Minggu lalu TRL sudah mengupas tuntas cara membuat akun PayPal, yang merupakan edisi perdana kolom Panduan Pemula. Dan hari ini TRL kembali melanjutkan perjalanan kolom tersebut dengan pembahasan kedua yakni panduan meng-install WordPress menggunakan tool Softaculous.
Sebelum kita masuk ke proses instalasi perlu saya jelaskan bahwa panduan ini tidak mengulas langkah pembelian domain, hosting, pengaturan name server dan juga integrasi keduanya, jadi saya asumsikan Anda sudah memiliki domain dan hosting yang terintegrasi dengan benar. Jika Anda berencana membangun blog dengan domain sendiri, saya sarankan sebaiknya belilah domain dan hosting dari satu provider saja sehingga Anda bisa meminta bantuan mereka untuk melakukan integrasi name server.
Langkah-langkah Instalasi WordPress
- Buka Cpanel blog Anda, tanya ke layanan pelanggan hosting jika Anda kesulitan, atau langsung saja ketikkan url blog Anda diikuti dengan teks/cpanel, misalnya http://www.bloganda.com/cpanel.
- Jika sudah masuk, temukan menu Softaculous seperti dalam gambar di bawah ini.
- Selanjutnya Anda akan dibawa ke halaman baru di mana terdapat sejumlah kategori script yang bisa Anda install, karena kita mau install WordPress Anda temukan menu WordPress dan klik tombol Install.
- Di bagian ini mohon hati-hati ya, jika salah proyek blog bisa jadi lamban dan memakan waktu. Ikuti seperti yang terlihat di dalam gambar, perhatikan juga perintah di dalam gambar ya.
- Masih dalam halaman yang sama. Jika sudah yakin datanya benar, klik tombol Install.
- Sistem akan secara otomatis memproses perintah install, silahkan tunggu, proses ini memakan waktu lama.
- Dan selesai, blog Anda kini sudah terinstal script WordPress. Untuk masuk ke sistem admin, silahkan menuju ke http://bloganda.com/wp-admin.
- Jika ingin melakukan perubahan terhadap instalasi, soba bisa klik ikon bergambar peti kemas dengan label All Installations. Di halaman tersebut sobat bisa melakukan sejumlah tindakan, misalnya menghapus instalasi, meng-edit email dan lain sebagainya.
Panduan instalasi WordPress selesai, sekarang Anda sudah resmi memiliki blog. Selain menggunakan Softaculous, cara install WordPress bisa dengan menggunakan tool lain bernama Fantastico Auto Installer. Fungsinya sama, tetapi cara kerjanya berbeda. Ketersediaan keduanya tergantung hosting yang Anda sewa karena setiap penyedia layanan host memilih tool yang berbeda.
Sekian dulu panduan pemula untuk minggu ini, semoga bermanfaat. Sampai jumpa di kolom Panduan Pemula yang lain, dan jangan lewatkan sederet informasi dari dunia teknologi setiap harinya hanya di TRL.

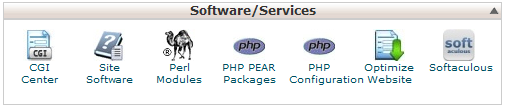

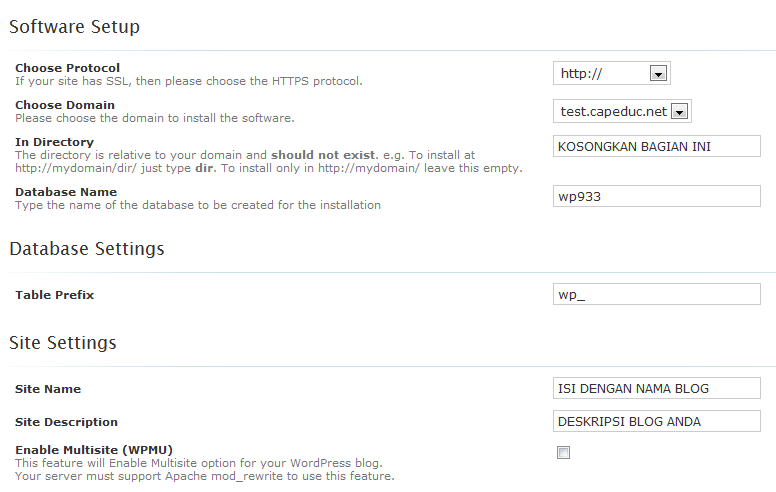
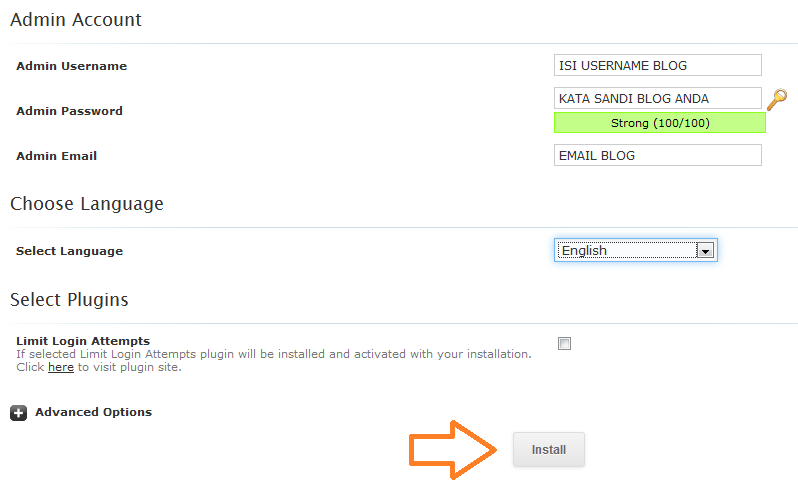



Kunjungan perdana 🙂
Panduan install wordpressnya lengkap, pasti sangat berguna untuk pemula yang ingin install wordpress lewat autoinstaller softaculous.
Semoga sukses selalu Admin 😉
ini web yang di cari buat para pemula…mantap omm webnya
terima kasih sudah berkunjung. semoga bermanfaat. 🙂
terima kasih gan,.. ternyata mudah yah instal wp.
mau tanya om kolom site name itu isinya pake (http://www.) ?
apa nama situsnya saja..terima kasih
terima kasih atas kunjungan ya, pertanyaannya juga bagus.
site name bisa diisi dengan dua hal, pertama jika anda menargetkan kata kunci maka isi dengan “kata kunci – merek/brand situs”
kedua, jika tidak menargetkan kata kunci maka isi dengan nama anda, nama produk, nama perusahaan, url situs juga boleh. Dan tidak harus pake http atau www mas/mbak.
Thanks gan,, td sempat bingung, sekarang jd tau deh.
sama-sama mas Miki
terima kasih sudah mampir, masih banyak tuh tips-tips lainnya 🙂
Ketika saya klik Instal muncul peringatan :
The following errors were found :
Installation cannot proceed because the following files already exist in the target folder :
index.php
Please delete these files or choose another folder.OR
Select the checkbox to overwrite all files and continue
bagian yg mana salah? Kok saya gak bisa install???
iya mas 😀
mas saya mau nanya, kan saya udah install, tapi kalau saya buka web saya pake www didepannya contoh http://www.miki.com tampilannya ko masih web hosting. kalau miki.com bisa mas. itu knp yah mas
saya coba akses isinya sama mas, coba clear cookies dan cache browsernya ya
sebelumnya sudah pernah instal wp di folder yang sama?
kalo sudah, coba dihapus dulu ya, atau instal di folder yg berbeda
thanks ini jelas sekali gambar dan keterangannya jadi membantu sekali
Berhasil …!!!,
informasi yang sangat membantu, baru saja saya sudah membeli hosting dan domain di webiihost, pernah mendapat tutorial instal wordpress dengan fantastico, sedangkan di cpanel ada softaculous, langsung dipraktekan dan berhasil, terima kasih..
gan kalau sudah diupload semua ke publik html, terus mau masuk ke admin websitenya gimana ya..?
silahkan ke domain.com/wp-admin atau domainanda.com/wp-login.php
Tqu ya Mas Bambang, Artikelnya sangat membantu Saya. Salam Sukses.
setelah selesai instal kemudian akses domainya tapi muncul pesan:
Index of/
.wp/
Itu maksudnya apa ya Gan?
coba perhatikan langkah2nya lagi mas, pasti ada yang kelewat tuh
direktorinya dikosongkan
mohon info nya om saya instal tapi gak mau yang muncul kayak gini The following errors were found :
The maximum number of databases you can create has been reached, so installation cannot proceed.
jumla database anda terbatas mas, silahkan upgrade hosting anda, hubungi CS tempat anda menyewa hosting.
ada juga kayak gini status domain is pending padahal sudah saya bayar sesuai yg di email mereka bingung jadinya
untuk itu sebaiknya kontak vendor tempat anda membeli domain.
jika domain baru biasanya perlu verifikasi identitas baru dapat digunakan
Kalau saya aneh lagi. WP-Admin saya gak bisa diakses. Padahal kalau situsnya dibuka bisa. Bingung ane gan 🙁
pastikan urlnya benar, atau coba langsung pake slug situs.com/wp-login.php, kemudian jika ada instal plung security, pastikan anda tidak mengubah yang berkaitan dengan url wp-admin.