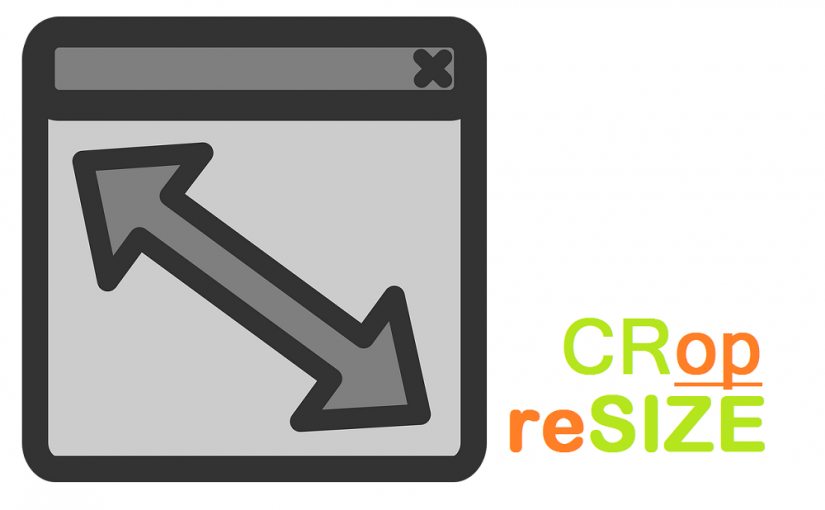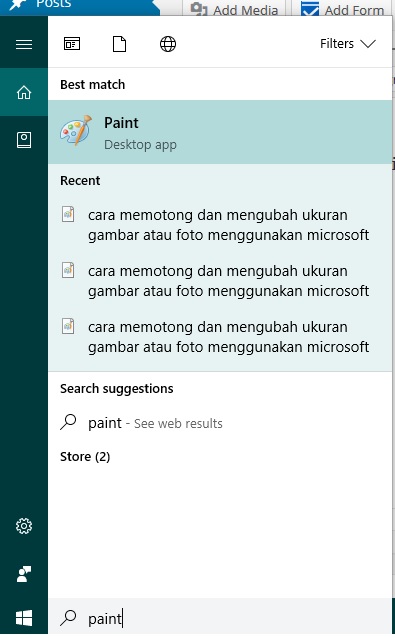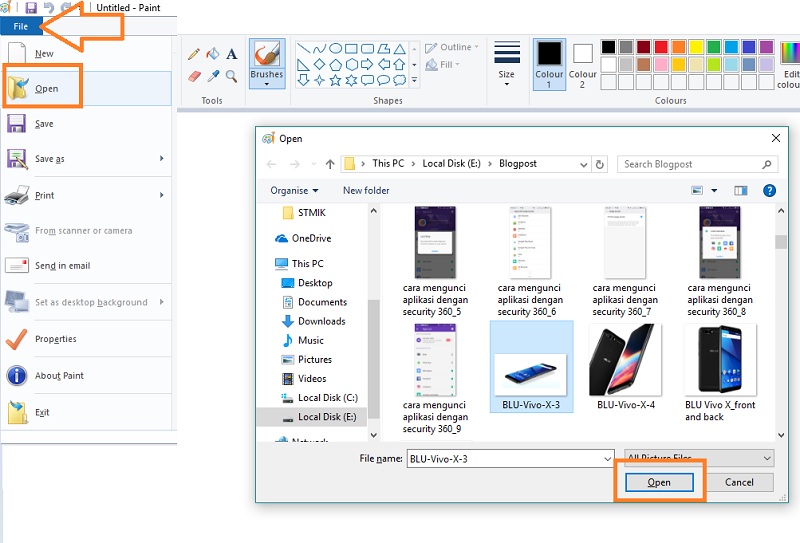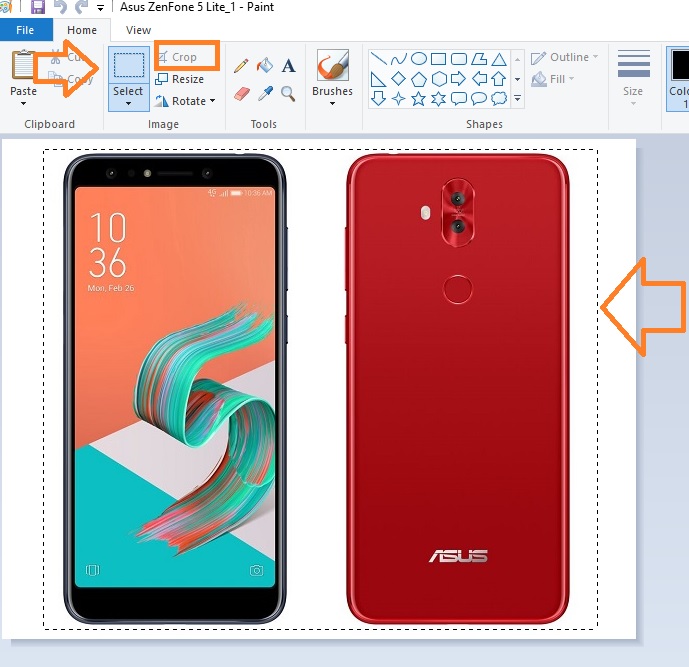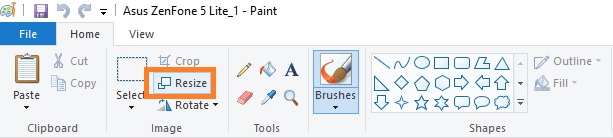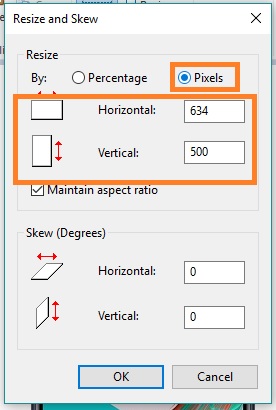Ada banyak aplikasi yang bisa dipakai untuk memotong (crop) dan mengubah ukuran (resize) foto, salah satu contohnya Photoshop. Tetapi, tidak semua orang bisa menggunakan aplikasi ini. Untungnya, masih ada aplikasi lain yang bisa dipakai untuk melakukan pekerjaan yang sama.
Aplikasi lain yang saya maksudkan adalah Microsoft Paint, aplikasi edit foto dan sketsa sederhana bawaan Windows, hampir semua versi Windows membawa piranti lunak yang satu ini. Langsung saja, mari kita coba satu per satu.
Cara Memotong Foto (Crop)
- Pertama, jalankan Microsoft Paint yang terletak di Accessories atau mengetikkan kata kunci Paint di kolom pencarian untuk Windows 7 ke bawah, sedangkan untuk Windows 10, Anda tinggal mengetikkan kata kunci Paint di kolom Cortana.
- Klik menu File – Open, lalu pilih foto yang ingin dipotong (crop).
- Klik menu Select, kemudian tandai area foto yang ingin dihapus. Jika dirasa sudah pas, klik menu Crop.
- Secara instan foto akan dipotong sesuai dengan area yang Anda tandai.
Cara Mengubah Ukuran Foto (Resize)
Selanjutnya, kita coba mengubah ukuran gambar atau resize, juga menggunakan Microsoft Paint.
- Seperti di langkah pertama di atas, klik menu File – Open, lalu pilih foto yang hendak diubah ukurannya.
- Setelah gambar dibuka, sekarang klik menu Resize.
- Saat muncul jendela baru, pilih Pixels dan ubah ukuran lebar dan tinggi foto sesuai dengan kebutuhan. Jika sudah tepat, klik tombol Ok.
Segera setelah tombol OK diklik, ukuran gambar akan berubah sesuai dengan yang sudah ditentukan. Jika ternyata ukurannya tidak sesuai, tinggal Undo atau CTRL + Z dan ulangi langkah sebelumnya.
Tips Menggunakan Paint Secara Efektif
- Untuk mengubah ukuran foto (resize), Anda bisa menggunakan shortcut CTRL + W
- Tetapi di komputer Windows 10, jangan menekan CTRL + W sebelum jendela paint terbuka dengan sempurna, karena akan menutup jendela file explorer dan membuat pekerjaan jadi tersendat. Terutama jika Anda membuka foto menggunakan Paint langsung dari file explorer.
- Jangan mengubah ukuran foto menggunakan kursor mouse, karena akan merusak piksel dan mengakibatkan gambar rusak.
- Mengubah ukuran gambar juga akan mengubah ukuran file.
- Anda juga dapat mengubah format gambar, misalnya dari PNG ke JPEG atau sebaliknya. Caranya, dengan menggunakan menu File – Save as.
Sumber gambar header modifikasi dari Pixabay.