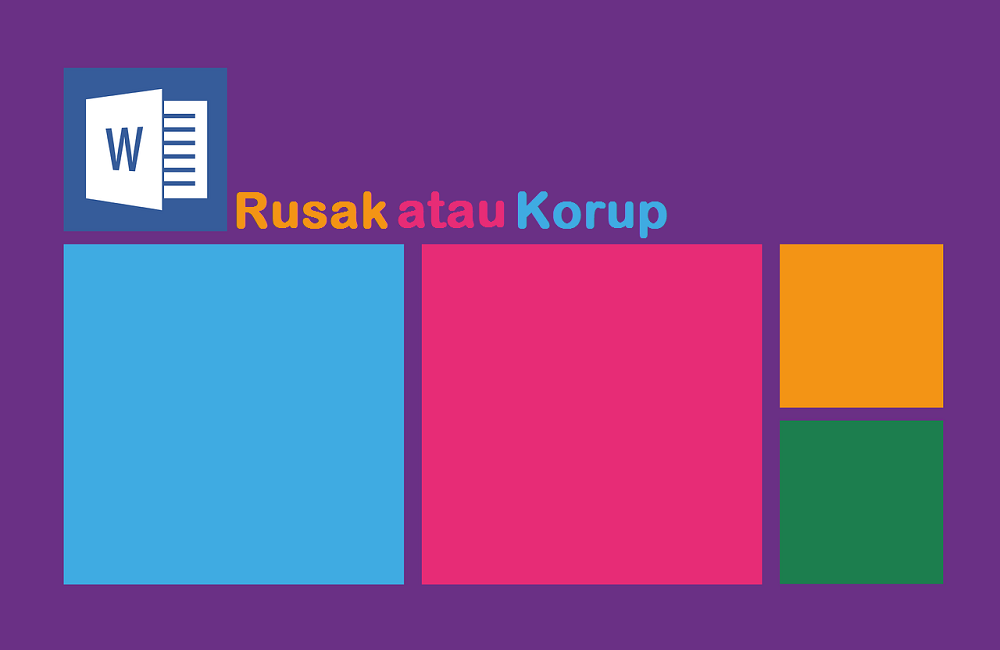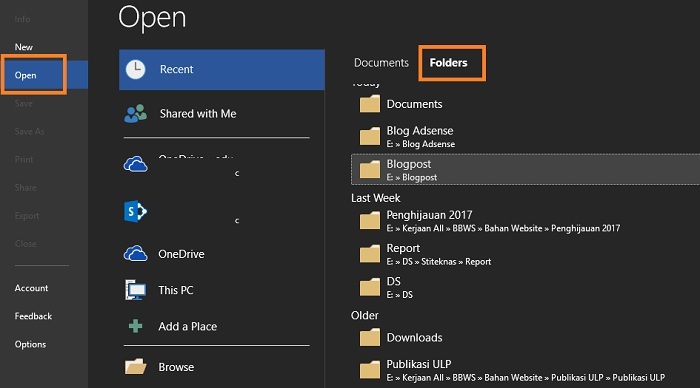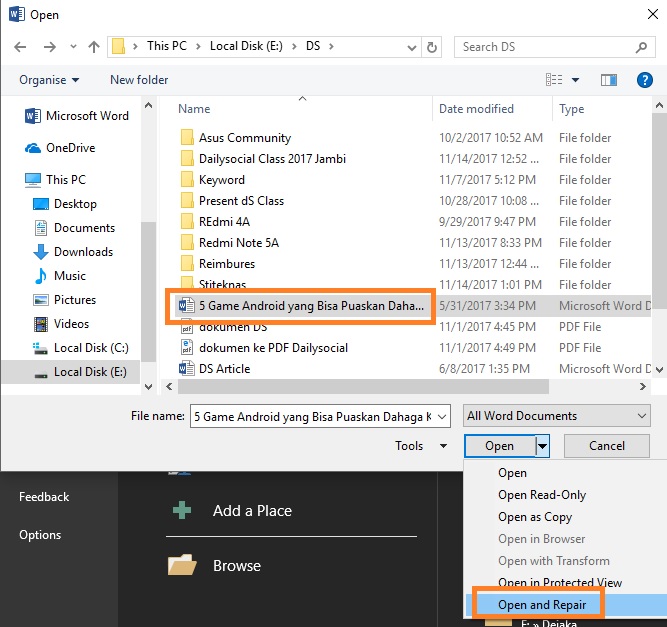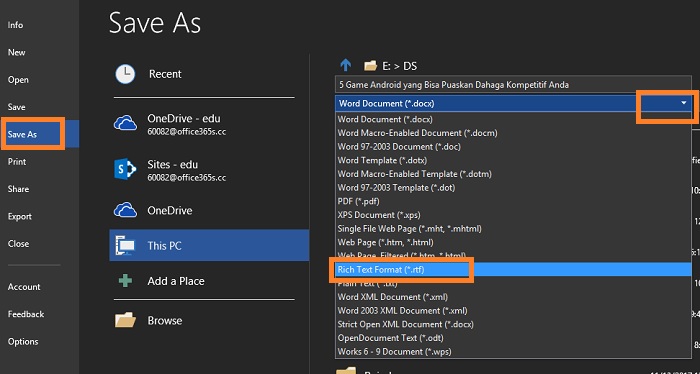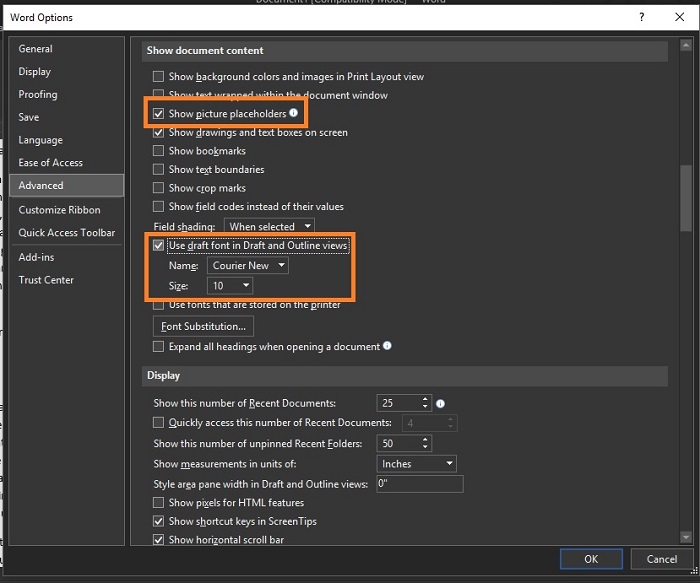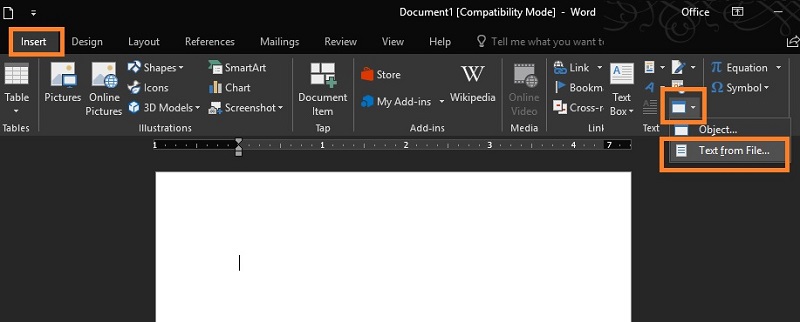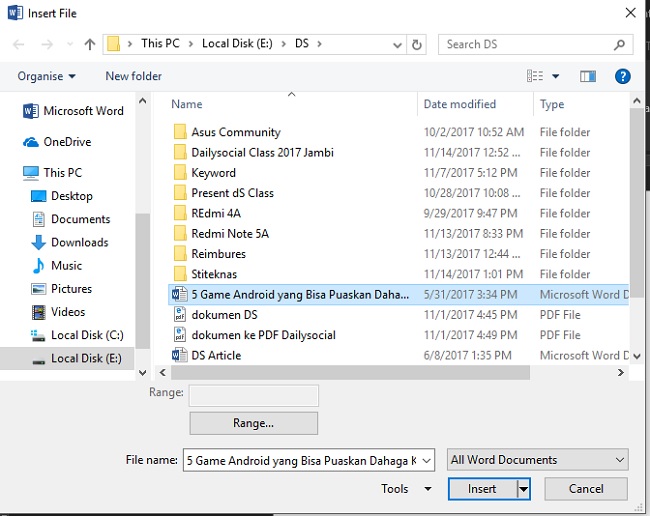Seperti jenis berkas komputer pada umumnya, berkas dokumen Microsoft Word juga bisa rusak dikarenakan oleh berbagai sebab. Bisa karena virus, sistem yang bermasalah, prosedur mematikan komputer yang keliru atau sebab-sebab lainnya.
Untuk mengatasi dokumen Word yang rusak, ada 3 alternatif jalan keluar yang bisa ditempuh.
Cara Pertama
- Cara yang pertama, menggunakan opsi Open and Repair yang secara default ada di hampir semua versi Office. Pertama-tama, jalankan aplikasi Microsoft Word dan buka dokumen kosong, atau langsung tekan tombol CTRL + O. Lalu carilah folder tempat berkas tersebut tersimpan. Ingat, harus folder di mana berkas tersimpan ya, bukan langsung klik dokumennya.
- Tandai berkas yang rusak, kemudian klik tanda jarum tepat di sebelah tombol open agar muncul opsi lainnya, baru klik Open and Repair. Selanjutnya dokumen akan terbuka sebagai dokumen baru, silahkan disimpan kembali di tempat yang aman.
Baca juga: Cara Membuat Daftar Isi Otomatis di Microsoft Word 2016
Cara Kedua
- Cara kedua lebih sederhana, tapi membutuhkan langkah lebih banyak. Jadi, praktisnya begini, buka dokumen yang rusak kemudian Save As ke dokumen yang berbeda, misalnya RTF, Web Page atau Plaint Text.
- Setelah itu, buka kembali dalam format baru tersebut dan disimpan kembali (Save as) ke dalam format Word (docx).
Cara Ketiga: Dokumen Korup dan Tidak Bisa Dibuka
- Cara ketiga ini ditempuh apabila dokumen Word 2016 Anda benar-benar tidak bisa dibuka.
- Buka dokumen kosong kemudian klik View – Draft.
- Kemudian klik File – Options – Advanced. Scroll mouse ke opsi Show document content, centang opsi Show picture placeholders dan Use draft front in Draf and Outline views.
- Terakhir klik OK dan coba buka kembali dokumen yang tidak bisa dibuka (korup).
Cara Keempat
Cara terakhir ini juga untuk kasus dokumen yang tidak bisa dibuka.
- Buat dokumen kosong, kemudian klik Insert – Insert Object – Text from File.
- Saat muncul jendela explorer, tandai dokumen yang tidak bisa dibuka dan klik Insert.
Selesai, dokumen akan dimasukkan ke dalam dokumen baru tadi. Semoga tips ini bermanfaat, silahkan dicoba satu per satu.
Tips Mencegah Kerusakan Dokumen
Sebelum berpisah, saya ingin memberikan beberapa tips terakhir agar dokumen tetap awet dan tidak rusak.
- Jangan mematikan komputer ketika dokumen sedang dalam kondisi terbuka. Simpan dan tutup jendela dokumen secara berurutan sebelum mematikan komputer. Kecuali jika mati lampu secara tiba-tiba dan komputer ikut mati.
- Jangan lupa untuk secara berkala memindai kesehatan komputer dari berbagai virus dan malware.
- Hati-hati saat menghubungkan perangkat flash disk ke komputer, pastikan perangkat tersebut dalam kondisi bersih.
- Buatlah cadangan data di perangkat eksternal lainnya atau memanfaatkan penyimpanan berbasis cloud.
- Selalu gunakan versi Office yang sama atau yang lebih baru saat melakukan pembaruan isi.
Sumber gambar header Pixabay.