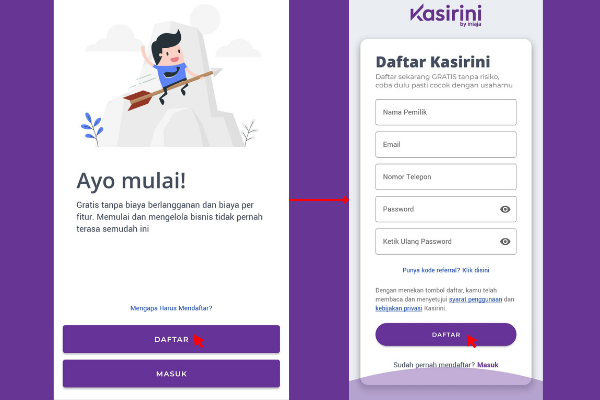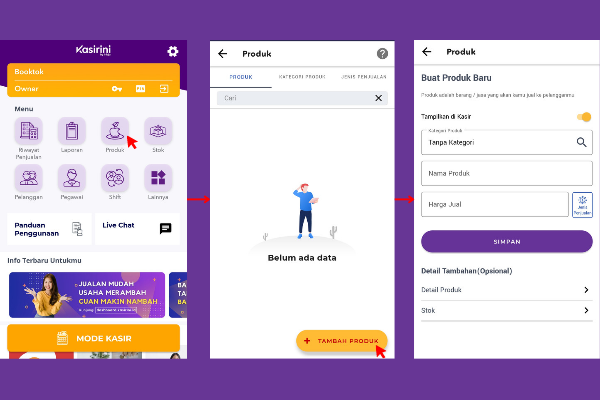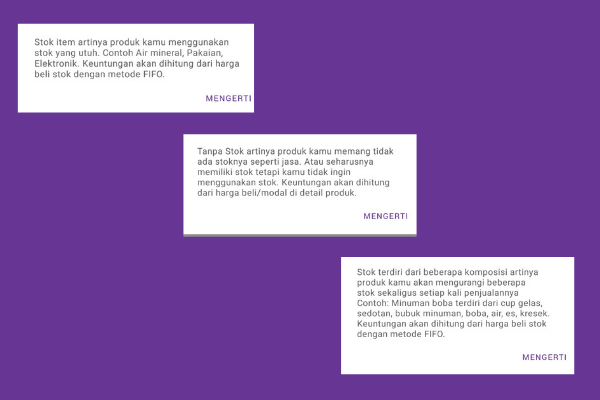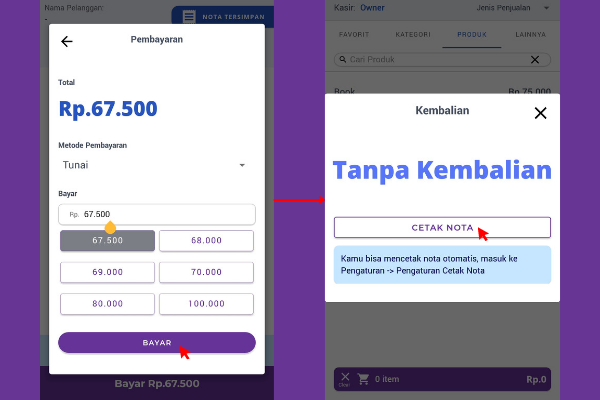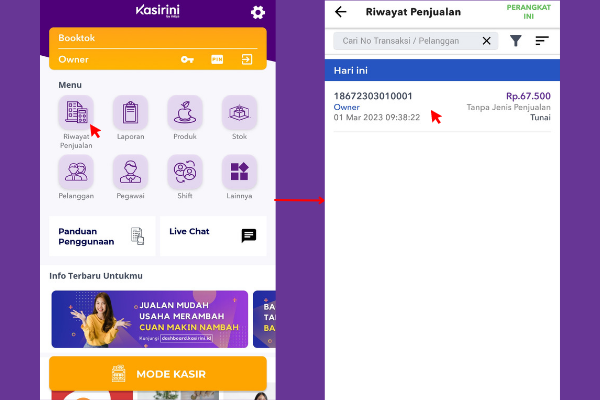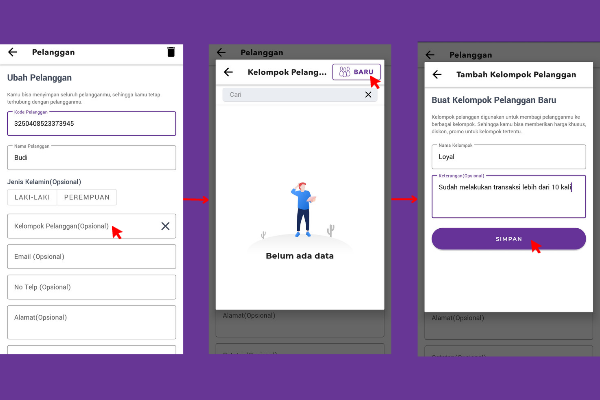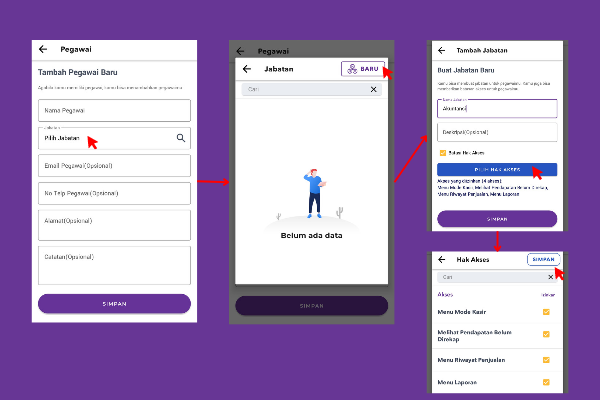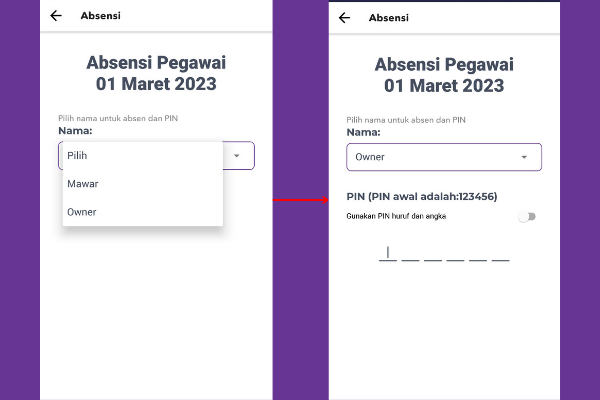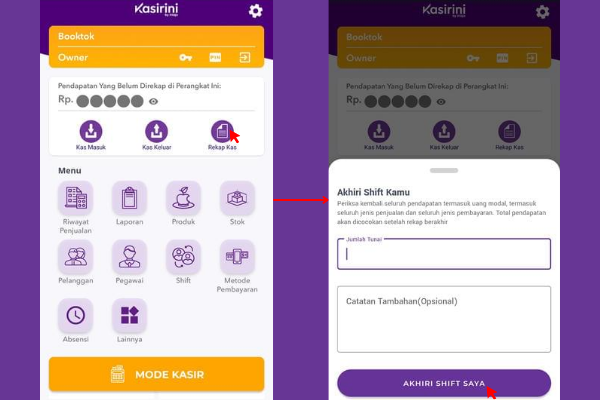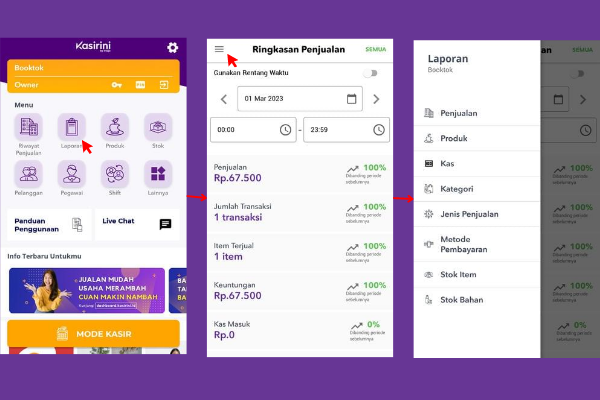Bagaimana cara menggunakan Kasirini? Itu mungkin menjadi pertanyaan di benak Anda setelah mempelajari tentang Kasirini dan fiturnya di artikel sebelumnya.
Jika Anda ingin mencari tahu caranya, baca artikel ini hingga selesai, ya.
Cara Daftar Kasirini
Pertama, Anda perlu melakukan registrasi terlebih dahulu. Jika Anda sudah memiliki akun, silahkan lewati langkah ini.
- Unduh aplikasi Kasirini di Google Play Store. Jika sudah, buka aplikasinya.
- Pilih Lewati, lalu klik Mulai Sekarang.
- Pilih Daftar. Lalu, masukkan nama, email, nomor telepon Anda dan buatlah password. Jika sudah selesai, klik Daftar.
- Anda akan diminta verifikasi email dan nomor telepon. Masukkan kode input yang Anda dapatkan.
- Lalu, masukkan nama outlet atau toko Anda. Pastikan nama toko Anda sudah benar karena Anda tidak dapat mengubahnya kembali.
- Selesai.
Cara Menggunakan Kasirini
Ada beberapa menu yang perlu Anda gunakan di aplikasi Kasirini. Simak penjelasannya berikut ini.
Menambahkan Produk
- Pilih menu Produk di halaman utama, lalu klik Tambahkan Produk. Setelah itu, muncul laman produk.
- Tentukan kategori produk yang diinginkan. Jika belum memilikinya, klik Kategori Produk. Tekan Baru, lalu masukkan nama kategorinya dan setelah itu klik Simpan.
- Kemudian, masukkan nama produk dan harga jual.
- Anda bisa menambahkan detail tambahan seperti detail produk dan stok.
- Pada Detail Produk, Anda bisa menambahkan SKU, barcode, harga beli atau modal, dan deskripsi.
- Pada Stok, pilihlah salah satu dari ketiga opsi ini : Tanpa Stok, Stok Item, atau Stok terdiri dari beberapa komisi.
- Jika sudah, klik Simpan.
- Sekarang Anda bisa mulai berjualan.
Metode Pembayaran
Ikuti langkah-langkah berikut ini untuk menambahkan metode pembayaran :
- Jika di halaman utama belum ada menu Metode Pembayaran, maka klik menu Lainnya.
- Scroll ke bawah hingga menemukan Metode Pembayaran. Klik Tambah ke Menu.
- Kembali ke halaman utama, lalu klik menu Metode Pembayaran.
- Setelah itu klik Tambah Metode Pembayaran. Tulislah nama metode pembayaran dan nama yang muncul di notanya.
- Terakhir, klik Simpan.
Membuat Transaksi
- Pada halaman utama, pilih tombol Mode Kasir.
- Masukkan jumlah uang untuk kembalian, jika tidak ada bisa diisi “0”. Lalu, klik Mulai Jualan.
- Kemudian pilih produk yang akan dibeli. Masukkan jumlah pembelian dan catatan. Anda juga bisa mengaktifkan tombol diskon. Klik Simpan.
- Klik ikon keranjang di bagian bawah, lalu pilih tombol Bayar.
- Pilih metode pembayaran yang akan digunakan serta nominal pembayaran sesuai dengan uang diterima. Lalu, klik Bayar dan Cetak.
- Sekarang, Anda bisa cek transaksi penjualan melalui menu Riwayat Penjualan.
Riwayat penjualan
Begini caranya agar Anda bisa melihat riwayat penjualan :
- Pilih menu Riwayat Penjualan di halaman utama. Setelah itu, Anda bisa melihat riwayat penjualan secara otomatis.
- Jika Anda ingin melihat detail transaksinya, klik transaksi yang diinginkan. Lalu, muncullah tanggal transaksi, jenis penjualan, nama pelanggan, metode pembayaran, item terjual, dan sebagainya.
- Jika Anda ingin mengembalikan transaksi ke pelanggan, klik Refund / VOID. Pilih transaksi yang ingin dikembalikan, lalu klik Lanjut. Anda bisa mengembalikan dalam bentuk tunai atau metode pembayaran lainnya. Jika sudah, klik Refund / VOID. Pilihlah alasan mengapa Anda mengembalikannya.
Pelanggan
- Pada halaman utama, pilih menu Pelanggan.
- Klik Tambah Pelanggan. Lalu, masukkan nama pelanggan, jenis kelamin, email, nomor telepon, alamat, dan kelompok pelanggan.
- Jika belum membuat kelompok pelanggan, maka klik Kelompok Pelanggan. Setelah itu, klik Baru dan masukkan nama kelompok beserta catatan (optional). Jika sudah, klik Simpan
Pegawai
Bagaimana cara menambahkan pegawai? Ikuti langkah-langkahnya berikut ini :
- Pada halaman utama, pilih menu Pegawai.
- Klik Tambah Pegawai. Masukkan nama, nomor telepon, email, dan jabatan. Jika sudah selesai, klik Simpan.
- Jika Anda belum membuat jabatan, maka klik Jabatan. Lalu, klik Baru dan masukkan nama jabatannya. Anda juga bisa memberikan batas akses, dimulai dari :
- Mencentang Batasi Hak Akses.
- Klik Pilih Hak Akses. Anda bisa memilih menu apa saja yang bisa diakses oleh jabatan tersebut. Lalu, klik Simpan.
- Jika sudah selesai, klik Simpan.
Absensi
- Jika belum ada menu ini, maka klik menu Lainnya.
- Scroll ke bawah hingga menemukan menu Absensi. Jika sudah menemukannya, klik Tambah ke Menu.
- Kembali lagi ke halaman utama, pilih menu Absensi.
- Klik tombol Pilih untuk menemukan nama Anda. Lalu, masukkan PIN Anda.
- Setelah itu, pilihlah Absen Masuk atau Absen Keluar. Anda juga bisa melihat jadwal dan riwayat absensi sebelumnya.
Rekap Kas Saat Mengakhiri Shift
Untuk mengakhiri shift pada aplikasi ini, Anda harus merekap kas penjualan hari ini. Caranya dengan :
- Pada halaman utama, pilih menu Rekap Kas. Total kembali seluruh pendapatan, termasuk modal awal, transaksi dari seluruh jenis penjualan dan pembayaran.
- Jika sudah klik Akhiri Shift Saya.
- Total pendapatan akan dicocokkan setelah shift Anda berakhir.
Laporan
- Pilih menu Laporan di halaman utama.
- Anda bisa melihat laporan penjualan hari ini atau sebelumnya.
- Jika ingin melihat laporan lainnya seperti produk, kas, metode pembayaran, maka klik ikon di pojok kiri atas. Pilihlah laporan yang ingin Anda lihat.
Demikian artikel cara menggunakan Kasirini. Jika Anda tertarik dan mau mempelajari lebih lanjut tentang Kasirini, tunggu artikel berikutnya ya!