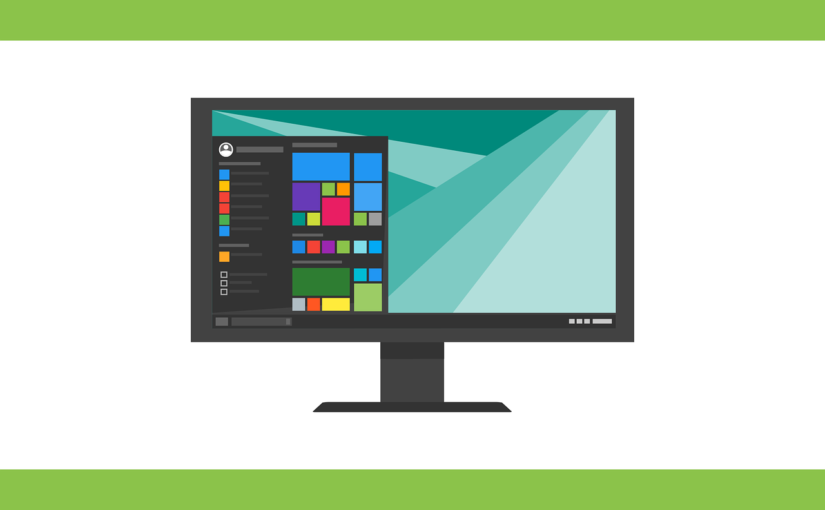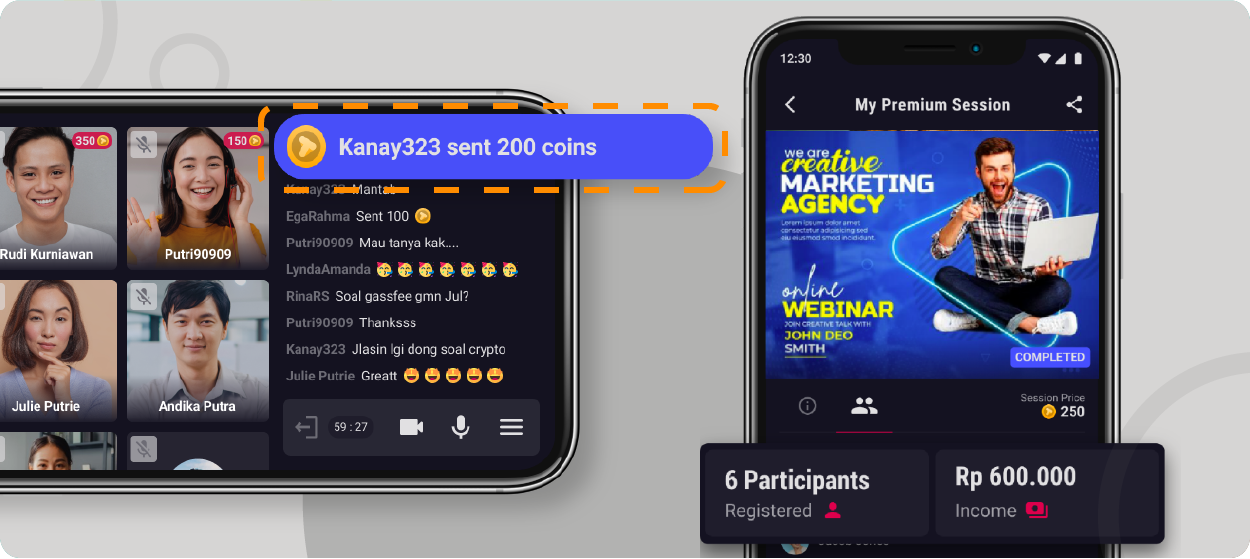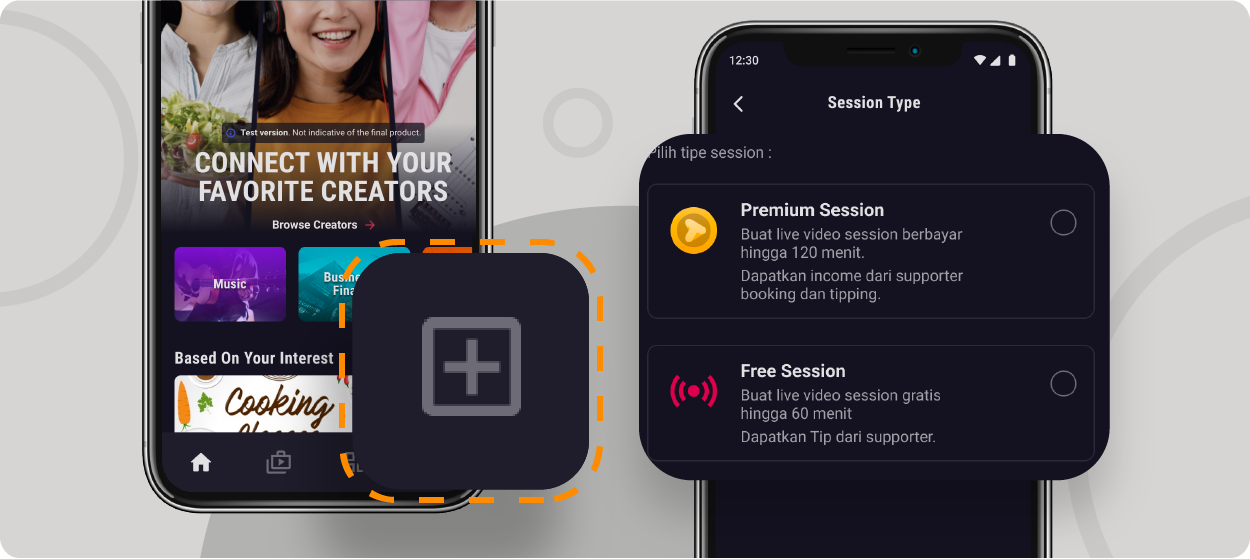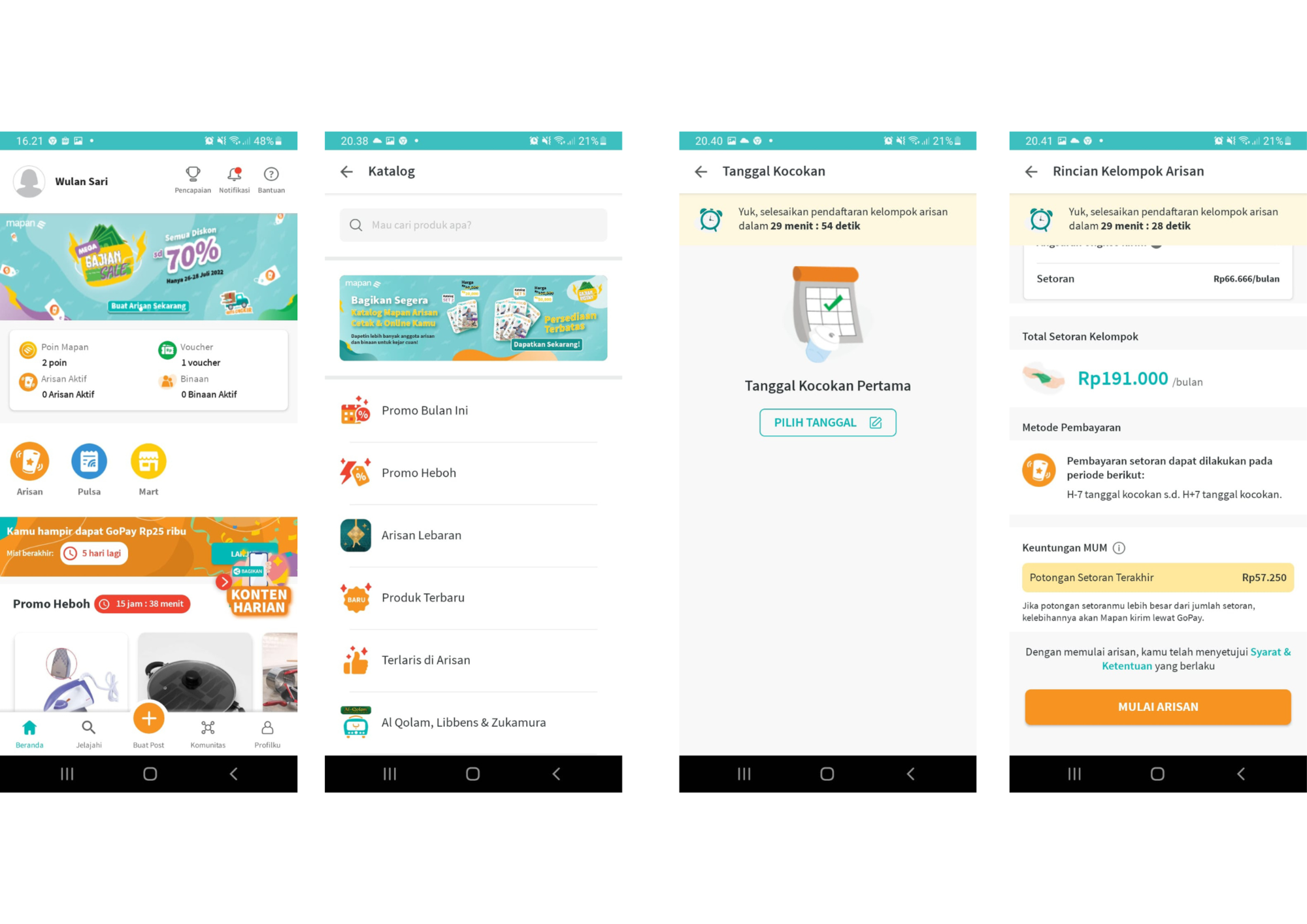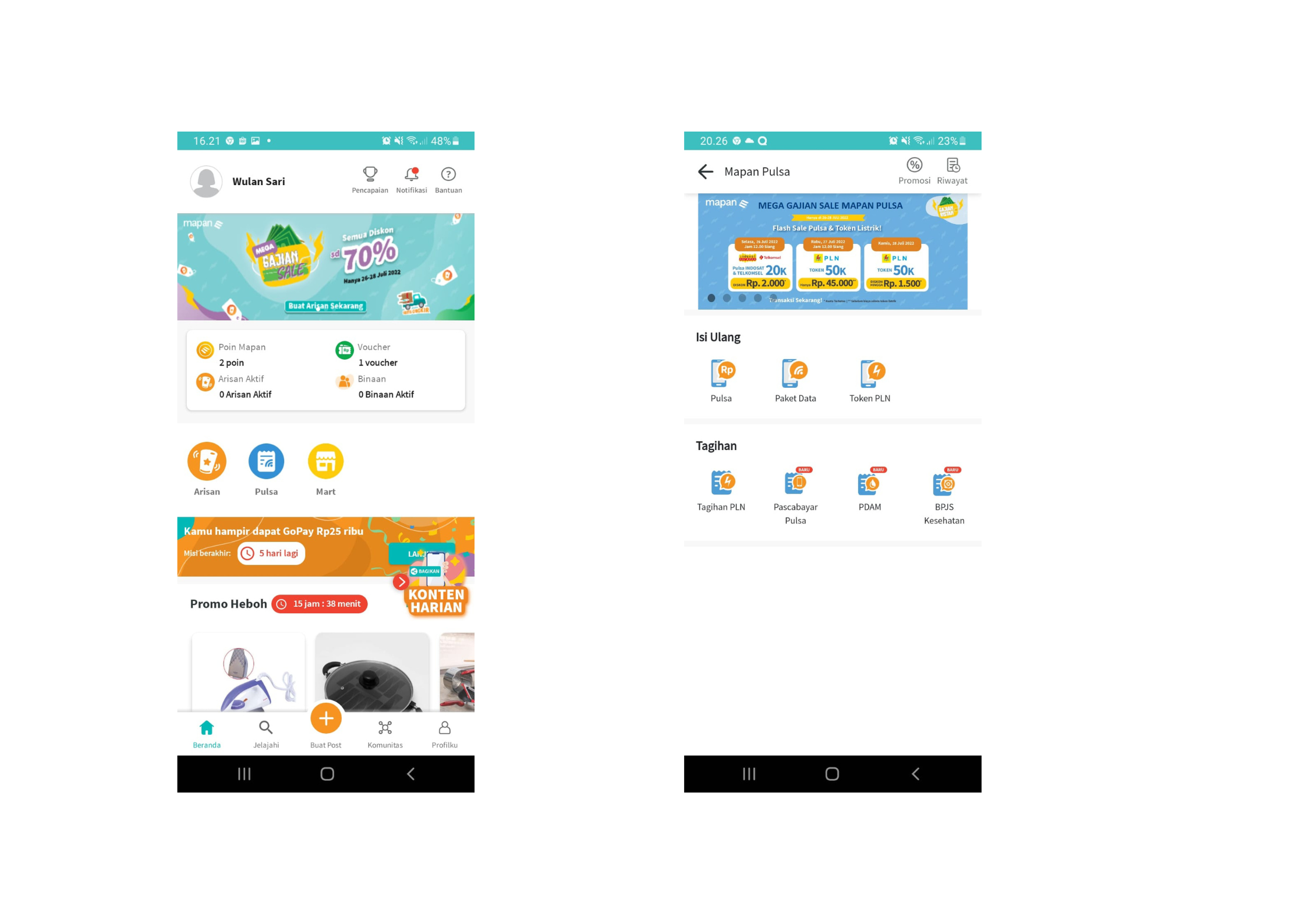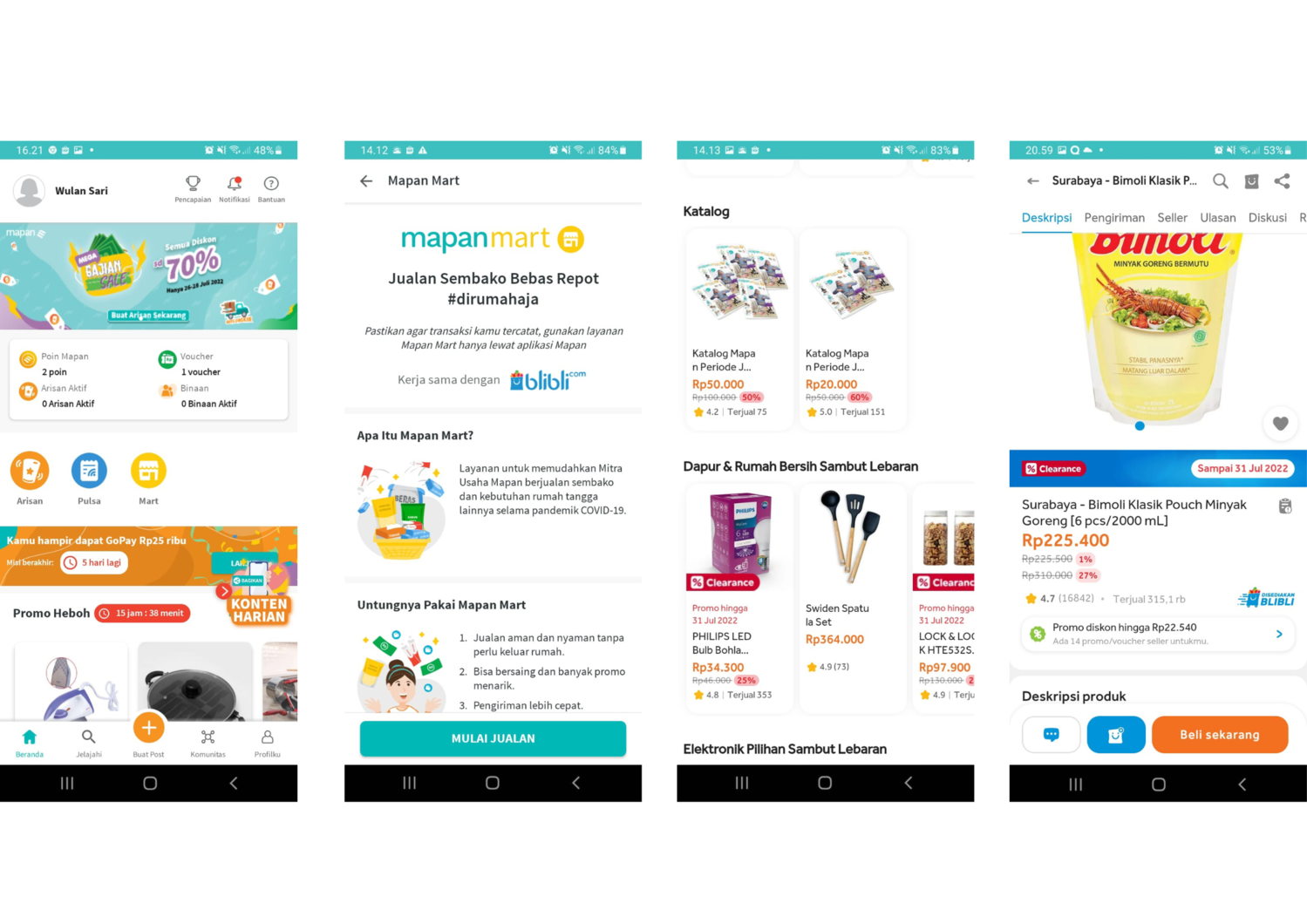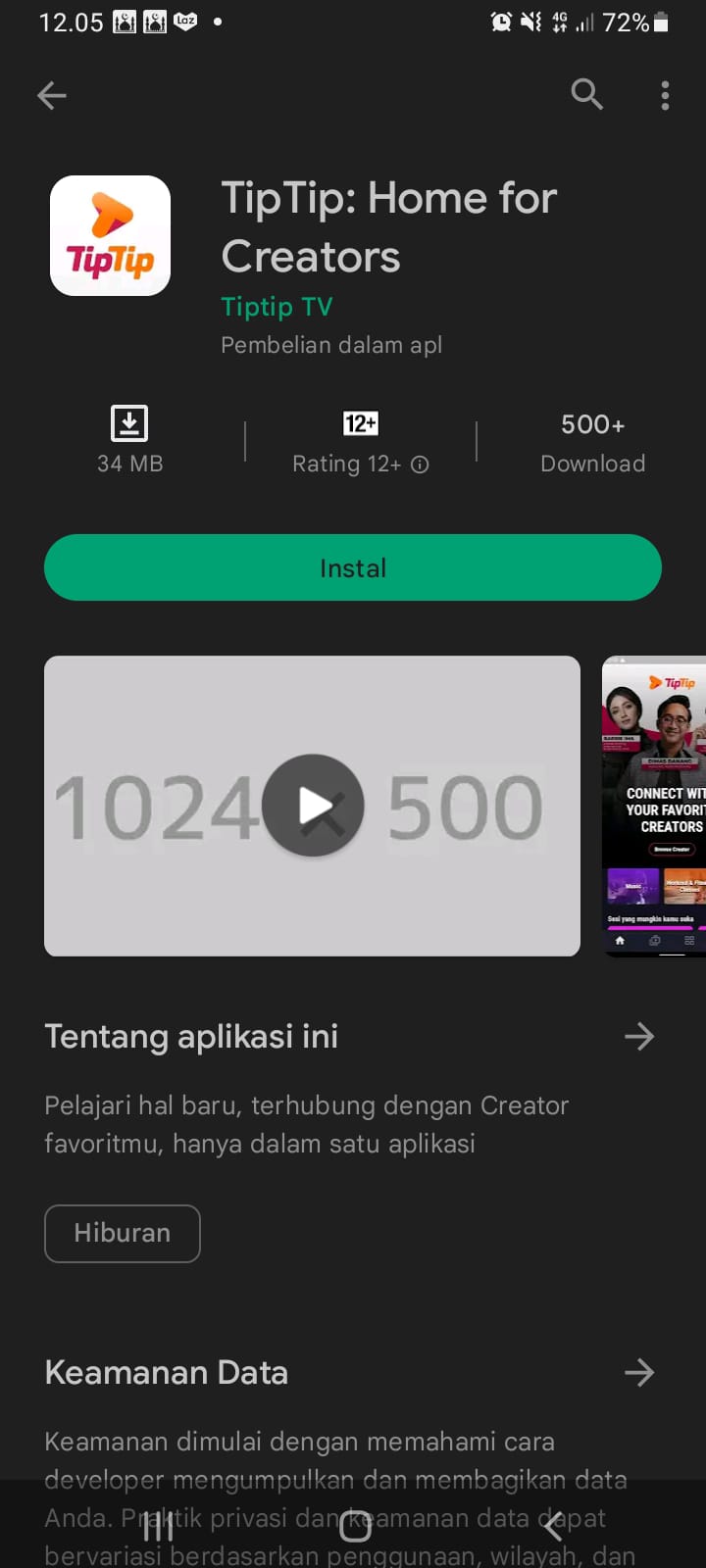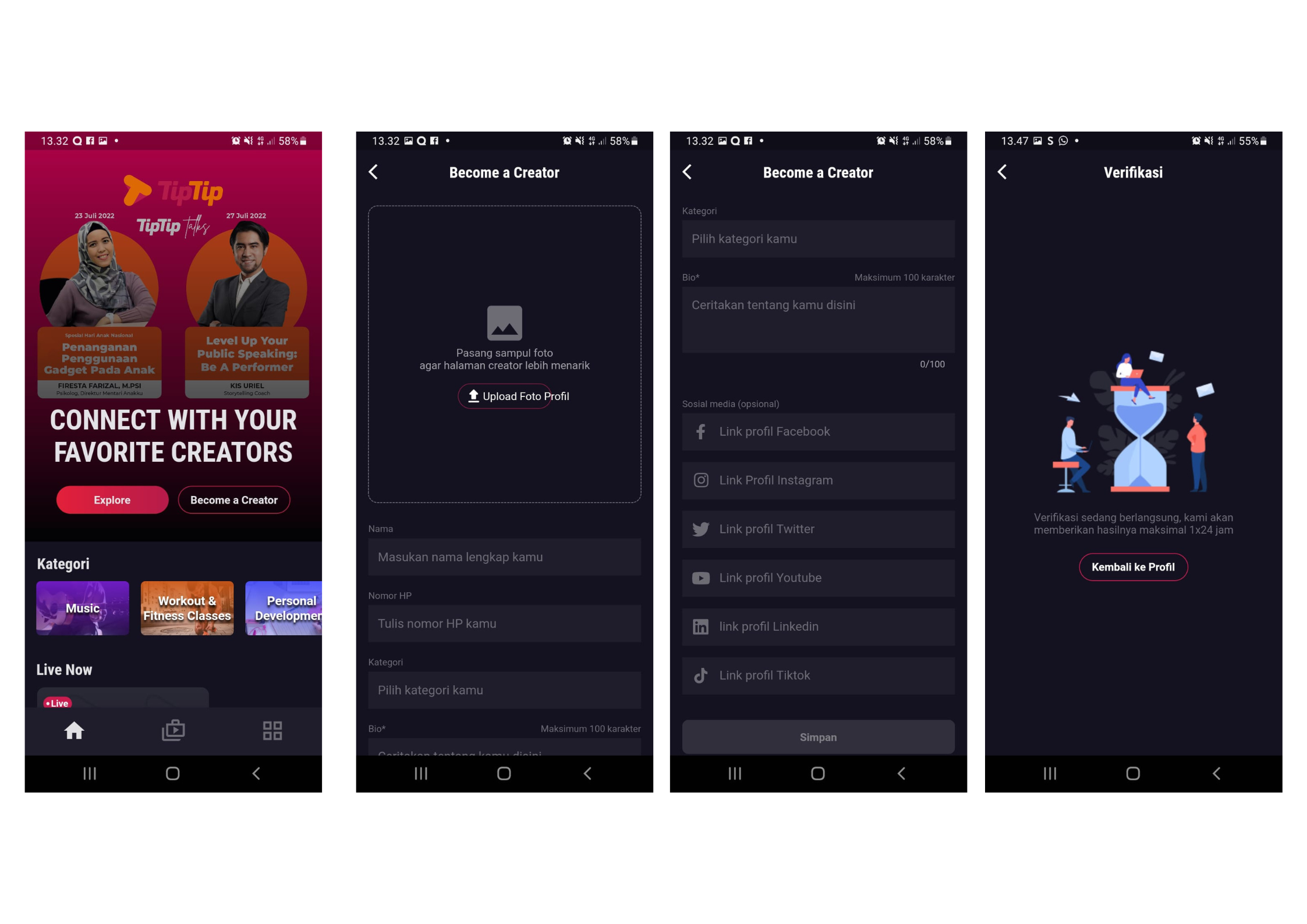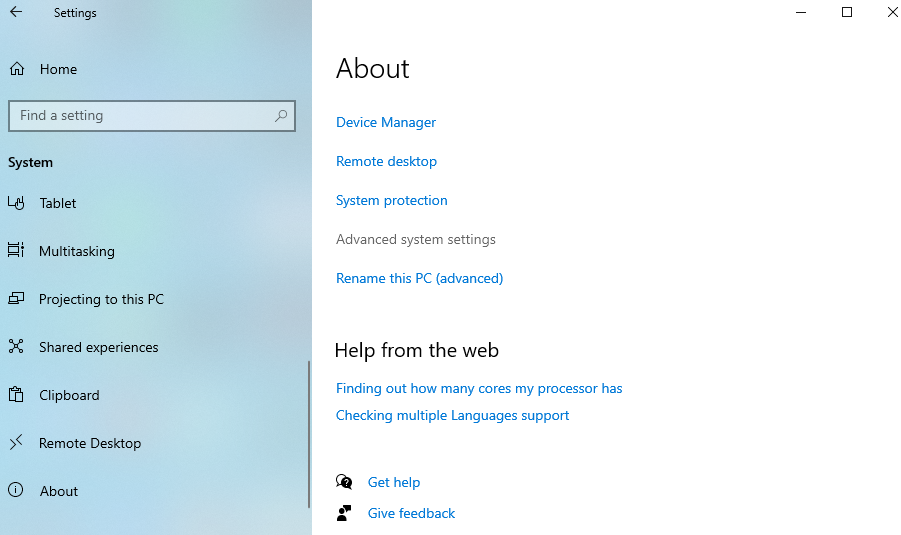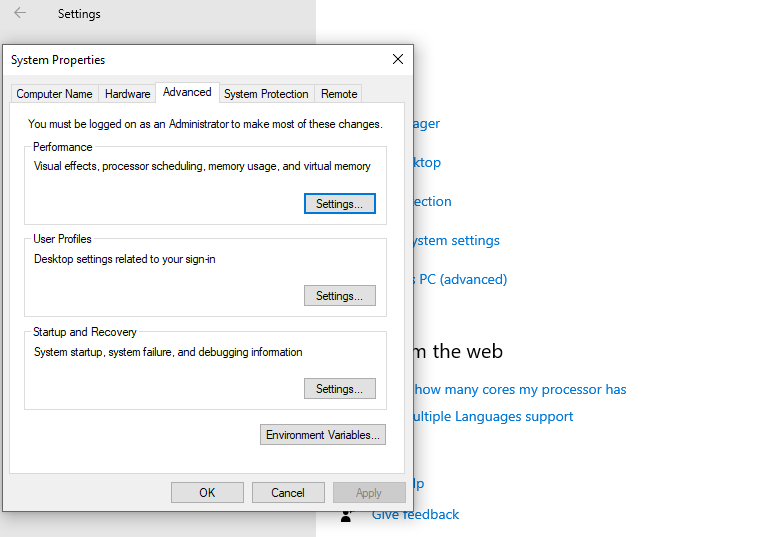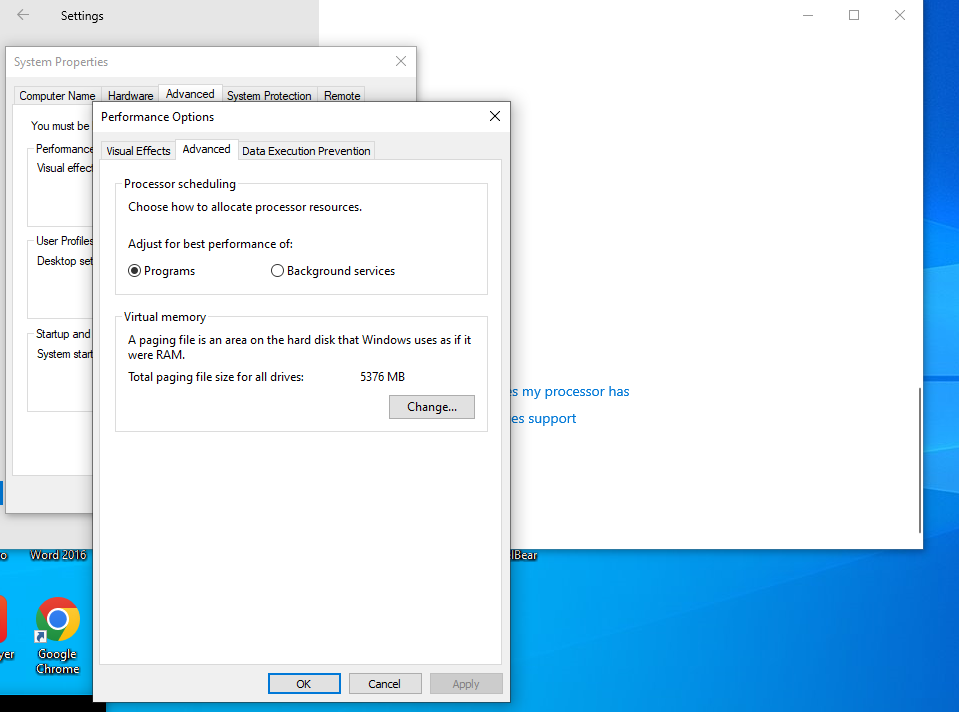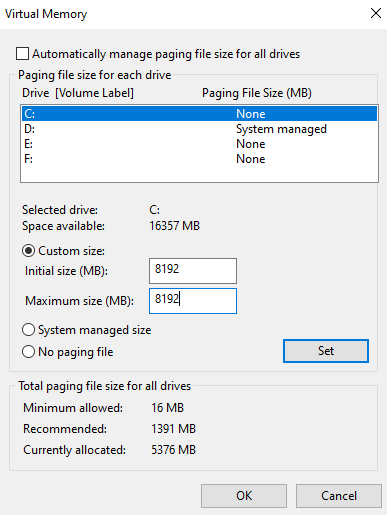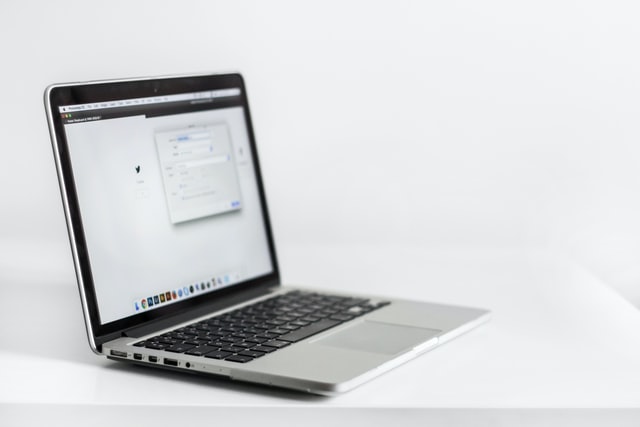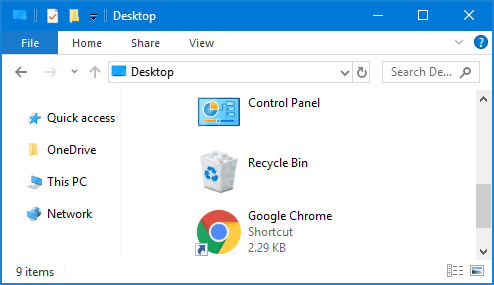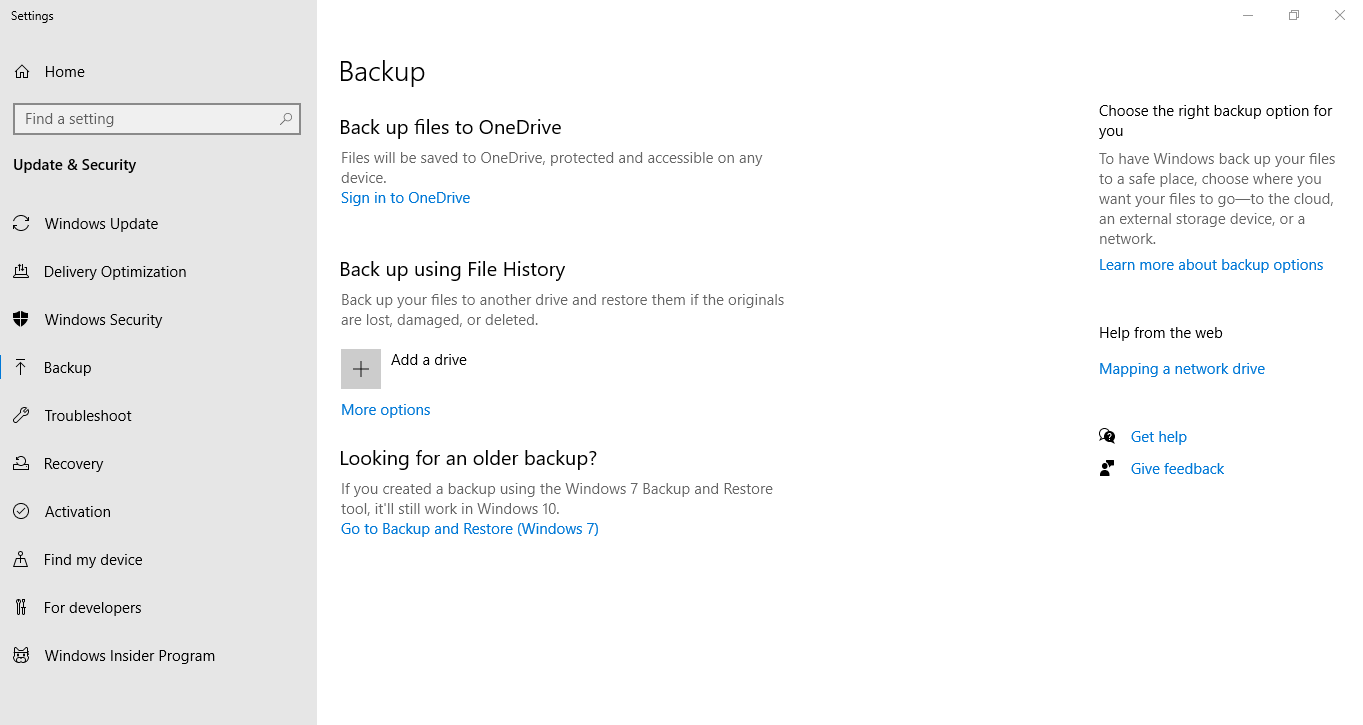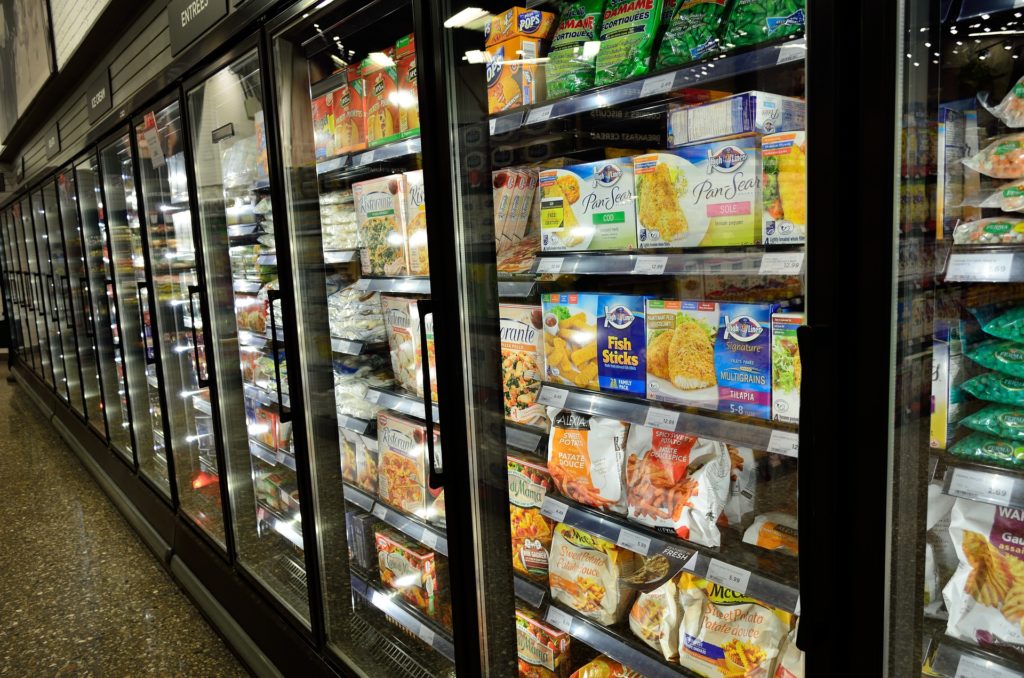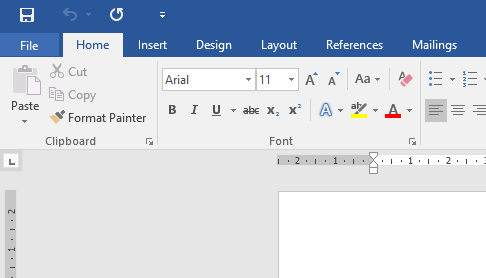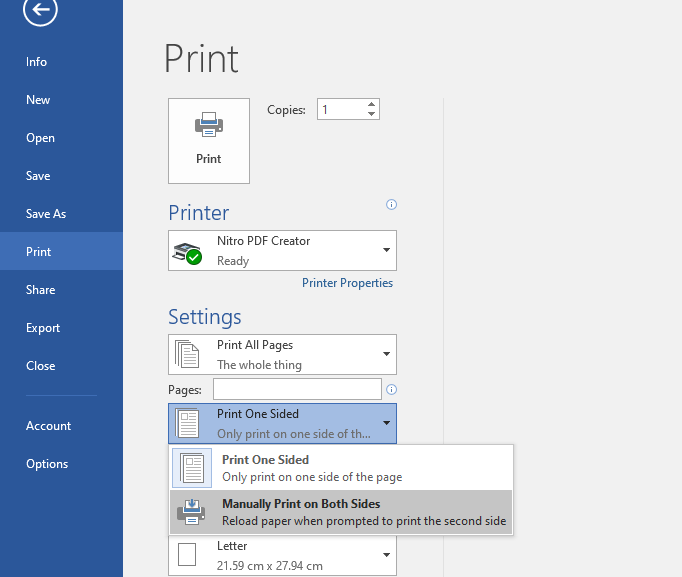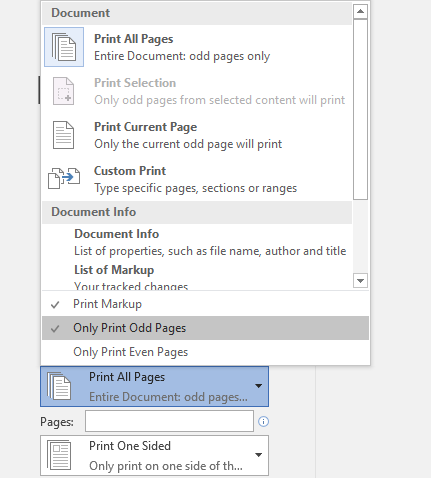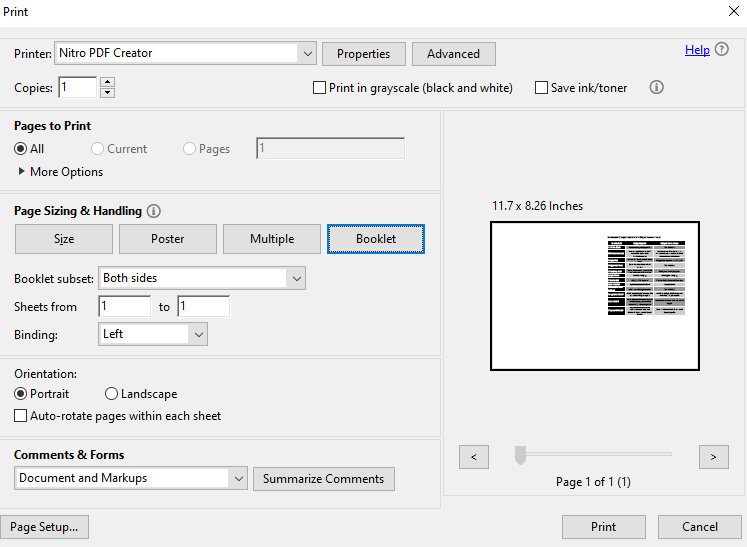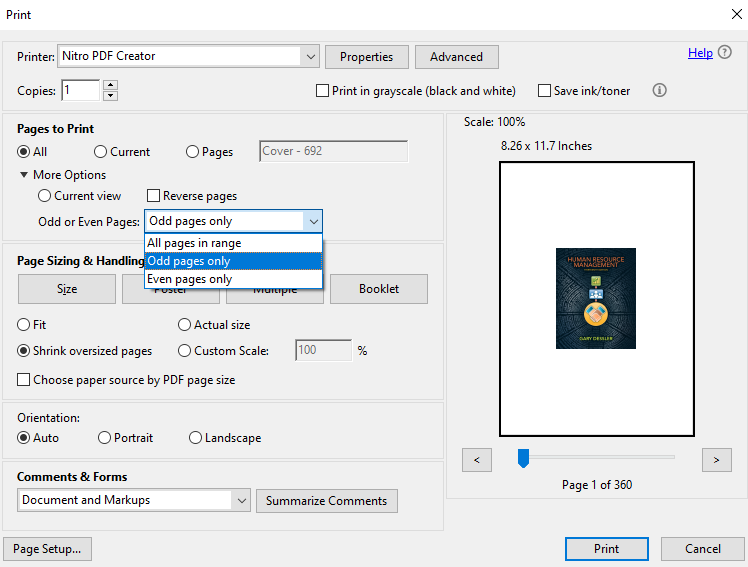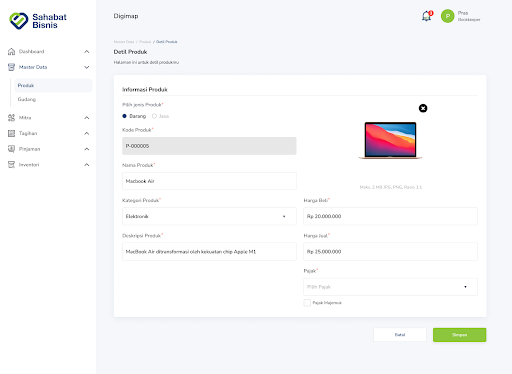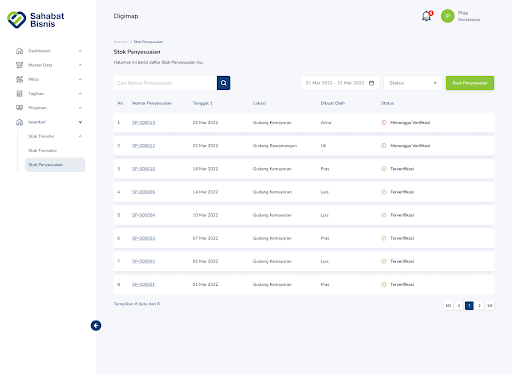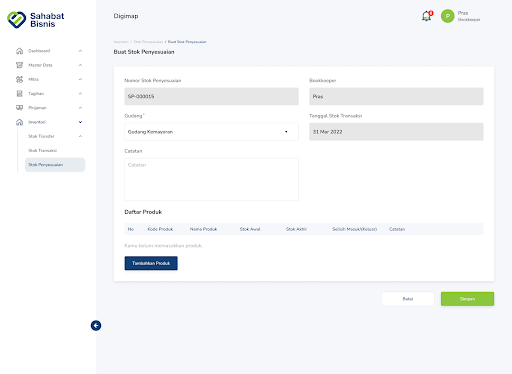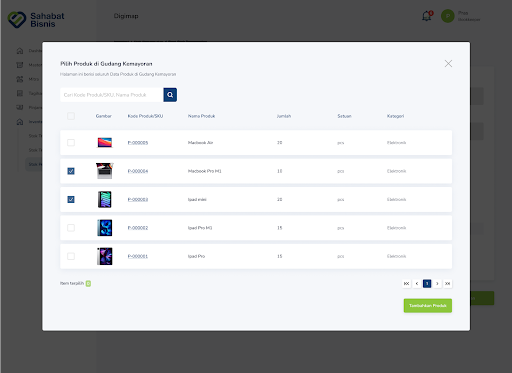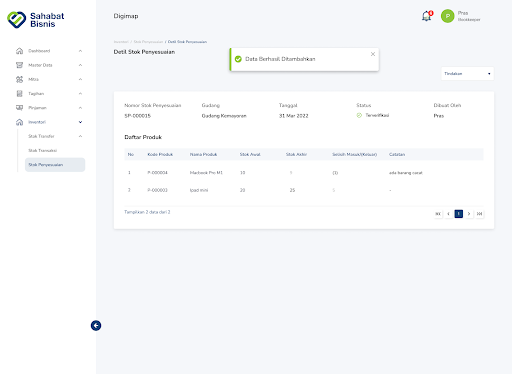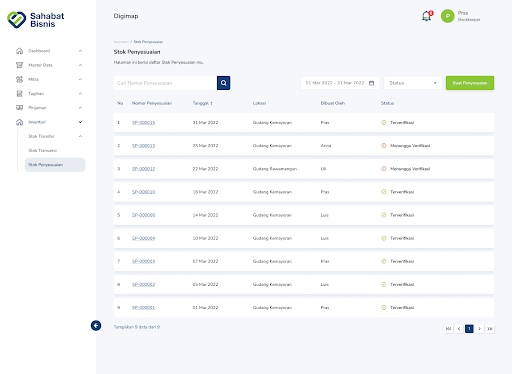Flashdisk merupakan penyimpanan tambahan yang biasa digunakan untuk menyimpan data sementara dengan kapasitas tidak terlalu besar. Kapasitas penyimpanannya berkisar 16GB hingga 64 GB, walau tidak jarang ada yang lebih besar. Berhubung sifatnya hanya dijadikan sebagai penyimpanan data sementara, flashdisk sering digunakan untuk pertukaran data antar perangkat. Mulai dari perangkat komputer ke perangkat komputer, sampai komputer ke ponsel android.
Dibalik kemudahannya untuk melakukan transfer data secara instan, tak jarang flashdisk menjadi mudah diserang virus yang bisa mengakibatkan data menjadi hilang atau terhapus. Jadi, rawan sekali dokumen di dalam flashdisk menjadi rusak bahkan terhapus. Jangan khawatir, kamu bisa melakukan berbagai cara berikut untuk mengembalikan dokumenmu yang hilang dari flashdisk. Berikut artikel cara mengembalikan dokumen yang terhapus di flashdisk.
Mengembalikan Flashdisk Ke Versi Sebelumnya
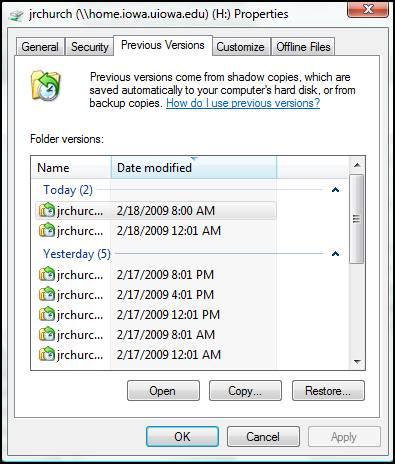
Cara pertama yang bisa kamu coba yaitu mengembalikan flashdisk ke versi terakhir. Biasanya, Windows akan menyimpan salinan dokumen secara otomatis. Daftar versi file berasal dari riwayat file windows atau titik pemulihan. Pastikan kamu sudah mengaktifkan salah satunya untuk mengembalikan dokumenmu yang hilang di flashdisk. Berikut langkah-langkahnya:
- Hubungkan flashdisk berisi dokumen yang terhapus ke perangkat laptop atau komputermu.
- Klik kanan pada folder yang berisi dokumen yang dihapus dan pilih menu Properties. Jika dokumenmu tidak tersedia pada folder, klik kanan pada flash drivemu.
- Lalu, klik Previous Version, kemudian dokumenmu yang terhapus akan terlihat.
- Pilih dokumen yang ingin dipulihkan, klik file dan klik restore.
Menggunakan Command Prompt
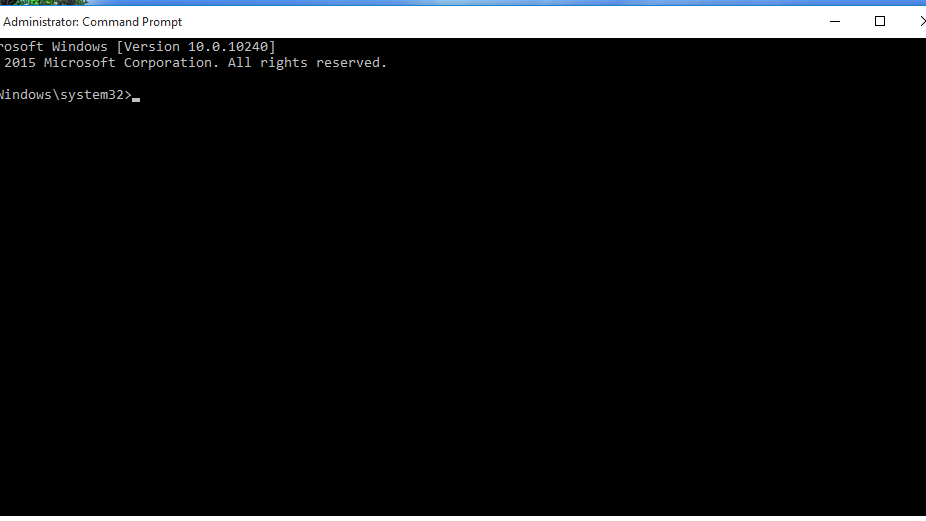
Cara kedua kamu bisa menggunakan Command Prompt untuk mengembalikan dokumenmu yang terhapus dari flashdisk. Berikut langkah-langkahnya:
- Hubungkan flashdisk ke perangkat komputer atau laptop.
- Jalankan Command Prompt dengan cara ketik CMD pada laman pencarian Windows.
- Ketik X: /f (ganti X dengan lokasi penyimpanan flashdisk) kalau sudah, ketik enter.
- Lalu ketik Y dan ketik enter.
- Ketik X (ganti X dengan lokasi penyimpanan flashdisk).
- Kemudian, ketik attrib -h -r -s/s /d E: *.* (ganti X dengan lokasi penyimpanan flashdisk), lalu ketik enter.
Menggunakan Windows Backup
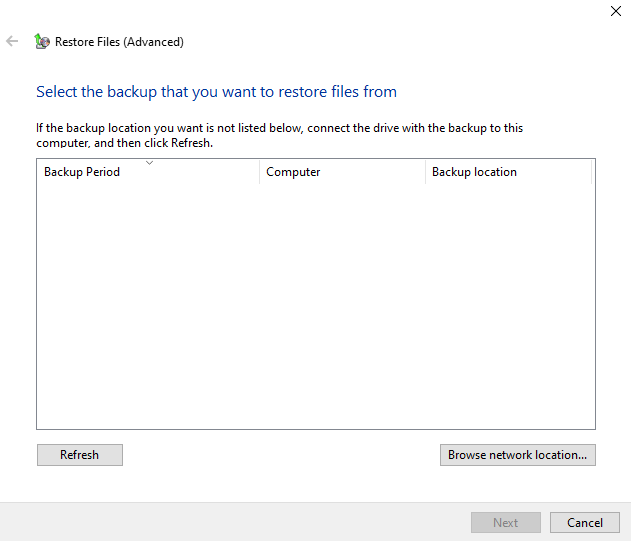
Cara ketiga yang bisa kamu gunakan yaitu menggunakan Windows Backup. Windows Backup merupakan menu yang melakukan pencadangan data secara otomatis. Nah, kalau datamu terhapus kamu cukup akses saja Windows Backup ini. Berikut langkah-langkahnya:
- Jalankan Control Panel, lalu klik System and Maintenance -> Backup and Restore.
- Klik ikon Restore My Files untuk memulihkan dokumen yang terhapus.
- Pilih dokumen yang ingin dipulihkan serta pilih lokasi penyimpanan.
- Tunggu selama beberapa menit hingga selesai, kemudian periksa kembali dokumen yang sebelumnya terhapus pada flashdisk.
Menggunakan Software Recuva
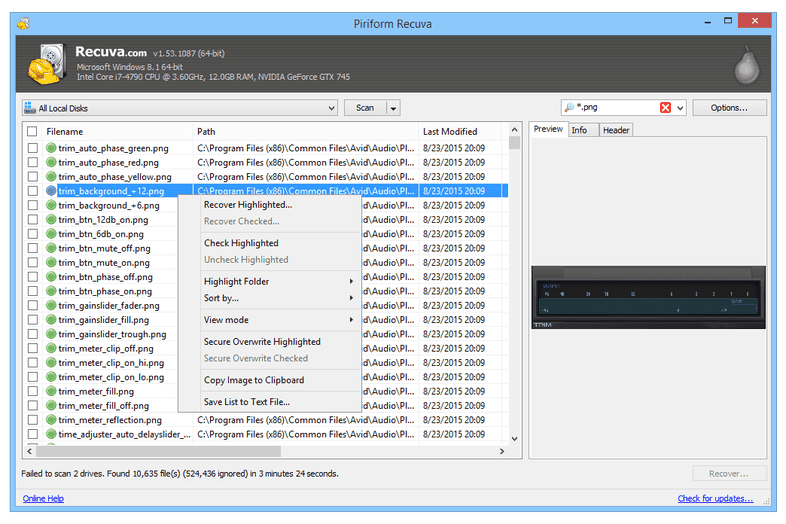
Recuva merupakan salah satu software yang bisa digunakan untuk mengembalikan dokumen yang hilang. Cara keempat ini tentu saja bisa kamu terapkan untuk mengembalikan dokumenmu pada flashdisk yang terhapus. Berikut langkah-langkahnya:
- Unduh aplikasi Recuva terlebih dahulu.
- Hubungkan Recuva dengan flashdisk.
- Jalankan aplikasi Recuva, klik menu All Files -> Next.
- Klik File Location -> In A Specific Location.
- Klik Browse, kemudian pilih USB Flashdisk -> Next.
- Klik Start, lalu tunggu hingga proses selesai.
- Ketika selesai, dokumen terhapus akan muncul dan kamu bisa mengembalikannya dengan cara klik menu Recovery.
Menggunakan Software Easus
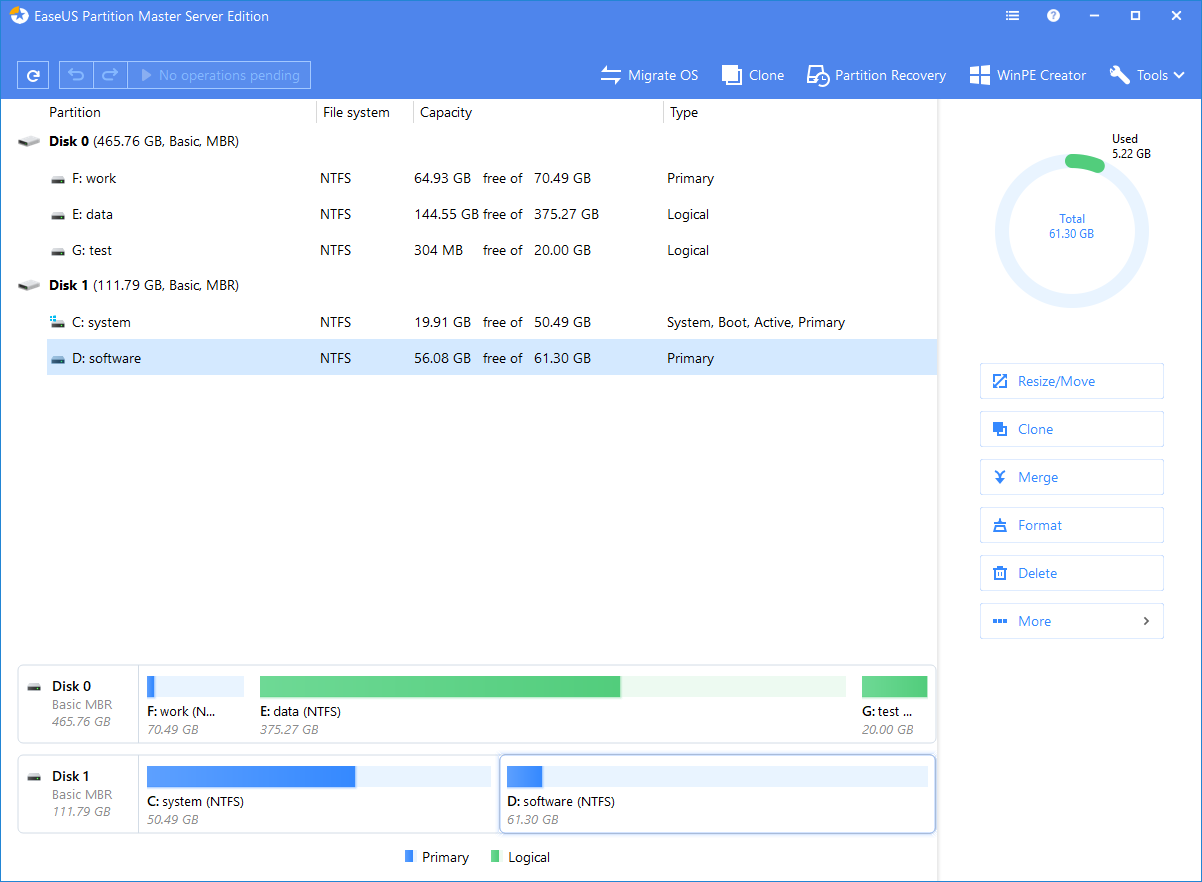
Cara terakhir yang bisa kamu lakukan untuk mengembalikan dokumenmu yang terhapus pada flashdisk yaitu, dengan menggunakan software easus.
- Unduh software Easus, kemudian hubungkan flashdisk ke perangkat komputer atau laptop.
- Jalankan software Easus, lalu klik All Files -> Next.
- Klik ikon Flashdisk -> Scan.
- Tunggu sampai proses selesai hingga dokumen terhapus muncul.
- Centang dokumen yang diinginkan untuk dipulihkan kemudian pilih menu Recovery.
- Pilih folder untuk menyimpan, lalu klik OK.
- Tunggu beberapa menit hingga selesai.
Berikut informasi beberapa cara yang bisa kamu lakukan untuk mengembalikan dokumenmu yang hilang dari flashdisk. Nah, pastikan sebelum menghapus dokumen kamu tidak ceroboh, agar tidak salah menghapus.