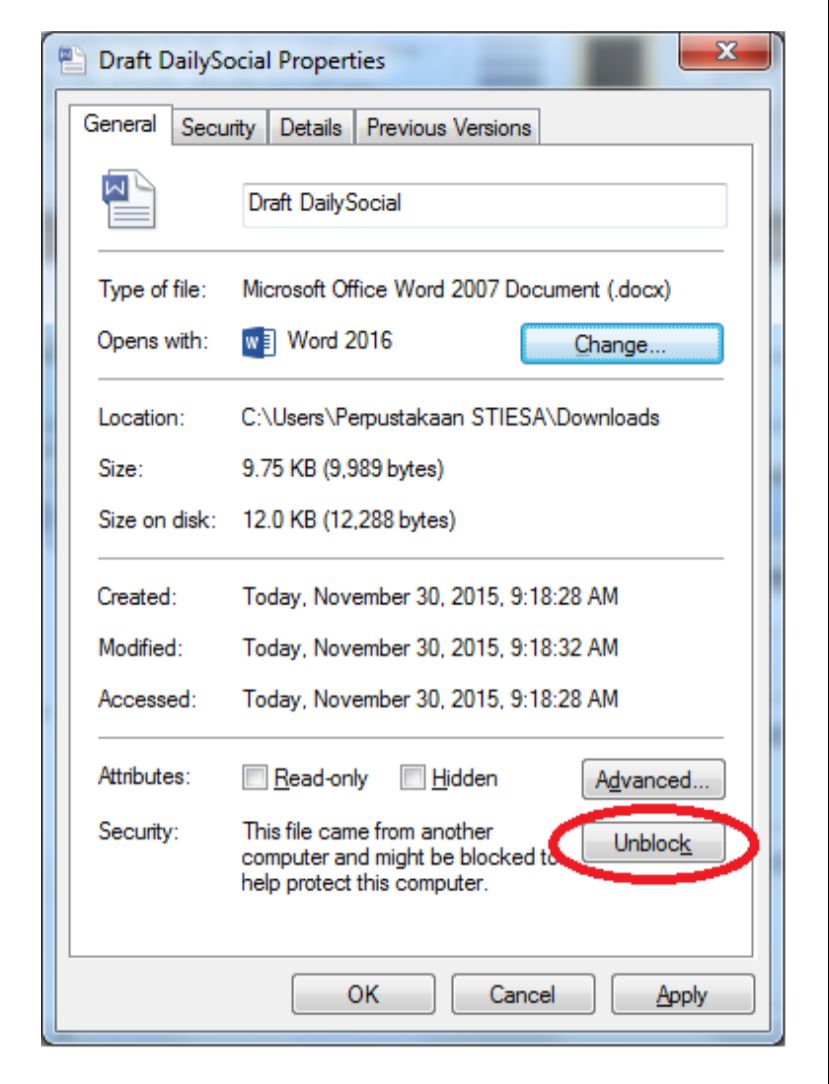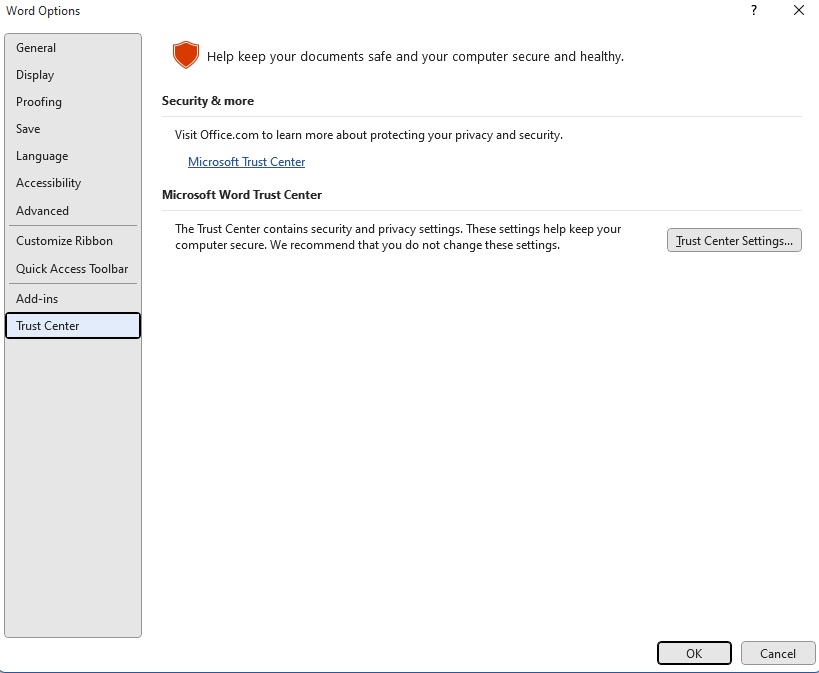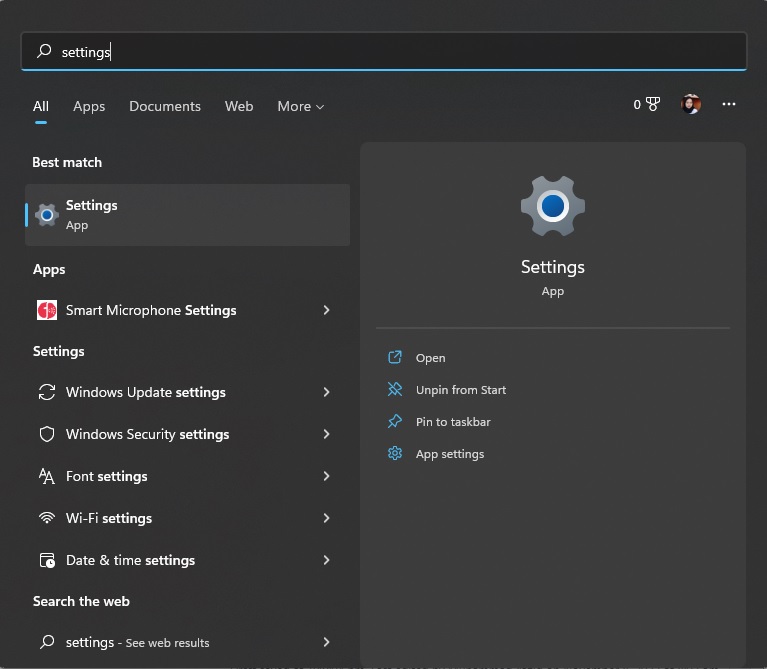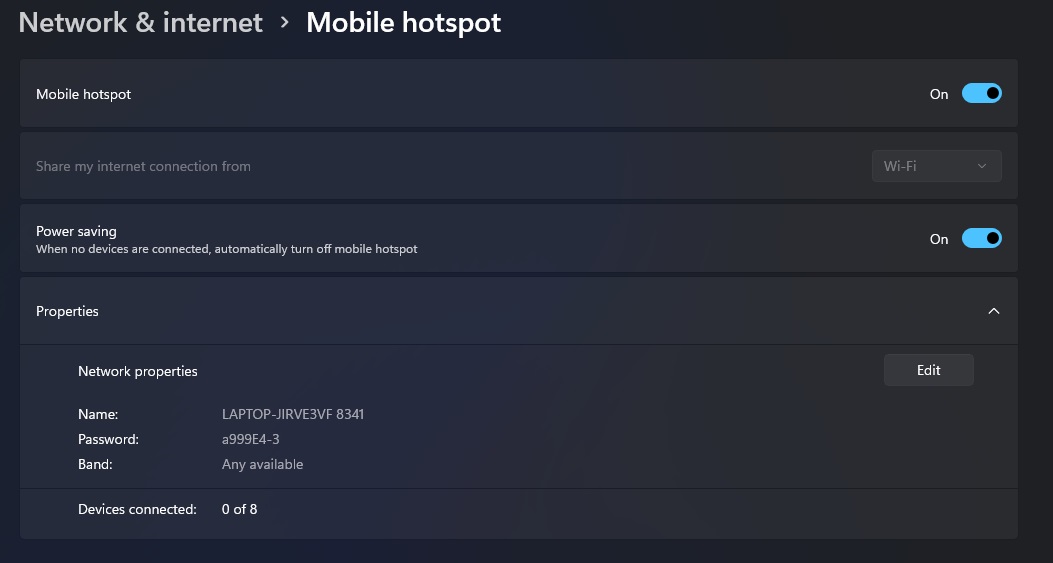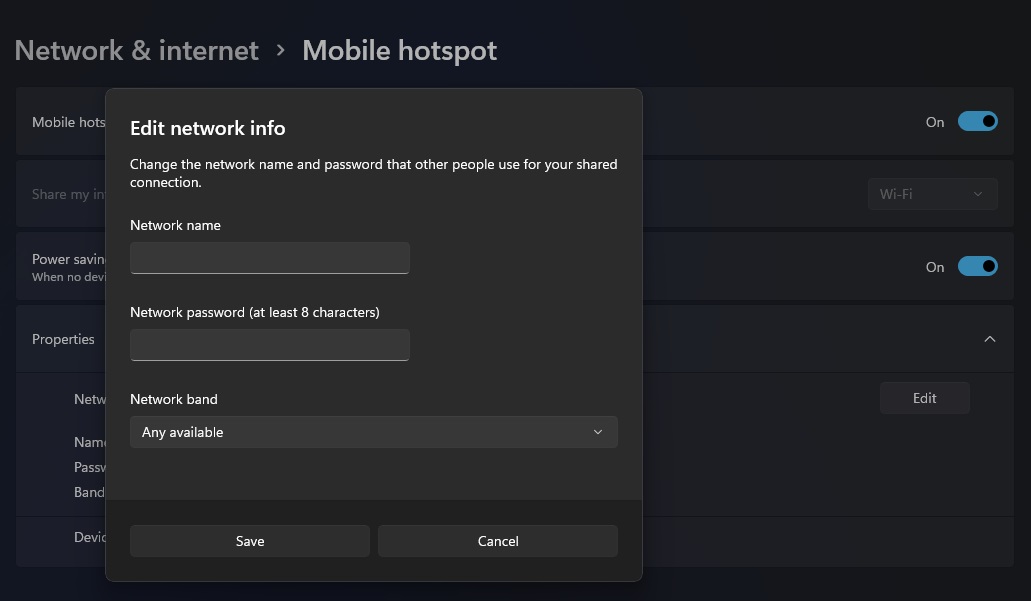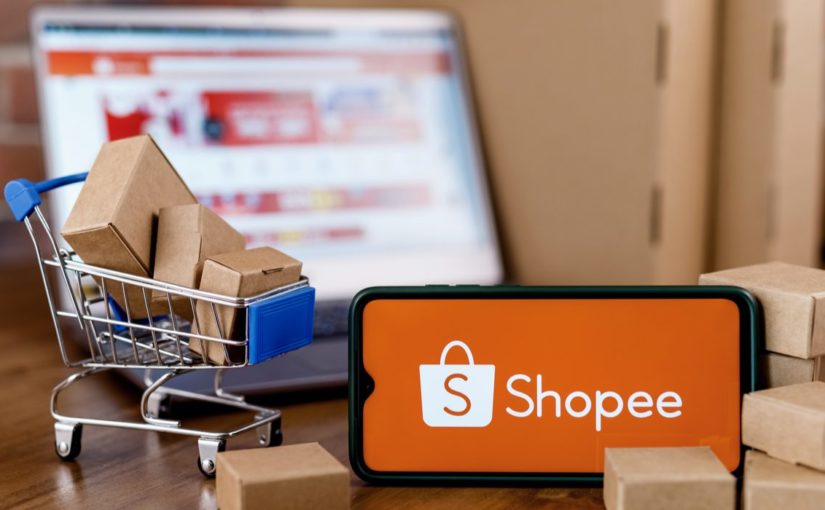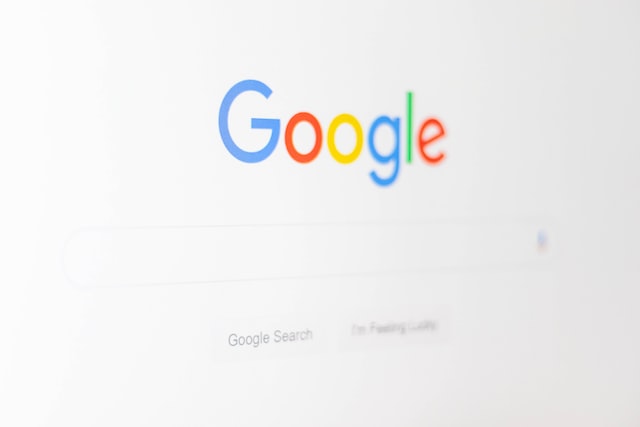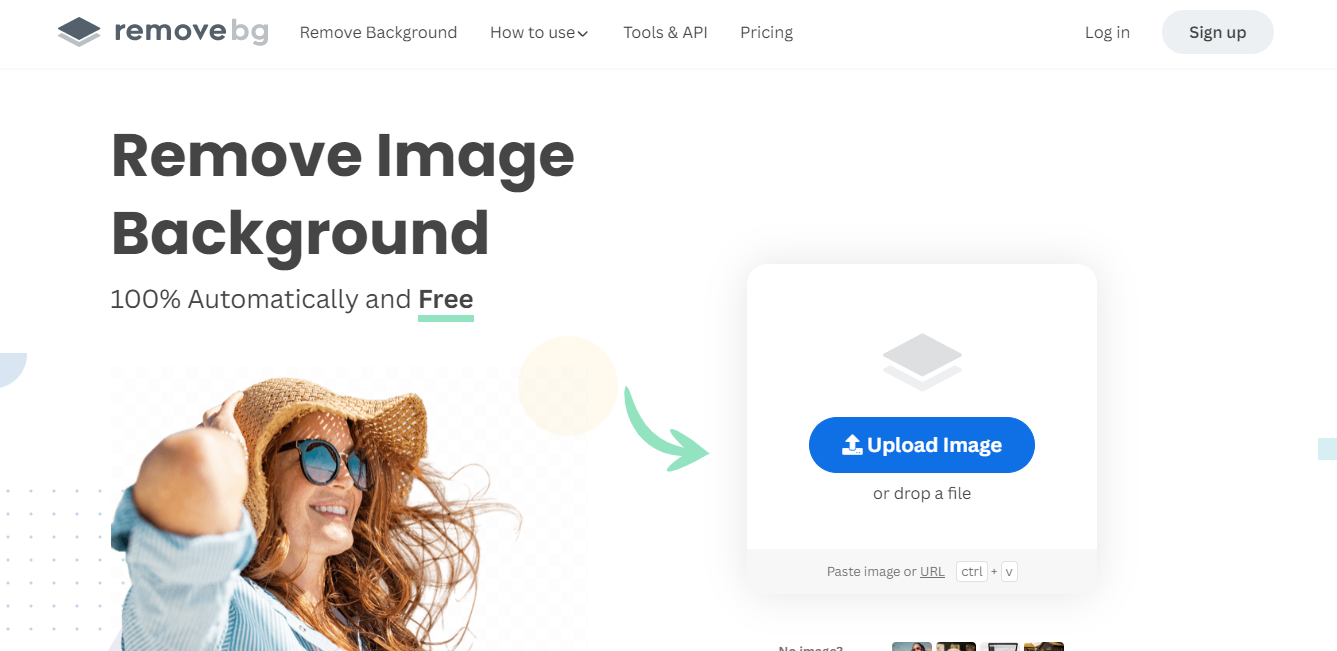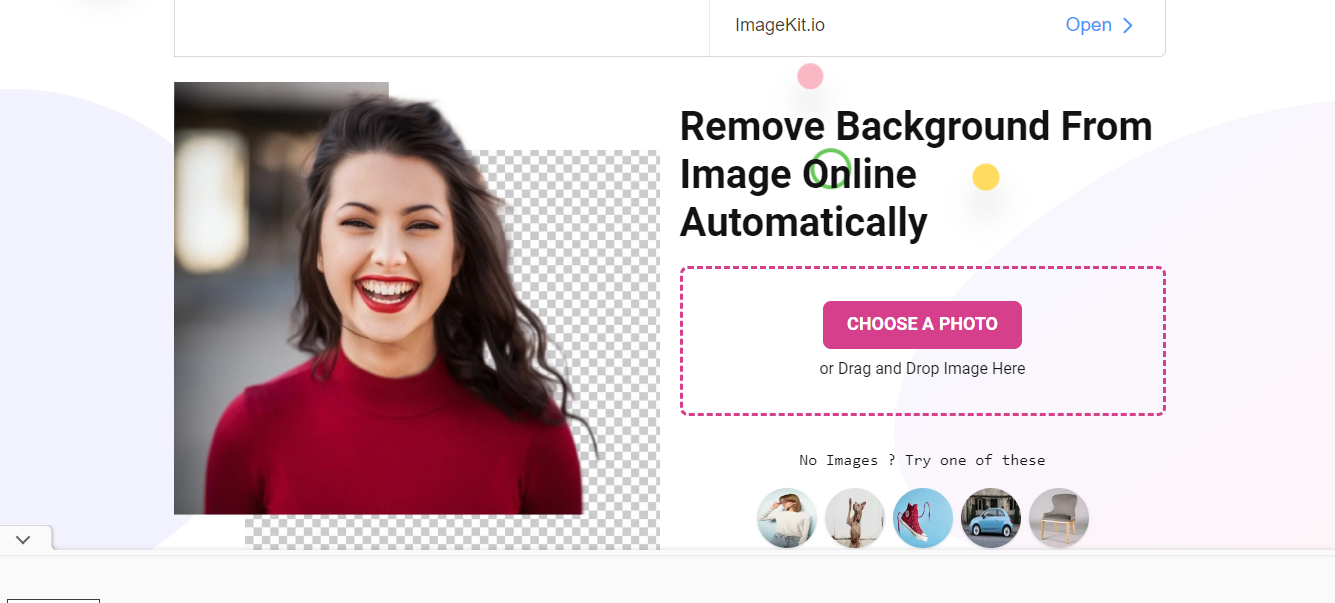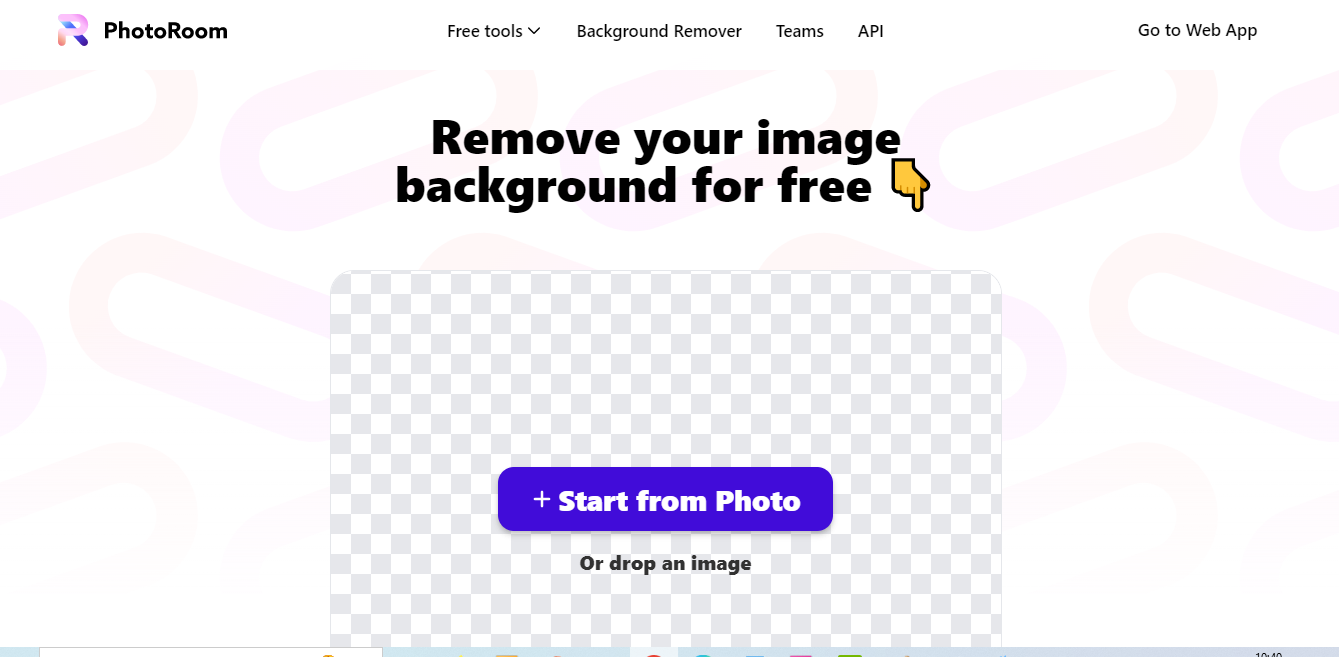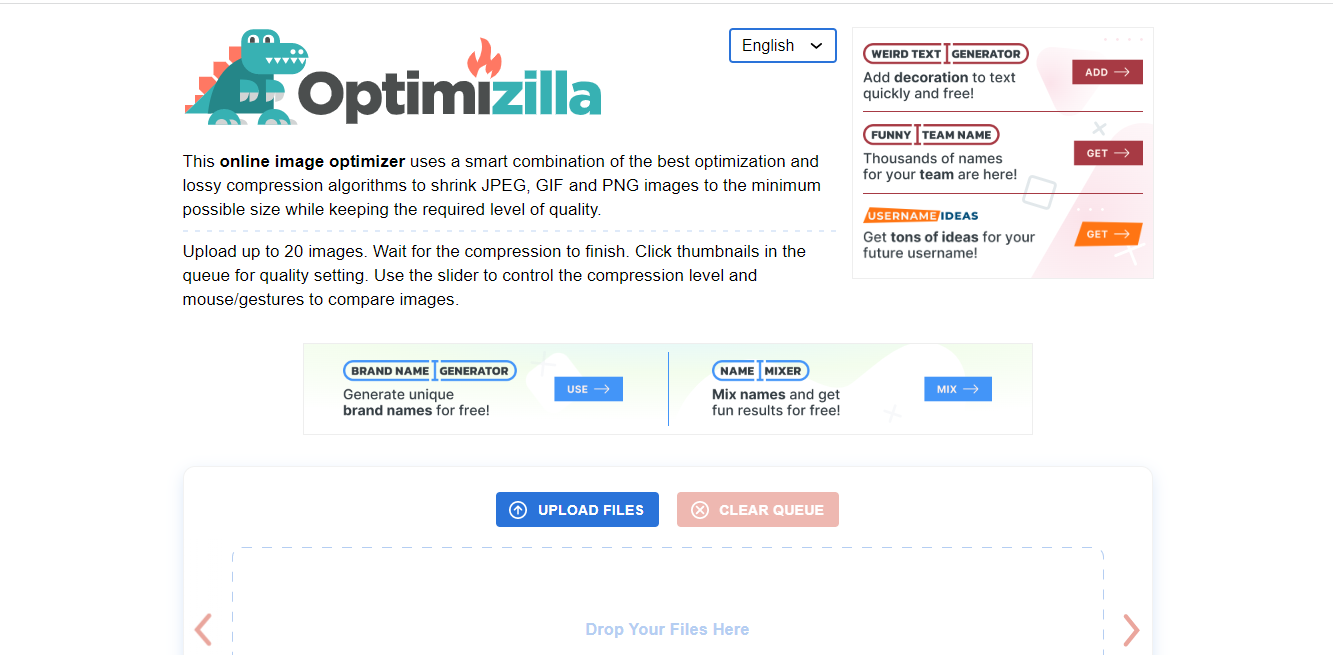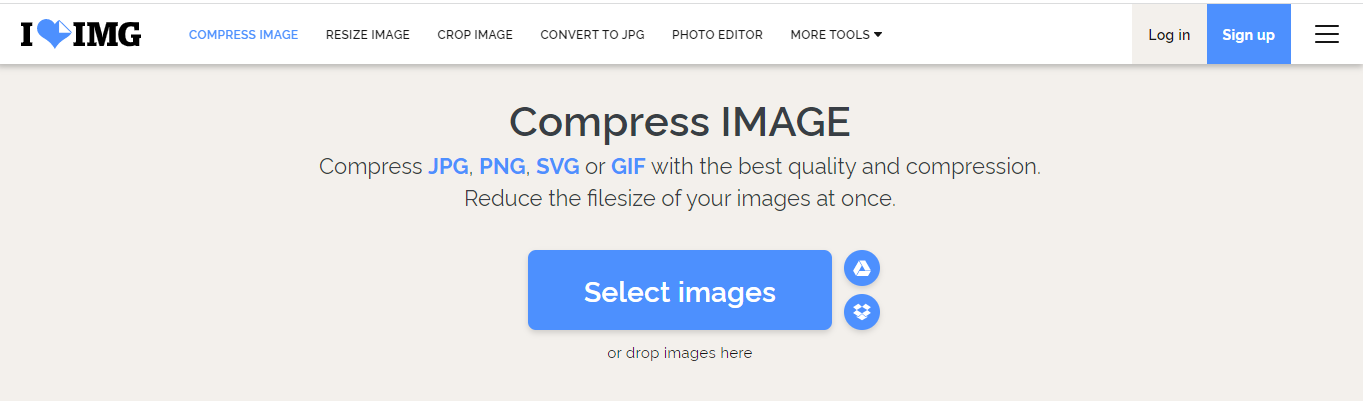Wifi merupakan jaringan tanpa kabel yang bisa digunakan untuk menghubungkan perangkat komputer, laptop dan ponsel ke jaringan internet. Salah satu layanan penyedia wifi di Indonesia adalah IndiHome. IndiHome menawarkan beberapa paket yang memiliki keunggulannya masing-masing. Pengguna bisa memilih paket yang diinginkan sesuai dengan kebutuhannya.
Walaupun kecepatan internetnya cenderung stabil, ada kalanya wifi IndiHome sangat lemot saat digunakan. Penyebabnya pun beragam, bisa jadi karena faktor alam, sedang pemeliharaan jaringan, hingga terlalu banyak user yang menggunakannya. Tentu saja jaringan wifi yang lemah membuat pengguna menjadi kesal. Salah satu solusi yang bisa kamu tempuh yaitu dengan membatasi pengguna wifi IndiHome. Berikut cara membatasi pengguna wifi IndiHome.
Menggunakan Pengaturan Modem
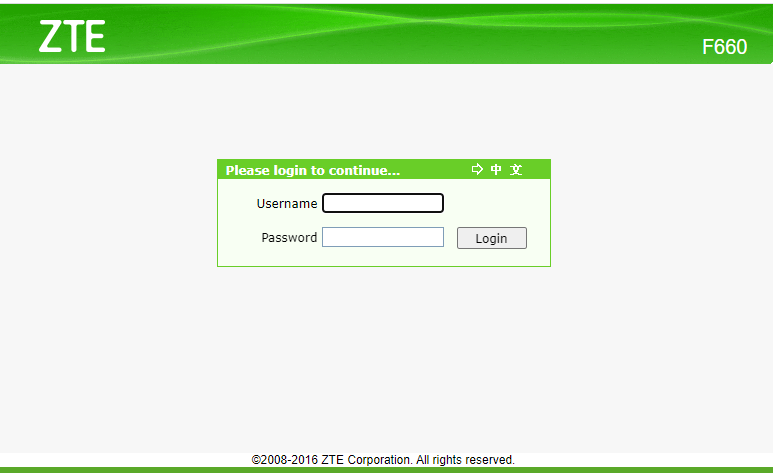
Cara pertama yang bisa kamu lakukan untuk membatasi pengguna wifi IndiHome, yaitu dengan melakukan setting pada modem. Berikut langkah-langkahnya.
1. Jalankan browser, lalu pada laman pencarian ketik dan kunjungi halaman berikut 192.168.1.1.
2. Masukkan username dan password, lalu klik log in.
3. Selanjutnya, masuk ke panel pengaturan, klik Network – SSID Settings. Cantumkan batasan jumlah pengguna pada kolom Maximum Clients (tentukan sesuai dengan keinginanmu).
4. Setelah selesai, klik Submit untuk menyimpan perubahan.
Menggunakan Aplikasi P2Pover
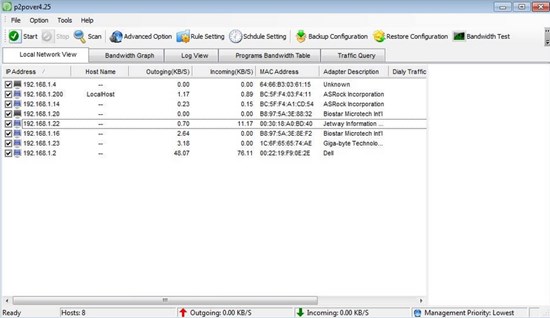
Cara kedua, kamu bisa memanfaatkan fitur pada aplikasi P2Pover untuk mengatur dan membatasi jumlah pengguna wifi. Berikut langkah-langkahnya.
1. Unduh terlebih dahulu aplikasi P2Pover melalui Google Play Store atau perangkat laptopmu.
2. Jika sudah, buka aplikasi lalu klik System Setting dan masuk ke halaman pengaturan.
3. Pada menu System Setting pilih Adaptor Jaringan, lalu klik OK.
4. Kemudian, pilih menu Schedule Setting. Selanjutnya, klik New -> Select All -> OK.
5. Kamu bisa membatasi jumlah pengguna wifi yang terhubung dengan cara klik Control All -> Start -> Apply Rule to Host Selected. Lalu, klik kanan di bagian yang kamu inginkan.
6. Jika kamu ingin memblokir pengguna tertentu, klik Drop lalu pilih Host Selected. Kemudian pilih perangkat yang ingin kamu blokir.
Menggunakan Aplikasi NetLimiter
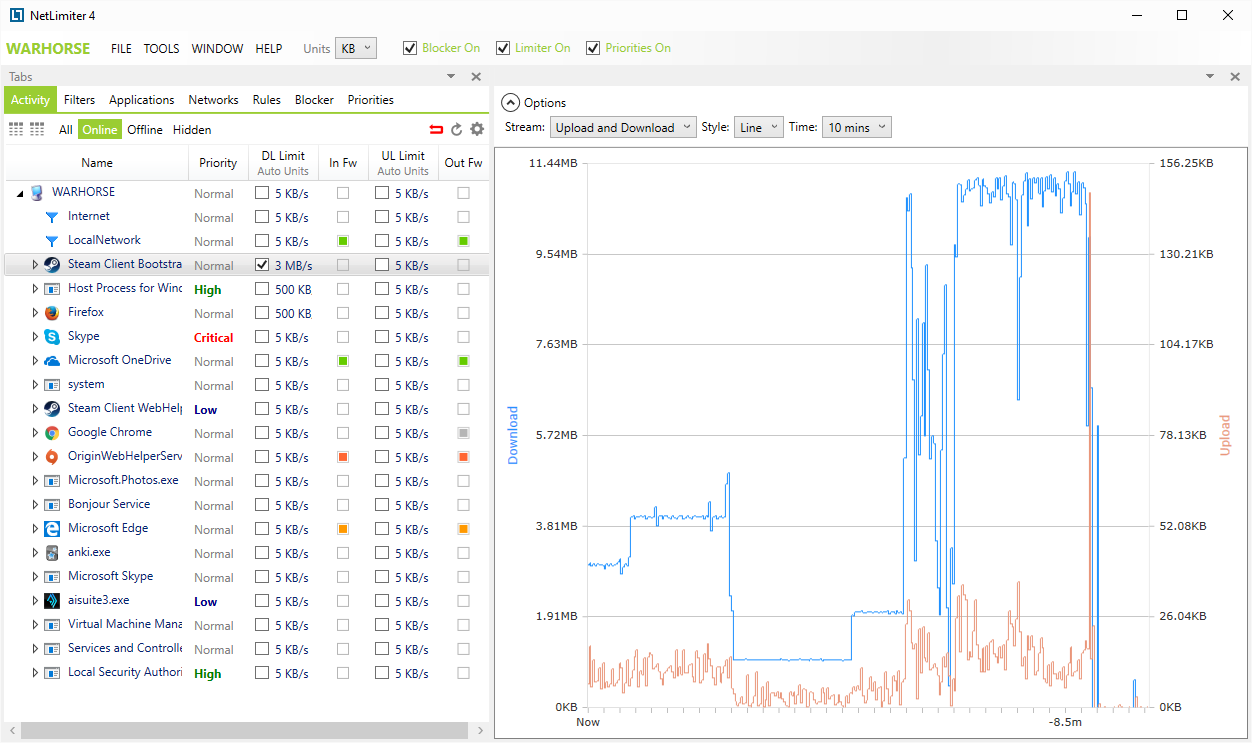
Selanjutnya, kamu bisa menggunakan aplikasi NetLimiter untuk membatasi jumlah pengguna wifi. Selain itu, aplikasi ini juga bisa digunakan untuk mengatur bandwith yang terhubung dengan jaringan wifi. Berikut langkah-langkahnya.
1. Unduh terlebih dahulu aplikasi NetLimiter melalui Google Play Store atau perangkat laptopmu.
2. Jalankan aplikasi NetLimiter.
3. Pada bagian Download Limit centang beberapa kotak. Selanjutnya, klik Upload Limit.
4. Lalu, klik KB/s -> Rules Editor. Pada bagian ini, kamu bisa membatasi kecepatan wifi sesuai keinginanmu.
5. Jika kamu ingin membatasi pengguna wifi, klik Limit lalu isi Tab Value dengan jumlah maksimal pengguna wifi yang kamu inginkan.
6. Setelah selesai, klik Save untuk menyimpan perubahan.
Menggunakan Aplikasi NetCut
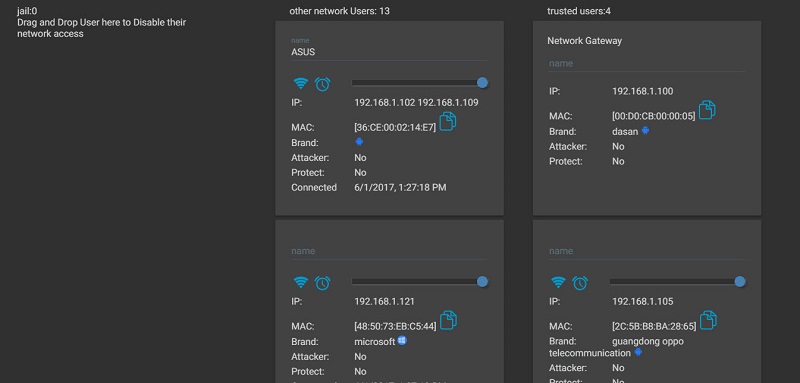
Cara terakhir yang bisa kamu lakukan untuk membatasi pengguna wifi, yaitu dengan menggunakan aplikasi NetCut. Berikut langkah-langkahnya.
1. Unduh aplikasi NetCut terlebih dahulu.
2. Jalankan aplikasi NetCut.
3. Pada menu utama, kamu bisa melihat perangkat yang terhubung dengan jaringan wifi IndiHome milikmu. Kamu bisa memblokir perangkat yang terhubung dengan cara geser ke bagian kiri tombol Scroll pada perangkat yang ingin kamu blokir.
4. Jika kamu ingin memblokir seluruh perangkat yang terhubung, klik tombol Cut Off All.
5. Jangan khawatir, kamu bisa terhubung kembali dengan perangkat yang telah diblokir sebelumnya dengan cara mengembalikan tombol Scroll biru seperti semula.
Berikut artikel cara membatasi pengguna wifi IndiHome. Kamu bisa mencoba salah satu dari empat cara di atas agar wifi IndiHome milikmu tidak lemot. Semoga artikel di atas bermanfaat, ya!