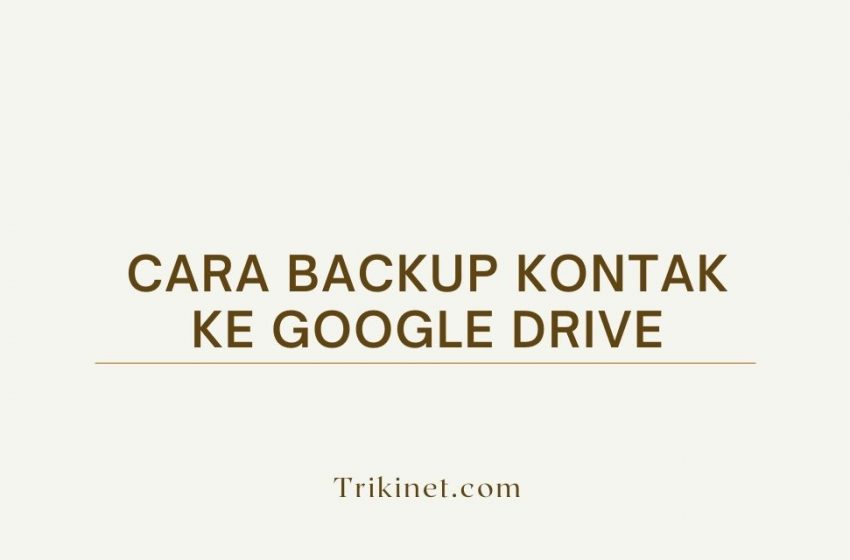Membuat backup kontak ke Google Drive sebaiknya menjadi salah satu solusi jika Anda memiliki database nomor yang besar, entah database pelanggan, klien atau sekadar kontak teman.
Kontak merupakan sebuah aplikasi bawaan smartphone yang berisi identitas seseorang seperti nama dan nomor handphone. Seiring berkembangnya teknologi pada smartphone, kini kita pun bisa menyimpan lebih dari sekedar nama dan nomor handphone, seperti alamat e-mail dan bahkan alamat rumah pada aplikasi kontak yang ada di smartphone.
Menyadari penting nya data-data yang terdapat dalam kontak, kita wajib mengetahui bagaimana cara melakukan backup kontak. Cara ini dapat kita lakukan sebagai sebuah bentuk tindakan preventif apabila sewaktu-waktu smartphone yang kita miliki mengalami kerusakan atau bahkan hilang.
Google Drive sebagai salah satu layanan penyimpanan data berbasis online menawarkan fungsi yang dapat digunakan oleh penggunanya untuk melakukan backup kontak di smartphone. Setiap kontak yang sudah tersimpan di Google Drive akan terjamin keamanan nya dan akan dengan mudah diakses jika sewaktu-waktu kita membutuhkannya.
Terdapat 2 cara yang dapat Anda lakukan untuk melakukan backup kontak ke Google Drive
Cara Backup Kontak ke Google Drive yang Pertama
- Buka menu Kontak pada smartphone
- Pilih satu atau lebih kontak yang ingin di backup.
- Klik logo “Ekspor”
- Kemudian akan muncul tampilan seperti gambar di bawah, pilih “My Drive atau Drive”
- Selanjutnya Anda dapat mengubah nama file pada kolom “Document Title”, memilih alamat e-mail Google Drive pada kolom “Account”, dan folder penyimpanan pada “Folder”.
- Setelah selesai, klik “Save”
- Anda dapat langsung melihat data kontak Anda di laman Google Drive.
Cara Backup Kontak ke Google Drive yang Kedua
- Buka menu Kontak pada smartphone
- Pilih satu atau lebih kontak yang ingin di backup.
- Klik logo “Ekspor”
- Kemudian akan muncul tampilan seperti gambar di bawah, pilih “My Drive atau Drive”
- Selanjutnya Anda dapat mengubah nama file pada kolom “Document Title”, memilih alamat e-mail Google Drive pada kolom “Account”, dan folder penyimpanan pada “Folder”.
- Pada bagian folder, klik nama folder,
- Kemudian Anda akan dialihkan ke halaman utama Google drive. Klik logo “Buat Folder Baru atau Create New Folder”.
- Masukan nama folder yang ingin Anda buat, lalu klik “Create”
- Setelah selesai, klik “Save”
- Anda dapat langsung melihat data kontak Anda di laman Google Drive pada folder yang telah dibuat.