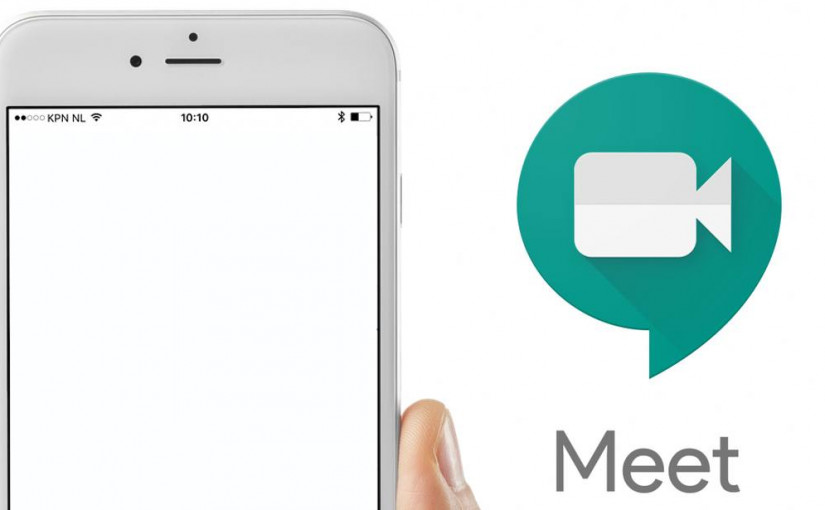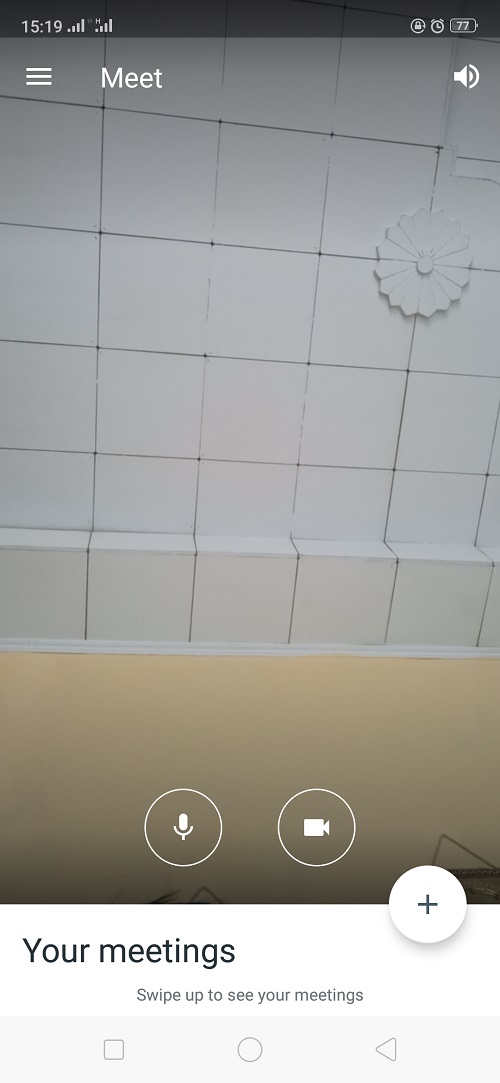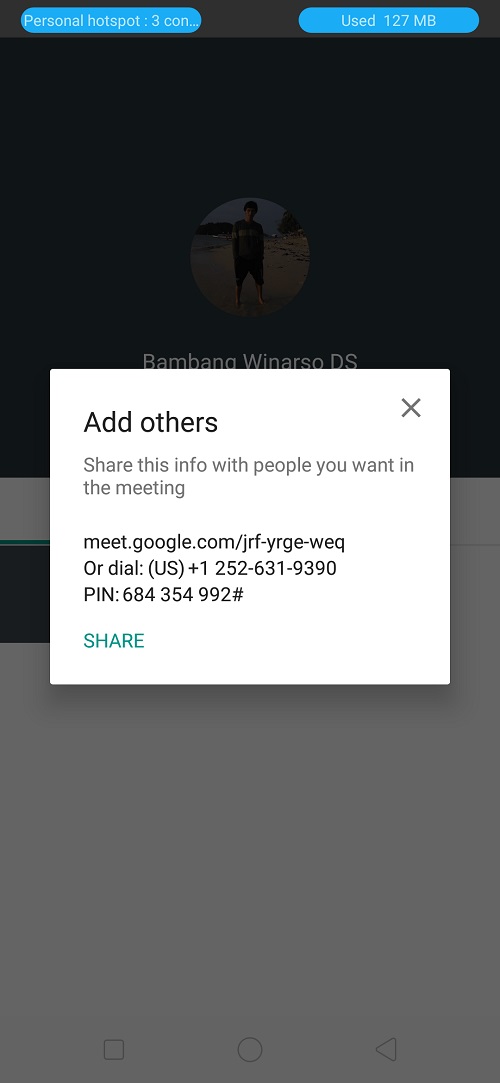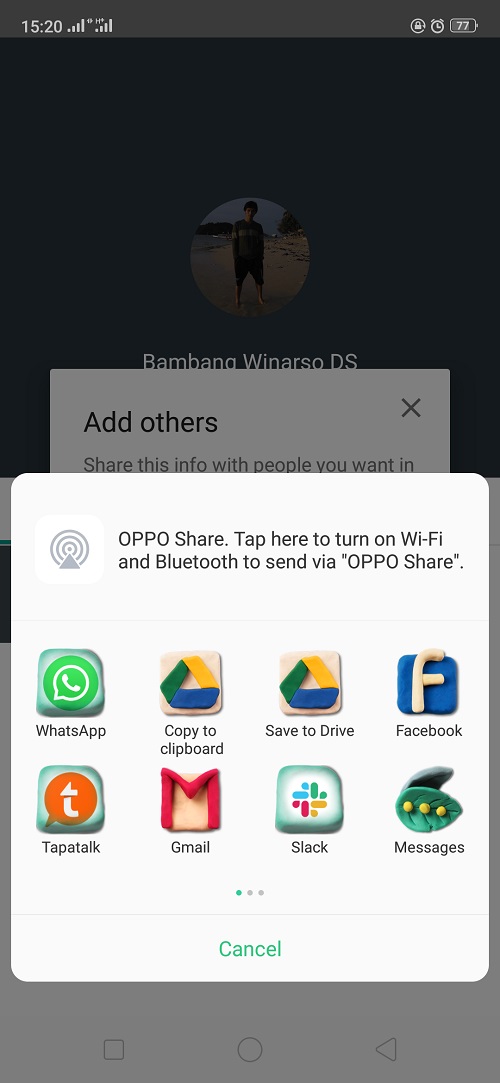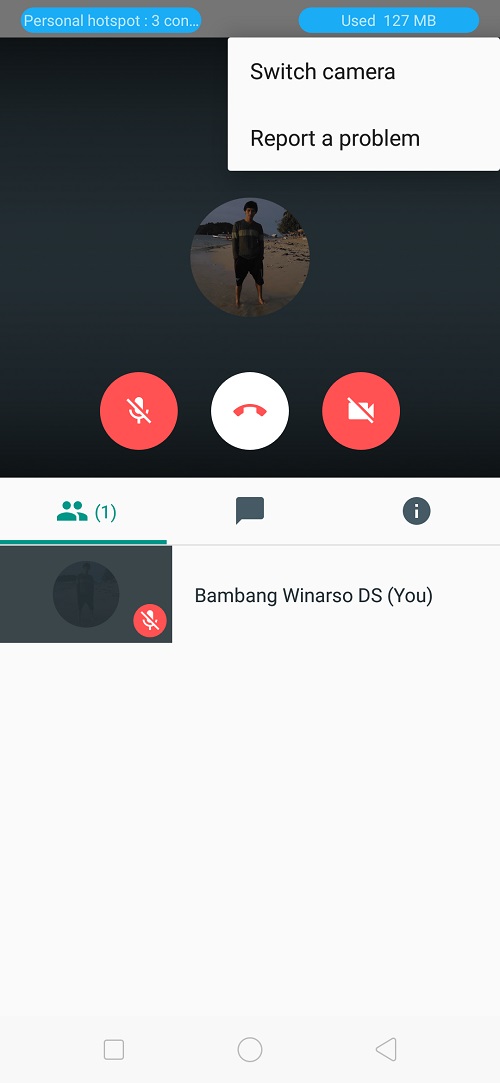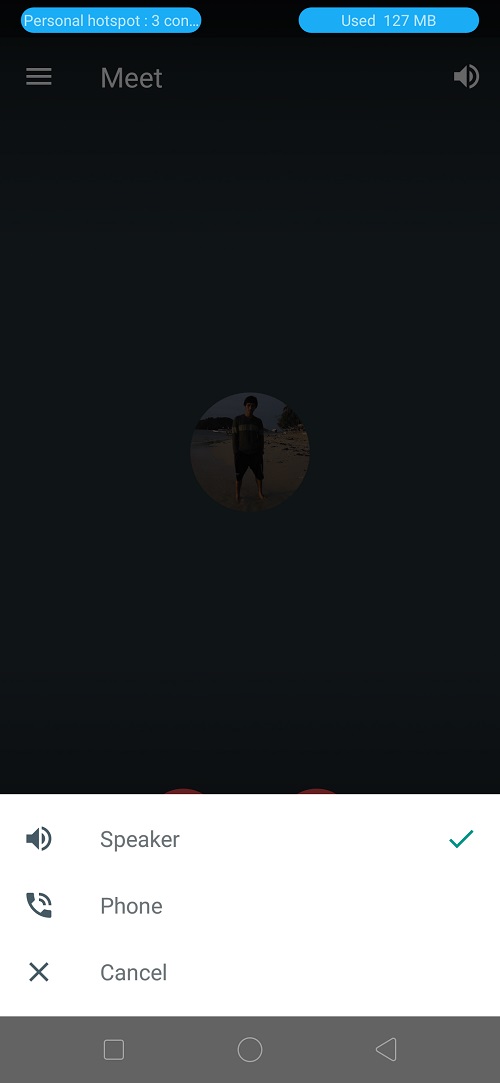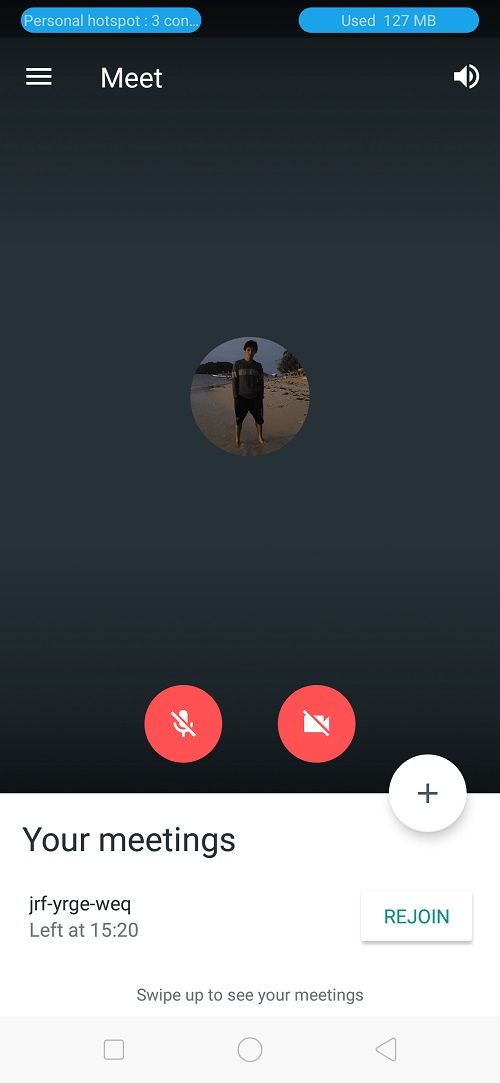Google Hangouts Meet adalah aplikasi video conference atau meeting online versi bisnis dari Google Hangouts yang dirancang untuk organisasi atau perusahaan dalam berbagai ukuran.
Penggunannya sendiri mencakup mobile dan desktop, dapat digunakan secara cuma-cuma dan terbilang sederhana.
Google Hangouts sendiri masih tersedia untuk yang belum move-on, tetapi jika perusahaan Anda terus bertumbuh, tak ada salahnya perlahan mulai beralih ke Google Hangout Meets yang masa depannya terlihat lebih menjanjikan.
Untuk memulai video conference di Google Hangouts Meet, pertama tentu Anda harus mengunduh dahulu aplikasinya dari Play Store.
- Jika sudah terinstall sekarang jalankan Meet di smartphone Anda.
- Saat pertama beroperasi, login dengan akun Gmail Anda atau pilih salah satu akun jika Anda mempunyai beberapa yang terpasang. Di jendela kamera seperti ini, tap tombol plus di sisi kanan bawah layar smartphone.
- Alih-alih langsung menambahkan kontak dari daftar teman, Anda hanya akan memperoleh tautan, nomor dan juga PIN yang harus dishare ke teman yang ingin diajak video conference. Tap saja tombol Share.
- Pilih media berbagi yang ingin Anda gunakan lalu kirim seperti mengirimkan pesan biasa. Jangan lupa menambahkan pesan personal yang menjelaskan maksud dari undangan tersebut.
- Nah, inilah jendela percakapan antara Anda dan teman meeting. Di jendela ini Anda juga bisa memilih untuk mematikan suara atau video, mengubah orientasi kamera dan bahkan bercakap melalui teks.
- Kemudian output suara juga bisa disesuaikan dengan situasi dan kebutuhan, apakah via speaker atau ponsel.
- Apabila karena suatu hal Anda keluar dari meeting, Anda tinggal menjalankan kembali Google Hangouts Meet dan bergabung lagi dengan men-tap tombol Rejoin.
Meeting Online dengan Google Meet di PC
Selain dapat dipergunakan melalui smartphone, Google Meet juga bisa dipakai di PC menggunakan browser, tanpa install aplikasi apapun. Bedanya, untuk versi browser ini ada beberapa batasan
- Hanya pengguna Google Suite yang bisa memulai atau mengikuti rapat online.
- Pengguna non Google Suite hanya bisa bergabung ke rapat, tidak memulai conference call.
Memulai Rapat
- Buka browser seperti biasa, kemudian buka web Google Meet di https://meet.google.com atau klik link ini.
- Klik tombol Bergabung atau mulai rapat.
- Ketika muncul jendela popup, tidak perlu diisi, langsung saja klik Lanjutkan.
- Selanjutnya, Anda akan melihat jendela kamera. Di bagian jendela, hidupkan audio dan video. Di bagian kanan, terdapat informasi link dan nomor yang bisa Anda bagikan ke teman yang ingin bergabung ke meeting. Berikutnya, klik tombol Gabung Sekarang.
- Sekarang Anda sudah ada di jendela meeting, di mana video dan suara Anda dapat dilihat dan didengarkan oleh anggota lainnya. Sistem juga akan menampilkan lagi link dan nomor untuk bergabung ke meeting.
- Untuk membagikan layar (screen share), klik tombol Presentasikan Sekarang di kanan bawah, lalu klik Seluruh layar Anda atau Jendela.
- Ketika muncul popup permintaan akses, pilih Entire Screen dan kli Allow.
- Jika sudah tidak dibutuhkan, Anda bisa mengklik tombol yang sama saat berbagi layar tadi, tapi kali ini klik Berhenti mempresentasikan.
Sangat mudah dan simple, kualitas suara dan videonya juga bagus. Saya pribadi lebih menyukai Google Hangouts Meet ketimbang Google Hangout sendiri. Semoga bermanfaat.