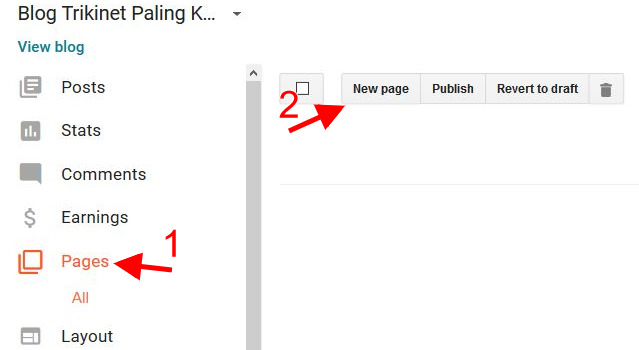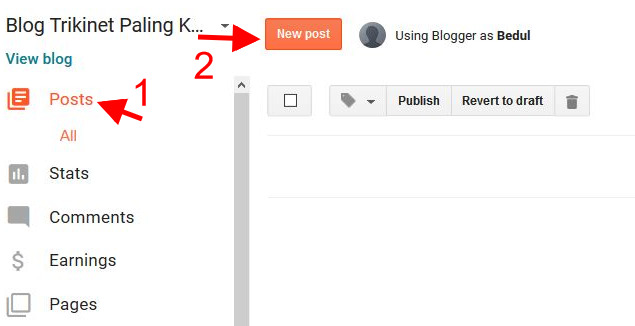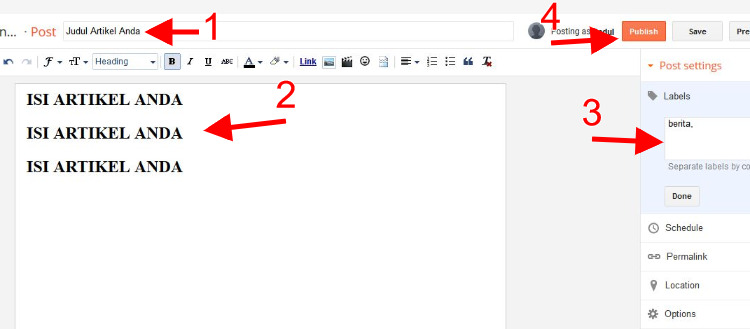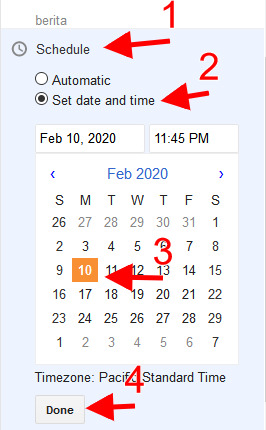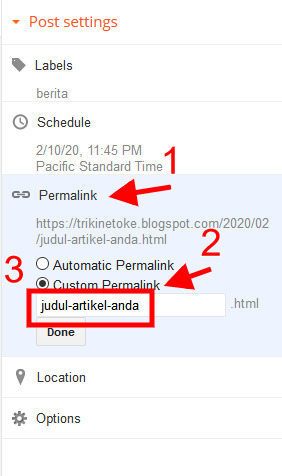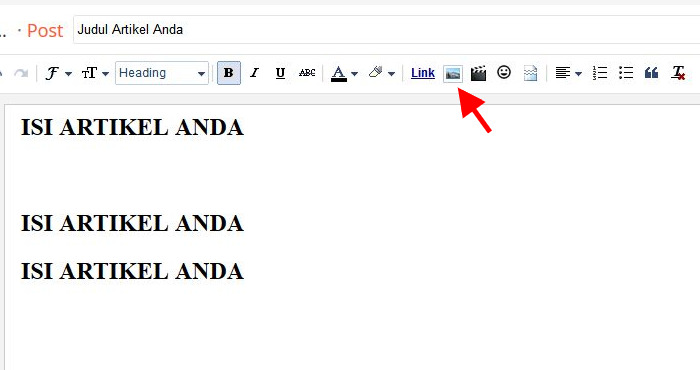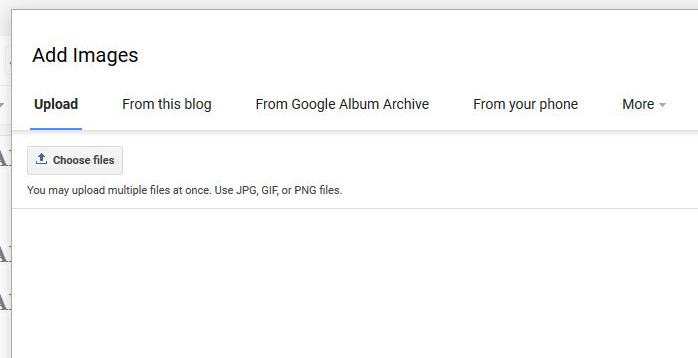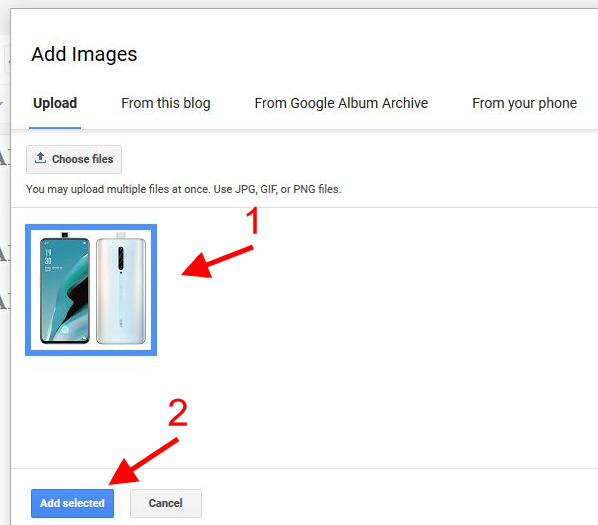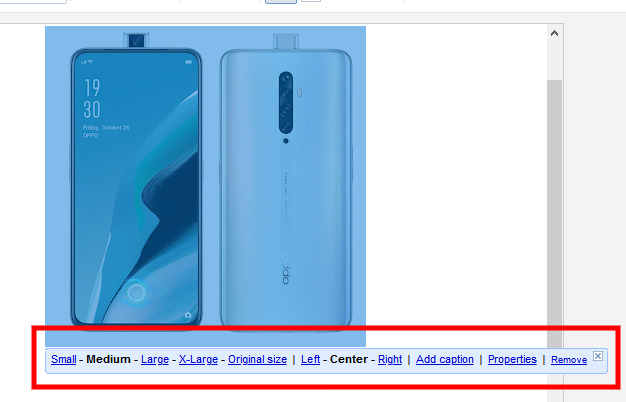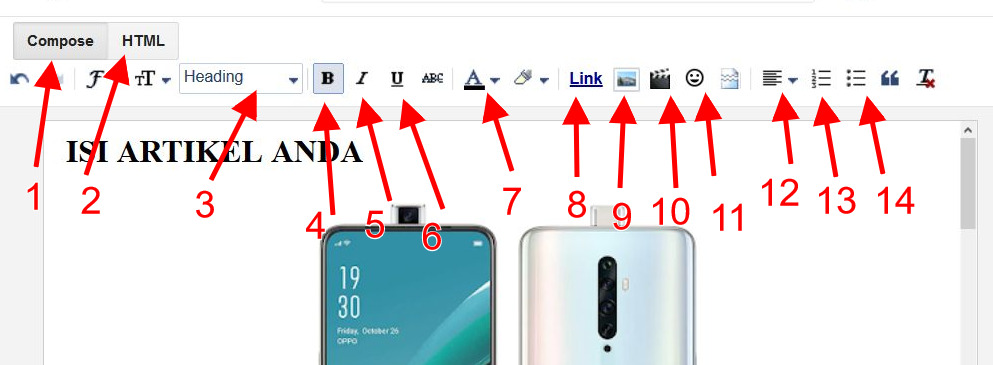Membuat blog itu mudah, bahkan justru sekarang yang sulit itu justru memilih platform-nya. Sebab, saat ini ada banyak sekali platform blog gratis yang menawarkan keunikan tersendiri. Tapi khusus untuk tutorial ini, saya akan membahas tutorial lengkap cara membuat blog gratis di platform Blogger.com, sebuah platform blog gratisan yang saya yakin sudah familiar di telinga sobat.
Di tutorial ini, saya akan membahas step-step membuat blog dari awal dari pendaftaran sub domainnya, pengaturan awal, memilih tema, kemudian mengatur layout, membuat halaman dan juga bagaimana cara membuat tulisan baru.
Mendaftarkan Blog
- Tahap pertama, pastikan Anda sudah mempunyai akun Gmail atau Google. Kalau belum, bikin dulu ya, saya tidak akan jelaskan di sini tahapan bikin email.
- Kalau sudah punya, langsung saja buka Blogger.com atau klik link ini.
- Kalau sudah terbuka, sekarang klik Buat Blog.
- Sekarang, login menggunakan akun Google Anda.
- Setelah login, Blogger akan menampilkan halaman seperti ini. Isikan Title dengan nama blog Anda, kemudian Address dengan alamat url yang nantinya jadi link blog sobat.
- Pilih juga template default yang nantinya dipakai sebagai desain tampilan blog sobat. Di tahap ini, pilih asal saja karena nanti sobat bisa menggantinya dengan pilihan yang lebih baik.
- Jika sudah, klik Create Blog.
- Jika kemudian Anda melihat popup seperti ini, berarti blog sobat sudah berhasil dibuat. Klik saja No Thanks untuk menutup jendela.

Melakukan Pengaturan Awal Blog
Tahapan pertama membuat blog sudah kita tuntaskan, sekarang bisa dibilang Anda resmi mempunyai blog dan menyandang status sebagai seorang Blogger.
Tapi, tugas kita belum selesai. Sekarang saatnya memasuki tahapan kedua, melakukan pengaturan awal sebelum mempublikasikan tulisan baru ke blog.
Panel Dashboard
Di bawah ini adalah penampakan menu dashboard di blog sobat. Perhatikan, di bagian kiri terdapat sejumlah menu mulai dari Posts, Stats hingga Settings. Nah, di tahapan pengaturan ini, kita akan mengklik menu Settings/Pengaturan terlebih dahulu.

- Di menu Settings terdapat beberapa hal yang perlu diisi terlebih dahulu, misalnya kolom Description (nomor 2), kemudian klik Save changes jika kolom deskripsi sudah diisi.
- Kolom deskripsi adalah penjabaran singkat tentang blog sobat, maksimal 500 karakter tapi tidak harus benar-benar penuh. Karena di beberapa template, deskripsi ini ditampilkan di halaman depan sehingga jika terlalu panjang justru tidak enak dipandang. Disesuaikan dengan kebutuhan saja.

- Lanjut ke menu Post comments and sharing.

- Ini adalah panel pengaturan untuk menentukan berapa banyak artikel yang muncul di halama depan (nomor 2).
- Sedangkan di nomor 3, adalah opsi untuk mengatur siapa yang boleh meninggalkan komentar. Pilihannya tergantung Anda, tidak ada aturan baku harus begini dan begitu.
- Opsi Comment Moderation digunakan untuk mengatur bagaimana komentar disetujui. Jika diset ke Always, maka komentar hanya akan tampil jika sudah Anda setujui. Jika dipilih Never, maka komentar akan otomatis terlihat tanpa persetujuan sobat sebagai pemilik blog.
- Lanjutkan ke menu Language and formatting. Ini adalah menu pengaturan untuk mengganti bahasa interface blog Anda, kemudian menonaktifkan terjemahan, mengubah zona waktu dan format tanggal.

Itu adalah beberapa pengaturan awal yang perlu Anda lakukan. Beberapa menu lainnya tidak terlalu vital untuk disesuaikan sekarang. Tapi, tentu penting untuk dikenali agar Anda makin mahir mengotak-atik blog Anda.
Mengganti Template Blogger
Tahapan paling penting yang harus dituntaskan dalam membuat blog gratis Blogger.com adalah mengganti template.
Di awal tadi saya sudah sebutkan bahwa template default sudah bisa ditentukan saat proses pendaftaran sub domain. Apabila di awal Anda sudah memilih template yang baik, tahapan ini tetap harus Anda pelajari dan lakukan berulang-ulang agar makin cakap.
- Kembali ke topik, sekarang klik menu Theme.

- Kemudian perhatikan di panel bagian kanan, terdapat template default yang sudah terpasang sebelumnya. Jika Anda geser layar ke bawah, Anda akan menjumpai sederet template-template bawaan dari Blogger yang bisa dipakai sesuai kebutuhan secara cuma-cuma.

- Klik saja salah satu template, kemudian akan muncul tombol Preview, Customize dan Apply. Pilih Apply untuk menerapkan template yang terpilih.
- Sampai di tahapan ini, template blog Anda sudah berhasil diubah. Klik saja View your blog di kiri atas untuk melihat perubahannya.
Mengganti Template Blogger.com Cara Kedua Terbaru
- Selain cara di atas, Anda juga bisa mengganti template Blogger.com dengan rancangan dari pihak ketiga. Maksudnya, Anda bisa mencari template dari tempat lain – gratis ataupun membeli – lalu mengunggah template tersebut ke blog Anda. Dengan cara ini, desain blog Anda akan benar-benar berbeda karena tidak menggunakan template bawaan dari Blogger.com.
- Caranya bagamana? Gampang sekali. Klik tiga titik di sebelah kanan. Posisi Anda masih di menu Themes. Lalu akan muncul popup baru, pilih Restore.

- Lalu klik tombol Upload, pilih file XML yang ada di laptop Anda dan sistem akan otomatis memroses permintaan. Setelah diunggah, template akan otomatis berubah tanpa pemberitahuan apapun, kecuali unggahan gagal.

Kostumisasi Template Blogger.com
Pengaturan sudah dilakukan, template juga sudah diganti. Sekarang, saatnya Anda melakukan kostumisasi atau merancang ulang tampilan template yang sudah diunggah di atas tadi.
- Caranya, masih di menu Theme, klik saja tombol Customize atau Kostumisasi.
- Lalu sobat akan dihantarkan ke panel seperti screenshot di bawah ini.
- Di bagian atas ada beberapa menu, antara lain Themes, Background, Advanced dan Gadgetes. Masing-masing menu panel ini akan menampilkan opsi lanjutan yang berbeda, misalnya menu Themes akan menampilkan beberapa pilihan warna dasar.

- Lalu jika menu Background dipilih, maka akan muncul opsi warna latar yang bisa dipilih lalu disesuaikan dengan selera masing-masing.
- Menu lainnya juga akan demikian, pilihan dan kostumisasi lanjutannya bisa Anda temukan kemudian terapkan sesuai selera masing-masing. Contoh lainnya, klik menu Advanced maka Anda akan mendapatkan opsi lanjutan untuk mengubah jenis huruf, ukuran, dan warna untuk judul blog. Menu lainnya bisa Anda pelajari satu per satu.
Mengatur Layout Blogger.com
Sampailah kita ke tahapan layout, tahapan vital yang harus Anda pahami jika ingin membuat blog di platform Blogger.com.
Sesuai namanya, layout digunakan untuk mengatur posisi masing-masing elemen dari template. Misalnya, gadget kalender, artikel terbaru, arsip dan label. Di layout, Anda dapat memindahkan, menambahkan dan menghapus item-item tersebut secara leluasa. Tindakan ini tidak bisa dilakukan dari panel lainnya, tidak juga Themes atau Kostumisasi tadi.
- Klik menu Layout.
- Berikutnya, sobat akan mendapati kolom dan baris dengan label berbeda-beda. Kontak dengan nomor 1, ini adalah panel featured post yang jika Anda pindahkan ke kolom atau baris nomor 2 maka posisinya di blog juga akan berubah.
- Kotak nomor 2 adalah area di mana artikel-artikel yang Anda posting akan tampil. Bagian ini jangan diotak-atik, biarkan seperti ini.
- Terakhir, kotak nomor 3 merupakan kotak sidebar atau sisi blog yang biasanya menjadi rumah bagi gadget-gadget ringkas seperti kalender, label, halaman, artikel terbaru dan lain-lain. Bagian ini juga bisa dipindahkan sesuai selera, atau ditambahkan dengan gadget baru yang ditawarkan oleh Blogger.com.
Membuat Halaman Baru di Blogger.com
Halaman fungsinya banyak, bisa untuk menjadi halaman profile, untuk kontak, untuk informasi kebijakan layanan dan lain-lain. Berbeda dengan postingan, halaman sifatnya statis dan tidak tergeserkan oleh waktu. Sehingga informasi yang sifatnya tetap sangat disarankan untuk ditaruh di halaman.
- Untuk membuat halam baru di Blogger.com cukup klik menu Pages atau Halaman.
- Kemudian di sisi bagian kanan klik tombol New Page.
- Selanjutnya, munculah halaman editor seperti yang Anda temukan di Microsoft Word. Bedanya, di sini Anda harus membuat judul halaman terlebih dahulu (nomor 1), kemudian lanjutkan dengan mengisi konten halaman (nomor 2) dan klik Publish (nomor 3) jika datanya dirasa sudah lengkap.
- Setelah diklik Publish, halaman akan muncul di menu Pages. Halaman-halaman yang sudah diterbitkan masih bisa diedit jika diperlukan.
Membuat Tulisan Baru di Blogger.com
Bagian terakhir ini adalah tahapan paling penting dan akan jadi menu yang paling sering Anda jumpai setiap kali login ke dashboard blog. Tahap yang saya maksudkan adalah cara membuat tulisan baru di blog.
- Tahapan ini dimulai dengan mengklik menu Posts kemudian di bagian kanan temukan lalu klik tombol New Post atau Entri Baru.
- Sama seperti ketika membuat halaman baru, Anda juga akan mendapati jendela editor baru. Bedanya, di sini stepnya lebih kompleks. Urutannya seperti ini:
- Nomor 1: bikin judulnya dulu
- Nomor 2: isi artikel utamanya.
- Nomor 3: buatkan label antara satu sampai tiga kata, pisahkan dengan koma. Label ini sama seperti kategori atau hashtag yang akan mengelompokkan tulisan dalam satu label yang sama.
- Nomor 4: Terbitkan, selesai.
- Secara sederhana, itu tadi tahapan-tahapan dalam membuat tulisan baru. Tapi, sebenarnya ada beberapa hal lain yang juga perlu Anda pelajari. Kita akan bahas selanjutnya ya.
Membuat Postingan Terjadwal
Fitur ini cukup berguna karena memungkinkan sobat untuk menjadwalkan tulisan di hari, tanggal, bulan bahkan tahun yang diinginkan. Biasanya, fitur ini dipakai jika saya punya rencana bepergian di hari tersebut. Sehingga sistem akan secara otomatis menerbitkan artikel sesuai waktu yang saya atur sebelumnya.
- Caranya, ketika membuat tulisan baru, di bagian kanan klik Schedule – Set date and time.
- Kemudian pilihlah tanggal, bulan dan tahun kapan tulisan tersebut harus diterbitkan. Jika dirasa sudah benar, klik tombol Done. Selesai!
- Setelah penyesuaian ini dilakukan, maka artikel akan diposting otomatis di tanggal tersebut.
Mengedit Permalink Artikel di Blogger.com
Pengetahuan lain yang juga perlu Anda kuasai, yaitu mengedit permalink artikel di Blogger.com. Mengapa penting? Sebab, format permalink menjadi salah satu faktor yang cukup krusial dalam teknik SEO.
- Dalam posisi menulis artikel baru, klik Permalink – Custom Permalink.
- Kemudian isilah kolom yang muncul, tapi dengan syarat setiap kata harus dipisahkan dengan (-). Sayangnya, jumlah karakter yang didukung jumlahnya tidak banyak, sehingga Anda harus bijak menggunakan fitur ini.
Menambahkan Gambar ke Tulisan Blog
Artikel yang terdiri dari kombinasi teks, gambar dan video tentu jauh lebih menarik ketimbang lempeng teks saja tanpa ada hiasan. Aturan ini juga hendaknya Anda ikuti meskipun platform blog yang dipakai berlabel gratisan.
- Di Blogger.com, Anda diberi keleluasaan untuk menambahkan gambar ke blog. Caranya, posisikan kursor di mana gambar akan ditambahkan, lalu klik ikon foto di sebelah menu Link.
- Maka akan muncul jendela popup baru seperti ini. Lanjutkan dengan mengklik tombol Choose Files jika Anda ingin mengunggah gambar baru dari laptop. Tetapi, Blogger.com juga menawarkan opsi lain, misalnya mengambil dari Google Album, dari ponsel atau dari situs tertentu yang didukung oleh sistem mereka.
- Akan muncul jendela file explorer di mana Anda diminta untuk memilih file gambar yang ingin ditambahkan ke blog.
- Jika sudah diunggah, tandai gambarnya dan klik Add Selected.
- Selesai, gambar sudah ditambahkan ke dalam artikel. Nah, untuk mengatur ukuran, alt title, orientasi dan lain sebagainya tinggal klik gambarnya dan akan muncul opsi-opsi tersebut. Maka, Anda tinggal mengatur dan melengkapi apa-apa yang perlu dituntaskan.
Memahami Fungsi Menu Toolbar Blogger
Rasanya sudah tuntas panduan lengkap cara membuat blog gratisan di Blogger.com ini, tinggal ada satu bahasan yang saya rasa perlu disampaikan juga, yaitu mengenai fungsi dari menu toolbar di laman editor entah di halaman atau di postingan.
Nah, gambar di atas ini yang saya maksudkan. Di sini sudah saya tandai dengan nomor dan tanda panah, supaya sobat lebih mudah memahaminya.
- Mode Compose: untuk menampilkan editor dalam bentuk visual, misalnya untuk menampilkan format tebal dalam visual tebal.
- Mode HTML: kebalikan dari mode compose, mode ini akan menampilkan editor dalam bentuk coding html. Jika tadi saya memakai format tebal sebagai contoh, maka di mode HTML format tebal akan ditunjukkan dengan code <strong>tebal</strong>, bukan dalam visual yang terlihat lebih tebal dari huruf lainnya.
- Heading ini untuk membuat sub judul selain judul utama, biasanya untuk menandai bahasan baru.
- Format tebal, untuk menebalkan huruf atau angka.
- Format italic untuk memiringkan kata atau kalimat.
- Format underline untuk menggaris-bawahi kata atau kalimat.
- Untuk mewarnai teks
- Link ini untuk menyisipkan tautan atau hiperlink
- Ini sudah kita bahas tadi, untuk menambahkan gambar.
- Untuk menambahkan video dari YouTube atau unggahan sendiri.
- Emoticon
- Mengatur orientasi teks, apakah ingin rata kiri, rata tengah, rata kanan atau rata kanan-kiri.
- Ini untuk listing angka.
- Sedangkan ini untuk listing poin.
Selesai, itu sebagian besar penjelasan akan fungsi dari tombol-tombol di panel editor Blogger.com. Semoga dengan adanya keterangan ini, semakin mudah dipahami apa sih fungsinya.
Demikianlah tutorial cara bikin blog gratisan di Blogger.com, semoga bermanfaat!