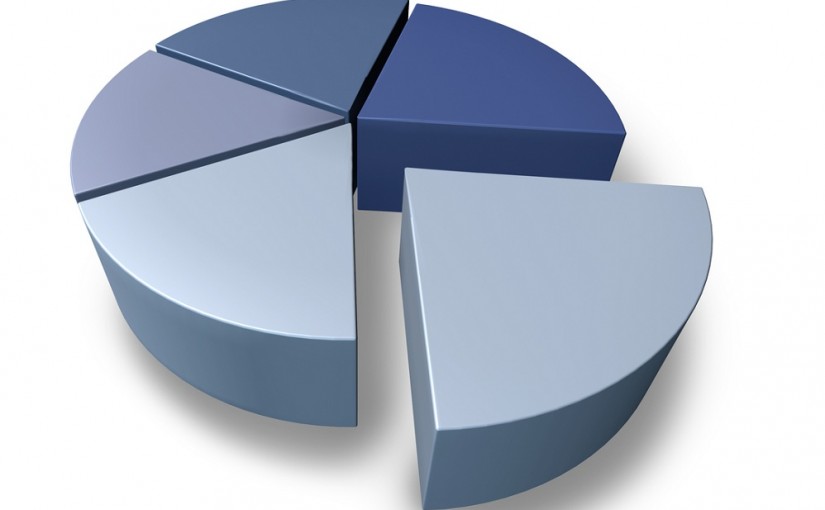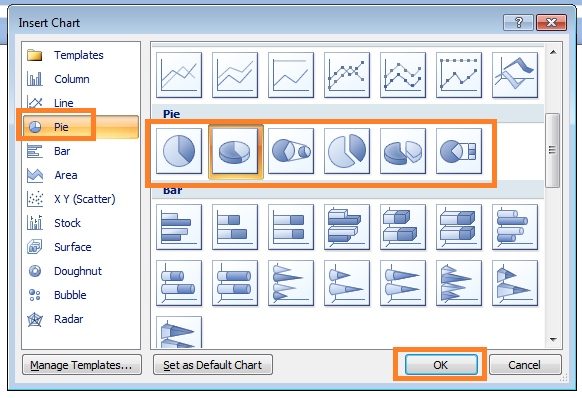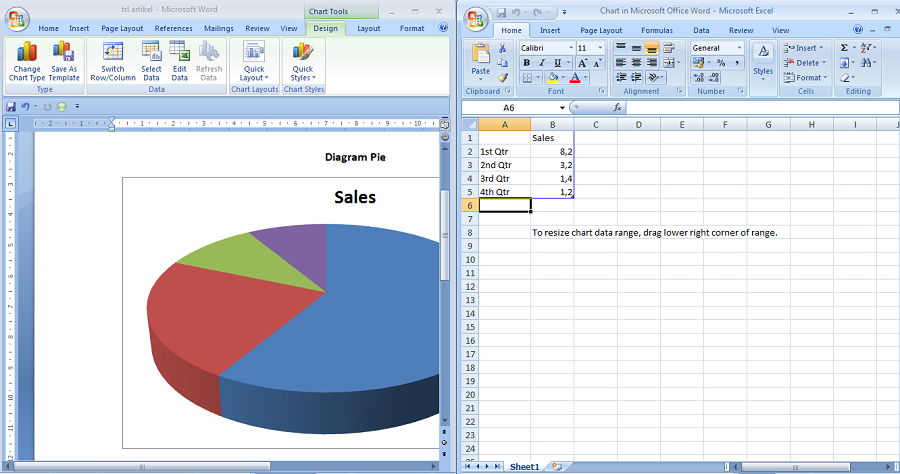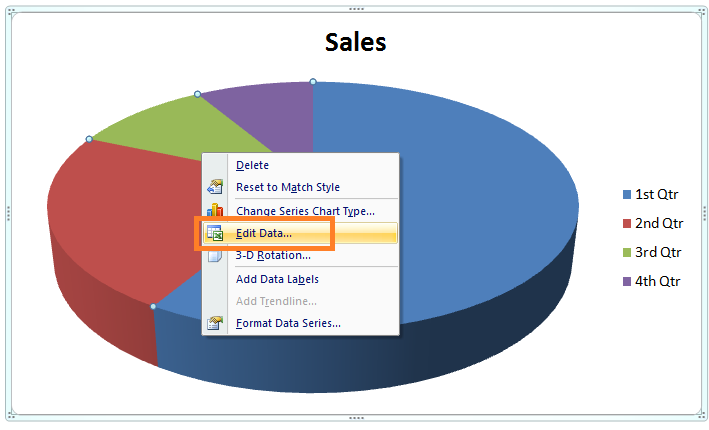Jika tutorial lalu kita membahas tutorial membuat grafik di Microsoft Excel, di kesempatan kali ini redaksi ingin mengajak Anda mengikuti tutorial yang sama tapi dilakukan di program Microsoft Word. Tanpa panjang lebar, yuk langsung masuk ke langkah step-stepnya.
- Buat dokumen baru atau buka dokumen yang hendak dibuatkan grafik/diagram. Letakkan kursor di posisi grafik lalu klik Insert – Chart.
- Kita coba dulu membuat grafik pie, jadi klik opsi Pie dan pilih jenis grafik di sebelah kanan sesuai selera. Jika sudah, klik tombol OK.
- Hasilnya akan seperti ini, akan ada dua buah jendela yakni jendela word dan excel. Di jendela excel inilah Anda dapat memasukkan data grafik yang Anda punyai. Nanti setiap perubahan data di excel akan digambarkan secara real-time di dalam dokumen word.
- Apabila sudah, Anda bisa menutup dokumen excel tanpa menyimpannya terlebih dahulu.
- Wah, mas datanya ada yang salah! Jangan khawatir, jika jendela excel sudah tertutup, Anda cukup mengklik kanan pada grafik kemudian klik Edit data… untuk menampilkannya kembali.
- Bagaimana dengan jenis grafik yang lain, misalnya grafik batang? Itu juga bisa, ada banyak pilihan yang tersedia. Caranya sama, klik Insert – Chart kemudian saat muncul jendela seperti ini, pilih Bar dan pilih tipe grafik yang disedikan. Selain bar ada juga grafik garis, area, bubble, stock dan lain-lain.
- Sebagaimana grafik Pie, di grafik ini Anda juga dapat mengubah datanya atau bahkan mengubah jenis grafik dengan mengklik Change Chart Type jika dirasa tidak sesuai dengan keinginan Anda.
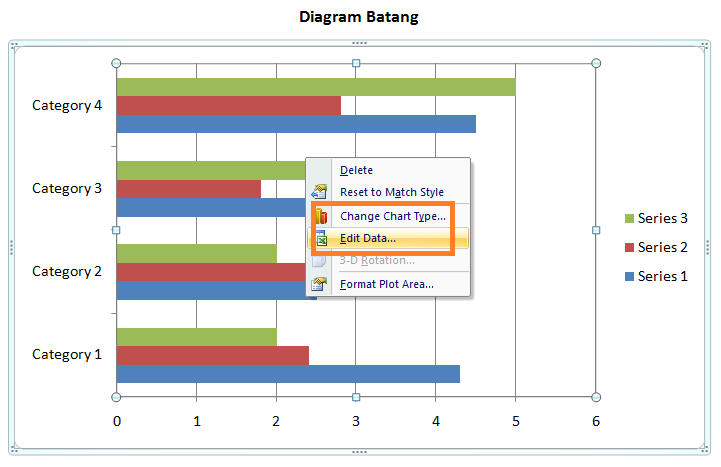
Selamat bereksperimen, semoga bermanfaat!
Sumber gambar header Shutterstock.