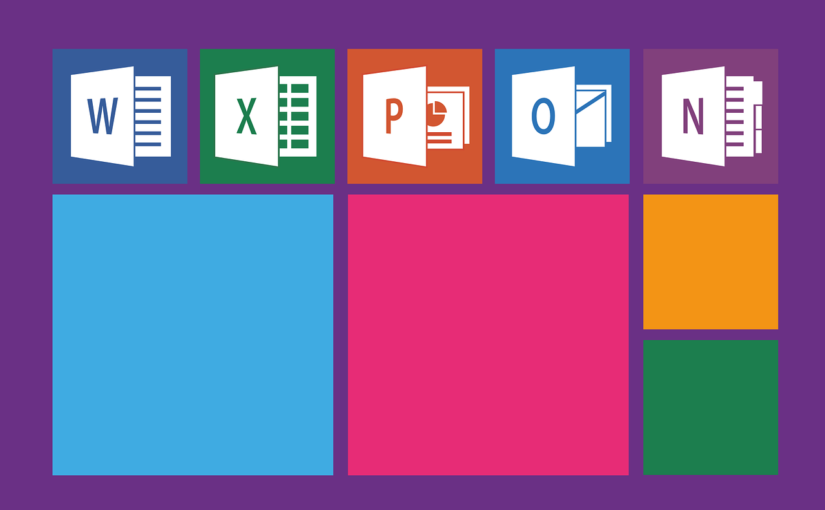Microsoft word menghadirkan fitur mail merge yang digunakan untuk mendukung pembuatan surat dengan aplikasi word. Mail merge biasanya digunakan agar penulisan sebuah tulisan dengan format yang sama akan lebih cepat terselesaikan.
Meskipun demikian, proses penggunaan mail merge untuk sebagian orang terbilang rumit karena banyaknya langkah-langkah yang perlu dilakukan. Oleh karena itu, melalui artikel ini akan dijelaskan cara membuat mail merge di microsoft word dengan mudah dan praktis.
Simak langkah-langkahnya di bawah ini:
Membuat sumber file
Pada tahapan pertama yang harus dilakukan adalah membuat sumber file. Pada tab microsoft, pilih ikon “mailing” kemudian pilih “start mail merge”. Setelah itu akan muncul pilihan jenis format yang dibutuhkan, apakah akan membuat sebuah surat, label, pesan email dan lain sebagainya.
Membuat naskah
Buat naskah utama yang akan digunakan pada microsoft word, maksud naskah utama ini juga menyesuaikan kebutuhan. Naskah utama berisi konten sesuai dengan jenis format yang telah dipilih, misalnya jika format yang ingin dibuat adalah surat maka tulis mengenai badan surat tersebut.
Penggunaan mail merge bisa digunakan dalam banyak hal dan tidak hanya surat, mail merge bisa untuk membantu seseorang menyusun biodata dirinya. Jika seseorang akan membuat biodata dirinya, tentu isi naskah akan berisi seputar data diri, seperti nama, alamat, pendidikan dan sebagainya.
Menghubungkan sumber file dan naskah
Tahapan berikutnya adalah menggabungkan naskah utama dengan sumber file yang telah ditentukan sebelumnya. Blok seluruh isi naskah utama yang telah dibuat, kemudian pilih “Mailings”, pilih ikon “Start Mail Merge” setelah memilih jenis format yang diinginkan maka kita akan diarahkan pada bagian sub menu, yaitu select recipient.
Pilih fitur use existing list
Pilih fitur “Use an Existing List” pada microsoft word dan cari sumber data yang telah dibuat sebelumnya. Sumber data ini dapat ditemukan melalui file excel yang telah dibuat dan akan terhubung dengan microsoft word.
Pilih jenis sheet
Pilih jenis sheet yang sesuai dengan sumber data dan akan muncul pilihan “Select Table”, disini kamu bisa menyesuaikan sheet yang dipilih dengan data yang sudah ada dan klik OK.
Merapikan tata letak
Langkah berikutnya adalah merapikan tata letak antara sumber data dan naskah utama, penyusunan antara keduanya dilakukan agar tata letak keduanya sesuai. Maksudnya adalah jika seseorang membuat naskah utama mengenai biodata, maka isi data dirinya akan dihubungkan pada data yang telah dituliskan pada sumber data. Cara melakukannya adalah dengan meletakkan kursor pada isi naskah utama.
Insert merge field
Setelah kursor berhasil diarahkan pada isi naskah utama yang dibutuhkan, klik “Insert” dan pilih “Merge field” dan pilih opsi yang dibutuhkan untuk menyesuaikan antara sumber data dengan naskah utama.Jika berhasil dilakukan maka lakukan hal serupa pada keseluruhan isi naskah utama, sehingga setiap bagian akan sama juga.
Preview result
Setelah selesai melakukan merge field, langkah berikutnya yang perlu dilakukan adalah mengecek kembali hasil kerja yang telah dibuat dengan menggunakan preview result, Hal yang perlu dilakukan adalah klik ikon “preview result” pada sub menu yang ada pada menu microsoft word “mailing”.
Demikian beberapa langkah yang dapat dilakukan dalam membuat mail merge dengan menggunakan microsoft word dengan mudah dan praktis. Pada dasarnya kebutuhan dokumen yang akan dibuat mungkin memiliki beberapa perbedaan, untuk itulah pemilihan jenis format akan mempengaruhi isi dari pembuatan naskah utama.
Penggunaan microsoft word akan lebih memudahkan seseorang dalam menyusun dokumen dengan jenis yang sama, sebagaimana misalnya jika seseorang akan membuat surat maka segala bentuk seperti KOP surat, format surat tidak akan jauh berbeda hanya perlu disesuaikan saja isinya.
Sehingga akan lebih menghemat waktu pengerjaan karena tidak perlu dilakukan secara manual membuat sebuah surat, seperti garis pinggirnya, logo, nama dan lain sebagainya. Semoga informasi yang telah disampaikan dapat membantu.