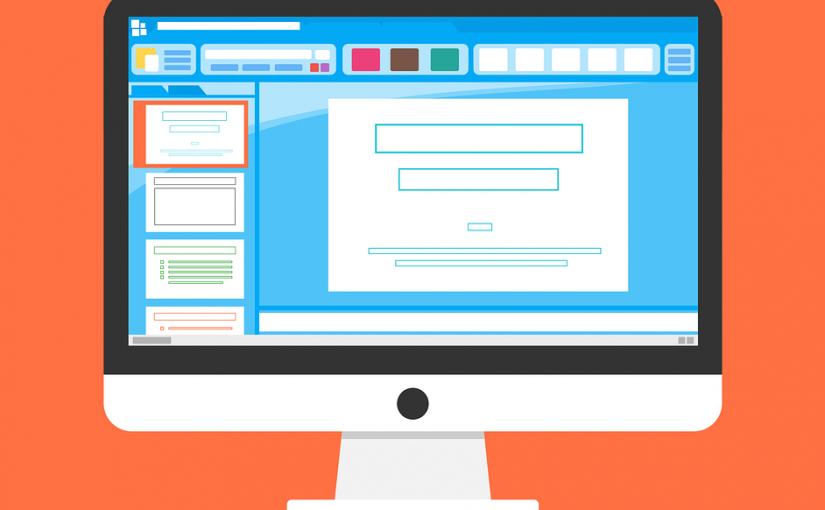Microsoft PowerPoint secara default sudah memberikan fungsi berpindah dari satu slide ke slide lain, bisa dengan bantuan alat ataupun secara manual melalui jendela dokumen. Tapi jika Anda ingin sesuatu yang berbeda, misalnya ingin menggunakan tombol atau tanda panah previous dan next, tak jadi soal, karena itu juga sangat dimungkinkan.
Untuk membuat tombol previus (sebelumnya) dan next (selanjutnya), Anda hanya perlu menggunakan fungsi hyperlink dan sedikit kreativitas. Supaya lebih jelas, mari kita coba langsung praktiknya.
- Pertama-tama, buat sebuah tombol. Yang lebih mudah dan umum digunakan adalah tombol berupa tanda panah. Anda boleh berkreasi dengan bentuk lainnya. Klik Insert – Shapes lalu pilih bentuk yang Anda inginkan. Posisikan gambar di tempat yang tepat, misalnya di kanan atau kiri bawah slide.
- Seperti ini. Setelah jadi, percantik tanda panah dengan mengklik menu Format dan pilih warna dan variasi yang tersedia.
- Setelah jadi, gandakan tanda panah Anda. Bisa dengan menggunakan fungsi Copy – Paste, atau dengan menekan tombol CTRL lalu klik dan tarik tanda panah ke sisi lain. Selanjutnya ubah arah tanda panah berlawanan dengan tanda panah pertama.
- Sekarang klik kanan pada tanda panah kedua (next), kemudian klik menu Hyperlink.
- Di jendela baru, klik Place in This Document – Next slide lalu klik OK.
- Ulangi langkah di atas, kali ini untuk tanda panah pertama (previous), kemudian pilih Place in This Document – Previous Slide.
Selesai, simpan perubahan. Sekarang silahkan buka slide Anda di mode presentasi dan pastikan tombol yang barusan dibuat di atas bekerja dengan benar.
Selain membuat tombol previous dan next, Anda juga bisa mengatur agar tombol mengarah ke slide lain, dokumen lain, email dan bahkan situs tertentu. Silahkan dicoba sendiri, semoga tutorial ini bermanfaat untuk Anda.
Sumber gambar header Pixabay.