Bluetooth merupakan salah satu aplikasi yang memiliki fungsi yang begitu canggih untuk memudahkan kegiatan transfer dokumen kamu. Jika kamu ingin menge-print dokumen ke toko fotocopy dan printing, salah satu cara yang dapat kamu lakukan untuk mentransfer berkas kamu adalah dengan Bluetooth.
Pada awal eksistensinya, Bluetooth mengubah tatanan kehidupan masyarakat. Bluetooth digunakan untuk mengirimkan berkas hiburan seperti musik, video, dan banyak dokumen lainnya. Dewasa ini, Bluetooth masih sering digunakan sebagai aplikasi yang digunakan untuk menggantikan teknologi kabel.
Bluetooth banyak digunakan untuk menghubungkan komputer dengan berbagai perangkat seperti ponsel, earphone, printer, keyboard, mouse, speaker, dan banyak perangkat lainnya. Kamu mungkin sudah sangat familier dengan bagaimana cara untuk mengaktifkan Bluetooth pada perangkat handphone (HP). Akan tetapi, mungkin ada beberapa dari kamu yang belum mengetahui cara mengaktifkan Bluetooth pada komputer maupun laptop.
Ini adalah beberapa cara yang dapat dilakukan untuk mengaktifkan Bluetooth pada laptop atau komputer kamu sesuai dengan situasi dan kondisi yang kamu miliki.
Cara Mengaktifkan Bluetooth pada Laptop pada Laptop Windows 7 dan 8

Menyambungkan Bluetooth pada perangkat Laptop dengan sistem operasi Windows 7 dan 8 itu cukup mudah, lho.Berikut adalah beberapa langkah untuk mengaktifkan Bluetooth serta menyambungkan perangkat Bluetooth pada laptop yang menggunakan Windows 7 dan 8:
- Klik menu Windows atau Start
- Pilih menu “Devices and Printers”
- Klik “Bluetooth”
- Klik kanan pada perangkat Bluetooth
- Pilih opsi “Bluetooth Settings”
- Isi kolom “Allow Bluetooth Device to Find This Computer”
- Pilih OK.
- Klik “Add a Device”
- Tunggu loading yang nantinya akan menampilkan perangkat yang ingin disambungkan
- Klik dua kali pada nama perangkat yang tersambung tersebut
- Perangkat akan terhubung pada laptop atau komputer dengan Bluetooth
Cara Mengaktifkan Bluetooth pada Laptop atau Komputer dengan Windows 10
Untuk mengaktifkan Bluetooth pada laptop atau komputer, cara yang dilakukan cukup mudah dan hampir mirip dengan langkah yang dilakukan untuk mengaktifkan Bluetooth pada Windows 7 dan 8. Ini adalah langkah untuk menghidupkan Bluetooth dan menyambungkan perangkat Bluetooth pada Windows 10:
- Klik pada menu Start atau menu Windows yang ada pada halaman utama komputer kamu
- Klik menu “Settings”
- Pilih “Devices”
- Klik “Bluetooth & Other Devices”
- Pastikan bahwa Bluetooth dalam menu ini dalam posisi On.
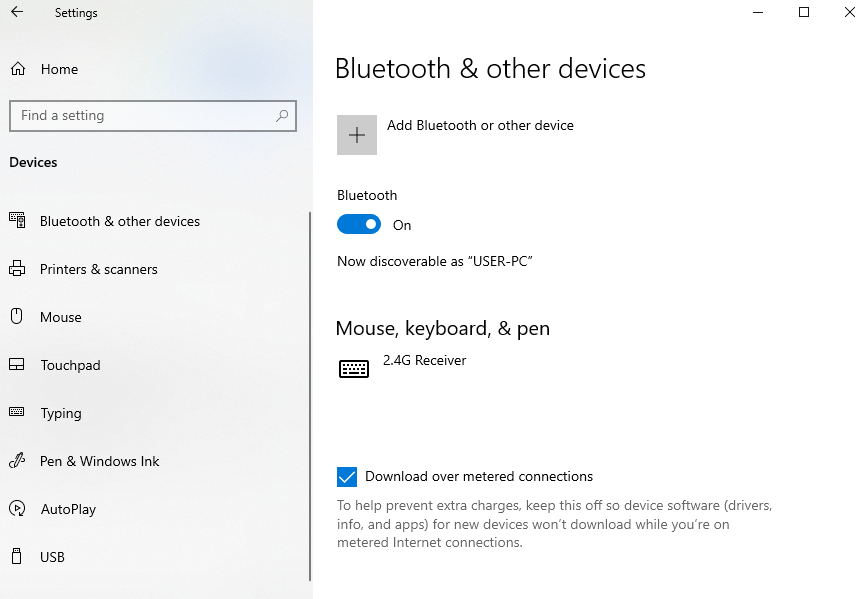
- Nama perangkat yang akan kamu sambungkan akan muncul pada menu ini
- Kliik pada perangkat tersebut
- Klik opsi “Pair”
- Ketika nama perangkat tidak muncul, klik tombol “Add Bluetooth or Other Device”
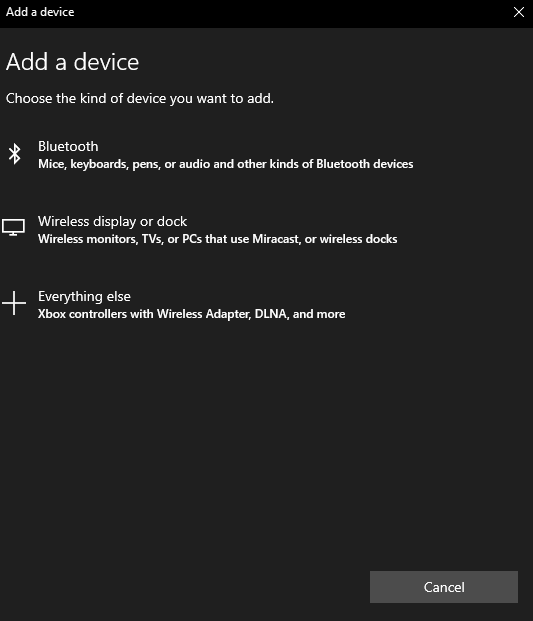
- Kamu akan diarahkan pada jendela untuk memindai perangkat Bluetooth kamu
- Sambungkan perangkat kamu melalui jendela tersebut secara manual.
Cara Mengaktifkan Bluetooth melalui Fn

Kamu juga dapat dengan mudah menggunakan tombol Fn untuk mengaktifkan dan menyambungkan perangkat Bluetooth pada laptop maupun Personal Computer (PC) kamu. Hanya saja, fungsi ini mungkin tidak dapat dilakukan oleh semua perangkat komputer.
Untuk mengaktifkan Bluetooth dengan fungsi Fn, perangkat kamu harus memiliki ikon Bluetooth pada F row keyboard. Berikut ini adalah cara untuk mengaktifkan Bluetooth melalui tombol Fn keyboard:
- Tekan kombinasi tombol Fn + dan ikon Bluetooth pada keyboard kamu
- Tunggu proses loading yang pada taskbar yang akan memuat ikon Bluetooth
- Klik dua kali untuk mengatur sambungan ke perangkat Bluetooth yang ingin disambungkan
- Cari perangkat kemudian sambungkan perangkat tersebut
Cara Mengaktifkan Bluetooth dengan Dongle USB
Ada beberapa perangkat laptop yang mungkin tidak memiliki built in Bluetooth sehingga pengguna harus menggunakan perangkat tambahan untuk dapat menyambungkan perangkat dengan Bluetooth. Perangkat tambahan ini dapat disebut sebagai dongle Bluetooth atau adaptor Bluetooth eksternal.
Sebelum membeli perangkat ini ada baiknya kamu mengecek dahulu apakah perangkat komputer kamu memiliki Bluetooth atau belum. Cara pengecekannya adalah kamu hanya perlu masuk ke menu control panel, klik “Network and Internet”, kemudian lihat pada menu “Network Connection”. Jika Bluetooth sudah ada pada laptop kamu, kamu dapat menemukan notifikasi “Bluetooth Network Connection” bersama dengan jaringan lain seperti WiFi dan Ethernet.
Ini adalah beberapa cara yang dapat dilakukan untuk mengaktifkan Bluetooth dengan dongle Bluetooth:
- Sambungkan dongle Bluetooth pada port USB laptop atau komputer kamu
- Laptop maupun komputer dengan sistem operasi Windows 8 dan 10 biasanya dapat mendeteksi dongle Bluetooth secara otomatis.
- Jika laptop kamu tidak dapat mendeteksi dongle Bluetooth tersebut, kamu dapat melakukan instalasi driver dongle Bluetooth terlebih dahulu.
- Hal selanjutnya yang dapat kamu lakukan adalah menyambungkan perangkat Bluetooth kamu.
- Klik ikon Bluetooth pada panel sistem Windows.
- Klik kanan ikon tersebut dan pilih “Add a Bluetooth Device”
Nah, itu tadi adalah berbagai cara yang dapat kamu lakukan untuk mengaktifkan dan menyambungkan perangkat Bluetooth pada laptop maupun komputer kamu. Saat ini, kiat-kiat untuk transfer berkas maupun dokumen dapat dilakukan dengan banyak media. Kamu dapat menggunakan Bluetooth, flashdisk, maupun layanan cloud yang saat ini lebih sering digunakan banyak kalangan.
Layanan cloud memungkinkan kamu untuk menyimpan berbagai media dengan penyimpanan yang lumayan besar dan tentunya gratis. Layanan cloud yang banyak digunakan di antaranya adalah Google Drive, DropBox, serta OneDrive.
Bluetooth sendiri juga masih sangat sering digunakan untuk menyambungkan berbagai perangkat seperti wireless mouse, speaker, dan perangkat keras lainnya. Semoga artikel ini dapat membantu kamu untuk dapat menyambungkan berbagai perangkat pada komputer kamu ya!
Sumber gambar header: Unsplash
