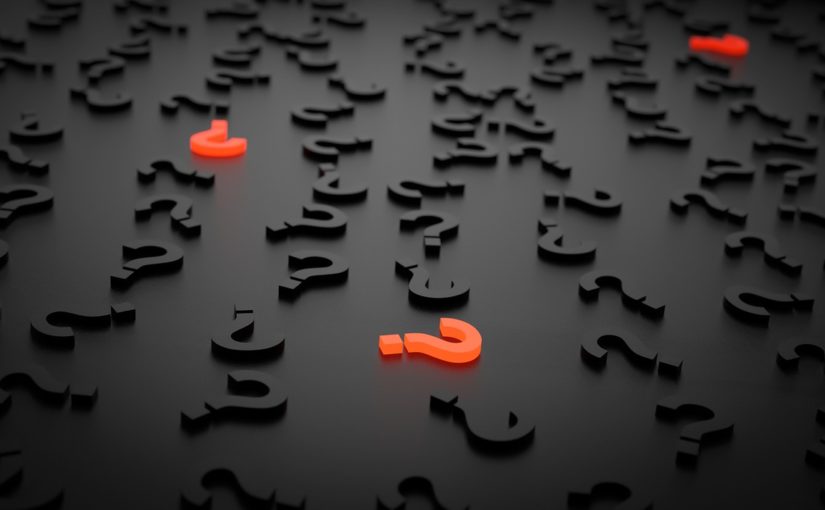Microsoft Teams diluncurkan pada tahun 2017 sebagai platform komunikasi dan kolaborasi terpadu yang membantu bisnis dan organisasi menyelesaikan berbagai hal. Microsoft memanfaatkan pengalaman yang ada di perangkat lunak Office perusahaan untuk menciptakan pengalaman terpadu di seluruh Teams, Office 365, dan Skype for Business.
Tetapi seperti perangkat lunak lainnya, segala sesuatunya tidak selalu berjalan sesuai rencana. Jika kamu mengalami masalah dengan Microsoft Teams, berikut ini cara memecahkan masalah yang paling umum.
Masalah: Mikrofon atau kamera web tidak berfungsi dengan benar
Jika kamu mengalami masalah dengan webcam atau mikrofon, hal pertama yang harus dilakukan adalah memastikan perangkat keras kamu tidak terhubung dengan benar. Selanjutnya, pastikan mikrofon dan webcam kamu diaktifkan selama rapat. Kamu akan melihat tombol untuk opsi ini saat bergabung dengan panggilan baru.
Jika aplikasi lain bisa melihat webcam dan mikrofon-mu, tetapi Teams tidak bisa, kamu mungkin perlu memberikan izin kepada Teams. Untuk mengubah izin di Windows 10, klik pada bilah pencarian Windows dan ketik “webcam”. Di bawah pilih aplikasi mana yang dapat mengakses kamera web, pastikan Teams atau browser web yang kamu gunakan untuk mengakses Teams diaktifkan.
Untuk mengubah izin tim di macOS, klik ikon menu Apple di sudut kiri atas layar kamu dan pilih System Preferences. Dari sini, pilih Keamanan & Privasi > Dari Kamera. Kamu mungkin perlu mengeklik ikon kunci untuk membuat perubahan di sini. Pastikan Teams atau browser web yang kamu gunakan untuk mengakses Teams diaktifkan.
Masalah: Anda tidak dapat membuat tim baru di Microsoft Teams
Jika kamu mencoba membuat tim baru di Microsoft Teams dan gagal, hubungi administrator sistem-mu. Bisnis dan organisasi memiliki kemampuan untuk mencegah individu membuat grup atau tim baru. Silakan hubungi departemen TI kamu untuk informasi lebih lanjut tentang masalah ini.
Masalah: Tidak dapat tersambung ke Microsoft Teams
Jika kamu mengalami masalah saat mengakses Teams, pastikan Mac, PC, atau perangkat seluler kamu dapat mengakses jaringan atau konten Internet lainnya. Jika komputer kamu terhubung ke internet tetapi kamu tidak dapat mengakses Teams, layanan mungkin tidak tersedia. Hubungi halaman dukungan Microsoft untuk melihat apakah ada masalah dengan layanan Teams.
Masalah: Tidak dapat mengakses buku catatan Microsoft Teams OneNote
Jika pustaka dokumen kamu berisi lebih dari 5.000 item OneNote, tim mungkin menyampaikan pesan ini: “Satu atau beberapa pustaka dokumen di OneDrive pengguna atau grup berisi lebih dari 5.000 item OneNote.” Ini adalah batasan layanan yang diketahui dan Microsoft menyadari masalah tersebut.
Untuk saat ini, kamu harus mengurangi jumlah item di OneNote menjadi kurang dari 5.000. Microsoft menyediakan alat ini untuk menghitung jumlah item di pustaka dokumen tertentu, yang dapat membantu kamu saat ini.
Masalah: Notifikasi tidak terkirim ke desktop
Jika kamu berhenti menerima pemberitahuan dari Microsoft Teams, itu mungkin bukan kegagalan fungsi – izin mungkin telah berubah. Pertama, pastikan aplikasi tim memiliki pengaturan yang benar diaktifkan. Buka aplikasi Microsoft Teams, klik gambar profil kamu di kanan atas dan pilih Pengaturan.
Kemudian pilih opsi Notifikasi. Pastikan notifikasi kamu masih diaktifkan dan izinnya sebagaimana mestinya. Jika pemberitahuan tidak diaktifkan, kamu mungkin perlu menekan Izinkan atau Aktifkan untuk mengaktifkannya.
Pesan kesalahan: “Kami tidak dapat terhubung. Harap masuk dan kami akan mencoba lagi. “
Salah satu masalah paling menjengkelkan yang dapat kmau temui dari Microsoft Teams adalah, “Kami tidak dapat terhubung. Daftar dan kami akan mencoba lagi ‘. Pemberitahuan ini muncul ketika kamu membiarkan aplikasi tim tidak aktif terlalu lama.
Jika kamu tidak memperhatikan saat pemberitahuan spanduk ini muncul, kamu bisa melewatkan pengumuman dan petunjuk rapat sampai kamu menyerah.
Sayangnya, memulai ulang aplikasi tidak cukup untuk memperbaiki masalah tetapi kamu biasanya dapat memperbaikinya dengan mengatur ulang cache aplikasi. Untuk melakukan ini, ikuti langkah-langkah di bawah ini:
- Tutup aplikasi Teams sepenuhnya dengan mengklik kanan di atasnya Tim ikon di baki sistem (di sebelah jam pada bilah tugas ) dan pilih Menutup.
- Klik kanan ikon menu Start dan klik Lari.
- Di jendela Jalankan yang muncul, ketik % Appdata% Microsoft. Klik Memasukkan.
- Di jendela baru, klik kanan di atasnya Tim folder dan pilih Ganti nama.
- Ketik Cadangan Tim dan tekan Memasukkan di keyboard-mu.
Buka aplikasi Teams dan coba gunakan lagi. Kamu mungkin harus mengkonfigurasi ulang pengaturan dari awal, tetapi masalah ini akhirnya harus diselesaikan.
Jika Microsoft Teams masih memberikan masalah kepadamu, mungkin sudah waktunya untuk menghubungi organisasi atau administrator sistem perusahaan.
Jika kamu adalah admin yang bertanggung jawab atas tim dan membutuhkan bantuan tambahan, lihat saja Dokumentasi pendukung dari Microsoft. Jika semuanya gagal, kamu selalu dapat menghubungi tim teknis Microsoft untuk bantuan tambahan.
Dapatkan Berita dan Artikel lain di Google News