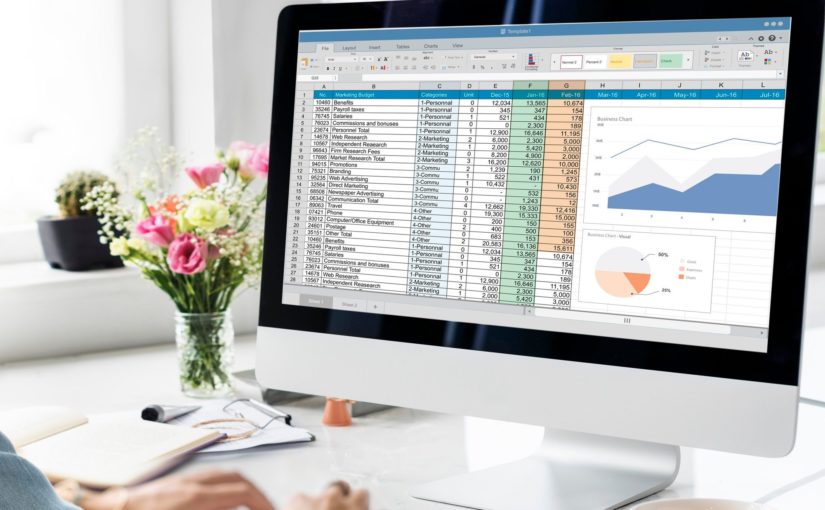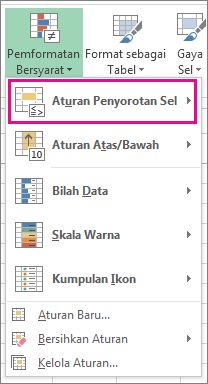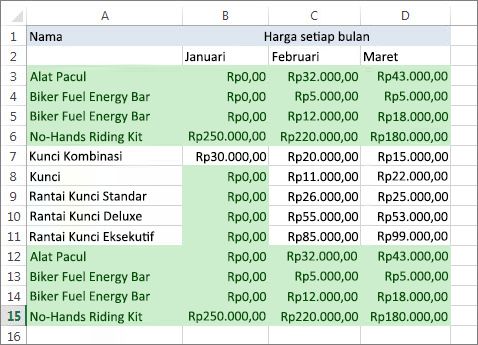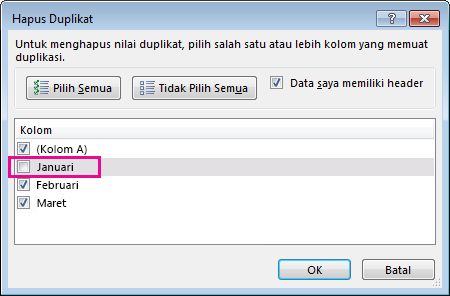Microsoft Excel merupakan salah satu aplikasi pengolah kata paling populer di dunia. Microsoft Excel biasa digunakan oleh para pekerja kantoran yang sehari-harinya berkutat dengan data-data.
Berbagai pengolahan data dapat dilakukan di Microsoft Excel, seperti penjumlahan, pencarian nilai rata-rata, mencari perbandingan, dan masih banyak lagi. Namun, sebelum melakukan pengolahan data, kamu perlu memeriksa datamu secara teliti terlebih dahulu, agar tidak terdapat data ganda yang bisa memengaruhi hasil akhir datamu.
Nah, kamu tak perlu bersusah payah memeriksa datamu secara manual, karena kamu dapat menggunakan cara berikut untuk melakukannya.
Cara Mencari Data Ganda di Microsoft Excel
Melakukan pencarian data ganda pada puluhan hingga ratusan data memang tidak mudah. Namun, Microsoft Excel telah menyediakan fitur yang dapat melakuannya secara mudah dan cepat.
Berikut adalah langkah-langkahnya:
- Pilih rentang sel yang ingin kamu periksa data duplikatnya.
- Kemudian, klik Beranda > Pemformatan Bersyarat > Aturan Penyorotan Sel > Nilai Duplikat.
Jika telah muncul kotak dialog Nilai Duplikat, pilih opsi pemformatan yang ingin kamu terapkan ke nilai duplikat, kemudian klik OK.
Perlu diketahui, bahwa Excel tidak dapat menyorot data ganda di area nilai laporan PivotTable.
Cara Menghapus Data Ganda di Microsoft Excel
Selain melakukan pencarian data ganda, kamu juga dapat menghapus data ganda secara otomatis di Microsoft Excel. Berikut adalah langkah-langkah yang perlu dilakukan:
- Pilih rentang sel yang memiliki data ganda yang telah dicek sebelumnya.
Klik Data > Hapus Duplikat.
Klik centang atau hapus centang kolong tempat kamu ingin menghapus duplikat, kemudian klik OK.
Data gandamu akan terhapus secara otomatis.
Nah, itulah beberapa langkah mencari dan menghapus data ganda di Microsoft Excel. Perlu diingat, sebelum melakukan kedua cara tersebut, pastikan kamu telah menyalin seluruh datamu ke lembar kerja lain. Pasalnya, fitur Hapus Duplikat akan menghapus data duplikat secara permanen.