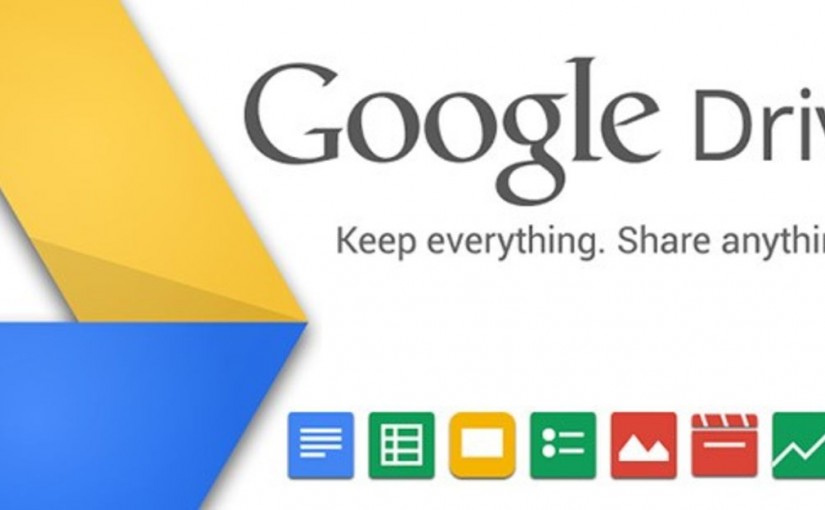Sudah tahu dong dengan layanan penyimpanan cloud, Google Drive? Bagi kebanyakan pengguna Android, sudah pernah menjumpai aplikasi ini di smartphone atau tabletnya sejak pertama dibuka dari bungkus. Tapi, ternyata teman kita di Sidoarjo ini kesulitan meng-upload foto atau berkas ke aplikasi kembangan Google tersebut.
Min, tolong tunjukin bagaimana caranya upload foto atau files ke Google Drive dong! Memori smartphone sudah hampir kolaps nih, help ya…
Rudi
Jawaban
Halo, Rudi. Pertanyaanmu ini sebenarnya mewakili banyak pembaca, jadi saya merasa topik ini memang layak untuk diangkat. Begini lho caranya!
- Jalankan aplikasi Google Drive di perangkat Anda, jika belum punya silahkan install dahulu dari Play Store. Jika sudah terbuka, tap tombol dengan ikon plus (+) di sudut kanan bawah Anda.

- Dari sekian pilihan ini, tap Upload. Jika Anda ingin meng-upload files dari memori, pilihannya juga sama. Tapi jika file berasal dari Google Docs, Anda bisa memilih opsi Docs atau Google Sheets.

- Pilih foto atau berkas yang ingin di-upload ke Google Drive.

- Pilih foto dari galeri Anda.

- Setelah foto berhasil di-upload, tandai foto tersebut.
- Untuk membagikan foto di Google Drive, ada beberapa opsi yang tersedia. Di gambar di bawah ini, saya sudah tandai dua tombol, yang pertama tombol ikon kepala dan tiga titik sejajar yang bila diklik akan menampilkan opsi lainnya. Sekarang coba dahulu tombol kedua.

- Di menu lanjutan, juga ada dua opsi tapi dengan langkah yang hampir sama. Tap salah satu untuk mencobanya.

- Pilih aplikasi yang akan digunakan untuk mengirim tautan atau foto yang Anda tandai tadi.

- Jika cara di atas tidak Anda sukai, coba gunakan menu pertama ikon kepala seperti yang tadi sudah Anda lewati. Jika itu yang Anda gunakan, maka sistem akan meminta Anda memasukkan alamat email penerima, jangan lupa tambahkan pesan singkat dan level akses untuk penerima. Jika sudah, klik tombol Add.

Selesai, Anda sudah berhasil membagikan foto atau files yang di-upload ke Google Drive. Semoga bermanfaat!
Sumber gambar header Dailygenius.