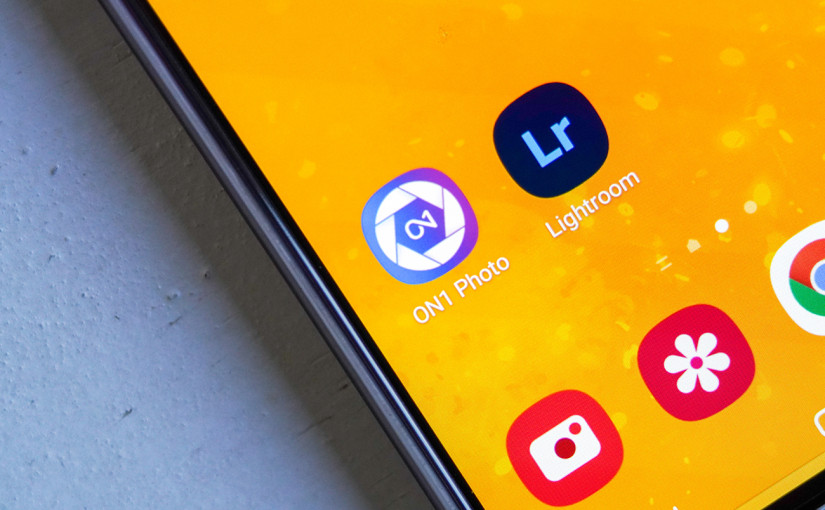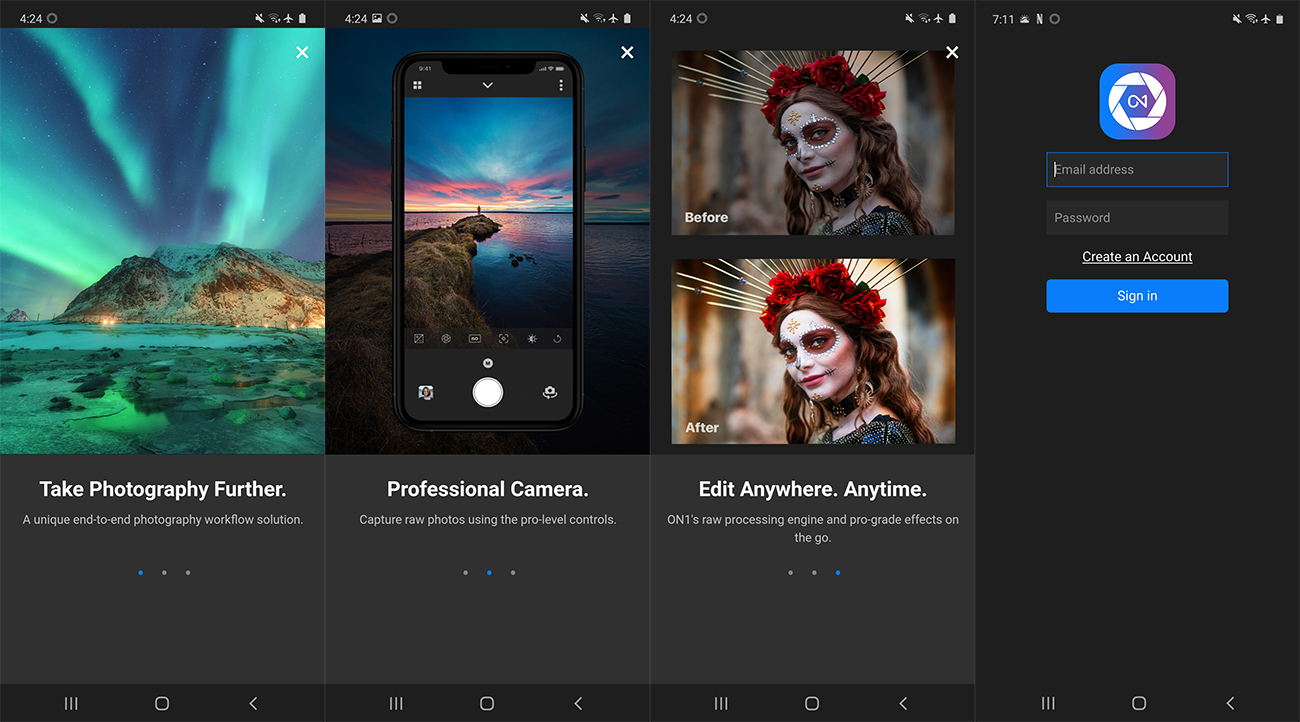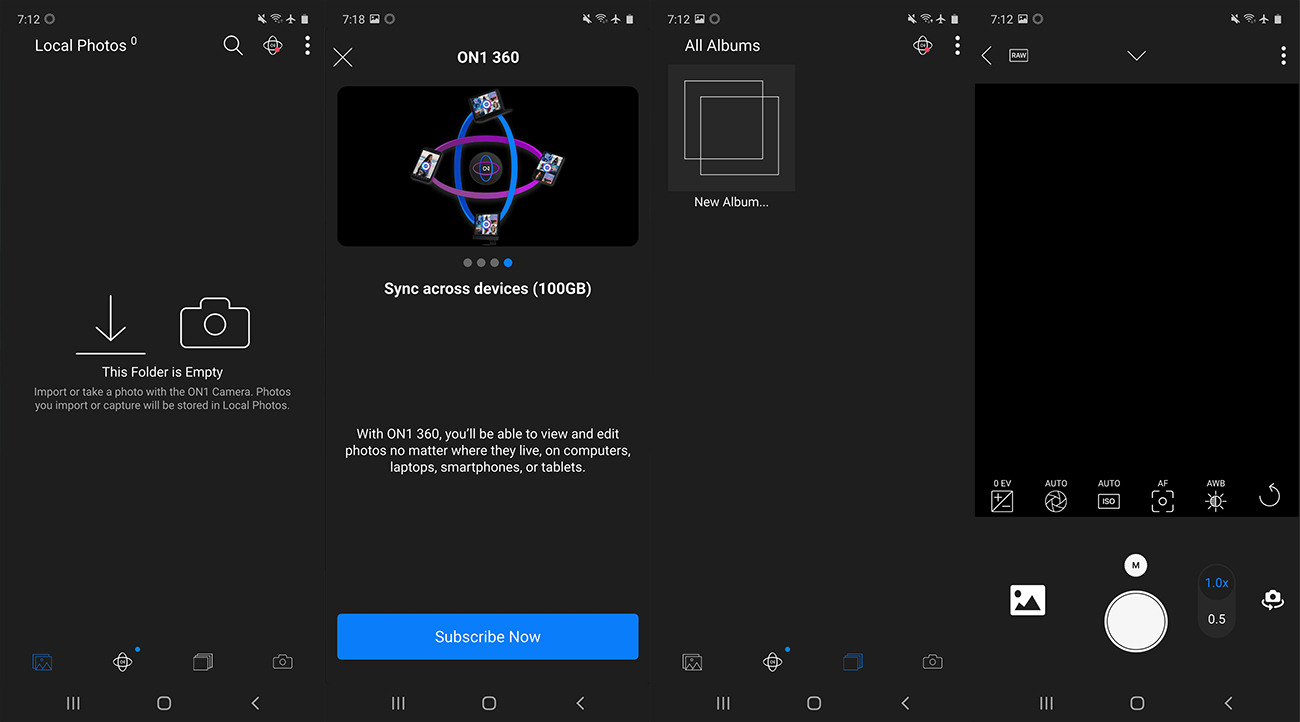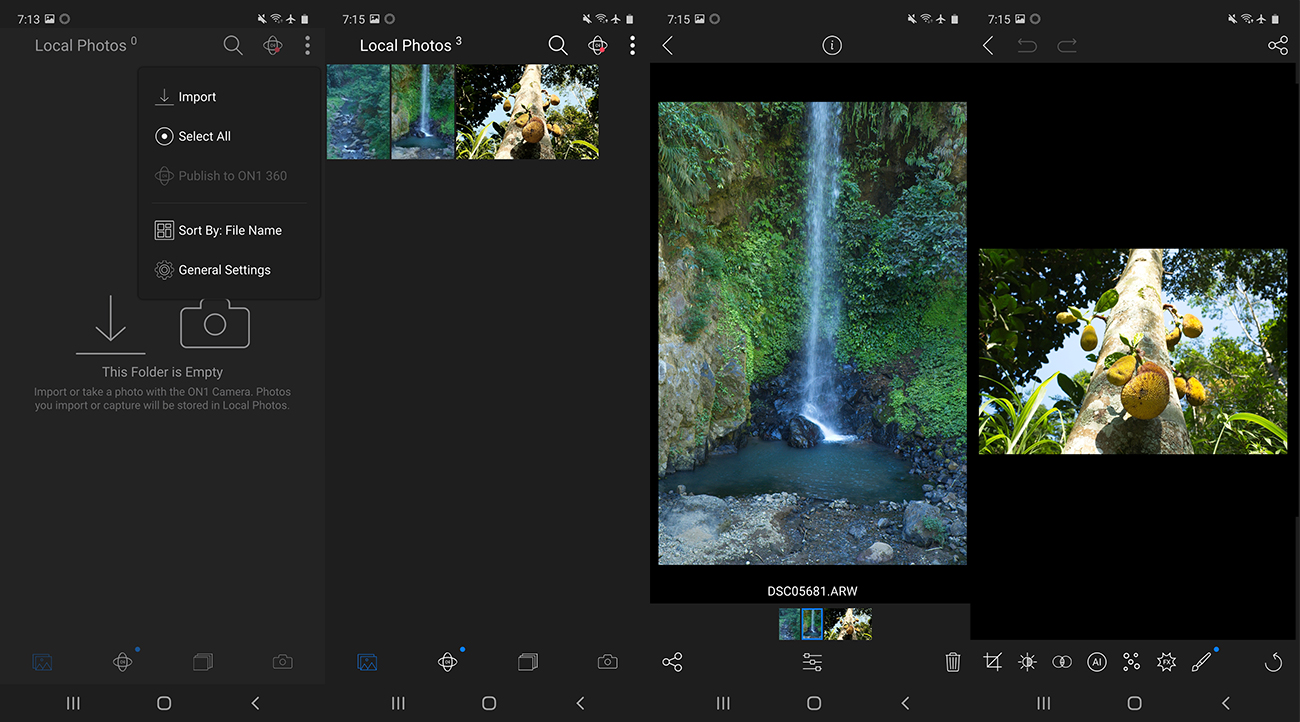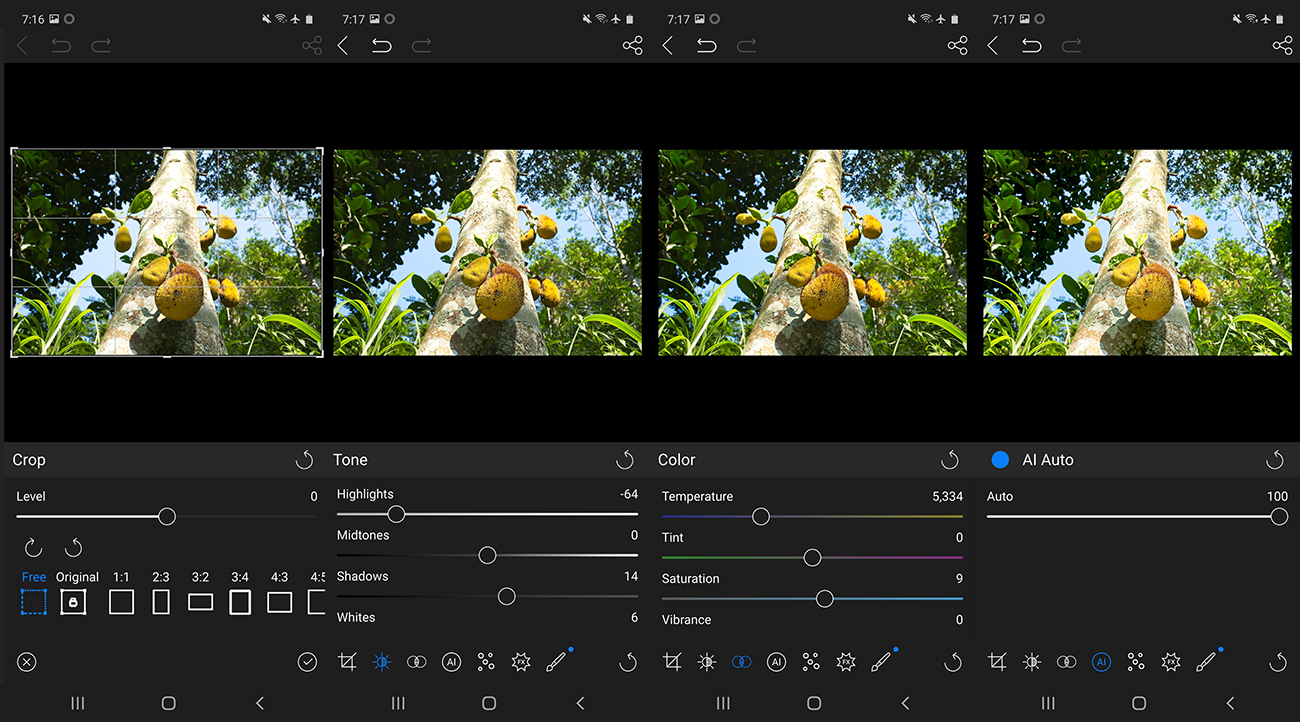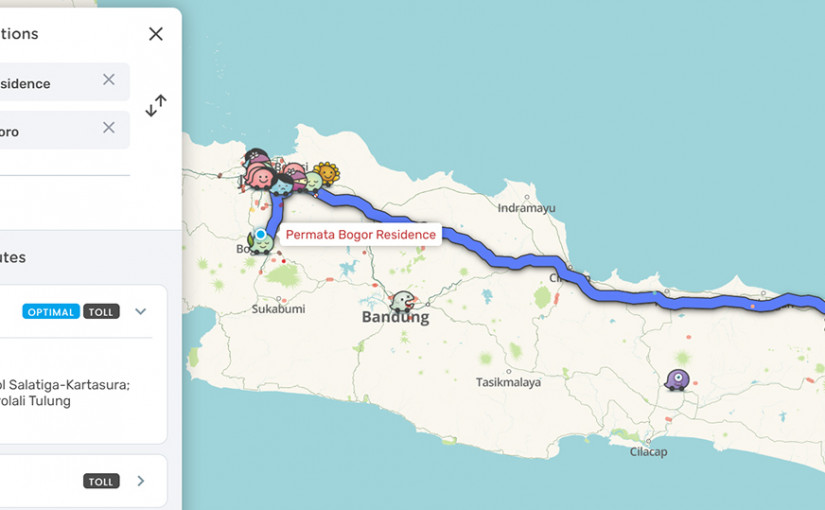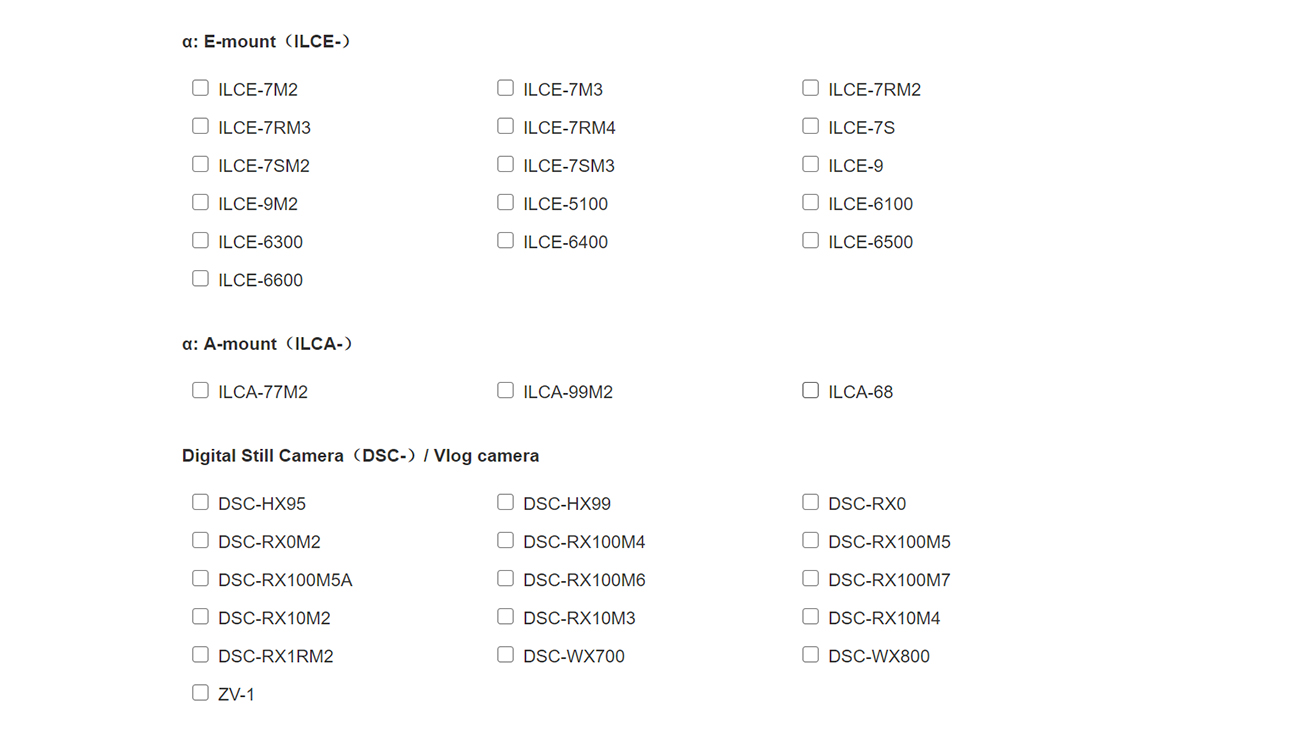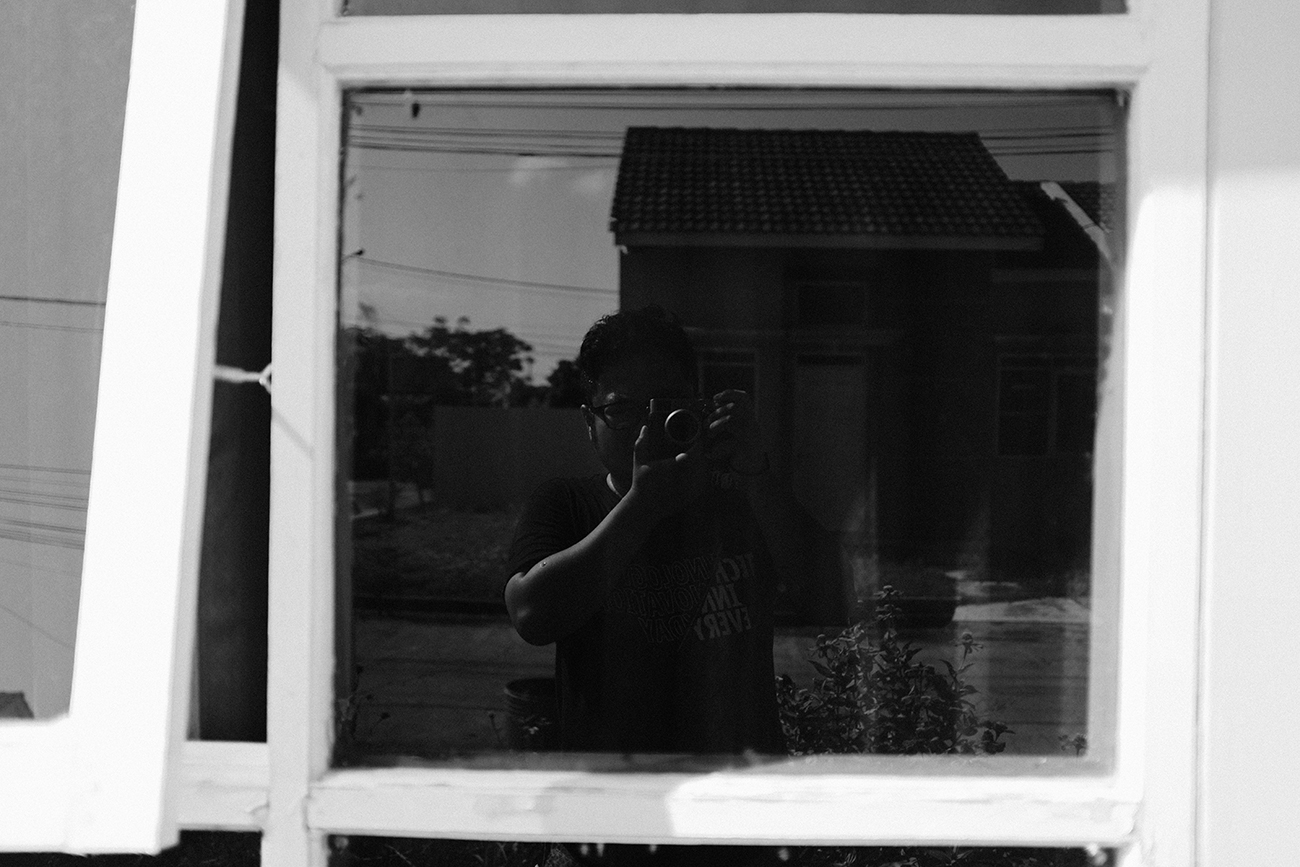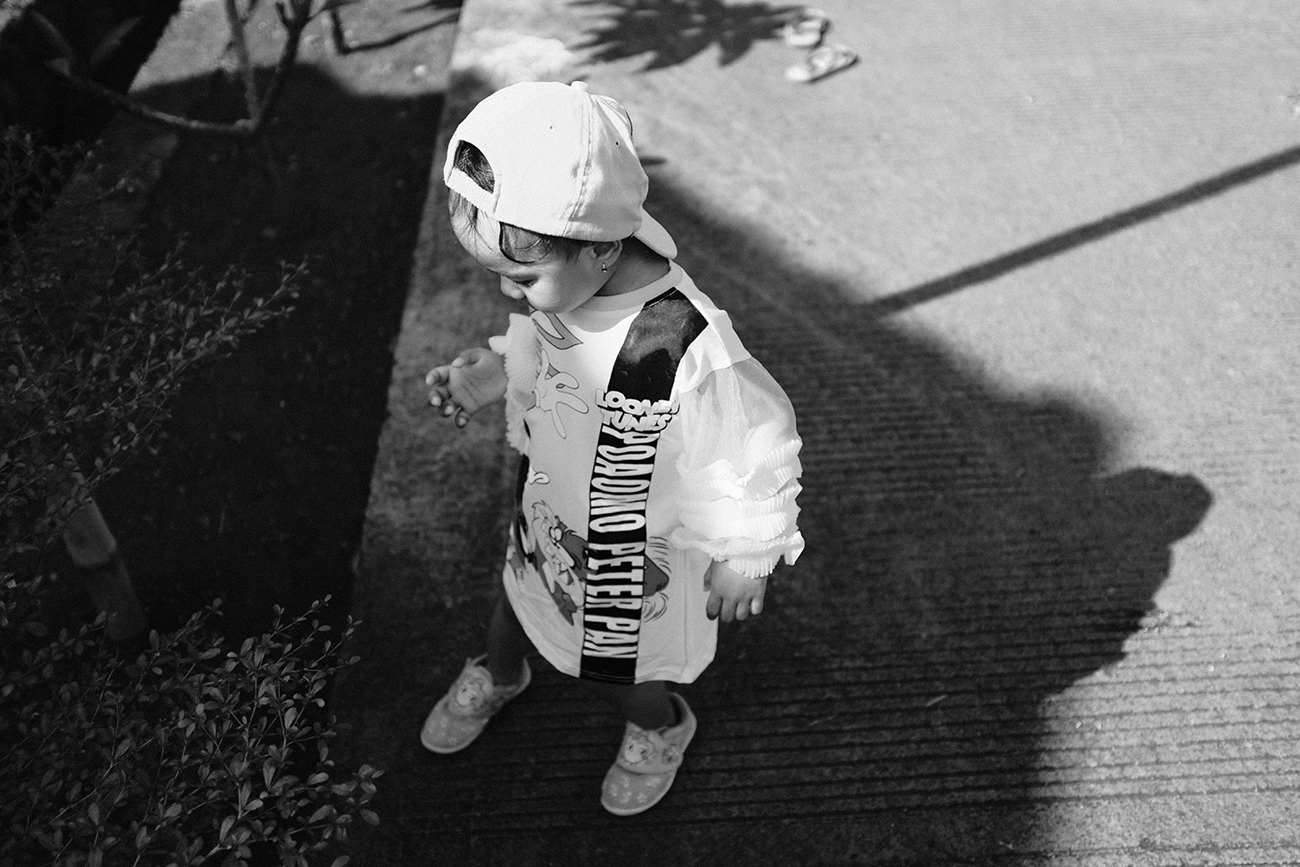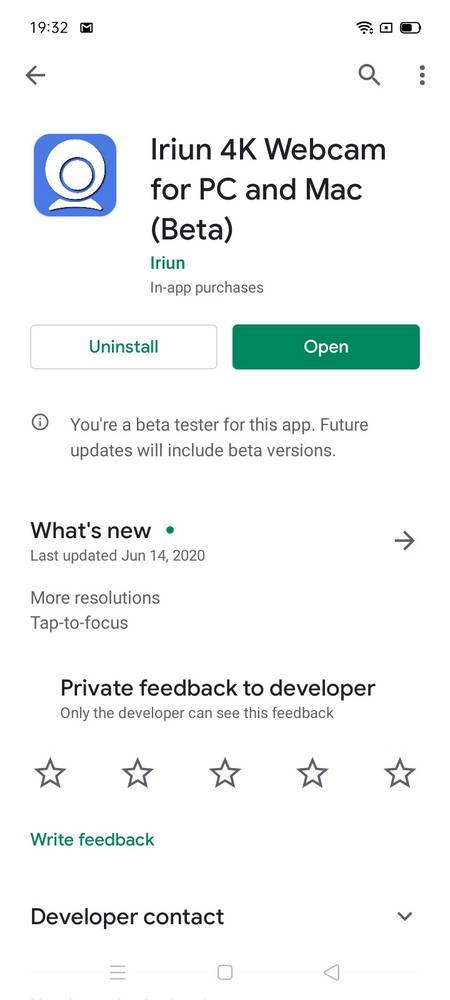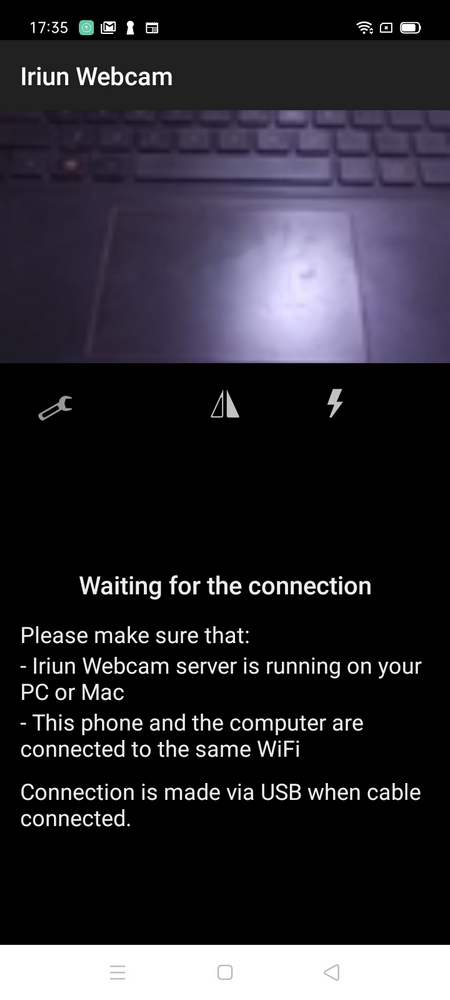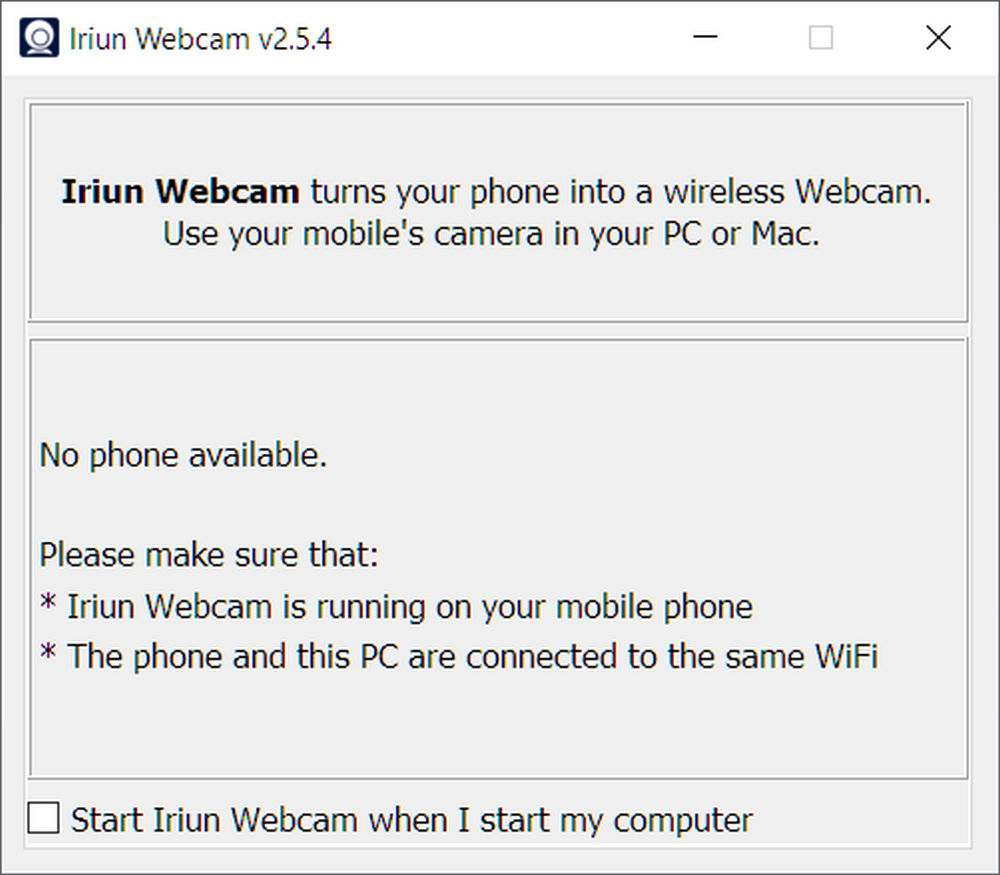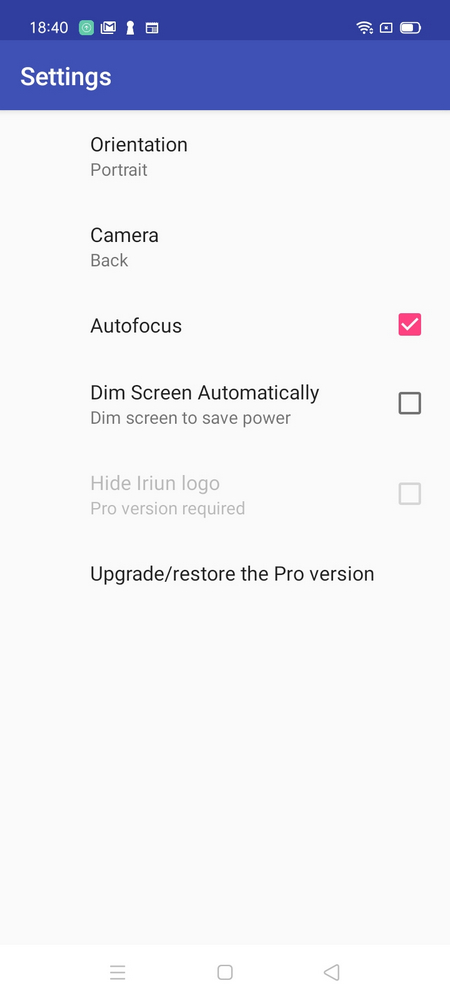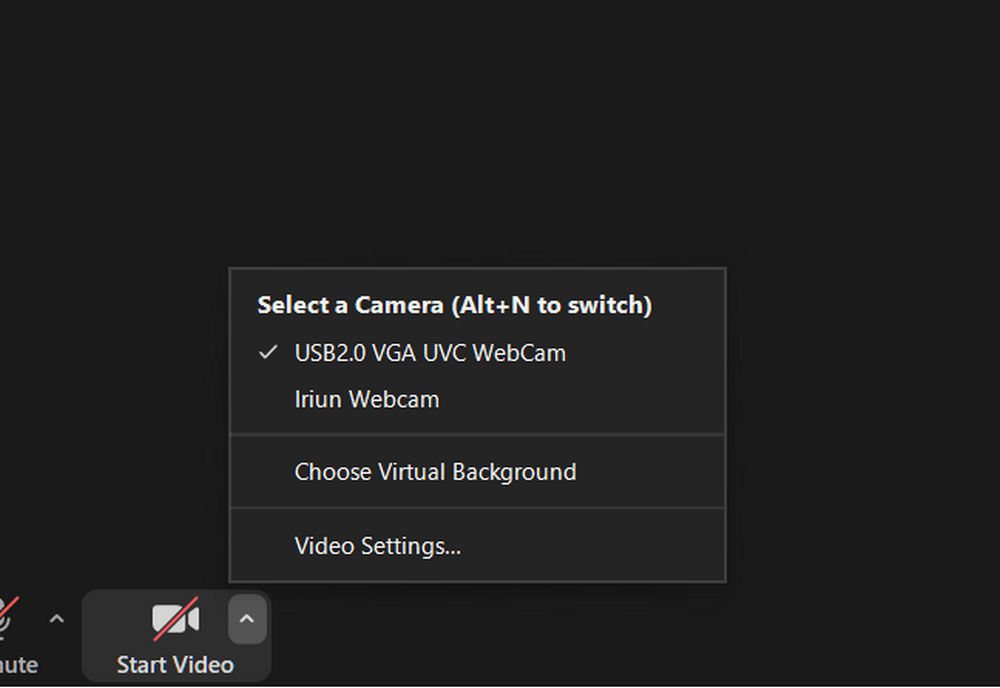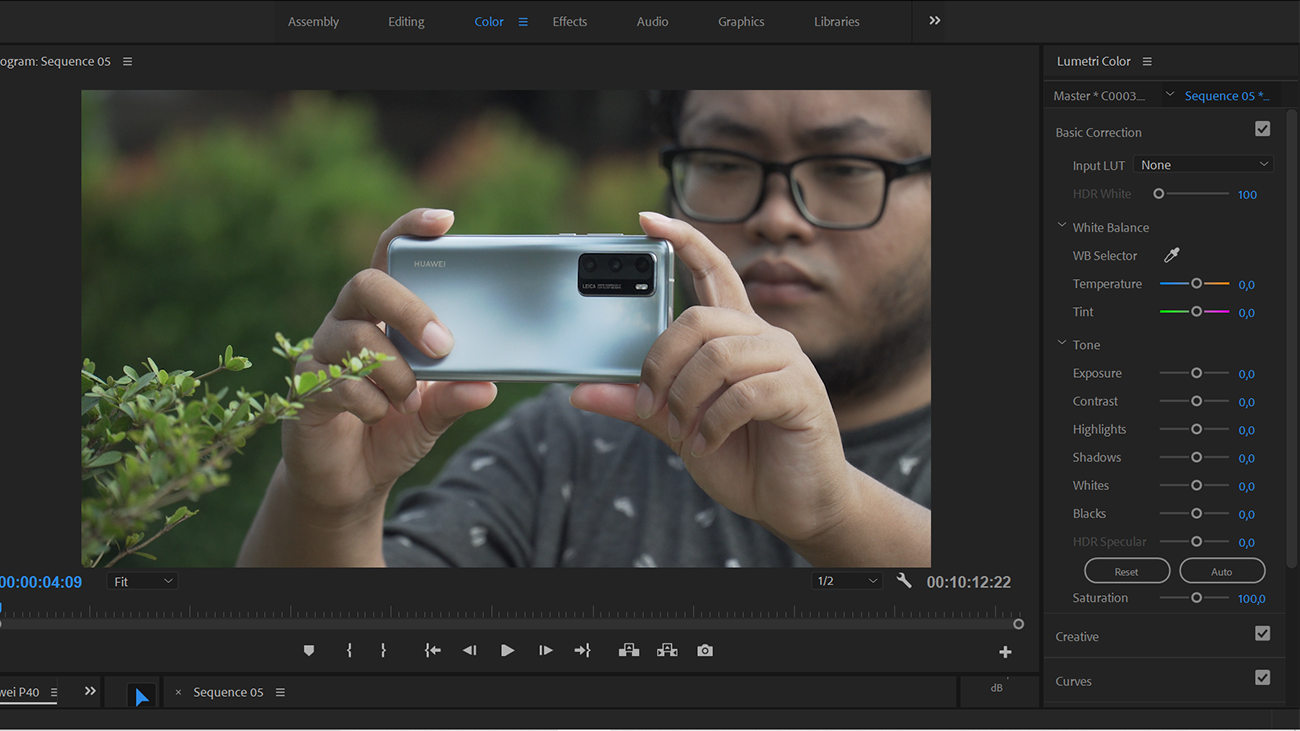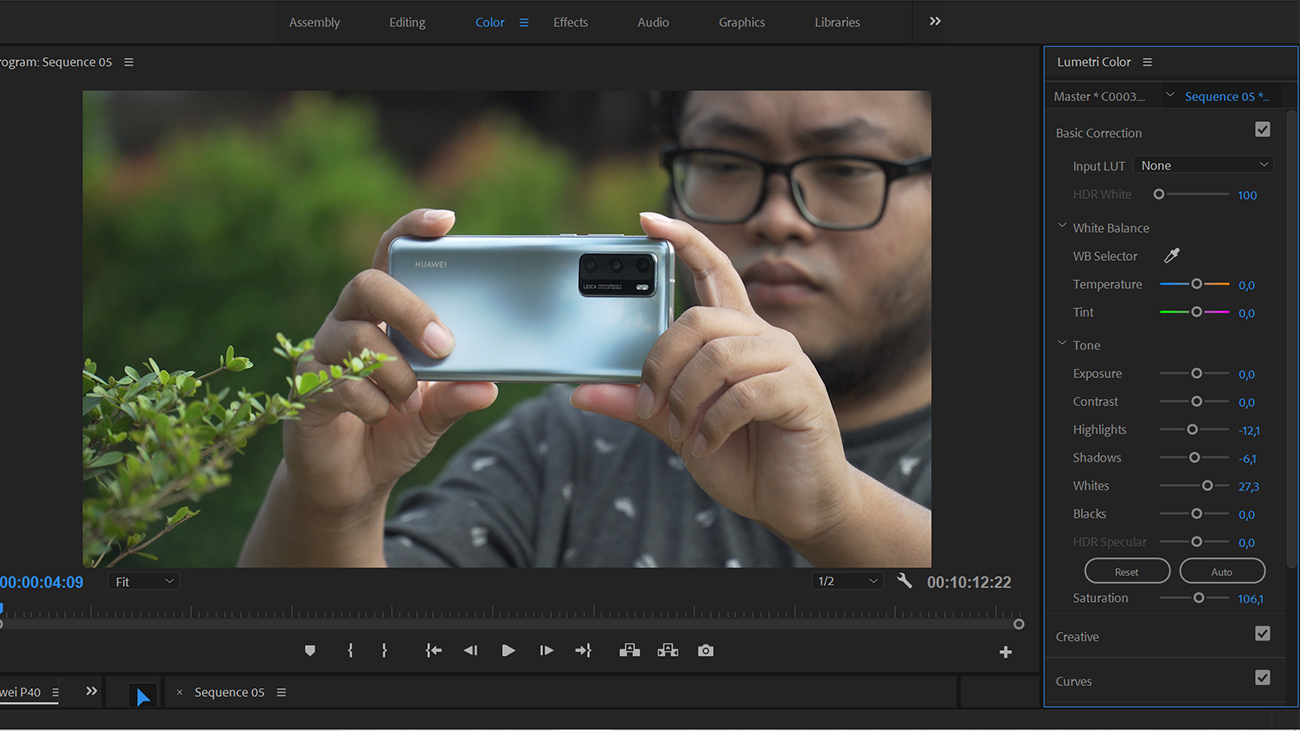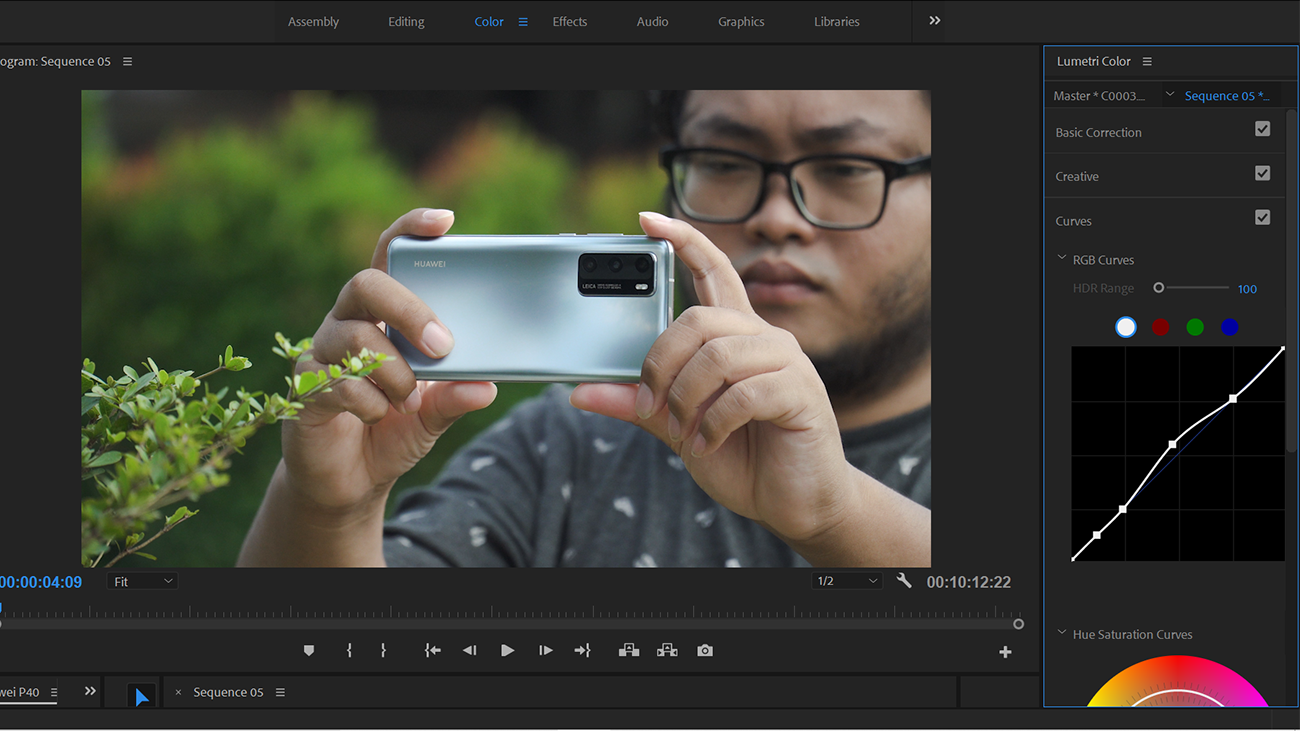Sistem autofocus di kamera mirrorless generasi terbaru bisa dibilang sangat canggih, tak hanya sekedar cepat tetapi juga akurat dan konsisten dapat diandalkan bahkan untuk keperluan video. Tak diragukan lagi, fitur ini sangat membantu pekerjaan memotret selesai dengan lebih cepat.
Saking praktisnya, di satu titik terus menerus mengandalkan autofocus membuat saya jadi tak sabaran saat memotret. Akhirnya saya memutuskan untuk memisahkan pekerjaan dan membuat personal project, di mana saya bisa mengeksplorasi fotografi sekaligus menikmatinya, salah satunya menggunakan lensa manual dan pakai jendela bidik.
7Artisans 35mm F1.2 menjadi pilihan saya, karena ukurannya ringkas dan harganya juga terjangkau, bersanding dengan Sony A6400. Memotret dengan santai tanpa terburu, atur komposisi dan fokus, lalu tunggu momen dan jepret. Lantas apa saja yang perlu dipersiapkan? Berikut beberapa tips memotret menggunakan lensa manual.
1. Focus Peaking
Mengandalkan layar atau jendela bidik saja, kadang tidak cukup. Untuk membantu kita meraih fokus dengan tepat, kita perlu mengaktifkan fitur focus peaking di pengaturan kamera. Jadi, kita bisa melihat bagian mana yang tajam.
Kebanyakan kamera yang dirilis lima tahun terakhir harusnya sudah dilengkapi fitur ini. Di Sony A6400, level focus peaking-nya bisa dipilih antara tinggi, sedang, dan rendah. Serta ada empat warna, yaitu red, yellow, blue, dan white.
2. Focus Magnifier
Focus peaking memang sangat membantu untuk melihat area mana yang fokus, namun kadang kurang akurat apalagi bila menggunakan aperture besar. Focus magnifier ialah fitur untuk memastikan objek utama yang kita bidik benar-benar tajam.
Fitur yang satu ini bakal sering kita gunakan bila menggunakan lensa manual, oleh karena itu sematkan sebagai shortcut. Di Sony A6400, saya mengaturnya di tombol C1 karena lokasinya dekat dengan tombol shutter dan mudah dijangkau.
Biasanya saya akan merangkai komposisi dulu, setelah itu saya menekan tombol C1 untuk menggunakan focus magnifier dan arahkan ke objek utama. Kemudian tekan tombol di tengah navigasi untuk memperbesar 5.9x, putar cincin fokus dan lepaskan tembakan.
3. Ambil Jangan Sekali
Saat menjalankan project ini, fokus saya bukanlah untuk mendapatkan hasil yang sempurna. Namun lebih ke bagaimana menikmati prosesnya, kamera pun sudah saya atur sedemikian rupa agar bisa fokus mengabadikan momen.
Menurut saya ada dua tantangan utama saat menggunakan lensa manual. Pertama saat menggunakan aperture besar, misalnya F1.2 yang mana depth of field-nya sangat dangkal. Lalu yang kedua, memotret dengan elemen subjek bergerak.
Untuk mengatasinya, jangan melepaskan tembakan hanya sekali, melainkan dua sampai tiga kali bila menggunakan single shooting. Bila perlu gunakan continuous shooting yang rendah, karena tak perlu banyak-banyak nanti bakal repot memilih hasilnya.
Berikut beberapa foto yang diambil menggunakan lensa 7Artisans 35mm F1.2:
Verdict
Memotret dengan lensa manual fokus membuat saya sadar, bahwa betapa premiumnya fitur autofocus. Saat bekerja, jelas dengan senang hati saya menggunakan fitur autofocus karena cepat dan sangat praktis.
Di sisi lain, memotret membantu saya lebih fokus melihat keadaan sekiling, sensasi ini sangat saya nikmati saat hunting. Dengan menggunakan lensa manual, bersusah payah mendapatkan fokus dan mengotak-atik pengaturan sendiri, saya berharap bisa menciptakan karya foto yang lebih berkesan.