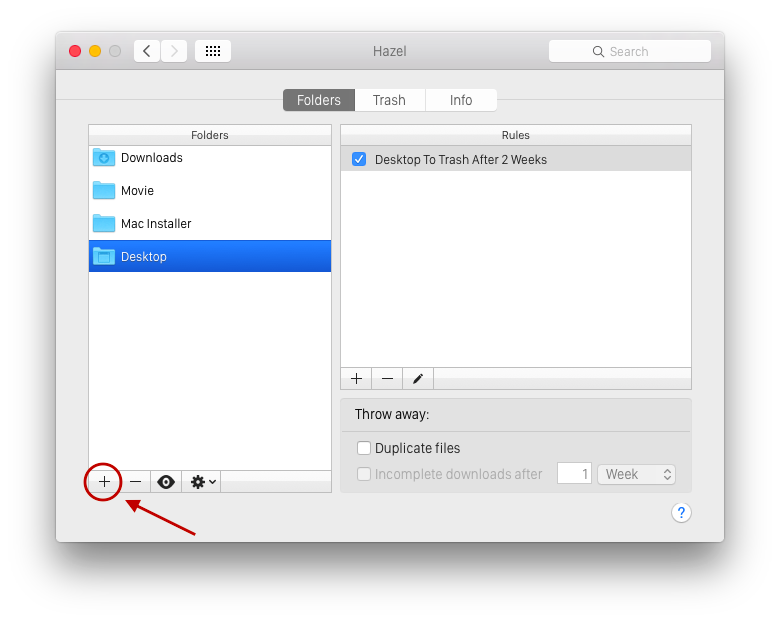Mengelola file di sebuah perangkat Mac terkadang bisa jadi hal yang membosankan. Namun jangan khawatir karena hal itu akan berubah dengan aplikasi yang akan kita bahas kali ini.
Anda kini bisa melakukan backup file yang diperlukan ke hard drive eksternal, memindahkan file penting yang sudah diunduh ke folder tertentu atau menghapus isi folder Downloads yang sudah berisi banyak file sehingga membuat ruang penyimpanan di Mac kurang lega secara otomatis dengan sebuah aplikasi bernama Hazel.
Aplikasi Hazel layaknya asisten pribadi yang siap menata setiap files yang tersimpan dalam perangkat Mac. Tak hanya merapihkan berbagai file, Hazel juga dapat secara otomatis memberi tag pada files sesuai dengan asalnya, jenisnya, atau keterangan lain.
Satu lagi yang melengkapi Hazel adalah adanya fitur App Sweep yang mampu membersihkan seluruh aplikasi yang di uninstall dari Mac. Ketika sebuah aplikasi di-uninstall, akan ada beberapa file pendukung yang tertinggal, nah dengan bantuan Hazel, semua file pendukung ini akan turut serta dihapus.
Lebih lagi, pengguna takkan menyadari kerja dari Hazel, pasalnya Hazel tak memiliki jendela aplikasi melainkan terintegrasi dengan System Preferences yang ada di Mac dan hanya menampilkan sebuah ikon pada status bar.
Info menarik: Tips Menampilkan dan Menyembunyikan Kembali File Atau Folder di Mac
Saya beri satu contoh penggunaan Hazel di perangkat Mac saya. Saya mempunyai folder bernama Screenshots dan sesuai namanya, folder ini berisi screenshots sebagai bahan pendukung artikel tutorial. Idenya adalah Hazel akan menghapus screenshot yang sudah saya upload dan saya beri tag berwarna merah serta berumur lebih dari seminggu dari tanggal dibuatnya.
Caranya melakukannya adalah sebagai berikut:
- Buka System Preferences > Hazel.
 Dari tab Folder pada Hazel, klik tombol ‘+’ pada folder dan pilih folder Screenshot dimana rules dari Hazel akan digunakan.
Dari tab Folder pada Hazel, klik tombol ‘+’ pada folder dan pilih folder Screenshot dimana rules dari Hazel akan digunakan.
Info menarik: TipsTrik: Beberapa Cara Manfaatkan Gadget Lama Anda
- Setelah folder Screenshot ada pada daftar Hazel, tambahkan rules yang akan digunakan di folder Screenshots dengan tombol ‘+’ di sebelah kanan daftar folder.
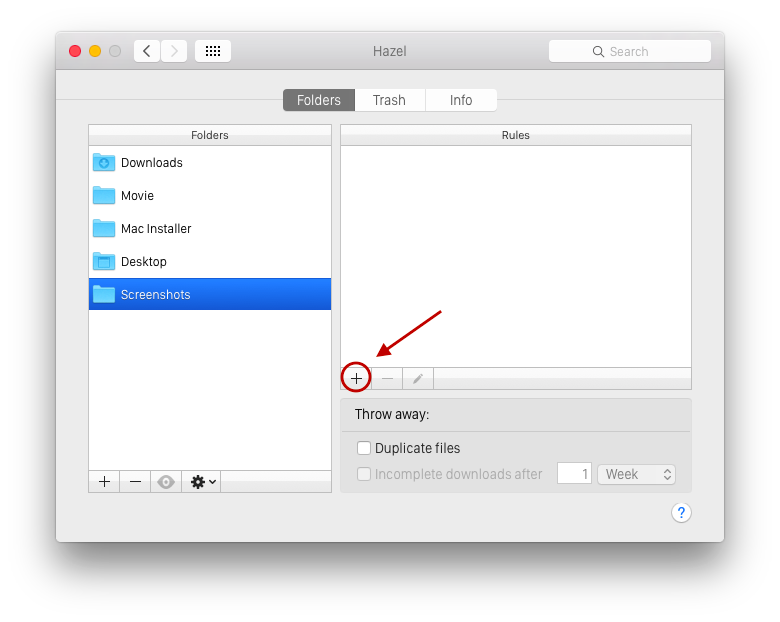 Lalu buat rules seperti yang saya inginkan sesuai yang sudah saya tuliskan di atas, dimana screenshots dengan tag merah serta lebih dari seminggu setelah tanggal dibuat akan dihapus. Hasilnya seperti screenshot di bawah ini.
Lalu buat rules seperti yang saya inginkan sesuai yang sudah saya tuliskan di atas, dimana screenshots dengan tag merah serta lebih dari seminggu setelah tanggal dibuat akan dihapus. Hasilnya seperti screenshot di bawah ini.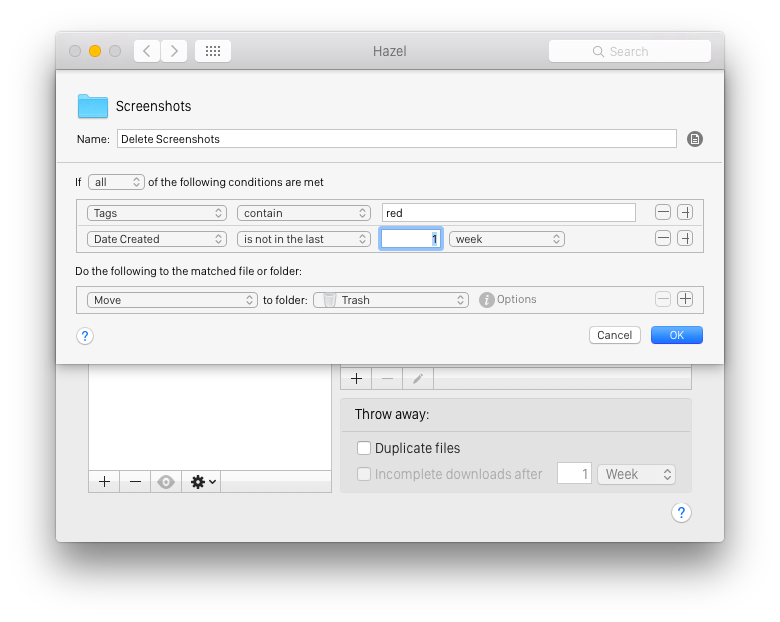 Klik OK. Maka kini setiap screenshot yang memiliki kriteria di atas akan dihapus oleh Hazel secara otomatis.
Klik OK. Maka kini setiap screenshot yang memiliki kriteria di atas akan dihapus oleh Hazel secara otomatis.
Banyak sekali pilihan variable untuk membuat rules di Hazel dan batasnya adalah kreativitas penggunanya sendiri.
Seperti yang sudah saya terangkan di atas, Hazel melakukan tugasnya tanpa ada GUI apapun sehingga pengguna tak akan terdistraksi ketika Hazel bekerja. Hazel menawarkan otomatisasi dalam mengatur files di Mac, sehingga pengguna lebih bisa fokus mengerjakan hal yang lebih penting.
Hazel sendiri menawarkan 14 hari masa trial sebelum pengguna dapat memutuskan untuk membelinya. Silahkan mencoba dengan menuju Mac App Store di perangkat Mac Anda, dan sampaikan komentar Anda mengenai Hazel di kolom komentar di bawah ya!
Gambar header: Mac via Shutterstock.