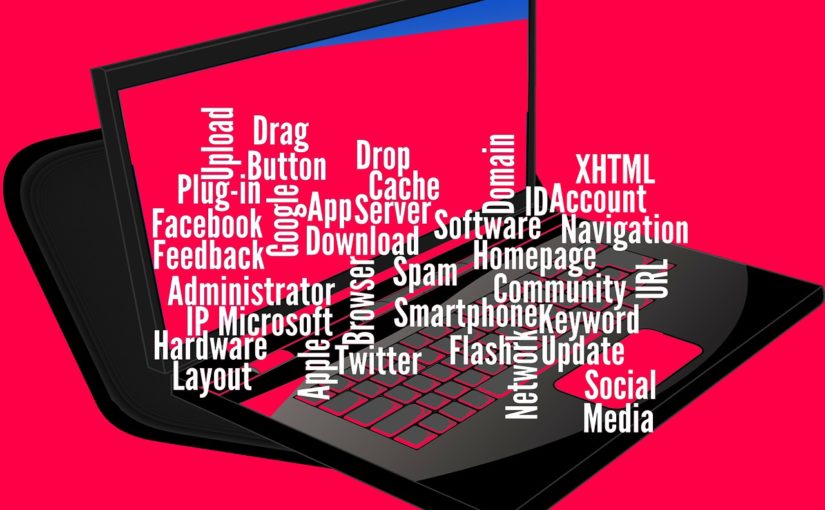Salah satu masalah umum yang dihadapi oleh pengguna Windows 10 dan Windows 8 adalah Microsoft Store tidak terbuka. Ini sering terjadi setelah penginstalan baru atau peningkatan versi, dan terkadang penyebabnya tidak diketahui.
Pada postingan kali ini, DailySocial.id akan membahas berbagai cara untuk memperbaiki error aplikasi Microsoft Store yang menyebabkan tidak bisa dibuka.
Alasan Microsoft Store Tidak Bisa Dibuka
Pengguna tidak dapat membuka Microsoft Store karena berbagai alasan, termasuk karena cache yang rusak, DNS dan alamat IP yang diblokir, laptop yang menggunakan pengaturan regional terbatas Microsoft Store, atau file sistem yang rusak.
Ada juga penyebab lain. Mencoba mencari akar masalahnya memang tidak mudah, apalagi saat masalah ini tiba-tiba muncul. Tapi jangan terburu-buru untuk menginstal ulang. Berikut adalah beberapa tips bermanfaat. Cobalah satu per satu.
Cara Mengatasi Microsoft Store yang Tidak Dapat Terbuka
Hapus Local Cache
Cache lokal menyimpan file sementara dari aplikasi Microsoft Store. Seperti browser dan cache aplikasi lainnya, cache Microsoft Store juga memiliki kemampuan untuk mempercepat pemuatan saat menggunakan aplikasi. Ini karena file diambil dari penyimpanan lokal.
Namun, dalam keadaan tertentu, caching juga dapat menyebabkan kesalahan. Dalam dunia komputer, sering disebut “bad cache“. Jika kamu pernah dapat mengakses Microsoft Store di PC sebelumnya, tetapi tiba-tiba tidak dapat membukanya, cache ini mungkin yang harus disalahkan.
Jadi membersihkan cache lokal adalah langkah pertama yang sangat bijaksana sebelum mencoba yang lain.
Jalankan Troubleshooter
Troubleshooter merupakan fitur yg sanggup diandalkan waktu mengalami error pada Windows & nir memahami apa penyebabnya. Fitur ini akan berusaha mendeteksi asal pertarungan & menaruh rekomendasi pemugaran yang sanggup dilakukan pengguna.
Troubleshooter bisa kita pakai ketika mengalami perkara dalam Microsoft Store, bahkan Windows menaruh Troubleshooter spesifik buat mengatasi error dalam Microsoft Store.
Berikut langkahnya:
- Masuk ke menu Settings dengan cara klik tombol Windows lalu klik icon gear.
- Pilih menu Update & Security.
- Pada panel sebelah kiri klik menu Troubleshooter.
- Selanjutnya pada panel sebelah kanan klik menu Additional troubleshooters.
- Tarik ke bawah hingga menemukan menu Windows Store Apps.
- Klik satu kali lalu klik lagi pada tombol Run the troubleshooter.
Proses troubleshooting akan berjalan, Anda tinggal menunggu saja hingga Windows selesai mendeteksi sumber masalah.
Jika troubleshooter berhasil mendeteksi adanya masalah, maka Anda akan melihat keterangannya beserta rekomendasi perbaikan yang bisa dilakukan.
Berikut ini adalah ini adalah permasalahan yang berusaha dideteksi oleh Troubleshoot saat melakukan scan:
- Security settings are missing or have been changed
- Check for missing or corrupt files
- Service registration is missing or corrupt
- Microsoft account required
- Temporary Internet files location has changed
- User Account Control has been disabled
- Hanging or crashing apps
Jika error Microsoft Store di laptop Anda disebabkan karena salah satu penyebab di atas, maka dengan menjalankan Troubleshooter seharusnya masalah tersebut bisa diatasi.
Ganti DNS Adress
Mengubah alamat DNS akan menyelesaikan masalah Microsoft Store tidak dapat dibuka karena kegagalan konektivitas Internet untuk terhubung ke server Microsoft. Pengalaman menunjukkan bahwa beberapa penyedia internet lokal memiliki konektivitas yang buruk ke server Microsoft.
Ketika menggunakannya untuk mengakses situs web lain, berfungsi dengan lancar, tetapi ketika digunakan untuk mengakses situs web Microsoft atau mengunduh aplikasi Microsoft Store, koneksi internet sepertinya tidak berfungsi.
Jika koneksi ke server Microsoft Store gagal, kamu akan menerima pesan “Silakan coba lagi. Halaman tidak dapat dimuat. Silakan coba lagi nanti. Dapat dipastikan koneksi internet yang menyebabkan masalah.
Cara termudah untuk mengatasinya adalah dengan mengubah alamat DNS tersebut. Beriku langkah-langkahnya:
- Masuk ke Control Panel > pilih Network and Sharing Center.
- Selanjutnya pada panel sebelah kiri klik menu Change adapter settings.
- Klik kanan pada koneksi aktif yang saat ini sedang Anda gunakan kemudian pilih Properties.
- Pilih Internet Protocol Version 4 (TCP/IPv4) lalu klik tombol Properties.
- Pada bagian bawah pilih Use the following DNS server addresses.
- Pada kolom Preferred DNS server masukkan alamat DNS 1.1.1.1
- Pada kolom Alternate DNS server masukkan alamat 1.0.0.1
- Klik OK
Tutup semua jendela pengaturan. Kemudian coba lagi buka aplikasi Microsoft Store. Jika masih belum bisa coba restart dulu laptop Anda setelah itu coba lagi.
Reset Cache dan Services Menggunakan WSreset
Jika sampai di sini Microsoft Store masih belum bisa dibuka, maka selanjutnya cobalah melakukan reset. Di Windows 10 sudah tersedia fitur bawaan yang bernama WSreset, fungsinya adalah untuk membersihkan semua cache aplikasi Microsoft Store dan memuat ulang services yang terkait.
Menjalankan WSreset merupakan solusi yang paling sering berhasil untuk mengatasi berbagai error, seperti Microsoft Store menjadi blank putih atau loading terus menerus.
Berikut langkahnya:
- Tekan tombol Windows+R pada keyboard laptop atau PC Anda untuk memunculkan jendela Run.
- Kemudian ketik: wsreset.exe
- Klik OK.
Proses reset akan berjalan secara otomatis, kamu akan melihat jendela Command Prompt muncul sebentar lalu tertutup sendiri setelah beberapa detik.
Setelah reset selesai, ditandai dengan tertutupnya jendela Command Prompt, maka kamu bisa coba buka lagi aplikasi Microsoft Store dan lihat apakah masalah sudah berhasil diatasi.
Ubah Pengaturan Tanggal dan Region
Microsoft memiliki kebijakan yang membatasi distribusi aplikasi tertentu di negara tertentu. Akibatnya, pengaturan regional Windows 10 memengaruhi ketersediaan aplikasi di Microsoft Store.
Hal yang sama berlaku saat mengatur waktu dan tanggal. Saat kamu terhubung ke Microsoft Store, pengaturan waktu komputer akan menyesuaikan dengan waktu lokalmu. Jika tidak cocok, Microsoft Store tidak akan dimuat.
Untuk mengatasi masalah ini, kamu perlu mengubah pengaturan wilayah dan memperbaiki pengaturan waktu dan tanggal agar sesuai dengan lokasi.
Berikut langkahnya:
- Klik pada tombol Windows kemudian pilih Settings.
- Pilih Time & Language.
- Aktifkan menu Set time automatically dan Set time zone automaticaly.
- Selanjutnya klik pada tab Region.
- Pada menu Country or region ubah menjadi United States.
- Pada menu Regional format ubah menjadi English (United States).
Tutup semua jendela pengaturan lalu restart komputer. Setelah itu buka lagi aplikasi Microsoft Store dan lihat efeknya, apakah berhasil atau tidak.
Mengubah pengaturan tanggal dan region ini juga bisa dilakukan saat tidak bisa download aplikasi dari Microsoft Store karena pembatasan wilayah. Dengan mengganti pengaturan region menjadi United States maka hampir semua aplikasi akan bisa didownload, karena memang US adalah negara yang diutamakan.
Reset Microsoft Store
Jika lima langkah di atas masih belum berhasil, maka selanjutnya kita bisa melakukan reset Microsoft Store secara keseluruhan. Reset ini akan menghapus semua cache, app data, pengaturan, dan informasi akun. Kamu harus login ulang setelah selesai melakukan reset.
Berikut langkahnya:
- Klik tombol Windows kemudian pilih Settings.
- Pilih menu Apps.
- Tarik ke bawah hingga menemukan aplikasi Microsoft Store.
- Klik satu kali kemudian klik lagi pada menu Advanced Options.
- Tarik ke bawah lalu klik pada tombol Reset, lalu klik satu kali lagi pada tombol Reset yang muncul.
- Lanjutkan prosesnya hingga selesai.
Setelah selesai, buka Microsoft Store lalu login ulang dengan akunmu.
Itulah beberapa langkah yang dapat kamu coba ketika tidak dapat mengakses Microsoft Store. Semoga langkah-langkah tersebut berhasil mengatasi masalah tersebut!