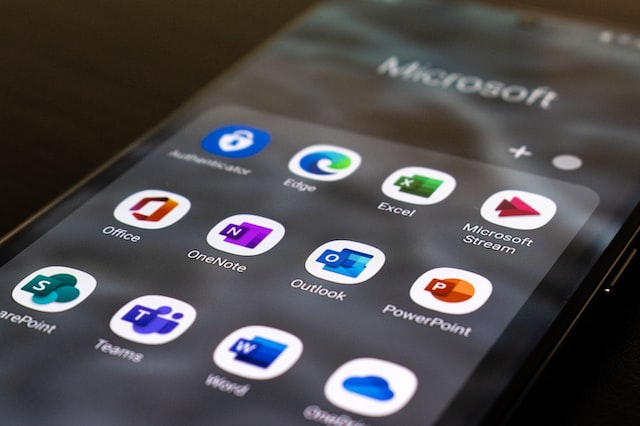Saat sedang berjalan kaki, pasti kamu pernah tiba-tiba diberikan brosur oleh seseorang. Brosur merupakan salah satu produk pemasaran dalam bentuk konvensional. Biasanya, brosur digunakan pada saat kegiatan tertentu, misalnya event, kampanye, dan promosi.
Saat ini sudah banyak perangkat lunak yang bisa kamu gunakan untuk membuat brosur, seperti Adobe Illustrator, Adobe Photoshop, Canva, bahkan Microsoft Word. Jangan khawatir kalau kamu tidak bisa mendesain brosur, sudah banyak template tersedia yang bisa kamu gunakan sesuai kebutuhanmu. Berikut cara membuat brosur di Microsoft Word.
Tentukan Tema dan Tujuan Brosur
Sebelum membuat brosur, kamu harus memastikan brosur apa yang akan kamu buat. Setelahnya, kamu bisa menentukan konten pada brosur saat dibuat.
Misalnya, kamu ingin membuat brosur promosi sekolah, tentu saja foto yang dicantumkan adalah foto sekolah yang ingin kamu promosikan. Usahakan konten pada brosur selaras dengan tujuan dan tema brosurnya, ya.
Persiapan Konten
Pada tahap ini kamu bisa mengumpulkan gambar yang relevan dengan brosur. Siapkan juga teks yang akan dicantumkan pada brosur. Pastikan kalimat yang kamu gunakan menarik dan mudah untuk dipahami oleh pembaca.
Jalankan Microsoft Word
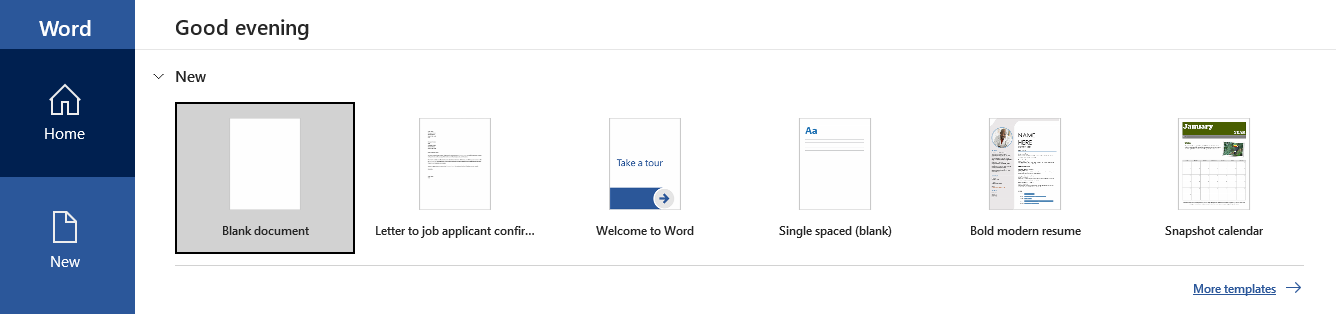
Selanjutnya, kamu bisa memulai untuk mengoperasikan Microsoft Word. Jalankan aplikasi Microsoft Word pada perangkat laptopmu. Kalau biasanya kamu memilih menu Blank Document, kali ini kamu bisa memanfaatkan template yang disediakan oleh Microsoft Word untuk membuat brosur.
Masukkan Tema Brosur
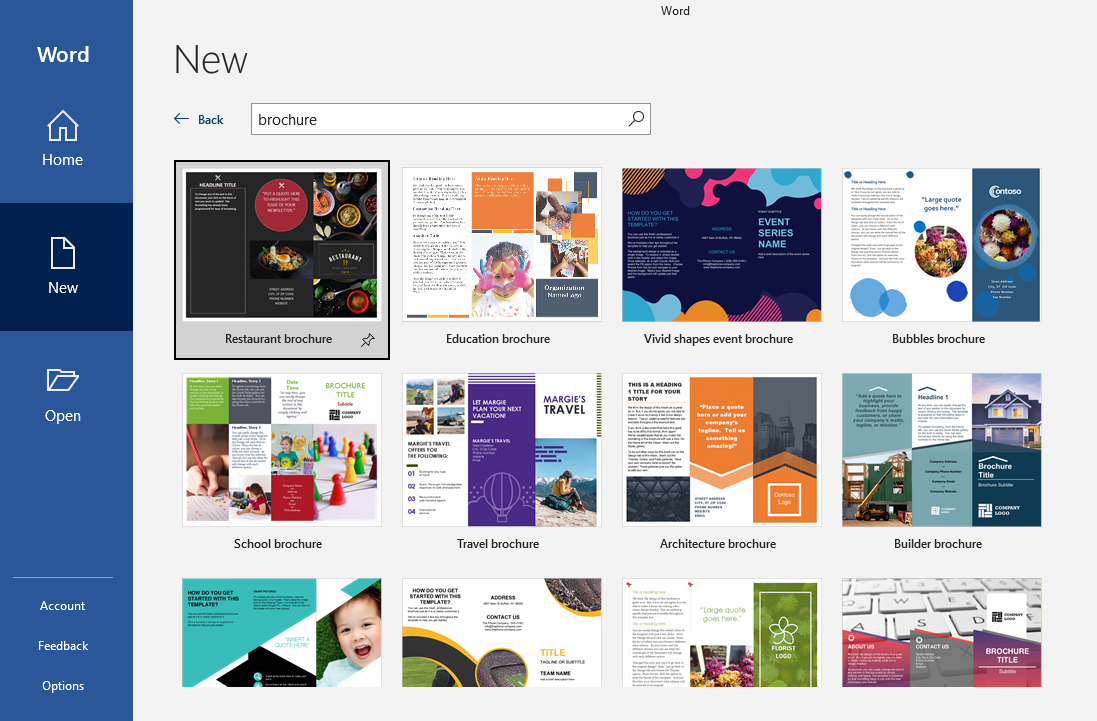
Selanjutnya, kamu bisa menuliskan tema brosur yang ingin kamu buat pada laman pencarian. Lalu kamu bisa memilih template yang kamu inginkan. Usahakan pilih template dengan desain menarik, ya. Lalu klik template.
Kustomisasi Template
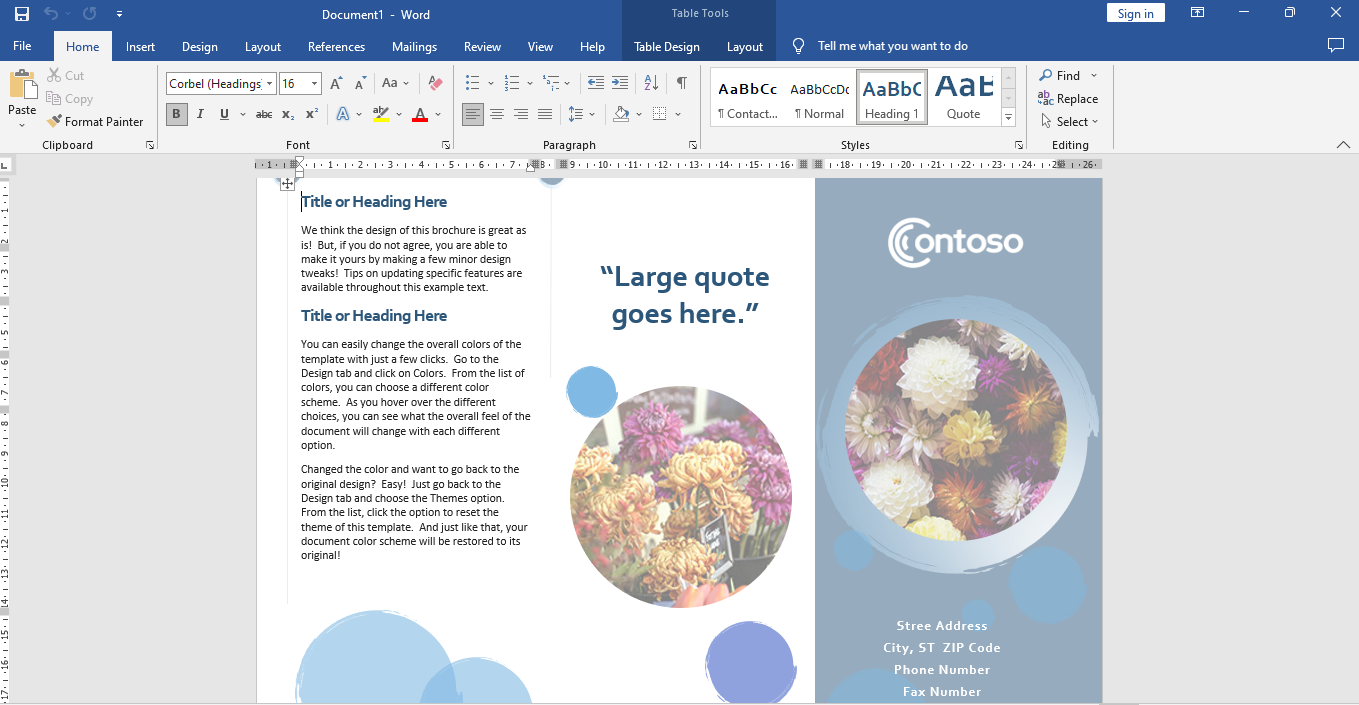
Pada tahap ini, kamu bisa mengganti teks dan gambar yang ada pada template dengan konten brosurmu sendiri. Kamu harus mengedit dengan rapi agar brosur nantinya mudah dibaca. Jangan memuat tulisan banyak, nantinya akan mengakibatkan brosur terlalu padat untuk dibaca.
Simpan Brosur

Setelah brosur selesai dibuat, kamu bisa menyimpannya dengan dua cara. Yaitu klik Save maupun Save as. Save digunakan untuk menyimpan dokumen, sementara jika kamu ingin menyimpan dokumen dengan format lain seperti JPG, PNG, PDF, kamu bisa memilih menu Save As.
Tips Membuat Brosur
Berikut tips yang bisa diterapkan pada saat kamu membuat brosur.
1. Gunakan template desain yang menarik. Pasalnya, desain yang menarik akan memudahkan pembaca.
2. Usahakan kalimat yang digunakan tidak panjang. Singkat saja namun padat informasi.
3. Gunakan foto menarik. Jangan sampai foto yang kamu gunakan foto berkualitas rendah.
Berikut artikel cara membuat brosur di Microsoft Word. Kamu bisa memilih template semenarik mungkin supaya brosurmu terlihat bagus. Semoga artikel di atas bermanfaat, ya!