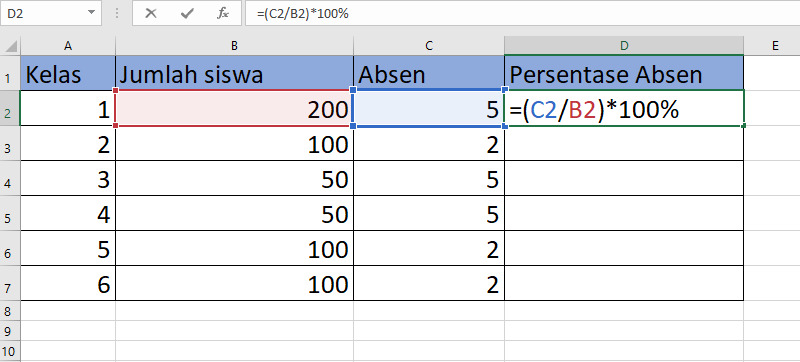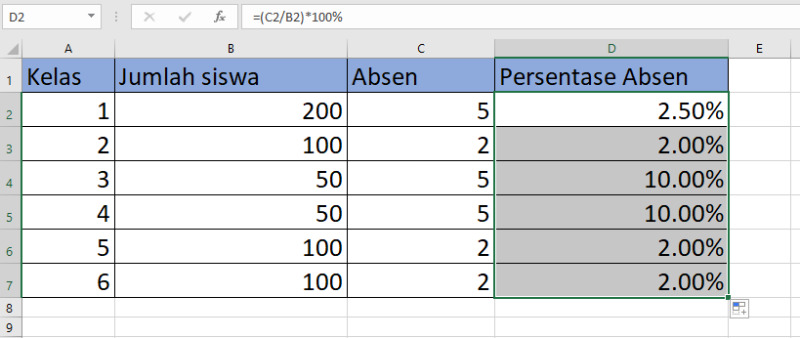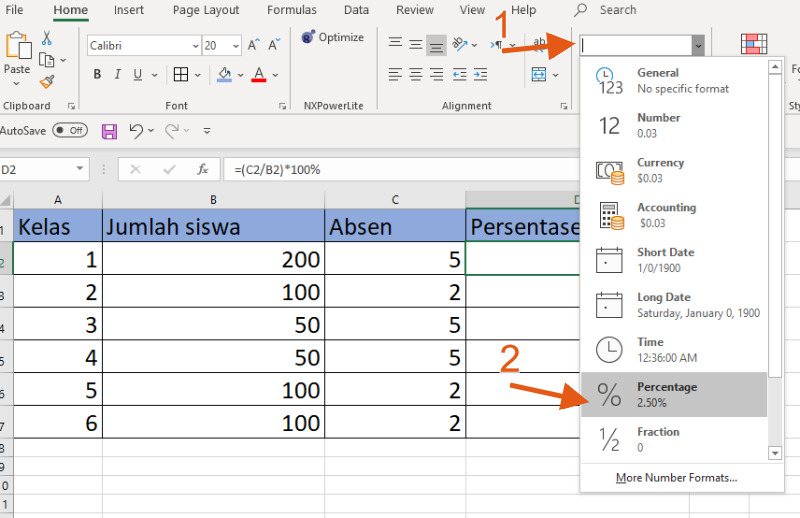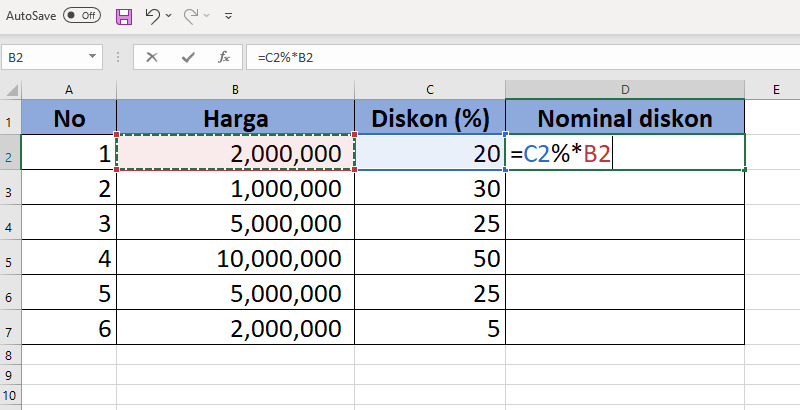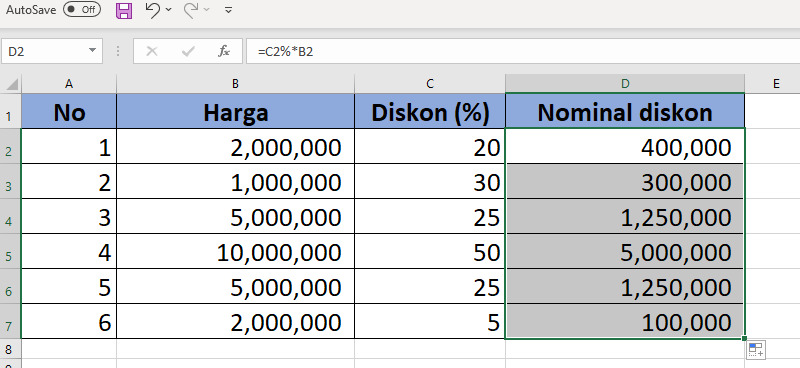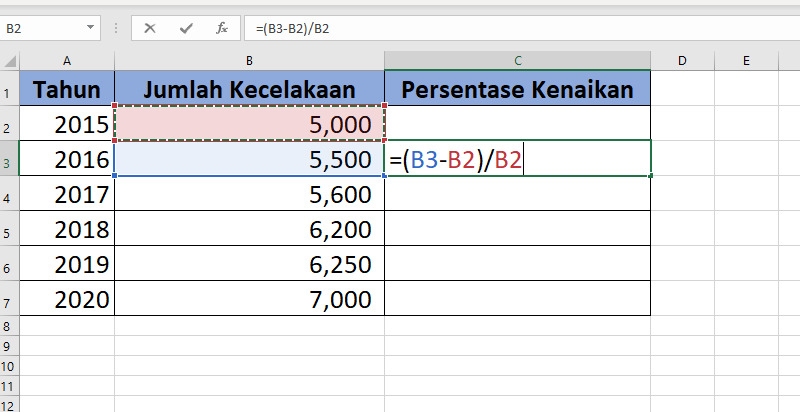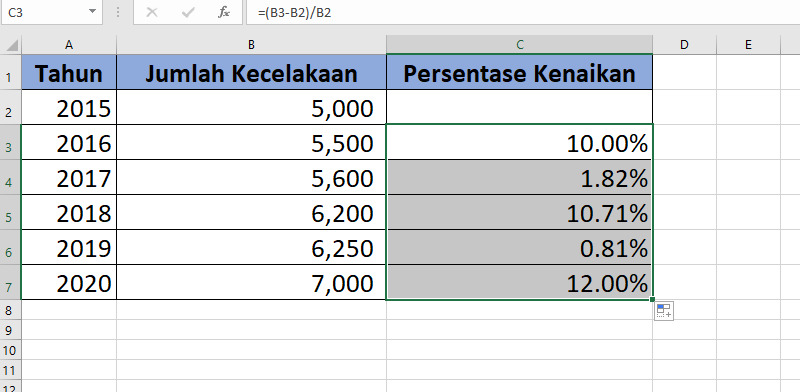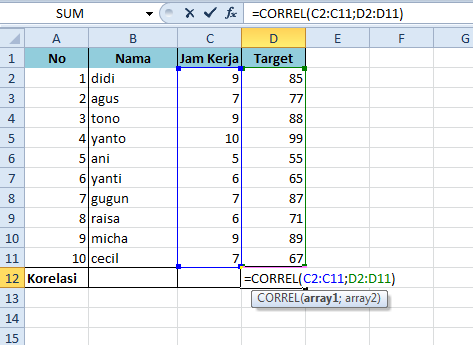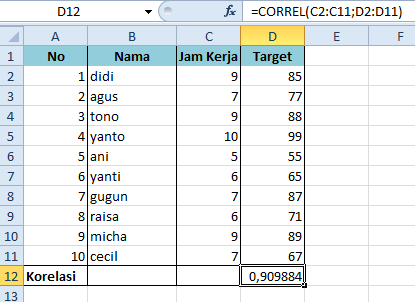Excel dirancang untuk memudahkan pekerjaan yang berhubungan dengan penghitungan. Sistem operasi bilangan dapat digunakan dalam program ini dengan menggunakan rumus yang tepat. Salah satunya adalah menghitung persentase untuk menemukan pecahan dari seratus. Berikut ini adalah beberapa cara menghitung persentase di Microsoft Excel 2010.
Cara Menghitung Persentase
Menghitung persentase dengan menggunakan Excel juga dilakukan dengan menggunakan rumus Persentase=(bagian/seluruh) x 100%. Ketika ingin memasukan rumus ke dalam program, maka harus memasukan tanda sama dengan (=), kemudian rumus (bagian/seluruh) x 100%.
Jika telah dimasukan rumus, maka Anda hanya perlu memasukan angka sesuai dengan data ke dalam rumus. Sistem akan melakukan penghitungan secara otomatis dan mengeluarkan hasilnya.
Contoh kasus:
Ada 6 kelas dengan jumlah angkanya sebagai berikut lengkap dengan angka siswa yang absen di hari itu. Tugasnya adalah mencari persentase siswa yang absen. Maka, merujuk pada rumus persentase di atas, rumus di kasus ini adalah =(jumlah asen/jumlah siswa)*100% atau =(C2/B2)*100% kemudian tekan enter.
- Hasilnya akan seperti ini.
- Jika angka di tabel Anda berbeda, coba ubah dulu format angkanya ke persentase. Tandai saja semua kolom, kemudian klik menu seperti terlihat di screenshot ini.
Cara Menghitung Potongan Persen di Excel
Anda dapat menghitung persen diskon dengan menggunakan rumus Nilai Persen x Nilai Pecahan. Cara yang dapat dilakukan ketika menggunakan Excel adalah dengan mengetikkan simbol sama dengan ()= di satu cell.
Contoh kasus:
Terdapat daftar harga barang dengan nominal diskon sekian persen, ada 6 baris data sebagai berikut. Tugasnya adalah menghitung berapa nominal diskon yang diberikan dengan angka diskon tertuang di dalam kolom C.
Sesuai rumus, maka masukkan =diskon%*harga atau =C2%*B2 kemudian tekan enter.
- Maka, hasilnya akan seperti ini.
Cara Menghitung Persentase Kenaikan di Excel
Perubahan kenaikan dapat ditampilkan dalam bentuk persentase yang menggambarkan besaran penambahan nilai terdahulu dengan nilai yang lebih baru.
Adapun rumusnya adalah: Nilai kenaikan/ nilai sebelum kenaikan x nilai sebelum kenaikan.
Contoh kasus:
Terdapat data kecelakaan dari tahun 2015 sampai dengan 2020. Tugasnya adalah mencari persentase kenaikan dari tahun ke tahun berdasarkan data yang ada. Maka, di kolom C3 masukkan rumus =(nilai sesudah kenaikan-nilai sebelum kenaikan)/nilai sebelum kenaikan atau =(B3-B2)/B2 kemudian tekan enter.
- Nah, sudah kelihatan berapa persen kenaikan angka kecelakaan dari tahun 2015 hingga 2010. Di kolom C2 memang kosong karena itu adalah nilai awal yang tidak mempunyai angka pembanding dari tahun-tahun sebelumnya.
Excel dapat memudahkan kita memecahkan persoalan dalam penghitungan secara cepat. Memasukan rumus dan data yang tepat adalah kunci utamanya. Semoga tutorial cara menghitung persentase di Excel 2010 di atas dapat digunakan untuk membantu Anda.
Gambar header Pixabay.