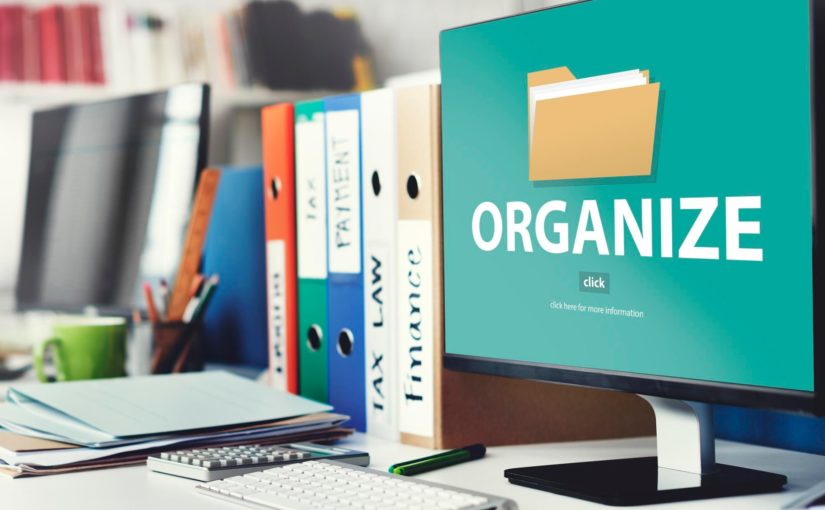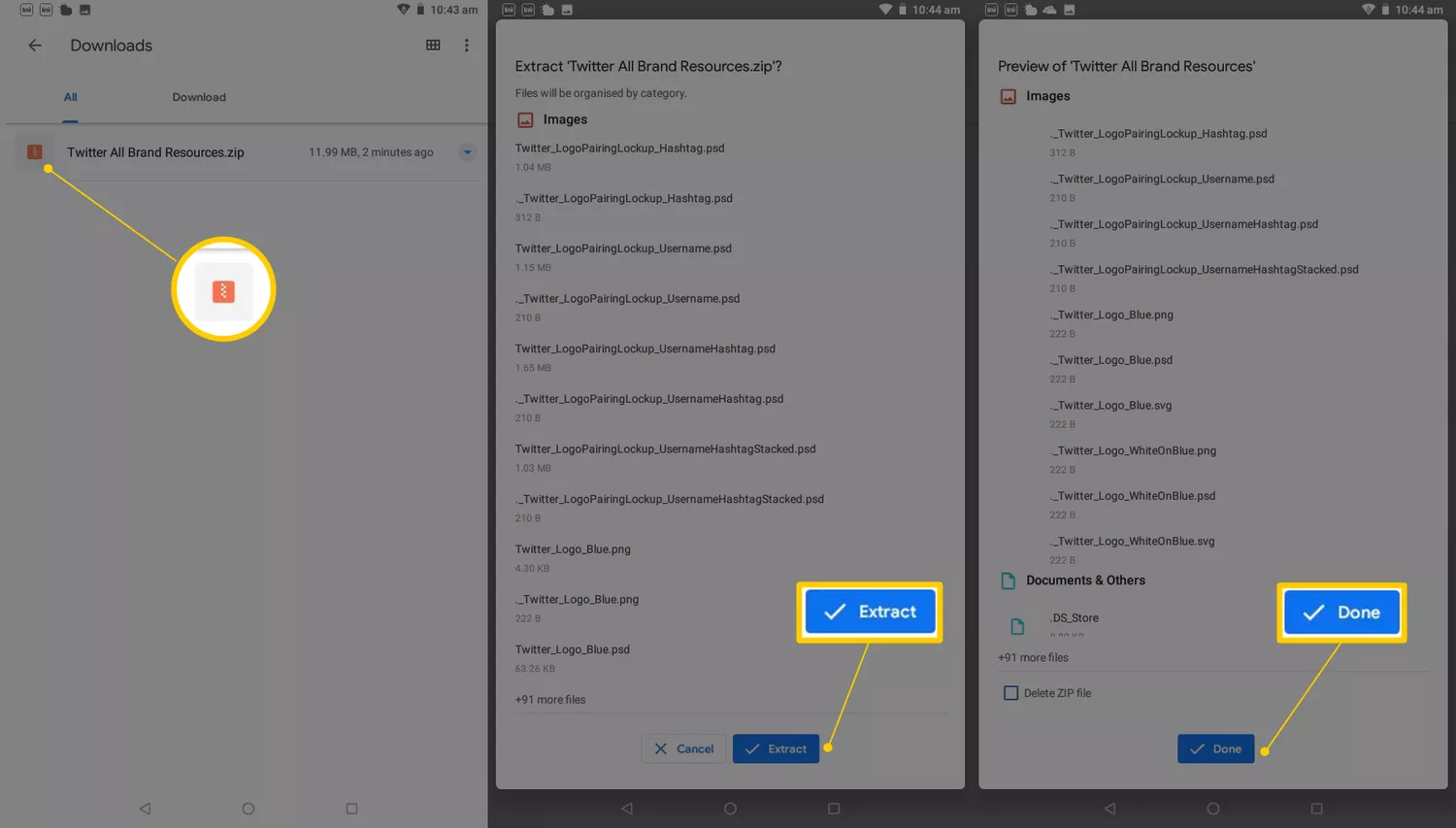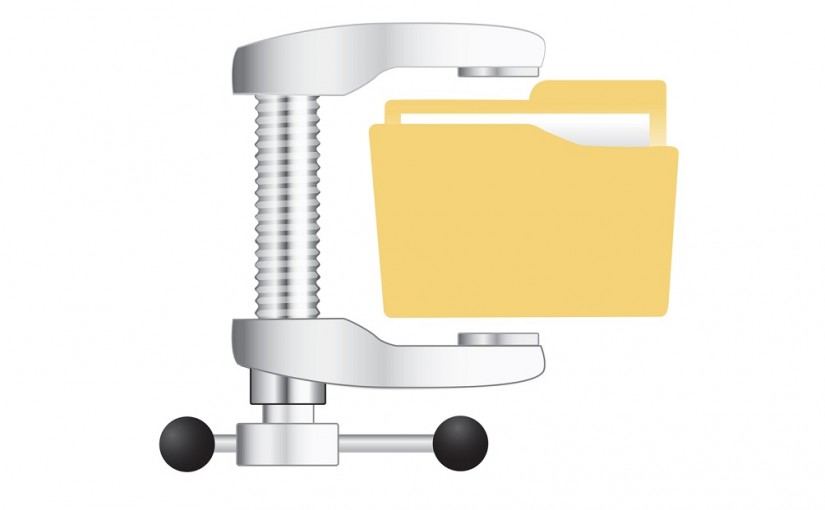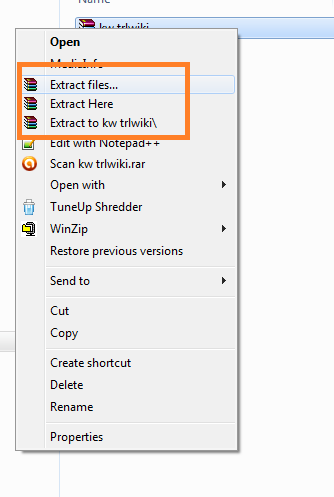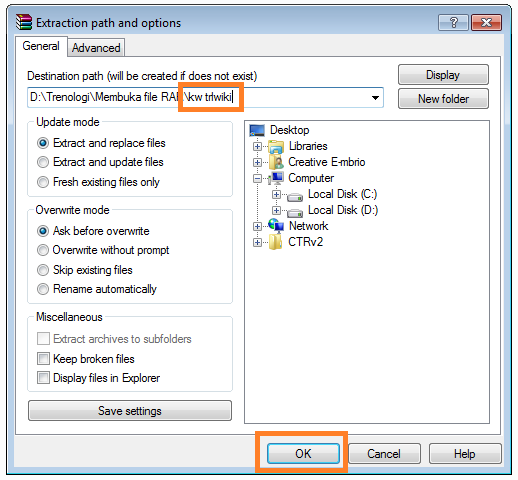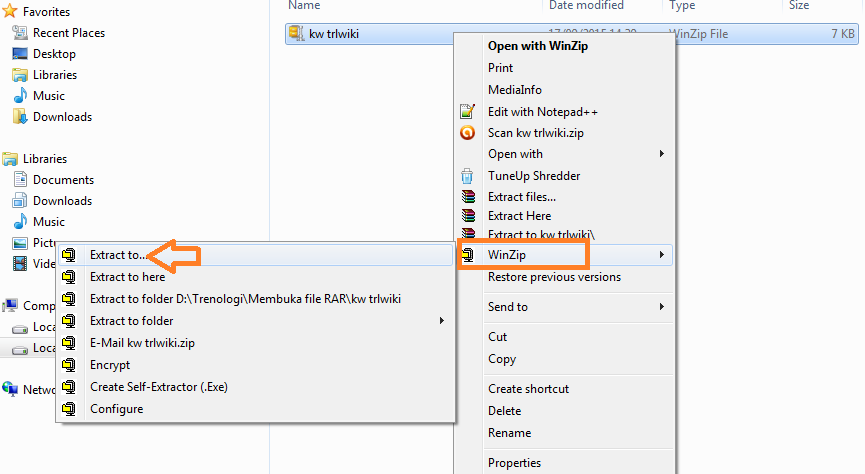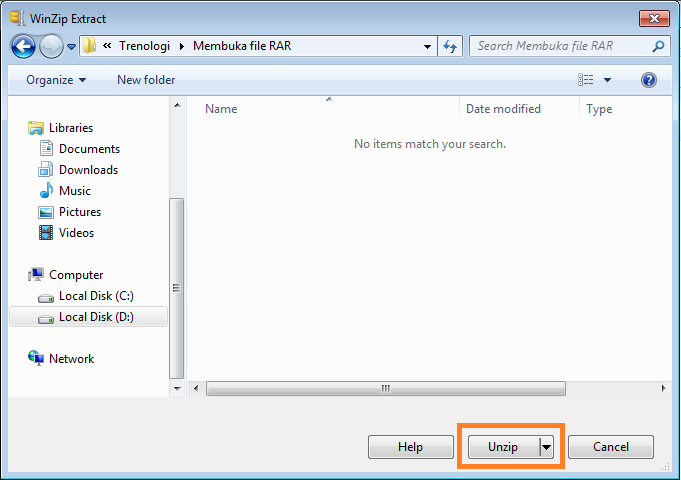Kamu mungkin pernah merasa kebingungan ketika mengalami kesulitan saat membuka suatu file. Pasalnya, tidak semua jenis file dapat dibuka dengan cara biasa.
Ada beberapa jenis file yang perlu diekstrak terlebih dahulu untuk membukanya, seperti file yang memiliki ekstensi zip dan RAR. Biasanya, file jenis ini bertujuan untuk memperkecil ukuran file, sehingga tidak memakan banyak ruang penyimpanan.
Lantas, bagaimana cara mengekstrak file zip dan RAR agar bisa dibuka? Simak langkah-langkahnya melalui artikel ini.
Cara Mengekstrak File Zip dan RAR di Smartphone Android
Selain menggunakan komputer, kamu juga bisa mengekstrak file zip dan RAR langsung di smartphone androidmu. Kamu bisa melakukannya dengan dua cara, yakni dengan menggunakan file manager dan bantuan aplikasi tambahan.
Cara Mengekstrak File Zip dan RAR Menggunakan Aplikasi Files by Google
Untuk mengekstrak file zip dan RAR, kamu perlu mendownload dan menginstal aplikasi Files by Google di Google Play Store terlebih dahulu. Jika sudah terinstal, maka kamu perlu memerhatikan langkah-langkah berikut.
- Buka aplikasi Files by Google, lalu cari lokasi file zip yang ingin kamu ekstrak. Perlu diingat, bahwa file zip memiliki ekstensi .zip.
- Pilih file yang ingin kamu ekstrak. Kemudian, akan muncul jendela pop up yang berisi file-file yang ada di dalamnya.
- Pilih Extract untuk mengekstrak file tersebut hingga muncul file zip milikmu yang telah terekstrak.
- Jika sudah selesai, pilih Done. File yang telah terekstrak akan berada di folder yang sama dengan file zip original.
Perlu diketahui, selain menggunakan Files by Google, kamu juga bisa menggunakan beberapa aplikasi berikut:
ZArchiver
ZArchiver merupakan salah satu aplikasi terbaik untuk mengekstrak file zip di android. Penggunaannya pun cukup mudah dengan mendukung lebih dari 30 jenis tipe file yang berbeda, termasuk zip dan RAR.
WinZip
Tidak kalah populer dengan ZArchiver, WinZip juga dapat digunakan untuk membuka dan membuat file zip. Selain itu, aplikasi ini juga telah mendukung beberapa tipe file lain, seperti ZIPX, 7X, RAR, dan CBZ.
RAR
Sama seperti kedua aplikasi lainnya, RAR juga dapat membuat dan mengekstrak file zip dan RAR di perangkat android. RAR juga telah mendukung file lain, seperti TAR, GZ, BZ2, XZ, 7z, ISO, dan ARJ.
Cara Mengekstrak File Zip dan RAR Menggunakan File Manager
Kamu bisa mengekstrak file zip dan RAR menggunakan file manager yang merupakan fitur bawaan smartphone-mu. Namun, tidak semua smartphone android dibekali dengan fitur ini.
Untuk menggunakannya, kamu cukup membuka file manager di smartphone androidmu. Kemudian, pilih file zip yang kamu inginkan, lalu pilih Ekstrak. File zip-mu akan terekstrak secara otomatis.
Nah, itulah dua cara untuk mengekstrak file zip dan RAR di smartphone android. Perlu diingat, jika kamu memilih untuk menggunakan aplikasi tambahan, pastikan kamu mengunduhnya dari Google Play Store yang sudah dipastikan keamanannya.