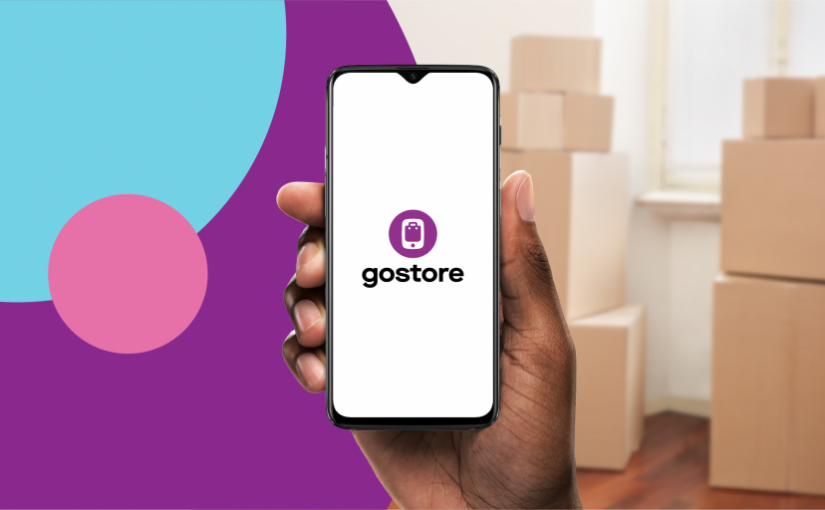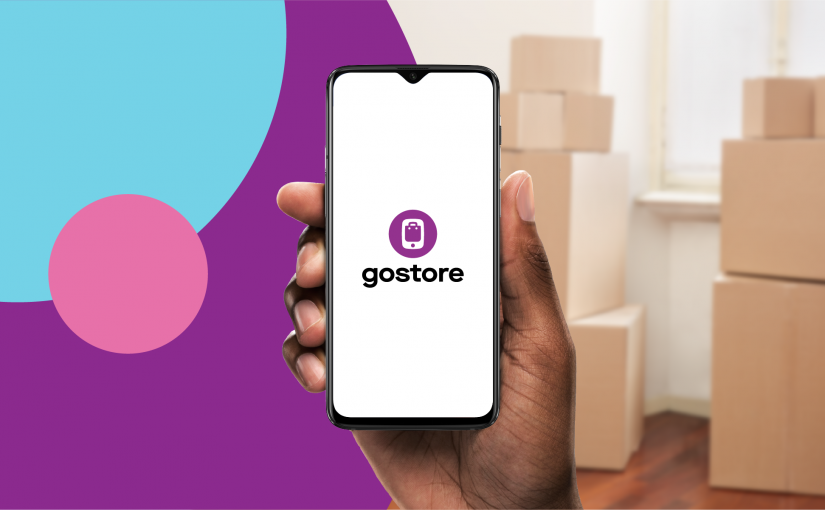Sebelumnya, Anda telah mengetahui cara membuat web toko online dengan GoStore, di artikel kali ini akan membahas tutorial penggunaan GoStore. Tutorial ini mencakup cara menambahkan produk, cara menerima pesanan, cara mengintegrasi ke Facebook dan Instagram, hingga cara pelanggan bertransaksi.
Cara Menambah Produk di GoStore
Cara menambah produk di GoStore terbagi menjadi dua cara, yaitu cara menambah produk non pre-order dan produk pre-order.
Cara Upload Produk di GoStore
Setelah Anda berhasil membuat web toko online Anda dengan GoStore, Anda dapat mulai mengunggah produk Anda di GoStore. Ikuti langkah-langkah berikut ini:
- Masuk ke backoffice Moka.
- Kemudian, masuk ke menu Library > Item Library.

- Pilih outlet yang ingin Anda tambahkan produk. Lalu, tekan Create Item.


- Setelah itu akan mucul kolom-kolom pengisian informasi produk. Pertama, isi nama produk di kolom pertama.

- Kedua, pilih kategori produk. Anda bisa menambahkan kategori produk dengan memasukkan nama kategori dan tekan Enter jika Anda belum memiliki kategori.

- Ketiga, masukkan deskripsi produk. Anda bisa menuliskan spesifikasi produk atau keunggulan produk agar pelanggan lebih memahami produk dan tertarik dengan produk Anda.

- Keempat, aktifkan Product Attribute.

- Kelima, pilih nama brand produk Anda. Anda bisa membuatnya dengan mengetikkan nama brand dan tekan Enter dan klik Ok.

- Keenam, pilih salah satu kondisi produk Anda. Apakah kondisi produk Anda baru (New), bekas (Second), atau diperbarui (Refurbished).

- Selanjutnya, masukkan berat dan dimensi real produk. Berat dan dimensi akan mempengaruhi besaran ongkos kirim yang harus dibayarkan pelanggan nanti.

- Berikutnya, pilih kelompok umur (All Ages/Adult/Teen/Kids/Toddler) dan gender (Unisex/Male/Female) yang cocok dengan produk tersebut.


- Setelah itu, klik Upload File untuk unggah produk pada bagian Media. Anda dapat mengunggah hingga 12 foto produk dari berbagai sisi. Masimal ukuran foto adalah 8MB dengan format JPEG/PDF/BMP.

- Pada kolom Base Price, masukkan harga produk. Lalu, masukkan nomor barcode produk di kolom SKU.

- Jika produk Anda memiliki varian, Anda bisa mengatur jenis varian dan harga masing-masing varian dengan klik Add Variant.

- Terakhir, tekan Save jika semua informasi produk telah ditambahkan. Anda jugabisa menyimpannya untuk semua outlet (jika Anda memiliki lebih dari satu outlet atif) dengan tekan Save to All.

Cara Upload Produk Pre-Order
Sistem pre-order adalah sistem dimana pelanggan dapat memesan dan membayar produk terlebih dahulu dan nanti produk akan dikirimkan dalam jangka waktu tertentu jika sudah siap. Sistem ini sangat cocok untuk produk-produk custom yang pengerjaan lebih dari satu hari.
Untuk mengunggah produk pre-order, Anda hanya perlu mengaktifkan tombol pre-order saat mengisi informasi produk. Simak langkah-langkah ini untuk tutorial lengkapnya:
- Masuk ke menu Library > Item Library di Backoffice Moka.
- Klik Create Item untuk menambahkan produk baru.
- Isi informasi produk dan tambahkan foto produk pada kolom yang tersedia seperti pada cara sebelumnya.
- Lalu, aktifkan toggle Product Attribute.
- Kemudian, centang kotak Yes pada kolom pre–order.

- Masukkan jumlah hari kerja yang dibutuhkan untuk memproses pesanan terhitung dari hari saat pesanan masuk. Maksimal durasi pre-order adalah 90 hari.
- Jika semua informasi produk telah terisi, tekan Save.
Cara Mengaktifkan dan Mengatur Layanan Pengiriman di GoStore
Tutorial penggunaan GoStore selanjutnya adalah cara mengaktifkan layanan pengiriman. Pada dasarnya, layanan pengiriman telah Anda aktifkan saat Anda mengaktifkan web toko online GoStore Anda. Namun, Anda dapat mengatur ulang layanan pengiriman yang ingin Anda pilih dengan cara ini:
- Masuk ke menu GoStore > Manage > Brand Setting > Pengaturan Outlet di Backoffice Moka.
- Lalu, isi kontak outlet dan alamat penjemputan jika belum terisi.


- Kemudian, di bagian bawah Anda akan melihat pilihan jasa pengiriman GoStore. Anda dapat mengaktifkan semua layanan pengiriman dengan mencentang Pilih Semua atau hanya mencentang beberapa layanan yang ingin Anda aktifkan.

- Setelah itu, tekan Aktifkan.
Cara Menerima dan Memproses Pesanan di Aplikasi Moka POS
Untuk menerima dan memproses pesanan, selain melalui backoffice Moka di web, Anda juga bisa menggunakan aplikasi Moka di smartphone. Anda bisa mengunduh aplikasi Moka di Play Store dan App Store. Begini langkah-langkahnya:
- Buka aplikasi Moka POS dan masuk dengan akun yang telah terdaftar.
- Lalu, untuk mulai menerima pesanan online, masuk ke menu Settings. > Online Order Setting.


- Kemudian, aktifkan Device’s Online Order.

- Setelah itu, Anda akan mendapatkan notifikasi jika ada pesanan online. Anda dapat melihat pesanan pada menu Online Orders.
- Anda dapat memilih untuk menerima orderan atau tidak. Jika Anda ingin menerimanya, klik Accept Order. Jika tidak, klik Reject Order.

- Apabila Anda menerima pesanan, selanjutnya Anda bisa mulai mengemas produk.
- Setelah produk selesai dikemas, klik Request Pickup pada halaman pemesanan untuk mengirim pesanan.

- Kemudian, Anda akan melihat pop up muncul. Klik Confirm Pickup.

- Aplikasi Moka POS akan mulai mencari kurir untuk mengambil pesanan.
- Jika barang sudah ada pada kurir, Anda akan melihat tracking number atau nomor resi untuk melacak pengiriman pesanan.

- Apabila pesanan telah tiba di pelanggan, Anda akan melihat tulisan Order Completed di halaman pesanan.

Cara Menghubungkan GoStore ke Facebook dan Instagram Shop
Salah satu fitur atau kelebihan GoStore adalah Anda dapat menghubungkan web bisnis online Anda di GoStore dengan akun Instagram dan Facebook bisnis Anda dengan cara ini:
- Masuk ke Back Office Moka.
- Pilih Sales Channels > Facebook & Instagram Shop.

- Lalu, klik Connect to Facebook.

- Pilih salah satu outlet yang ingin Anda hubungkan ke Facebook dan Instagram Shop. Lalu, klik Connect to Facebook.

- Selanjutnya, Anda akan melihat aktivitas apa saja yang dapat Anda lakukan jika Anda terhubung ke Facebook. Klik Continue untuk mulai integrasi dan Anda akan diminta untuk menghubungkan ke Instagram dan Facebook satu per satu.

- Pertama, pada bagian Select your Business Manager, pilih akun yang mengelola Facebook pixel, Facebook Page, dan catalogue, lalu klik Continue. Jika belum ada, klik Create New.

- Kedua, pilih Facebook Page bisnis Anda. Jika belum ada, Anda bisa membuatnya dengan klik Create new. Kemudian, klik Continue.

- Ketiga, pada bagian Connect Instagram, pilih akun Instagram bisnis Anda. Lalu, klik Continue. Jika belum ada, klik Add Profile untuk menambahkan.

- Keempat, pilih katalog yang ada pada Facebook Page atau Instagram Shop Anda. Kemudian, klik Continue. Jika Anda belum memiliki katalog, tekan Create New.

- Kelima, hubungkan dengan akun ads Anda dengan pilih akun Ads untuk mempromosikan produk Anda. Anda bisa klik Create New untuk menambahkan akun ads. Jangan lupa untuk tekan Continue setelahnya.

- Terakhir, Anda akan diminta untuk memilih Facebook pixel. Klik Create New jika belum ada. Lalu, klik Continue.

- Setelah itu, lihat kembali semua akun yang akan dihubungkan pada halaman konfirmasi. Jika semua sudah benar, tekan Continue.

- Selanjutnya, aktifkan pilihan Manage your product catalog dan Manage business extension.

- Klik Next, lalu Continue.

- Selesai. Akun Anda berhasil terintegrasi. Selanjutnya, Anda perlu menyinkronkan produk ke Facebook dan Instagram Shop.
Video Tutorial Penggunaan GoStore oleh Moka Indonesia – Integrasi ke Facebook & Instagram Shop
https://www.youtube.com/watch?v=mLLc1Ese4bY
Cara Sinkronisasi Produk ke Facebook dan Instagram Shop
Setelah melakukan integrasi ke Facebook dan Instagram Shop, Anda harus menyinkronkan produk ke Facebook dan Instagram Shop agar pelanggan Facebook dan Instagram Anda bisa melakukan transaksi di halaman GoStore Anda. Berikut ini cara yang bisa Anda lakukan:
- Login ke Back Office Moka pada browser PC/laptop Anda.
- Masuk ke halaman Online Store > Facebook & Instagram Shop. Lalu, klik Continue with Facebook.
- Anda akan melihat tampilan berikut ini jika sudah melakukan integrasi. Klik Done.

- Selanjutnya, tekan Create Item Now untuk upload produk.

- Setelah itu, jika produk telah terunggah, pilih outlet yang ingin Anda sinkronkan. Lalu, klik Continue.
- Ketika Anda klik Continue, maka produk akan secara otomatis tersinkronisasi ke Facebook dan Instagram Shop. Tunggu hingga proses sinkronisasi selesai.

- Jika semua produk telah berhasil tersinkronisasi, klik Done.

Itu dia beberapa tutorial penggunaan GoStore untuk Anda pemilik online shop yang baru saja membuat web toko Anda dengan GoStore. Anda bisa mengakses dan mengelola GoStore melalui browser pada PC Anda atau aplikasi Moka POS.
Semoga tutorial di atas membantu Anda dalam menggunakan GoStore untuk menjangkau lebih banyak pelanggan, menjual lebih banyak barang, dan meraih lebih banyak penghasilan.