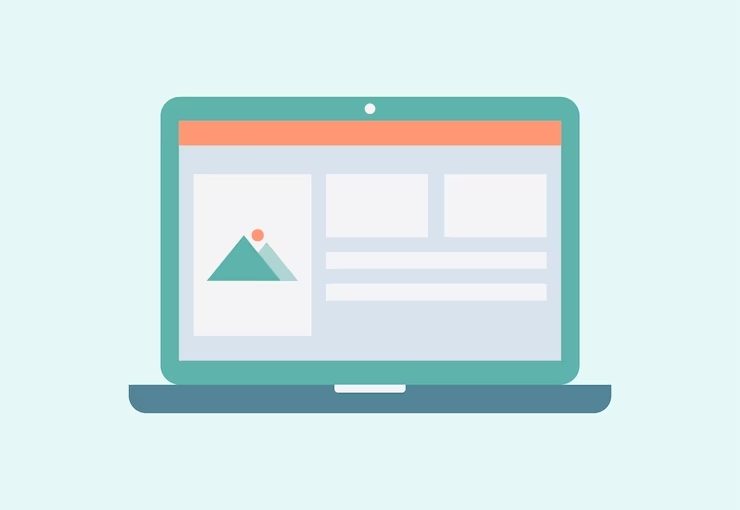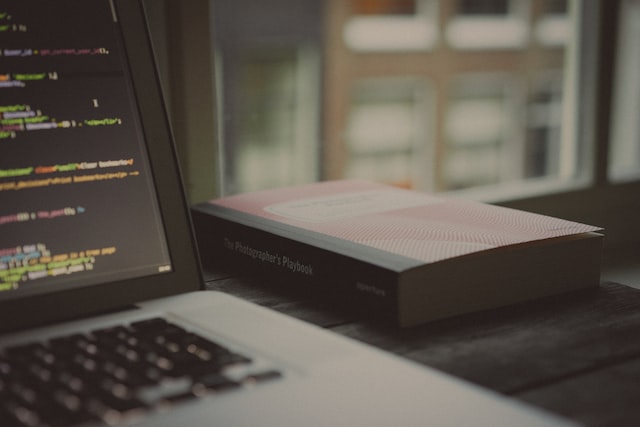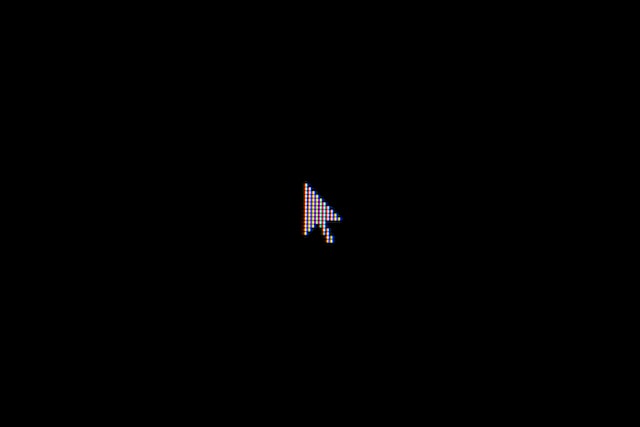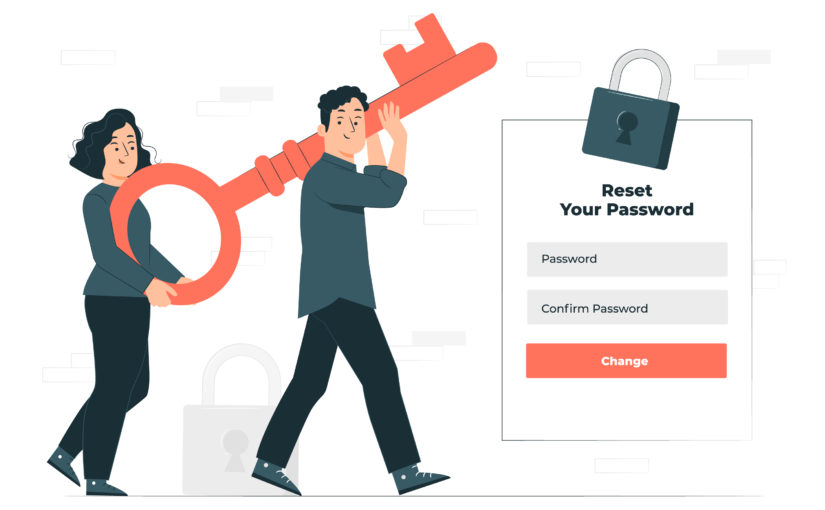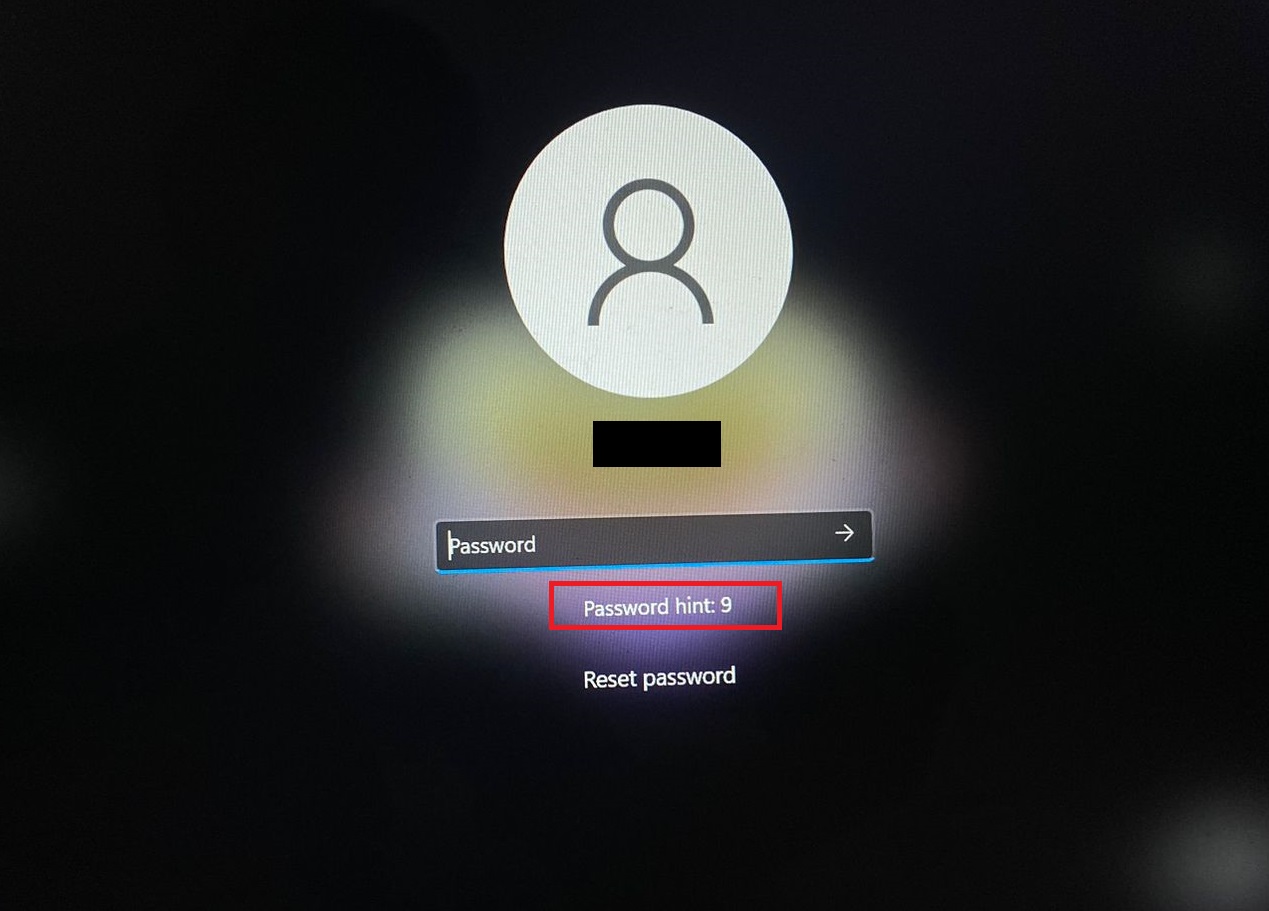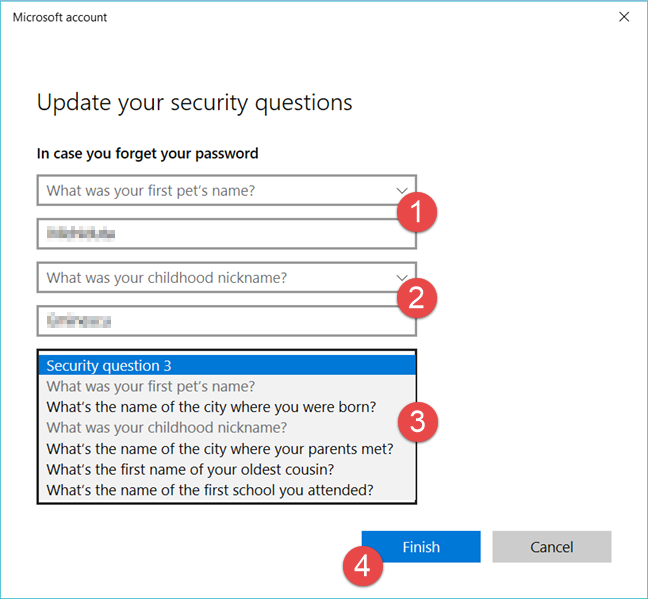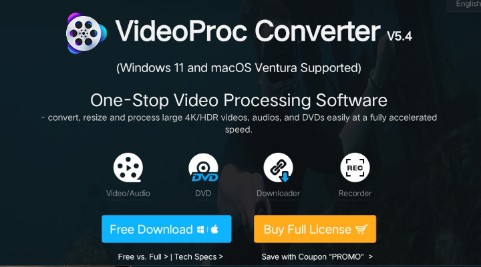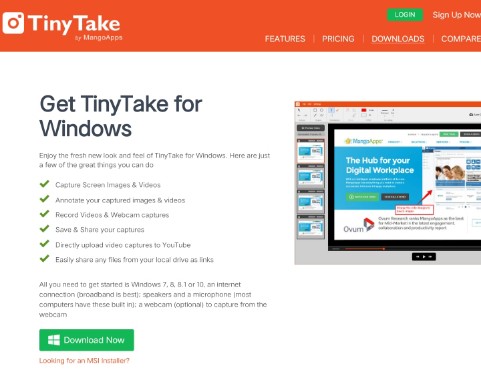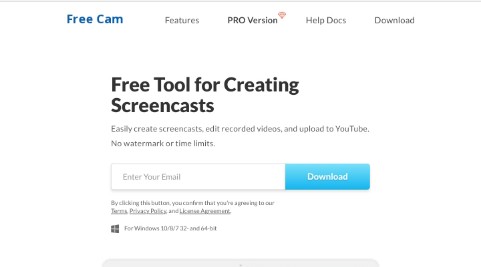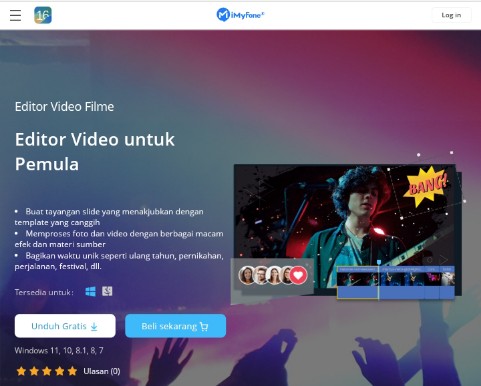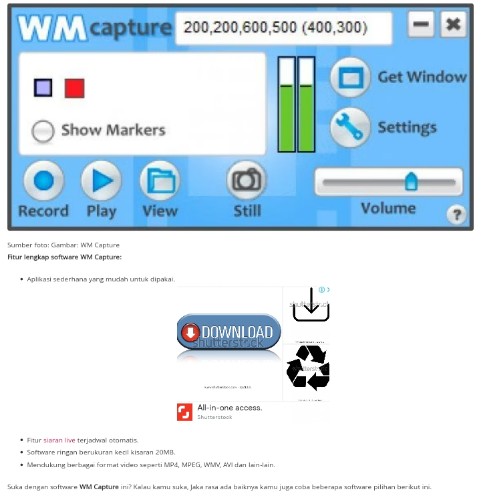Bagaimana jika kamu hanya punya uang saku yang terbatas sebagai mahasiswa? Kalau kamu memiliki laptop coba gunakan laptop kamu itu sebagai sumber penghasilan tambahan, bukan hanya untuk menonton drama Korea atau bermain game.
Sebagai millennial modern, kamu perlu berpikir kreatif dan mencari cara untuk menghasilkan uang dengan bermodalkan laptop. Selain menjalankan tugas, laptop juga bisa digunakan untuk mengisi uang saku. Itu sebabnya inilah artikel dari Dailysocial.id mengenai bagaimana caranya memanfaatkan laptop mu untuk menghasilkan uang. Simak pembahasannya sampai habis!
1. Desain Grafis
Desain grafis memungkinkan kamu mengerjakan proyek yang ada di berbagai bidang. Kamu dapat terlibat dalam promosi produk, menggunakan media sosial untuk konten, membuat situs web dengan fitur, dll.
Menghasilkan uang dengan laptop dengan cara ini adalah salah satu cara yang sangat dibutuhkan banyak perusahaan. Yang harus kamu lakukan adalah memilih proyek yang kamu inginkan. Kamu dapat menawarkan layanan dengan menunjukkan kepada klien beberapa pekerjaan mu.
2. Jasa Ketik
Apakah kamu seorang pelajar atau mahasiswa yang paham dengan aplikasi Office dan memiliki laptop sendiri? Jika benar, ini bisa menjadi peluang bisnis yang menjanjikan. Kamu bisa menawarkan jasa ketik untuk tugas sekolah atau kebutuhan bisnis lainnya.
Usaha rumahan ini sangat menarik dan menjanjikan. Selain itu, sistem pembelajaran daring masih berlaku di beberapa daerah. Dengan laptop yang sudah tidak terpakai, kamu bisa menawarkan jasa pengetikan untuk tugas sekolah atau membuat menu usaha kuliner. Sederhana dan praktis, bukan?
3. Jasa Tulis Artikel
Sama seperti jasa penulisan lainnya, jasa penulisan artikel membutuhkan keterampilan menulis dan peralatan komputer. Perbedaannya adalah kamu harus menulis artikel tentang topik tertentu atas permintaan klien. Terkadang kamu juga membutuhkan pengetahuan tentang SEO, CMS, Google Analytics, Google Trends, dan alat lainnya.
Saat ini banyak sekali lowongan untuk menjadi penulis artikel lepas. Apakah kamu ingin mencobanya?
4. Gamer
Bagi kamu yang suka game, kamu bisa mencoba pekerjaan gamer. Cara menghasilkan uang dari laptop ini tidak hanya menyenangkan, tetapi juga bisa menghasilkan banyak uang. Kamu bahkan bisa mengikuti kompetisi internasional untuk mewakili Indonesia. Untuk menjadi perwakilan, kamu harus memiliki jam terbaik dan prestasi yang tinggi di negara tersebut.
Kamu perlu membeli peralatan permainan yang cukup untuk memfasilitasi permainan, dan harganya tidak murah. Untuk mendapatkan pekerjaan yang berhubungan dengan game dengan mudah, kamu dapat bergabung dengan komunitas game besar di Indonesia.
5. Sosial Media Management (SMM)
SMM adalah proses menganalisis audiens media sosial dan mengembangkan strategi yang tepat untuk membuat dan mendistribusikan konten, memantau percakapan, berkolaborasi dengan influencer, menyediakan layanan konsumen, dan mengukur kinerja media sosial dan ROI.
Usaha SMM adalah bisnis yang dibangun di media sosial. Selanjutnya, mereka menjual jasa untuk merencanakan dan membuat konten, mengelola jadwal unggahan, menganalisis tagar dan performa konten, serta meningkatkan media sosial.
6. Olshop
Kamu dapat menggunakan laptop dan menghasilkan uang dengan cara lain, seperti menjalankan olshop. Belanja online memungkinkan kamu menjual berbagai produk tanpa harus bertemu langsung dengan pembeli. Kamu dapat menjual produk mu sendiri atau produk lainnya.
7. Editor Video
Apakah kamu senang membuat konten video? Jika benar, kamu bisa mengubahnya menjadi ide bisnis dengan laptop yang tidak terpakai. Kamu dapat menggunakan keterampilan mengedit video mu itu dengan membuka jasa editor video.
Kamu dapat mengedit video dengan aplikasi yang berbayar di perangkat komputer atau dengan program gratis yang dapat kamu unduh. Selain itu, beberapa media sosial sudah memiliki fitur konten video seperti TikTok dan Instagram Reels, sehingga kamu juga dapat mengedit video di ponsel. Apakah kamu ingin mencobanya?
8. Membangun Situs Web
Saat ini, situs web harus dirancang sedemikian rupa sehingga perusahaan dapat dengan mudah ditemukan di internet. Hal ini dikarenakan konsumen ingin berinteraksi atau berbelanja di satu tempat yang nyaman.
Usaha ini pasti membutuhkan web developer untuk membangun website. Profesi ini adalah cara menghasilkan uang dengan laptop, yang masih laris di berbagai perusahaan. Kamu akan diberi bayaran berdasarkan kemampuan mu untuk membuat situs web yang menantang dan berkualitas tinggi.
9. Membuat Aplikasi
Selain website, banyak juga perusahaan yang membuat aplikasi mobile. Membuat aplikasi ini sama rumitnya dengan membangun situs web. Hanya pengembang software yang dapat melakukan ini. Banyak perusahaan yang ingin mengembangkan mobile apps juga mengincar profesi ini. Kamu harus profesional dan mahir dalam bahasa pemrograman.
10. Blogger
Kamu juga bisa menjadi blogger dengan laptop. Sebagai seorang blogger, kamu dapat membagikan cerita dan teks mu di blog kamu sendiri. Saat ini, membuat blog sangatlah mudah. Tidak diperlukan pengetahuan HTML.
Kamu dapat membangun komunitas blog mu sendiri. Semakin banyak audiens yang mengunjungi blog kamu, semakin baik blog mu. Kamu memiliki kesempatan untuk mendapatkan penghasilan dengan Google Adsense.
Nah itulah beberapa cara bagaimana kamu bisa menghasilkan uang dari laptop. Apakah kamu tertarik mencoba salah satunya?