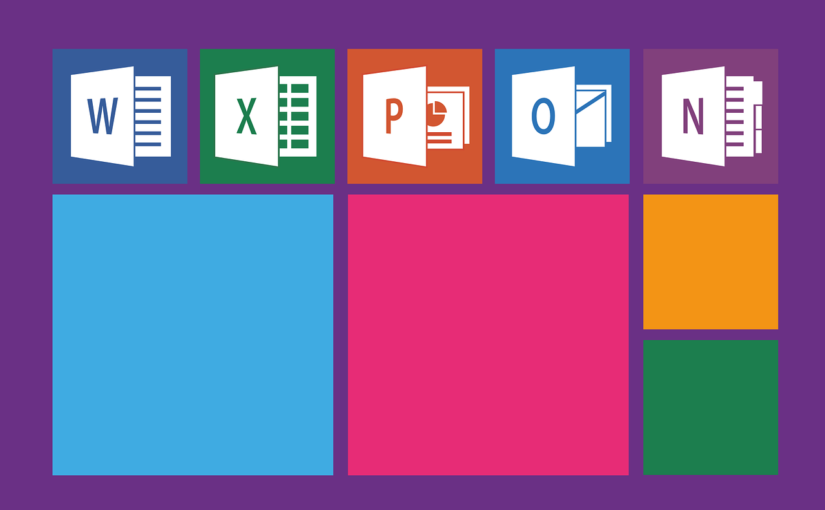Pada dunia bisnis modern, efisiensi adalah kunci untuk meningkatkan produktivitas dan mengelola tugas-tugas rutin dengan cepat. Microsoft Excel dan Word dapat digunakan secara bersamaan untuk meningkatkan efisiensi pekerjaan.
Salah satu fitur yang dapat membantu dalam bisnis Anda yaitu Mail Merge. Fitur tersebut tersedia di Microsoft Word. Namun, dapat terkoneksi dengan data di Microsoft Excel yang akan memudahkan Anda dalam membuat surat atau faktur secara massal.
Dalam artikel ini, kita akan menjelaskan bagaimana Anda dapat memanfaatkan fitur Mail Merge di kedua aplikasi ini untuk membuat faktur dengan mudah dan efisien.
Apa Itu Mail Merge?
Mail Merge adalah fitur yang memungkinkan pengguna untuk menggabungkan dokumen utama dengan daftar informasi, seperti nama, alamat, pembayaran, atau item pembelian, untuk membuat salinan individual yang disesuaikan.
Meskipun seringkali diidentikkan dengan penggunaan untuk mengirim surat atau email massal, Mail Merge juga dapat digunakan untuk membuat faktur dalam jumlah besar.
Keuntungan Menggunakan Mail Merge
- Efisiensi waktu. Proses Mail Merge memungkinkan Anda membuat ratusan atau bahkan ribuan surat dan faktur dalam hitungan menit, sehingga dapat menghemat waktu.
- Menggunakan Mail Merge meminimalkan risiko kesalahan manusia dan memastikan bahwa setiap faktur atau surat memiliki format yang seragam.
- Anda dapat dengan mudah menyesuaikan setiap faktur dan surat sesuai dengan data pelanggan, sehingga memberikan sentuhan personal yang lebih baik.
- Pemeliharaan data yang mudah. Dengan data disimpan di lembar kerja Excel terpisah, pembaruan atau perubahan data dapat dilakukan dengan mudah tanpa mempengaruhi dokumen utama.
Cara Membuat Faktur Massal dengan Fitur Mail Merge
- Pertama, Anda perlu menyiapkan data faktur Anda dalam lembar kerja Excel. Pastikan data termasuk informasi seperti nama pelanggan, alamat, item yang dibeli, jumlah, total pembayaran, dan informasi lainnya yang Anda rasa perlu.
- Buka Microsoft Word dan buat dokumen baru. Pilih tab Mailings dan pilih Start Mail Merge. Kemudian, pilih Letters untuk memulai proses Mail Merge.
- Pilih Use an Existing List dan impor lembar kerja Excel yang berisi data faktur Anda. Pastikan untuk memilih tabel atau rentang data yang sesuai.
- Selanjutnya, Anda dapat memasukkan bidang-bidang dari data Excel ke dalam dokumen Word Anda. Gunakan opsi Insert Merge Field untuk menambahkan elemen-elemen seperti nama pelanggan, nomor faktur, alamat, item pembelian, dan lainnya ke dalam faktur.
- Setelah menyusun dokumen, Anda dapat melihat pratinjau hasil Mail Merge untuk memastikan semua informasi disematkan dengan benar dengan klik Preview Results.
- Jika sudah, klik Finish & Merge dan pilih Print Documents, Edit Individual Documents, atau Send Email Messages tergantung pada kebutuhan Anda.
Dengan memanfaatkan fitur Mail Merge, Anda dapat meningkatkan efisiensi dan keseragaman dalam pembuatan faktur massal. Sehingga, Anda dapat fokus pada aspek-aspek lain dari bisnis Anda tanpa khawatir tentang tugas administratif yang memakan waktu.