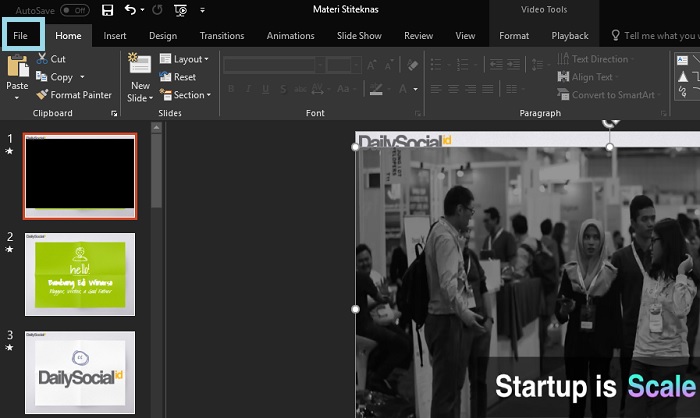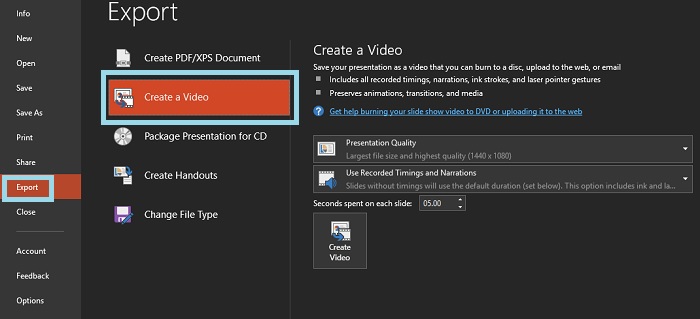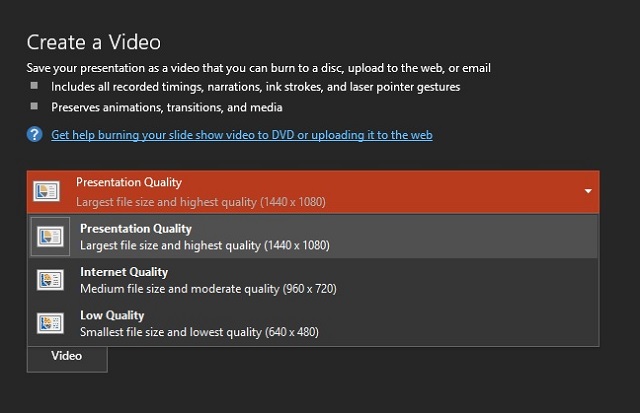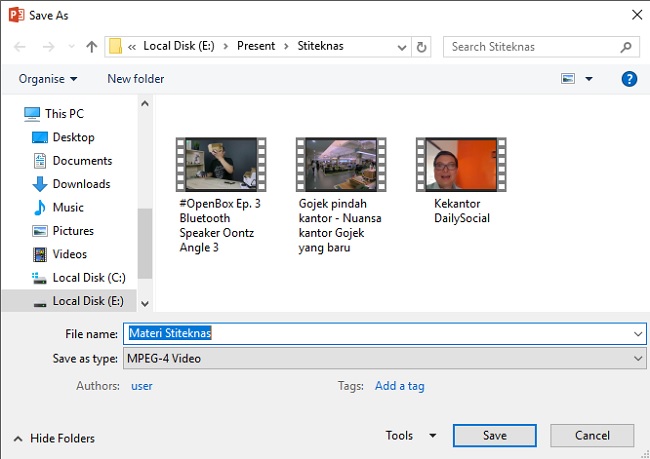Membuat video bisa dilakukan dengan berbagai cara, salah satunya menggunakan presentasi PowerPoint. Cara ini jadi pilihan oleh banyak kreator video di YouTube atau YouTuber karena praktis tidak membutuhkan camcorder mahal tapi soal kualitas konten, cukup ampuh menarik penonton.
Saya pun mencoba mempraktikkan teknik tersebut, dan ternyata tidak terlalu sulit. Mau coba? Ayo, langsung kita praktikkan sama-sama.
- Siapkan berkas presentasi yang ingin diubah menjadi video. Buka berkas tersebut, kemudian klik menu File.
- Kemudian klik menu Export – Create Video.
- Oh ya, sebelum lanjut perlu saya jelaskan bahwa tutorial ini dilakukan di aplikasi Microsoft PowerPoint 2016. Urutan menu File – Export – Create Video bisa Anda temukan di versi 2013 ke atas (2016, 2019, 365). Sedangkan, di versi 2010 ke bawah, menu Create Video itu terletak di File – Save and Send. Langkah pertama akan selalu menuju menu ribbon File. Anda tinggal mencari saja di sana.
- Selanjutnya, sesuaikan dulu kualitas video yang ingin dibuat. Ada tiga pilihan, silahkan disesuaikan saja. Dan jika dirasa sudah pas, klik tombol Create Video.
- Sebuah jendela kemudian akan muncul, silahkan pilih folder penyimpanan video dan klik Save.
- Proses pembuatan video pun dimulai. Jangan bertanya-tanya kenapa tidak ada indikator apapun yang muncul di layar komputer. Karena memang Microsoft hanya meletakkan sebuah toolbar kecil di bagian bawah jendela PowerPoint. Perhatikan gambar di bawah ini. Jika bar ini penuh, berarti video sudah berhasil dibuat.
- Selanjutnya buka folder yang tadi dipilih dan temukan videonya di sana.
Cara Lain Membuat Video Presentasi dengan Microsoft PowerPoint
- Sama seperti langkah di awal, siapkan berkas presentasi yang akan diubah menjadi video, buka berkas tersebut, lalu pilih menu File – Save As. Anda bisa melakukannya secara pintas dengan Ctrl + S.
- Silakan pilih folder yang akan menjadi tempat berkas tersebut disimpan.
- Kemudian akan muncul kotak dialog seperti gambar di langkah ke-4 sebelumnya.
- Masukkan nama file, lalu tentukan format berkas. Dalam kasus ini, Anda akan mengubah presentasi tersebut menjadi format video. Maka pilih antara .mp4 atau .wmv.
- Opsi ini bisa menjadi alternatif agar Anda tak bingung mencari urutan menu sesuai versi Office yang Anda miliki karena format ini tersedia di semua versi.
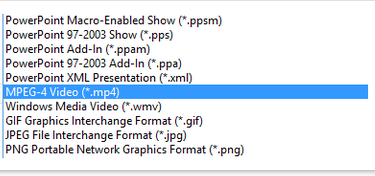
Itu dia tutorial mudah membuat presentasi Anda menjadi video dengan Microsoft PowerPoint. Bagaimana, cukup mudah kan? Tapi, tentu ini hanya separuh dari proses yang sesungguhnya. Karena sebelum diubah ke dalam video, Anda harus menyusun rangkaian slide demi slide untuk membentuk satu video yang utuh dan tersusun rapi.
Semoga tips ini bermanfaat, silakan dicoba!
Sumber gambar header Pixabay.