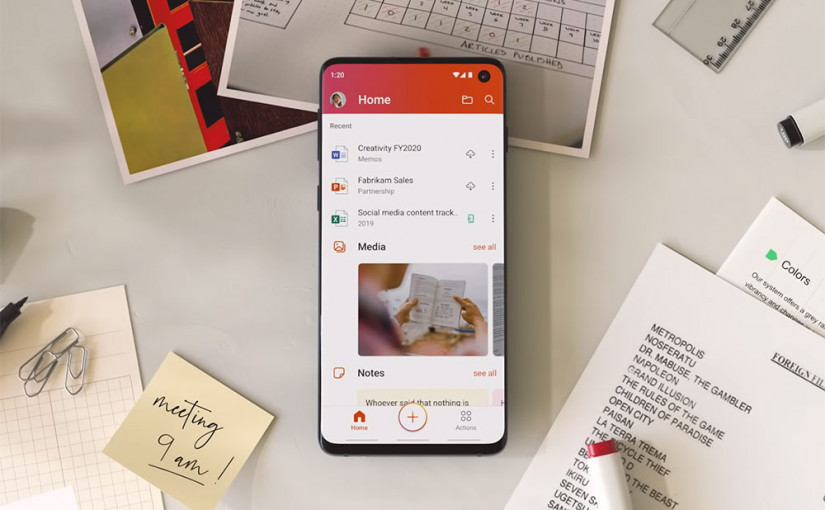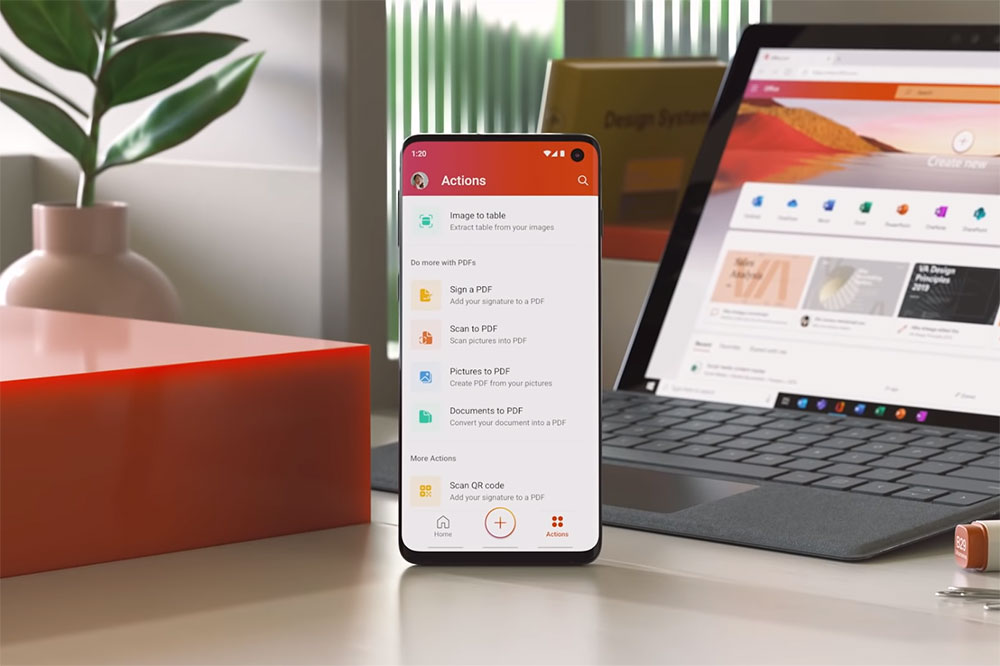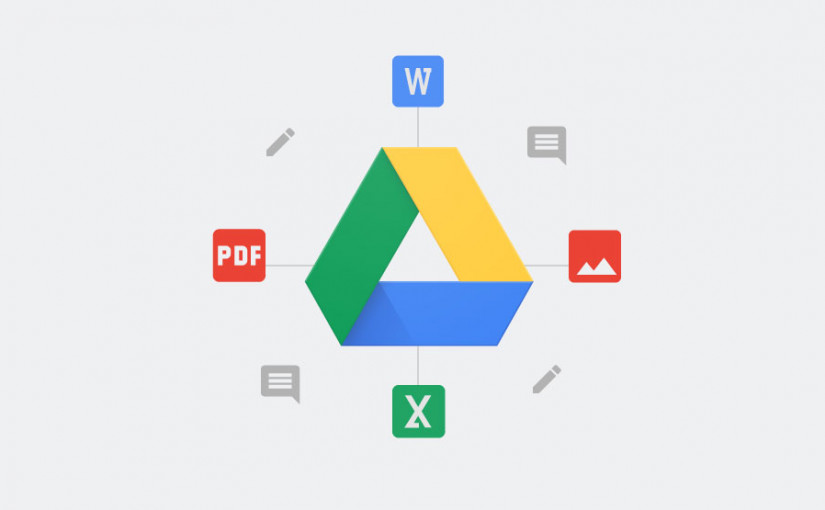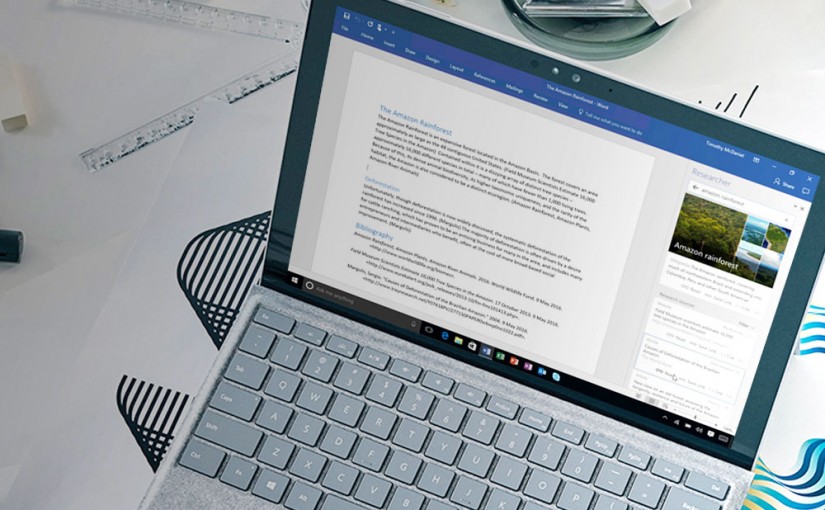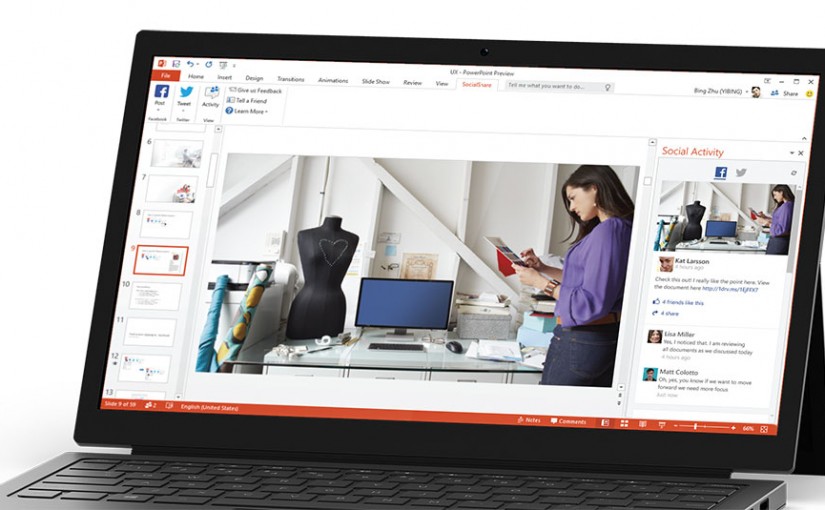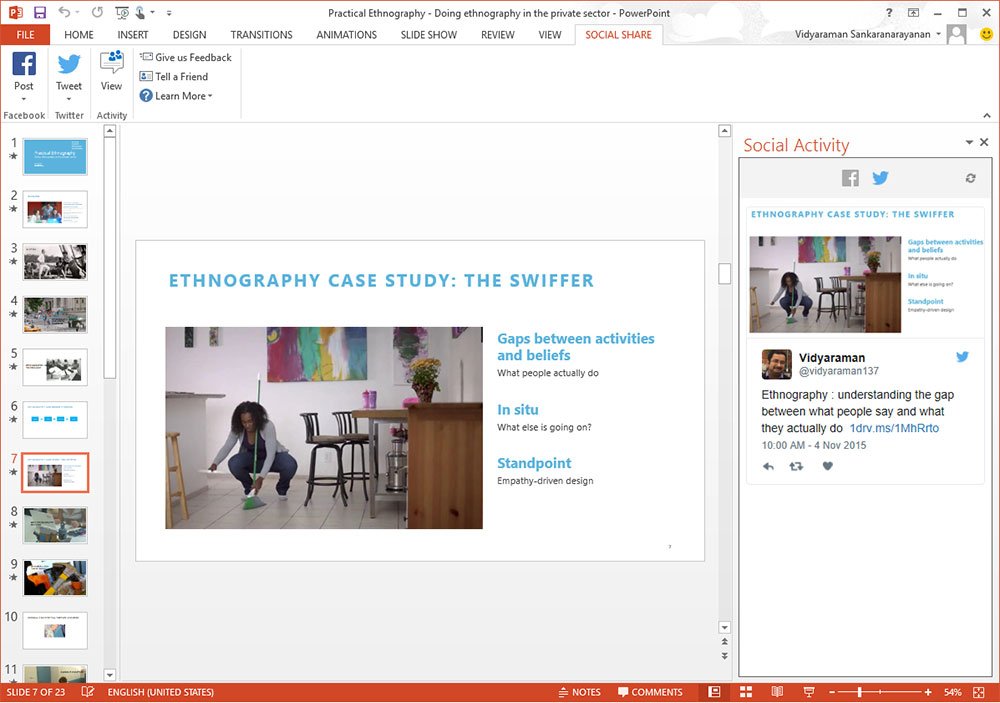Seiring perkembangan teknologi, audio visual saat ini menjadi salah satu bentuk komunikasi yang begitu digandrungi dan lebih diminati banyak orang. Video sebagai salah satu produk audio visual era digital sudah mulai mengambil peran dalam berbagai kegiatan, termasuk sebagai penyampai materi ketika presentasi.
Umumnya orang-orang memilih menjadikan PowerPoint (PPT) sebagai media presentasi. Agar tidak repot, tentunya video yang butuh untuk ditampilkan dalam presentasi harus sudah masuk ke dalam slide PPT.
Jika kamu belum tau caranya, baik menginsert video yang ada dalam perangkat maupun bersifat online. DailySocial.ID akan paparkan penjelasan mengenai cara insert video ke dalam microsoft powerpoint berikut ini!
3 Cara memasukkan video ke dalam PPT
Pertama-tama, pastikan perangkatmu sudah memiliki Microsoft Powerpointnya ya.
Menginsert Video Melalui Slide Kerja
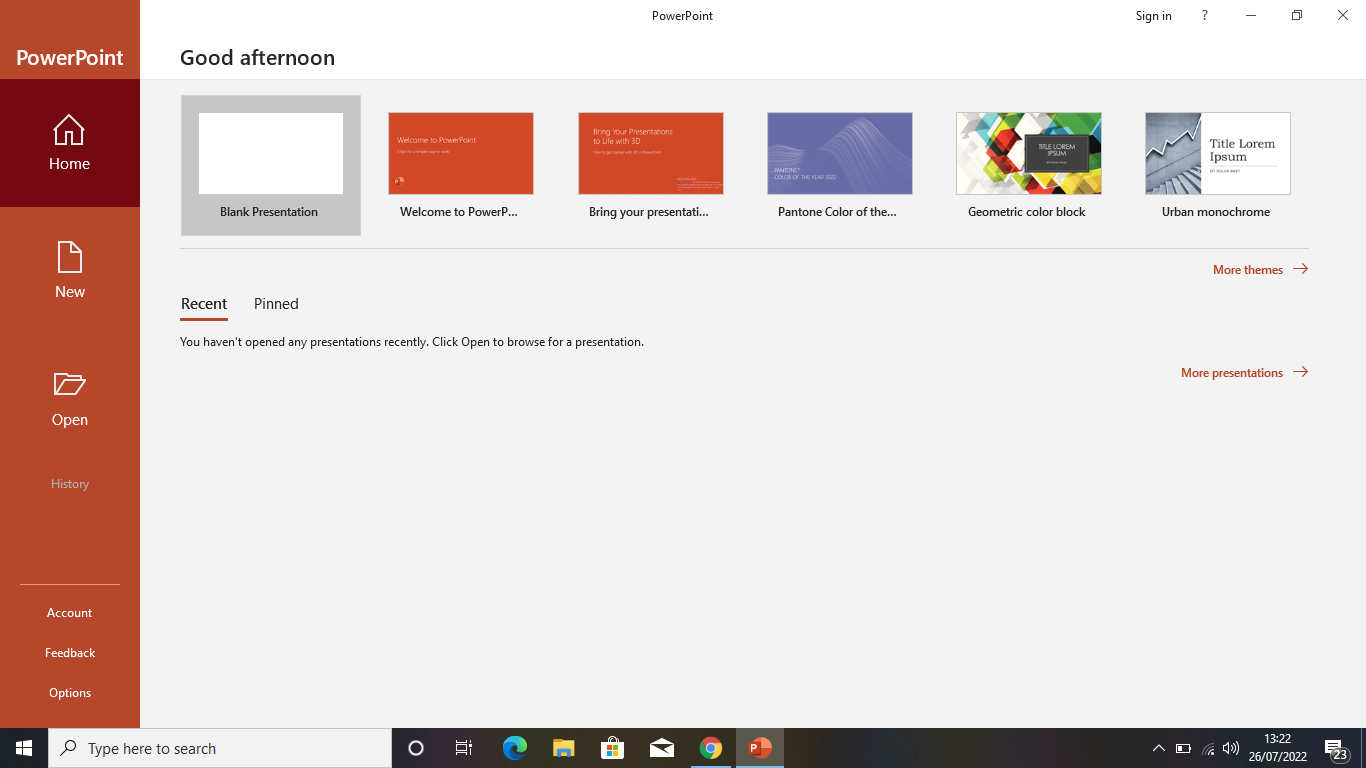
- Buka aplikasi PPT, setelah memunculkan tampilan di atas klik Blank Presentation.
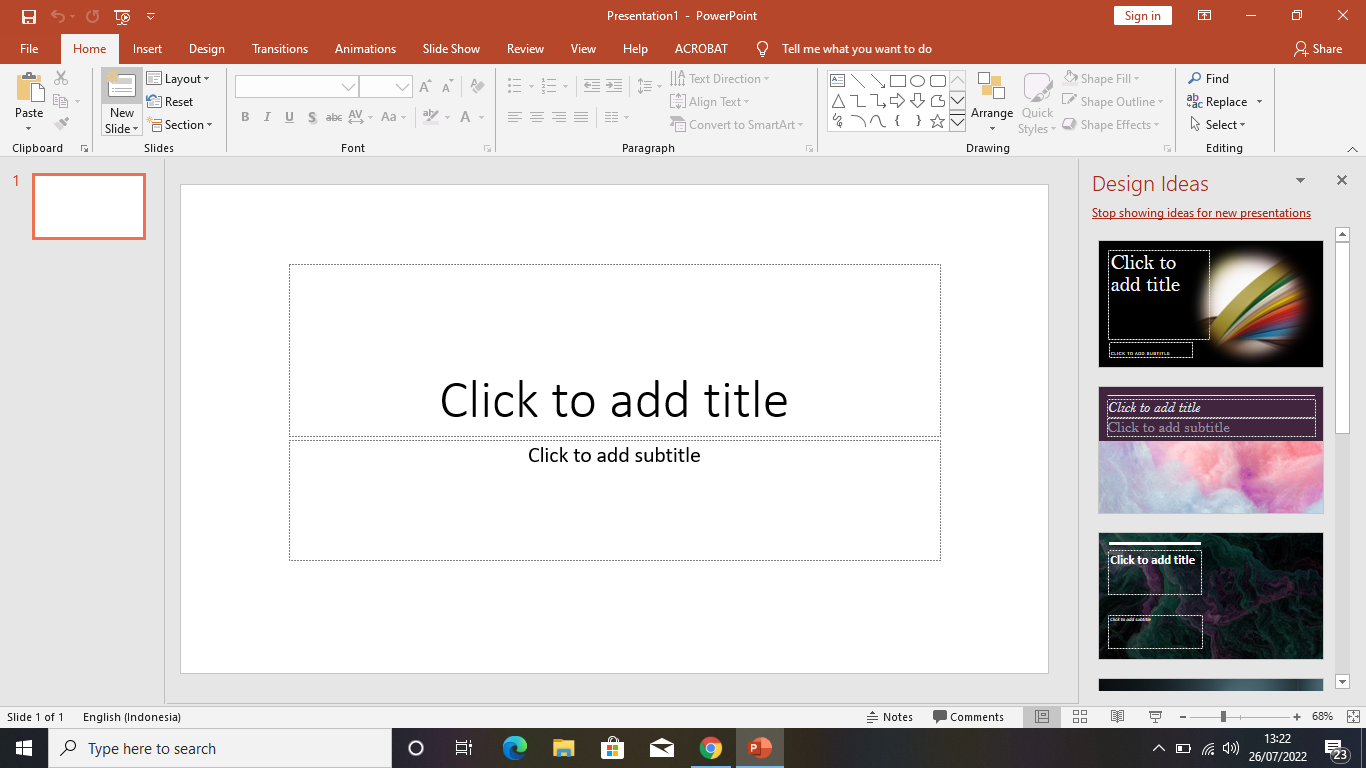
- Setelah muncul lembar kerja yang akan menjadi cover, klik New Slide. Slide baru tersebut digunakan untuk mengisi materi termasuk tempat meletakkan video.
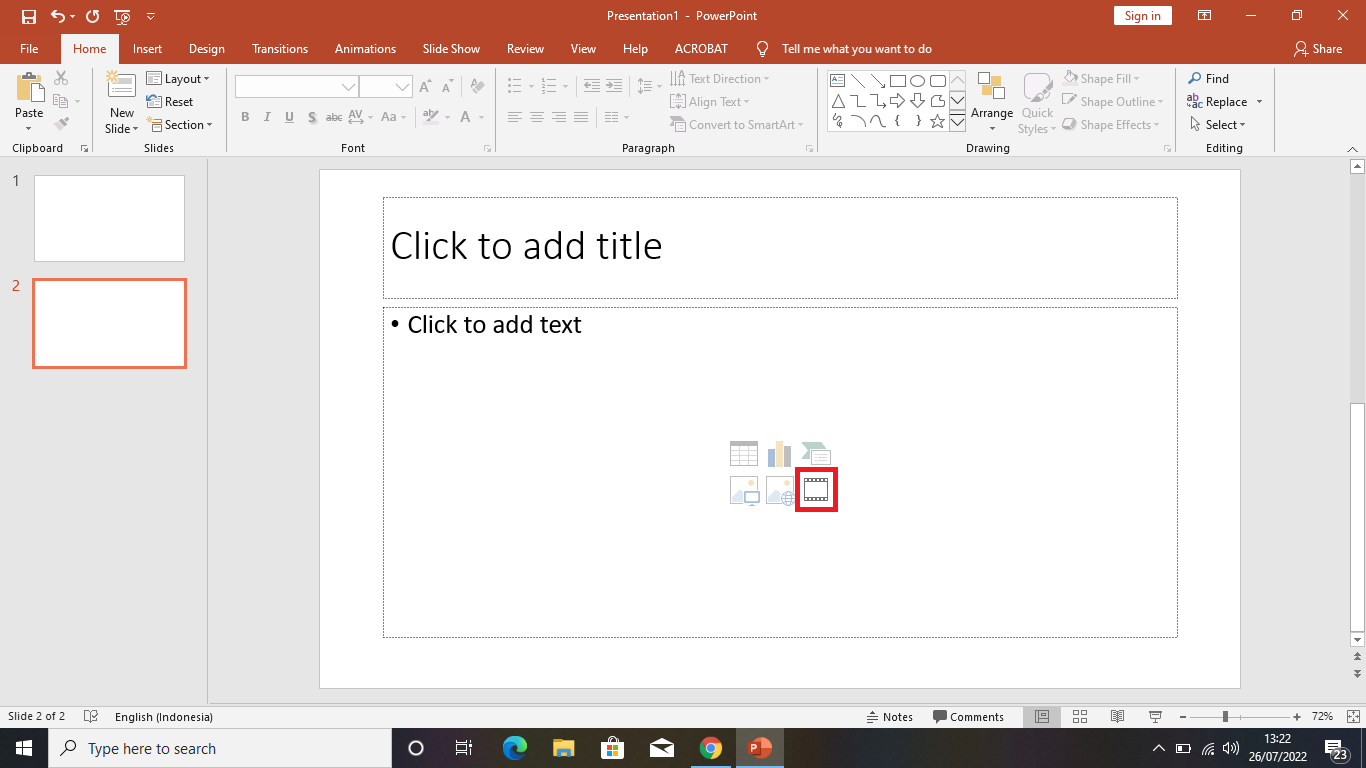
- Setelah muncul slide baru seperti pada gambar, akan muncul 6 menu tepat di tengah slide kosong tersebut. Klik ikon video seperti dalam kotak merah pada gambar yang berfungsi sebagai insert video.
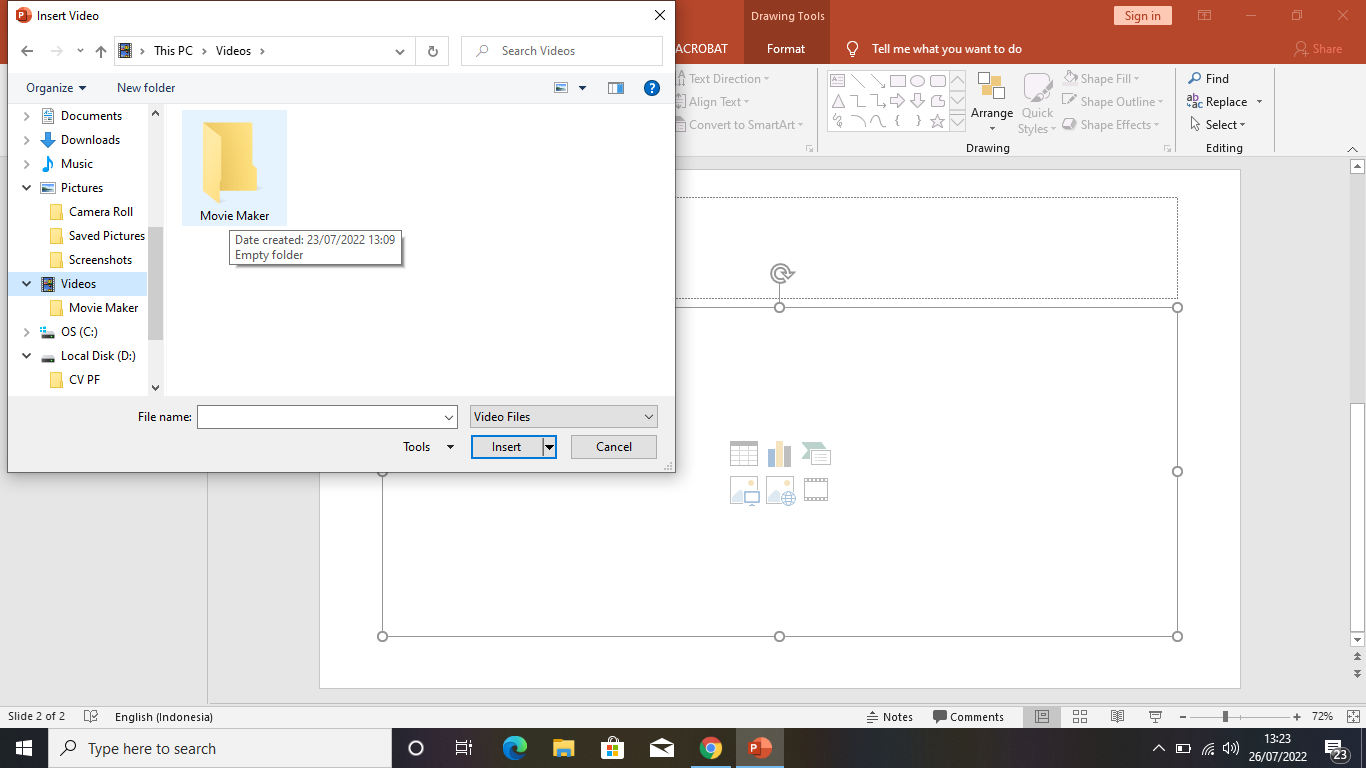
- Akan tampilan kotak Inser Video seperti pada gambar. Pada Microsoft PPT 2019 Insert Video pada ikon di slide kerja hanya mengarahkan pada video yang sudah tersimpan di dalam perangkat. Jadi untuk metode ini, pastikan video yang akan masuk telah tersimpan.
- Lalu klik Insert.
Memasukkan Video melalui Menu Insert
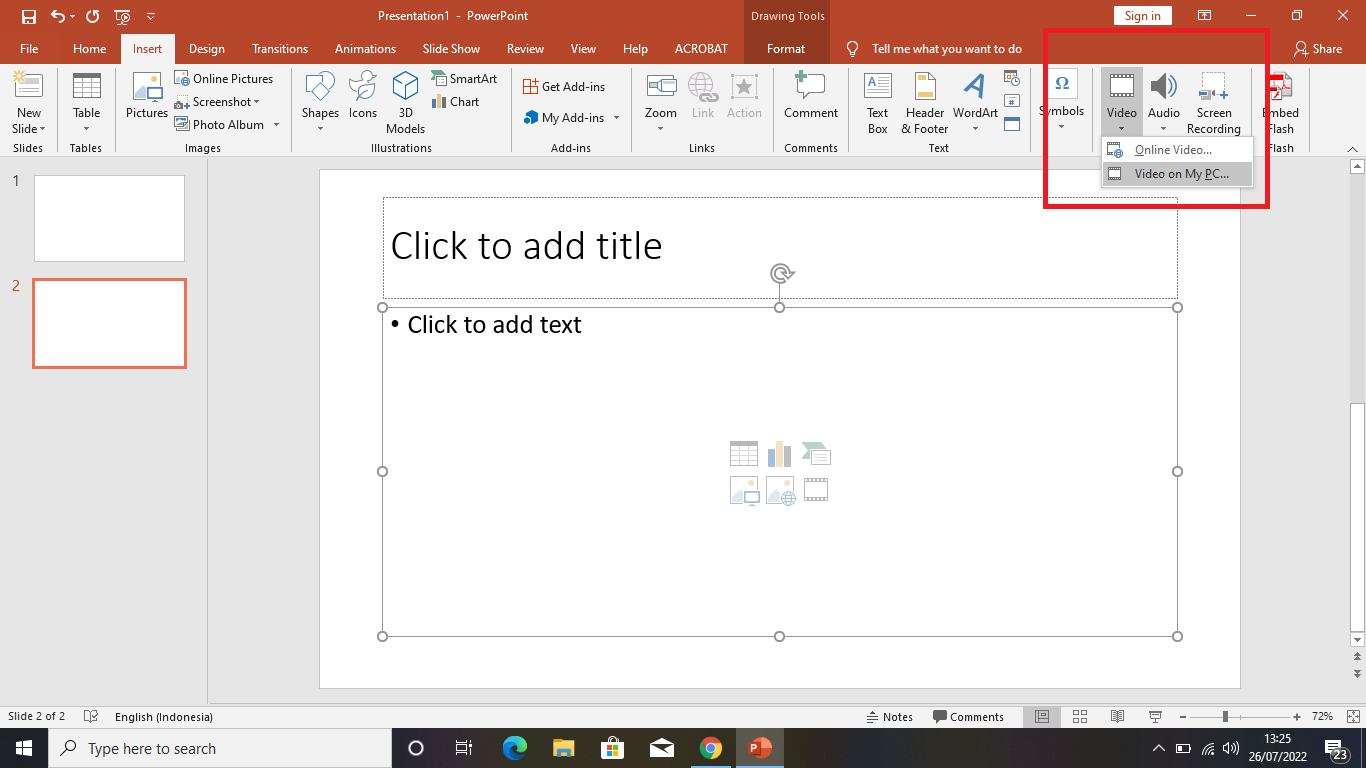
- Pada menu Insert klik ikon video seperti pada gambar lalu klik Video on My PC
- Langkah ini sebenarnya kemudian hampir sama seperti langkah sebelumnya, pastikan video tersimpan dalam perangkat yang digunakan.
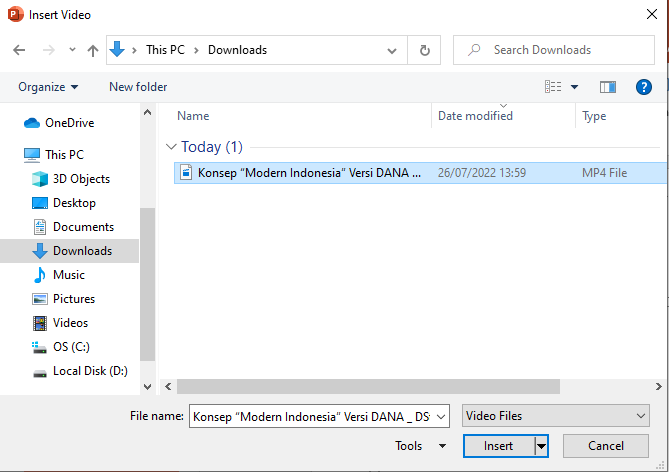
- Setelah itu akna muncul kotak insert video untuk memilih video mana dalam perangkatmu yang akan muncul di PPT. Lalu klik Insert.
Memasukkan Video pada PPT dari Link Internet
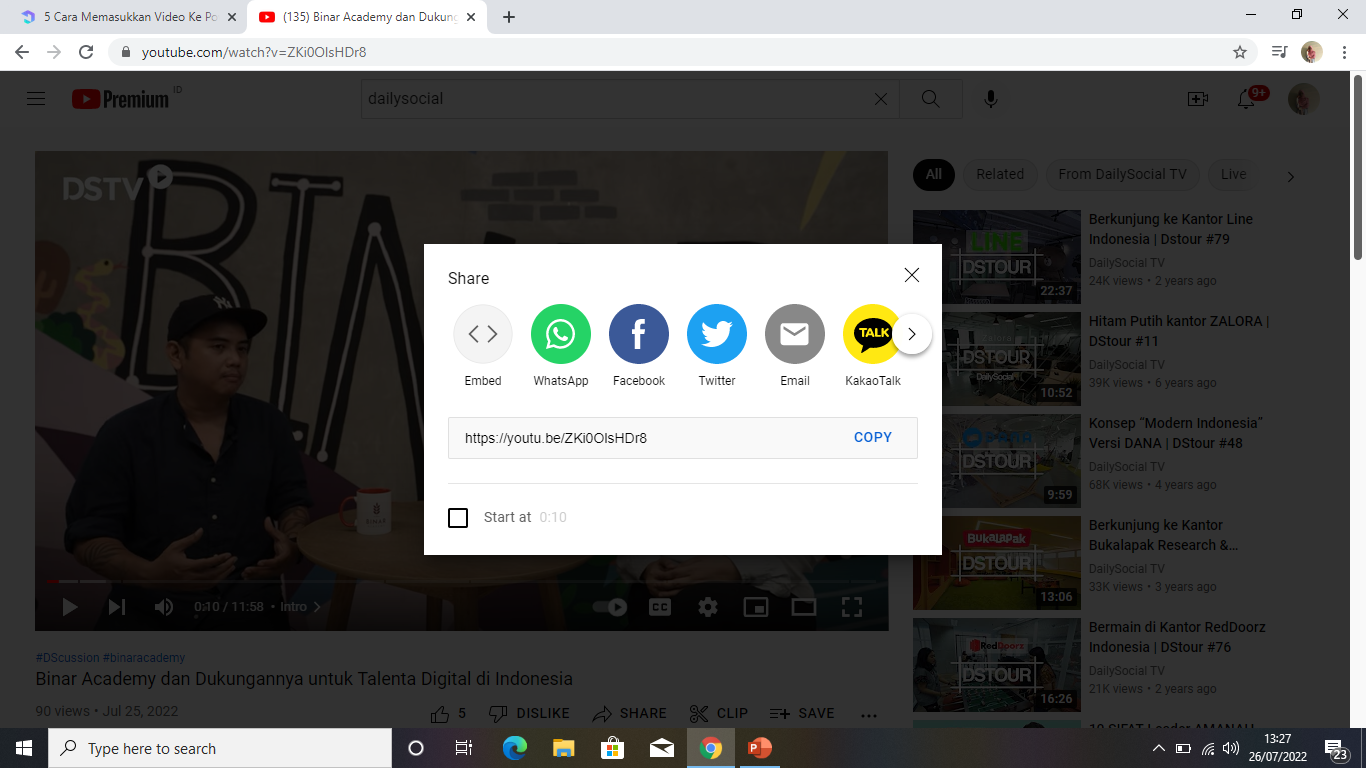
- Pastikan kamu sudah mengcopy link video yang akan dimasukkan ke dalam PPT. Gambar di atas menggunakan vide Youtube. Cukup klik share lalu copy link video Youtube tersebut.
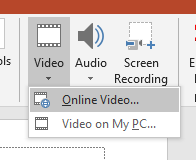
- Klik Insert lalu pilih ikon video, kali ini pilih menu Online Video.
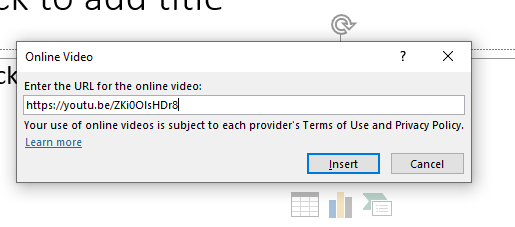
- Kemudian akan tersaji kotak seperti pada gambar, salin tautan yang tadi sudah di-copy pada kotak URL. Kemudian klik Insert.
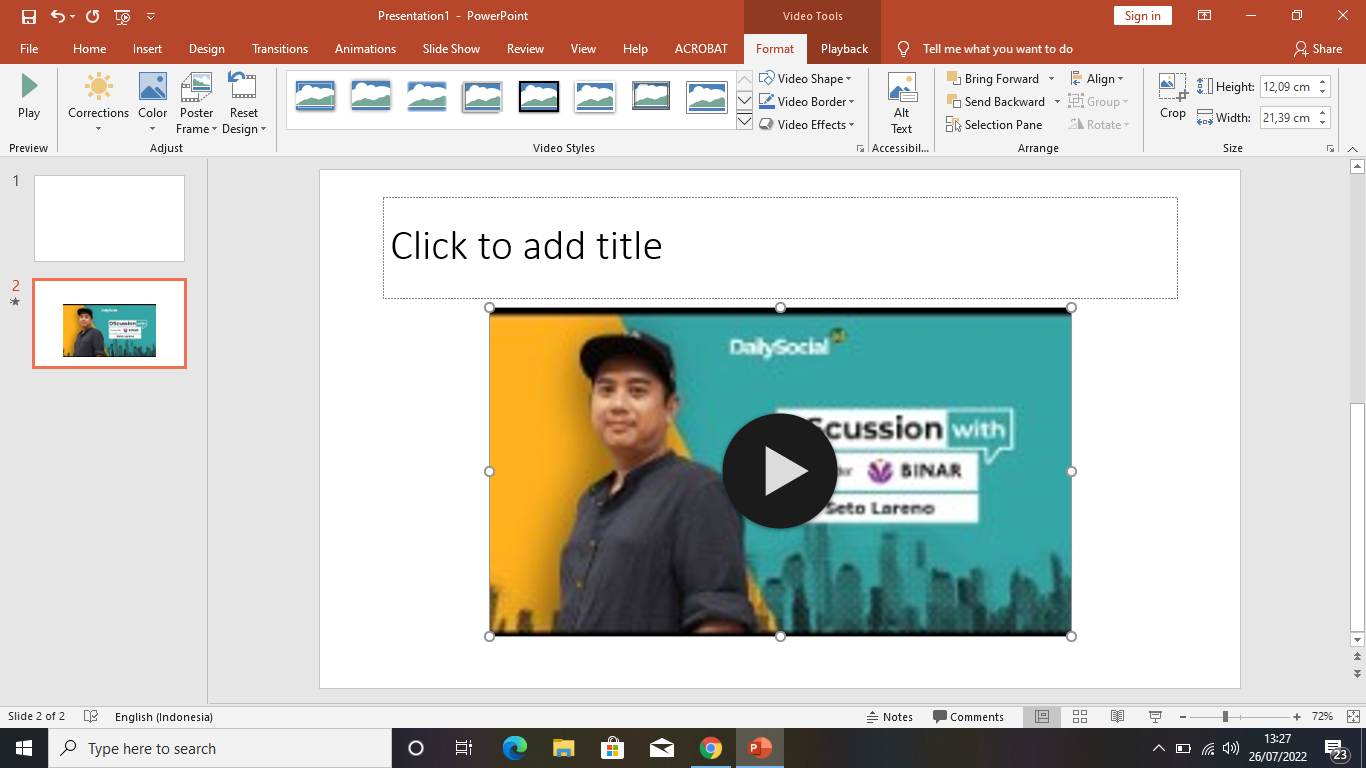
- Video pun tersaji pada PPT. Hal yang perlu dicatat dalam menggunakan video online, maka ketika presentasi disajikan perangkat pengguna harus terakses pada internet. Sebab fit ini hanya menjadi penghubung, sementara video belum ada di perangkat pribadi.
Setelah membaca tutorial menginsert video ke powerpoint di atas, artinya kamu sudah siap berkreatifitas dalam presentasi! Hal ini akan membuat presentasimujauh lebih menarik megandalkan multimedia. Bersiap deh gak bikin audiens bosan hanya melihat tulisan saja.
Menambah skill kecakapanmu dalam mencari atensi bukan?