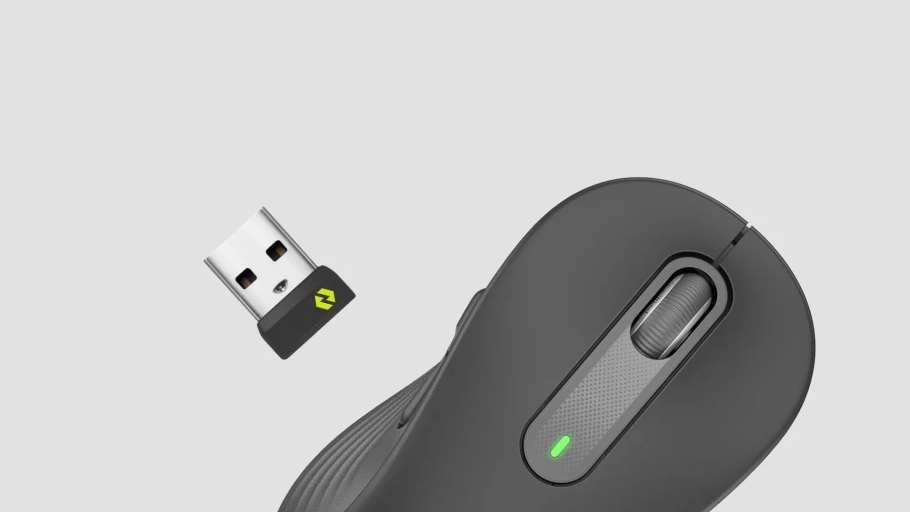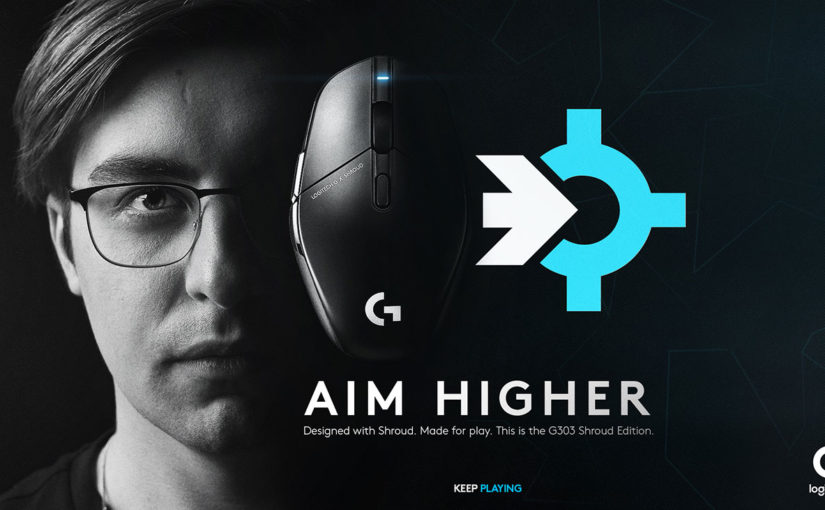Touchpad merupakan salah satu bagian terpenting bagi laptop. Perangkat ini memungkinkan kamu untuk mengarahkan kursor melalui piranti yang biasanya berada pada sebelah bawah tengah keyboard laptop. Peranan touchpad terkadang dapat digantikan oleh mouse, akan tetapi mouse sering kali memakan tempat serta kocek pada kantong.
Dengan begitu, menggunakan touchpad rasanya sangat wajar dilakukan oleh pengguna laptop. Walaupun begitu, penggunaan touchpad pun tidak selamanya selalu mulus. Kamu mungkin pernah mengalami touchpad kamu tidak bisa digerakkan atau tidak merespon sentuhan kamu?
Nah, jangan khawatir! Ada beberapa cara yang dapat kamu lakukan untuk mengatasi permasalahan touchpad error ini. Akan tetapi, ada baiknya apabila kamu mengetahui dahulu beberapa penyebab dari terjadinya error pada touchpad.
Penyebab Touchpad Error

Ada beberapa hal yang dapat menjadi penyebab dari touchpad yang sulit digerakkan atau bahkan tidak berfungsi sama sekali. Ini adalah beberapa dari alasan mengapa touchpad eror:
Terdapat masalah pada driver touchpad
Masalah pada driver touchpad di laptop dapat menjadi salah satu faktor utama dari salah satu hardware pada laptop ini untuk tidak dapat berfungsi dengan baik. Solusi yang tepat ketika menemui masalah pada laptop karena driver touchpad yang mengalami kendala adalah kamu dapat melakukan instalasi ulang atas driver kamu.
Touchpad dinonaktifkan
Hal lain yang mungkin menjadi penyebab dari touchpad yang error adalah karena mungkin pengguna laptop tidak sengaja lupa mengaktifkan kembali layanan touchpad. Hal ini biasanya terjadi ketika pengguna laptop memiliki perangkat yang memungkinkan tablet mode atau layar sentuh.
Ada kerusakan pada sistem operasi laptop
Kerusakan pada sistem operasi atau mungkin salah satu sistem yang beroperasi pada laptop bisa jadi menjadi penyebab touchpad error lainnya. Sistem pada suatu perangkat yang mengalami kerusakan dapat berpengaruh pada performa sistem dan program lainnya.
Terdapat masalah atau kerusakan pada hardware laptop
Sama halnya dengan kerusakan sistem operasi laptop yang dapat membuat kerusakan pada perangkat lainnya. Begitu pun perangkat hardware. Selain itu, kerusakan pada hardware touchpad dapat diakibatkan insiden seperti tidak tersambungnya koneksi touchpad ke motherboard laptop akibat goncangan serta barangkali karena terkena air.
9 Cara Memperbaiki Touchpad Error

Ini adalah beberapa cara untuk memperbaiki touchpad yang eror:
Restart Laptop
Salah satu langkah pertama untuk menghadapi laptop error adalah dengan melakukan restart laptop. Restarting laptop mampu mengatasi eror atau aplikasi atau sistem yang crash.
Walaupun begitu, solusi ini tidak selamanya berhasil. Dengan begitu, kamu mungkin perlu untuk melakukan langkah perbaikan lainnya.
Cek Apabila Touchpad Ternyata Belum Aktif
Hal selanjutnya yang dapat kamu lakukan untuk memperbaiki touchpad kamu yang eror adalah melakukan pengecekan apakah touchpad kamu telah aktif atau belum. Cara untuk mengecek apabila touchpad sudah aktif atau belum adalah dengan cara berikut:
- Klik menu “Start” atau lambang Windows pada menu utama desktop kamu
- Klik menu “Settings”
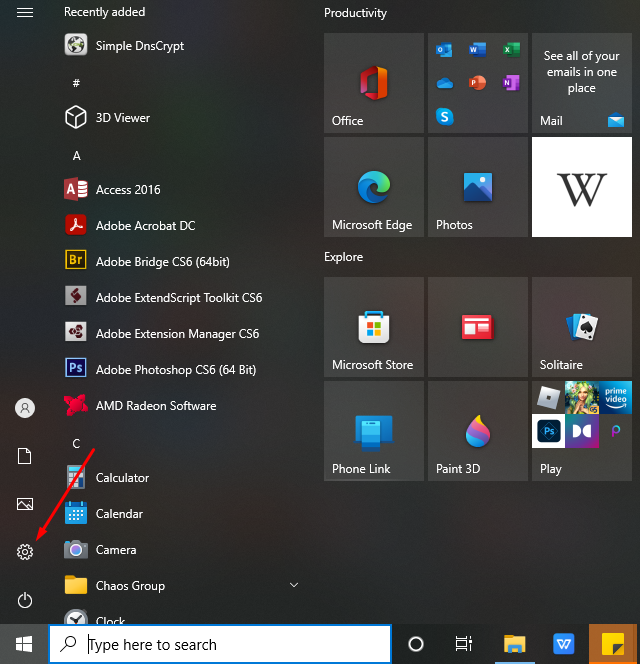
- Pilih opsi “Device”
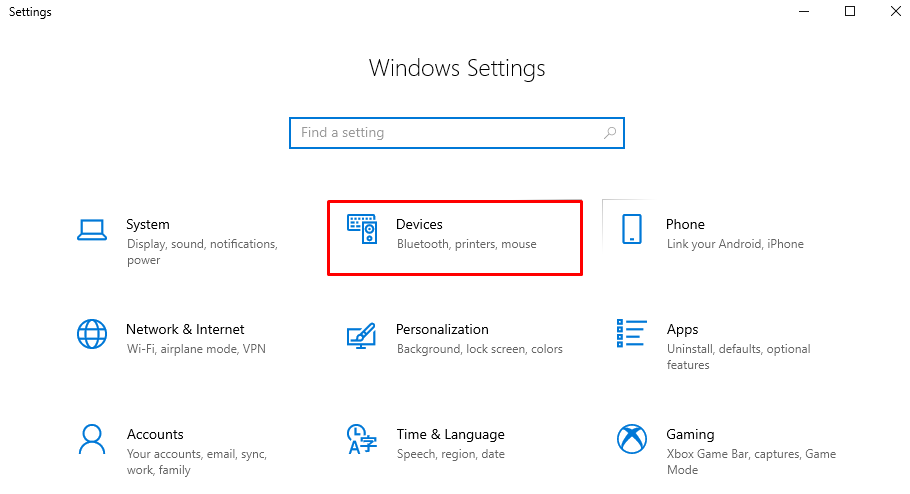
- Klik pada tab “Touchpad”
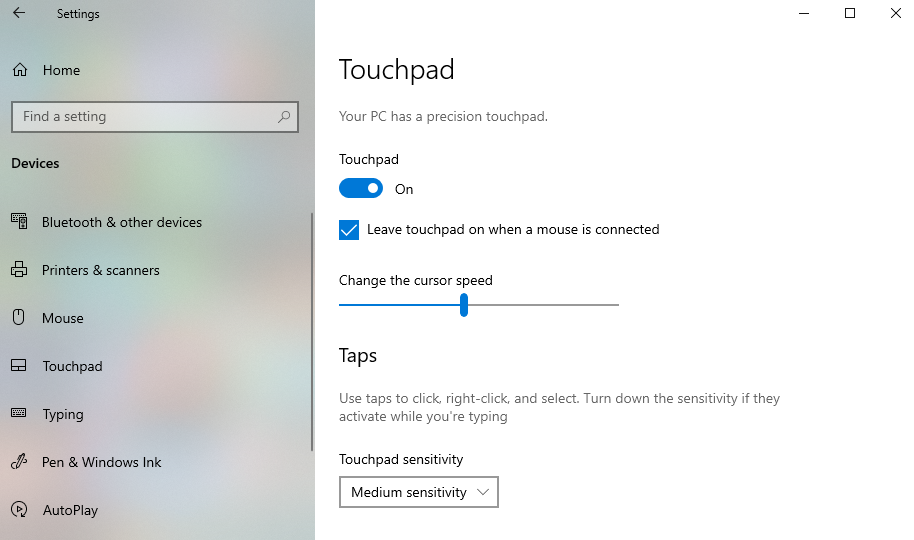
- Jika Touchpad kamu belum aktif, maka menu touchpad sedang berada pada posisi “Off”
- Nah, untuk mengaktifkan touchpad ini, geser touchpad menjadi “On”.
- Lalu, centang opsi “Leave Touchpad on when a mouse is connected”
- Selesai, coba touchpad kamu apakah sudah dapat digunakan
Coba untuk Reset Touchpad
Apabila ternyata touchpad kamu belum dapat digunakan walaupun posisi konfigurasi touchpad telah aktif, kamu dapat coba untuk melakukan reset pada pengaturan touchpad kamu. Langkah untuk mereset touchpad adalah sebagai berikut:
- Klik menu “Start” kemudian buka menu “Settings”
- Pilih opsi “Device”
- Pilih tab “Touchpad”
- Scroll pada menu tersebut kemudian temukan menu “Reset your Touchpad”

- Klik “Reset”
- Tunggu hingga proses reset selesai
Install Ulang Driver Touchpad
Apabila cara-cara sebelumnya belum dapat membuat touchpad kamu berfungsi kembali, kamu dapat mencoba untuk melakukan install ulang driver touchpad. Bagaimana cara untuk meng-install ulang driver touchpad? Berikut ini adalah langkahnya:
- Klik kanan pada menu “Start”
- Pilih opsi “Device Manager”
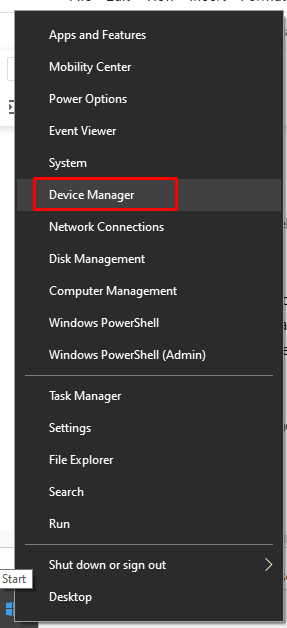
- Klik kanan pada driver touchpad yakni pada tab “Mice and other pointing devices”
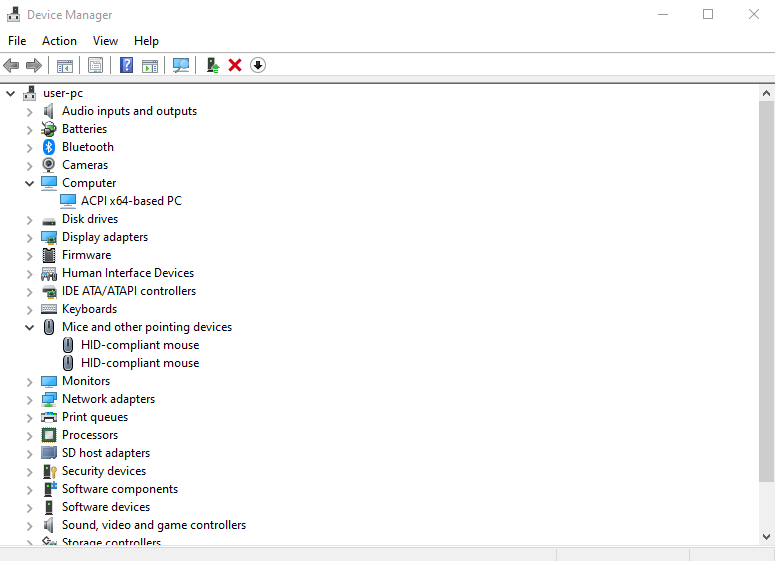
- Pilih opsi “Uninstall Driver”
- Tunggu hingga proses uninstall selesai
- Restart laptop dahulu sebelum melakukan proses instalasi ulang
- Kembali ke menu “Device manager”
- Klik kanan pada driver touchpad
- Klik “Install”
Rollback Driver Touchpad
Langkah lain yang dapat kamu gunakan untuk mengakses kembali touchpad kamu adalah dengan melakukan rollback driver touchpad. Berikut langkahnya:
- Pertama, klik kembali pada “Device Manager”
- Klik kanan driver touchpad
- Klik pada opsi “Properties”
- Pilih pada tab “Driver”
- Klik “Roll Back Driver”
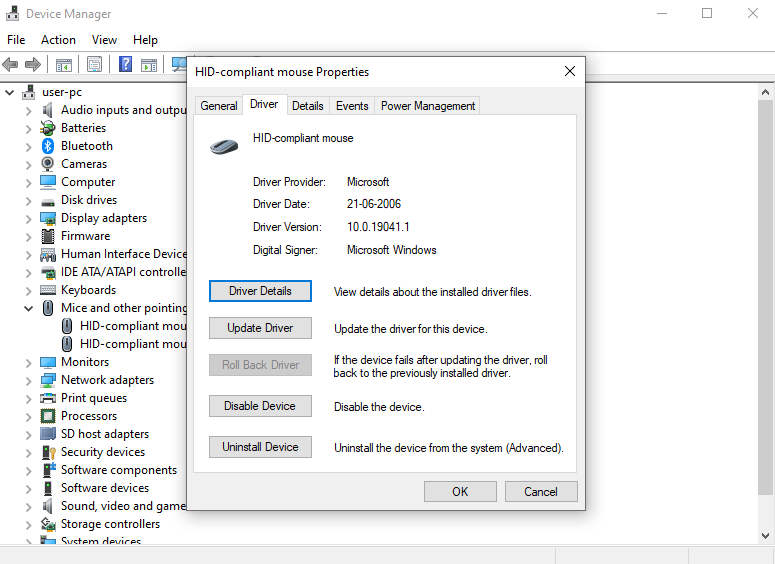
- Pilih Yes dan tekan opsi “OK” untuk menyetujui
- Restart laptop agar perubahan pada sistem tersimpan
- Proses rollback driver touchpad telah selesai
Cek Apabila Kamu Lupa Menonaktifkan Tablet Mode
Touchpad error atau tidak dapat digunakan dapat terjadi karena aktifnya tablet mode pada beberapa laptop yang memiliki menu touchscreen. Berikut adalah cara untuk menonaktifkan tablet mode (jika ternyata mode ini diaktifkan):
- Klik menu “Start”
- Pilih opsi “Settings”
- Masuk pada menu “System”
- Klik tab “Tablet”
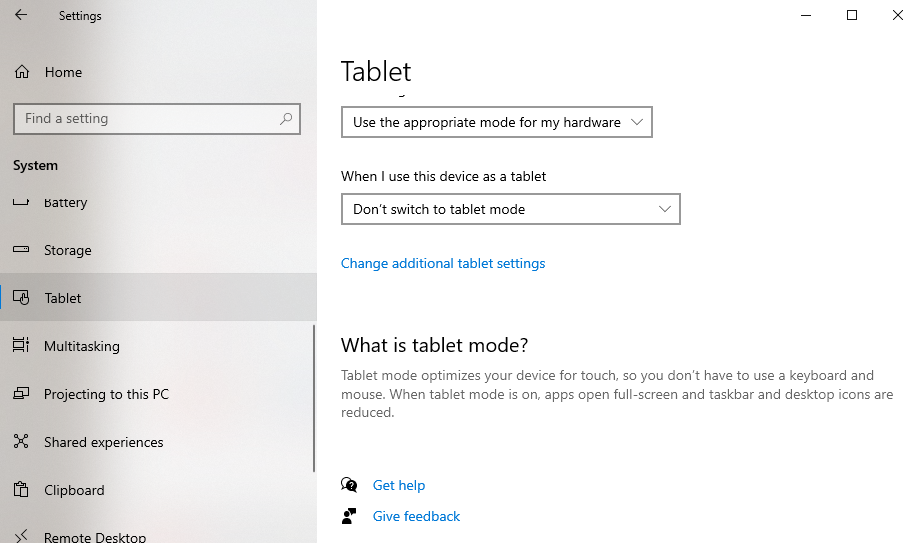
- Pilih opsi “Change additional tablet settings”
- Ubah toggle “Tablet mode” yang tadinya On menjadi Off
- Tablet mode telah dinonaktifkan
Cek Charger Laptop
Hal selanjutnya yang dapat kamu lakukan jika touchpad masih saja error barangkali adalah kamu perlu untuk mengecek charger laptop yang tersambung pada laptop kamu. Penggunaan charger yang tidak sesuai standar (biasanya apabila charger tidak orisinal) dapat membuat performa sistem menjadi kacau.
Hal tersebut terjadi karena produk charger yang tidak asli mampu memiliki konfigurasi tegangan yang berbeda dengan charger asli. Baterai laptop pun juga dapat memengaruhi performa laptop, pada khususnya touchpad. Untuk itu, pastikan bahwa charger dan baterai kamu masih berfungsi dengan baik.
Bawa Laptop ke Service Laptop
Sekiranya langkah-langkah tersebut tidak dapat membantu touchpad kamu yang sedang error, langkah akhir yang dapat kamu lakukan adalah membawa laptop kamu ke jasa service laptop. Laptop kamu mungkin memiliki permasalahan pada hardware yang perlu diurus oleh ahli.
Hal yang dapat menjadi masalah untuk hardware touchpad dan laptop kamu di antaranya adalah apabila touchpad terlalu sering terkena tekanan keras, terkena air, serta terkena debu.
Pakai Mouse Eksternal
Solusi darurat yang dapat kamu lakukan jika touchpad kamu tidak dapat berfungsi adalah dengan menggunakan mouse eksternal. Mouse ini akan membantu kamu mengarahkan kursor sebelum touchpad diperbaiki oleh ahli.
Touchpad yang error atau tidak merespon pada sentuhan seringkali dapat membuat kamu panik. Ada beberapa penyebab yang membuat touchpad menjadi tidak berfungsi. Nah, kamu dapat mencoba beberapa tertentu untuk membuat touchpad kembali berfungsi sebelum memutuskan untuk membawa laptop ke jasa service atau membeli mouse eksternal.
Itu tadi adalah beberapa cara yang dapat kamu coba untuk memperbaiki touchpad kamu. Semoga saja ada cara yang menjadi solusi perbaikan touchpad kamu ya!
Sumber gambar header: Unsplash