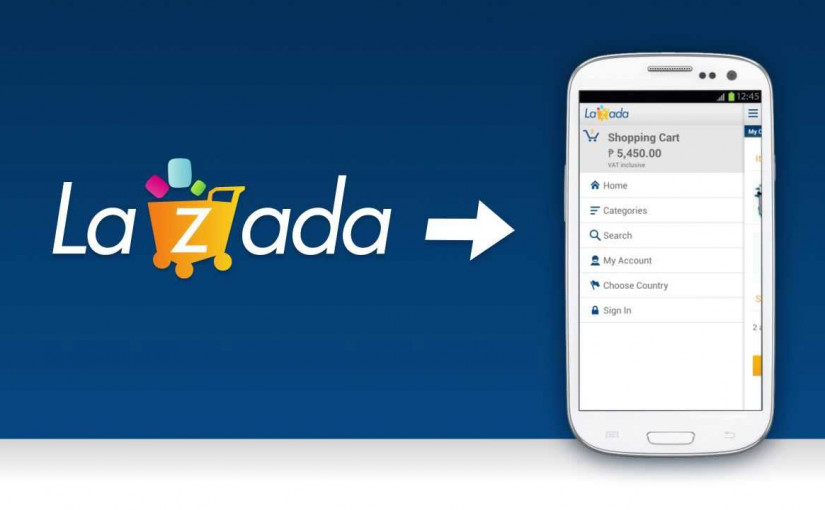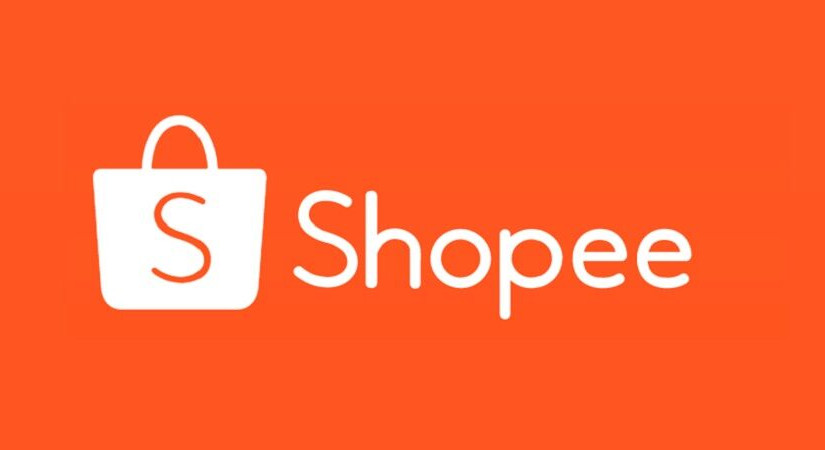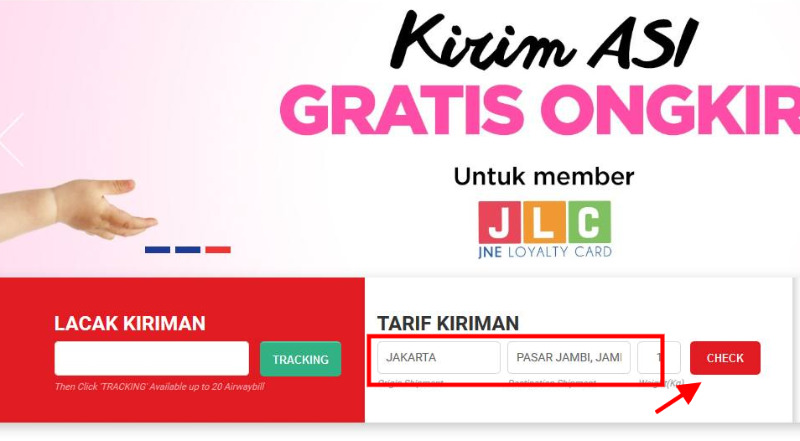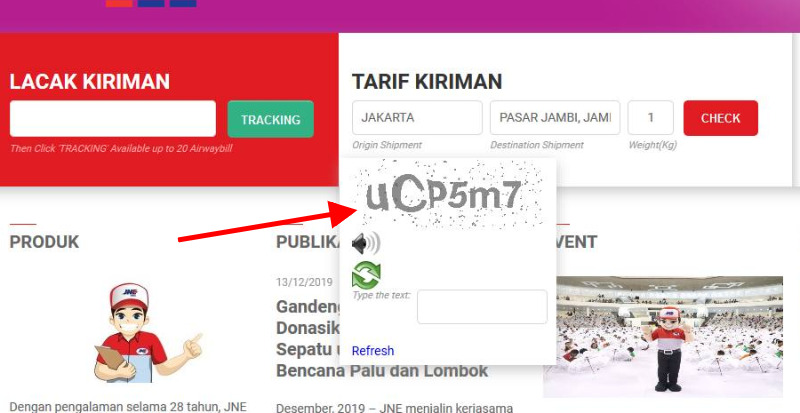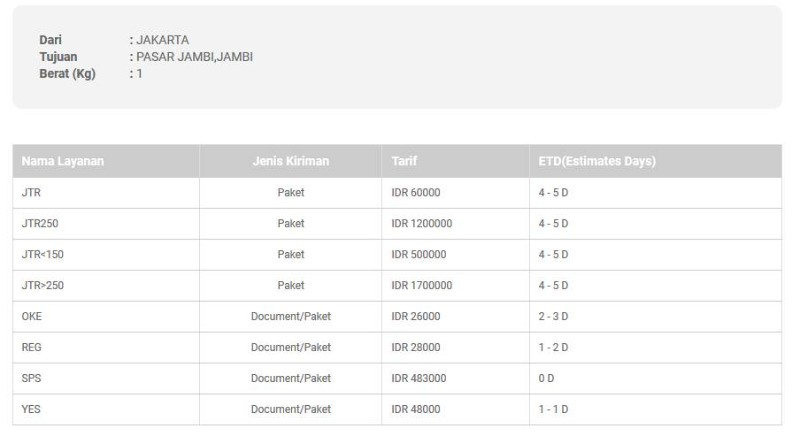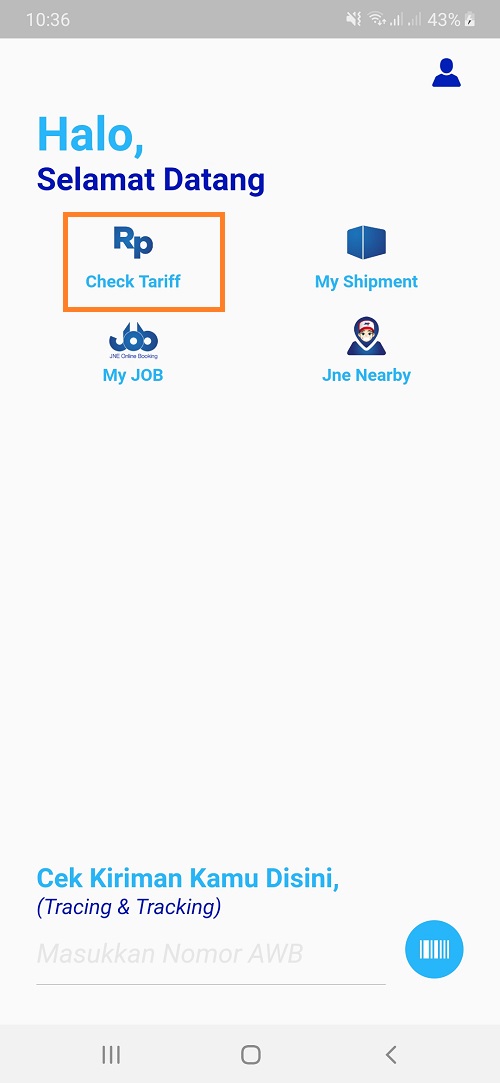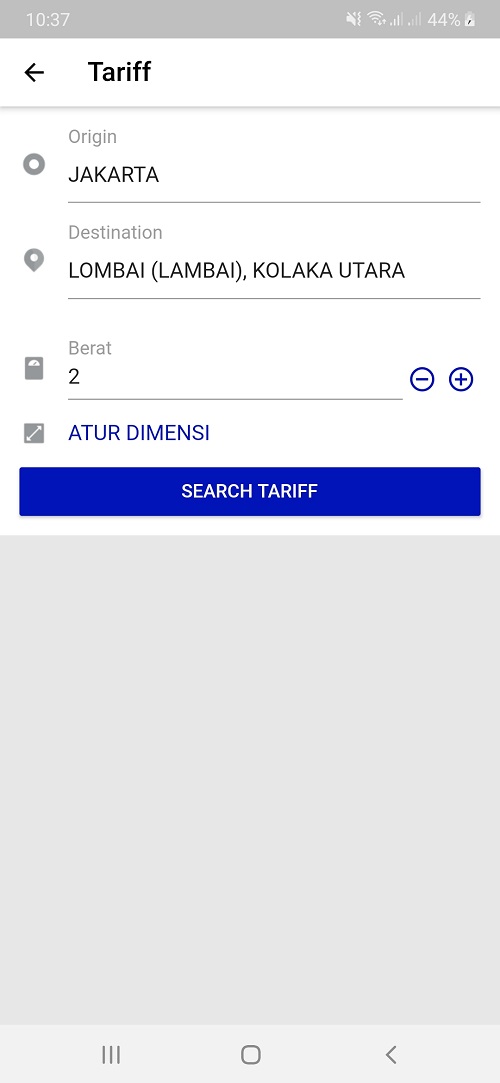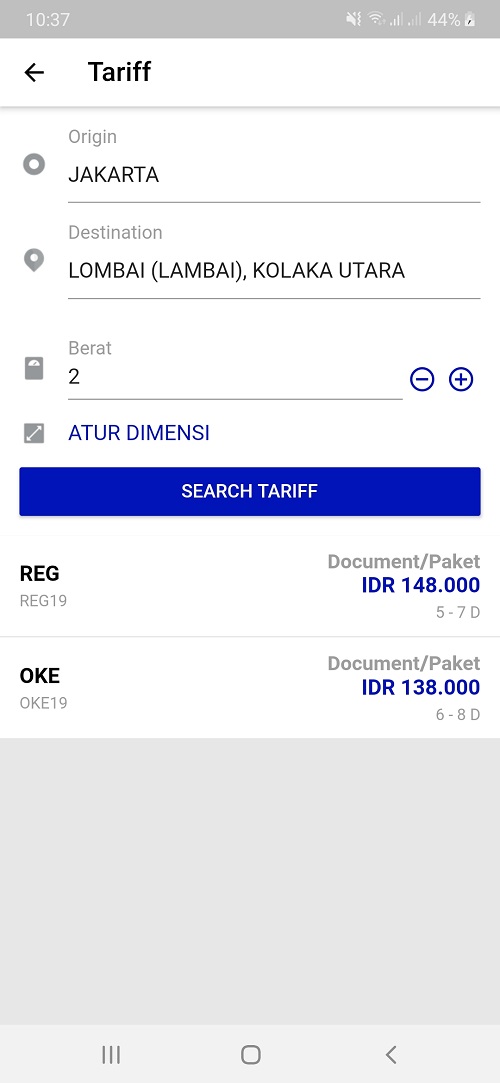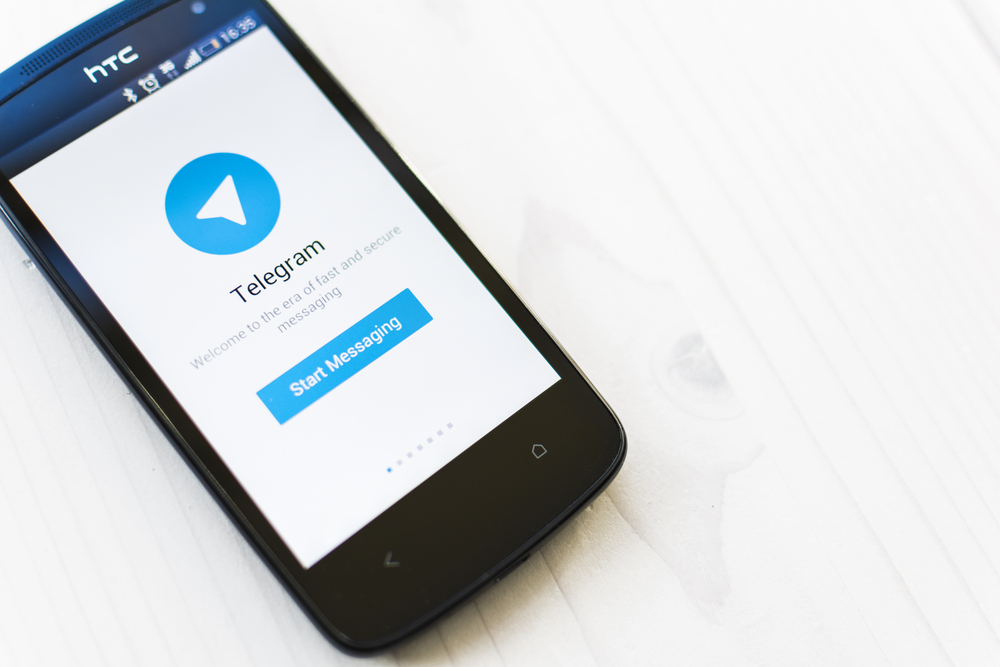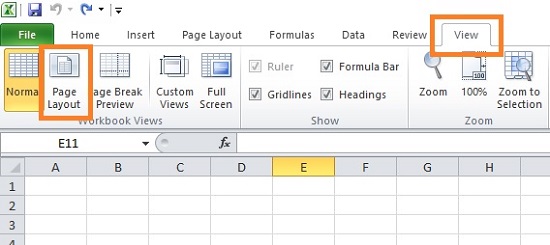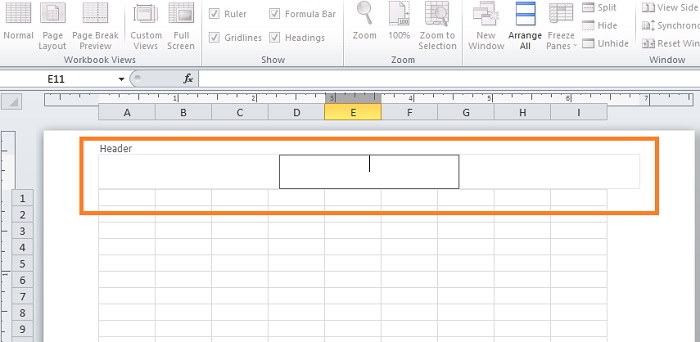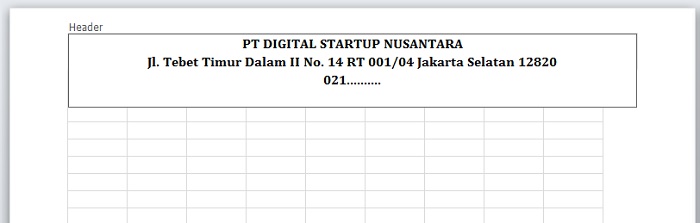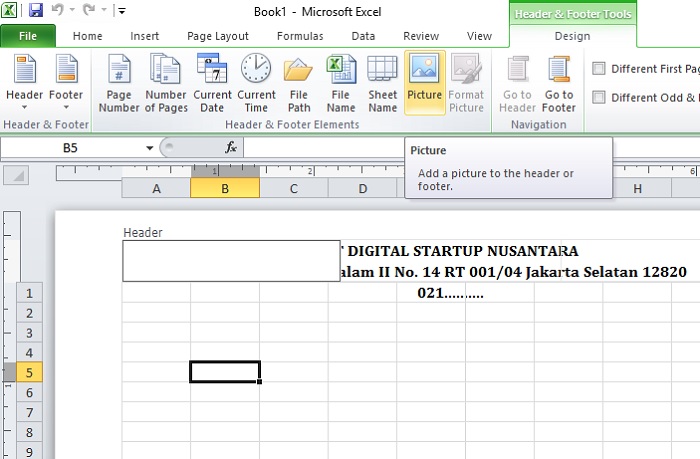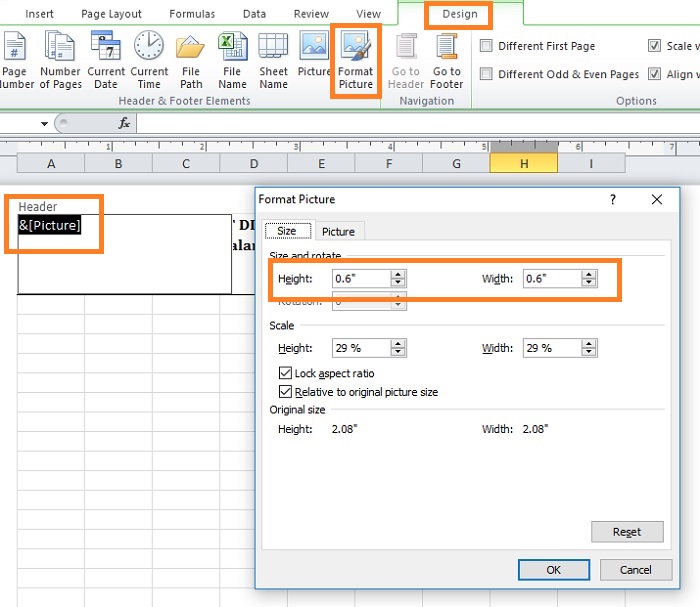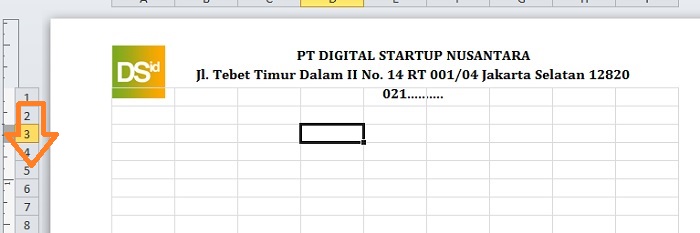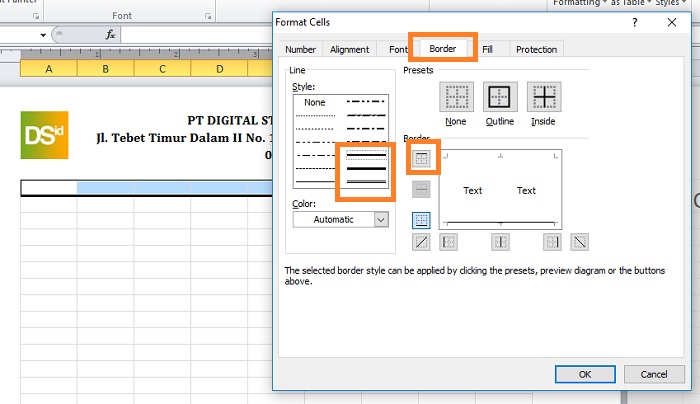Sebelumnya redaksi sudah pernah menghadirkan tutorial serupa, tapi kop surat dibuat menggunakan aplikasi Microsoft Word. Selain dari Word, Anda sejatinya juga bisa membuat kop surat menggunakan saudara dekatnya, Microsoft Excel. Biasanya, format Excel dipilih untuk membuat kop surat yang melampirkan data atau laporan yang banyak berhubungan dengan angka-angka.
Tanpa panjang lebar, yuk kita coba langsung tutorialnya.
- Seperti biasa, jalankan dahulu aplikasi Microsoft Excel di komputer Anda.
- Kemudian klik menu View – Page Layout.
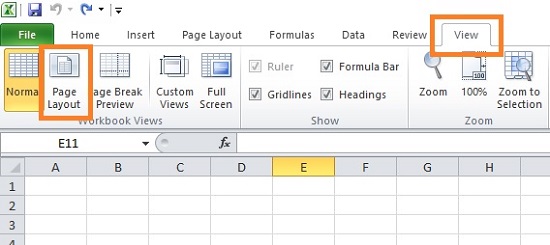
- Di layar, sekarang Anda akan mendapati tiga buah kolom besar yang berlabelkan Add header. Yang perlu dilakukan pertama kali adalah mengisi kolom tengah terlebih dahulu.
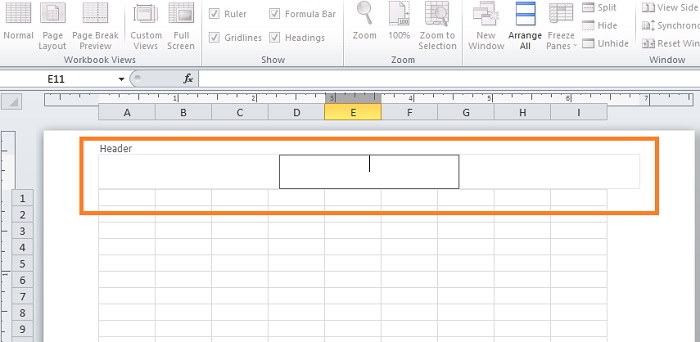
- Seperti ini, kemudian sesuaikan ukuran dan ketebalan header sesuai dengan kebutuhan.
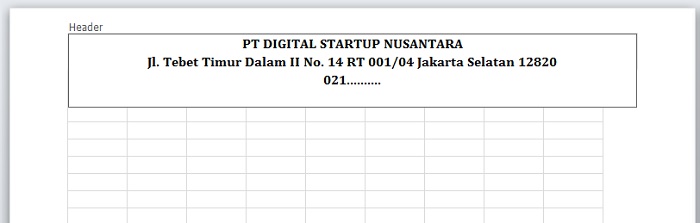
- Setelah header tengah diisi dengan benar, kita butuh logo yang biasanya diletakkan di sebelah kiri. Jadi, klik kolom paling kiri kemudian klik menu Design – Picture.
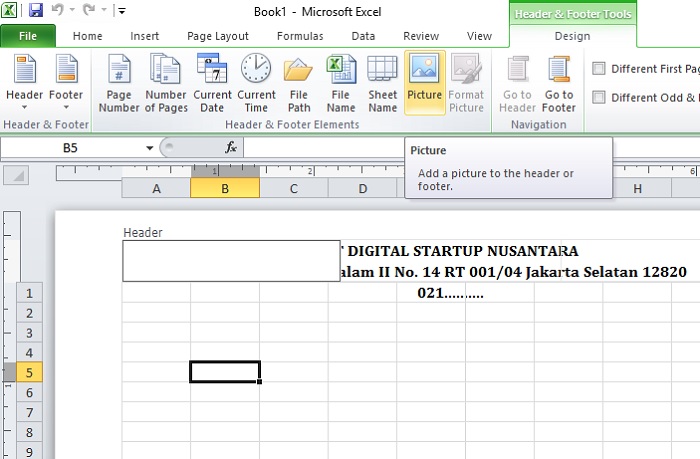
- Setelah gambar dimasukkan, ukurannya perlu diatur agar terlihat proporsional. Klik kolom gambar, kemudian klik menu Design – Format Picture. Kemudian sesuaikan ukurannya melalui jendela yang muncul di layar seperti gambar di bawah ini.
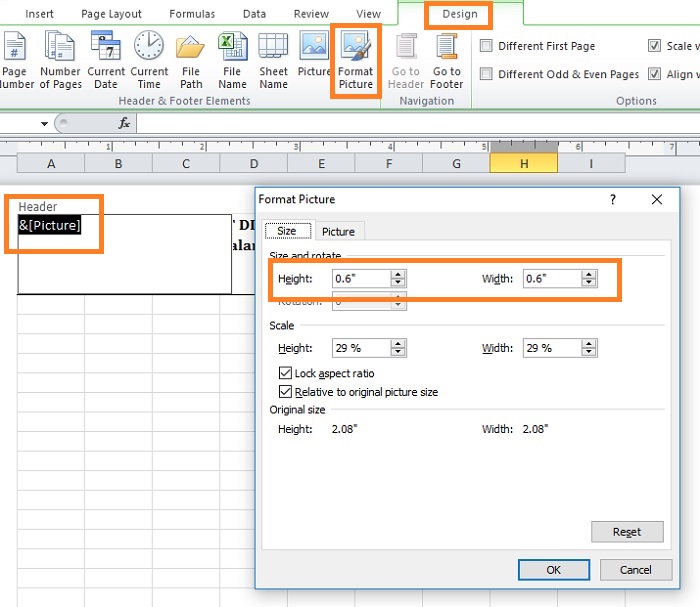
- Nah, sekarang terlihat lebih baik. Tapi, header ternyata tertutup baris cell. Jalan keluarnya, arahkan kursor tepat di angka 1 kemudian tarik ke bawah sesuai kebutuhan.
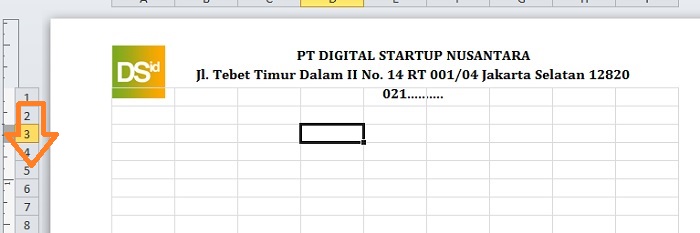
- Begitu sudah rapi, tandai seluruh cell 1 atau sesuaikan dengan kebutuhan, usahakan lurus dengan batas kanan dan kiri kop Anda. Selanjutnya tekan tombol ctrl + 1. Saat muncul jendela Format Cells, klik menu Border, pilih ukuran border dan border atas, lalu klik OK.
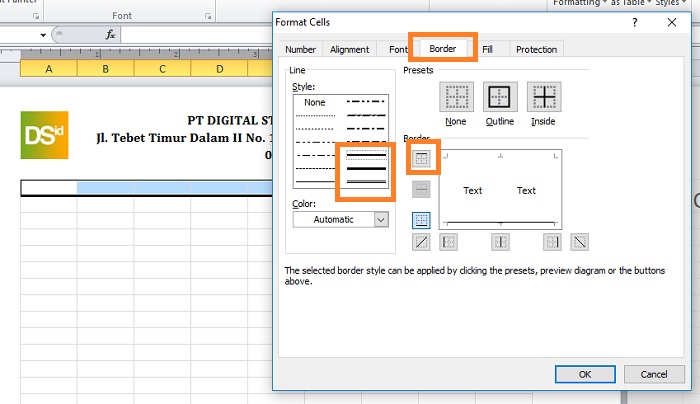
- Beginilah hasil akhirnya.
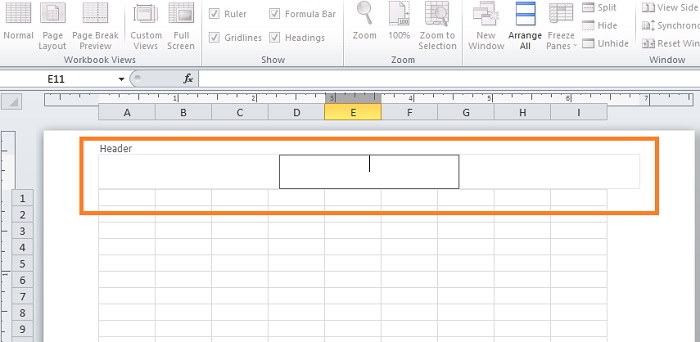
Tentu, Anda masih bisa melakukan penyesuaian lebih lanjut misalnya dengan menambahkan watermark, membuat logo kedua di sisi kanan atau membuat tambahan barus di bagian kop surat utama. Silahkan disesuaikan.
Beberapa hal yang perlu diperhatikan ketika membuat kop surat di Microsoft Excel, adalah:
- Pilihlah huruf yang tepat, atau yang sesuai dengan ketetapan di perusahaan Anda.
- Ketika memilih gambar untuk logo, usahakan ukurannya tidak terlalu besar karena nanti Anda akan repot melakukan format. Ukuran simetris atau kubus adalah opsi terbaik, meskipun secara teknis ukuran apapun boleh digunakan.
- Tips ini tidak hanya untuk Microsoft Excel keluaran 2010. Untuk tahun 2007 juga bisa diterapkan.
Sumber gambar header Pixabay.