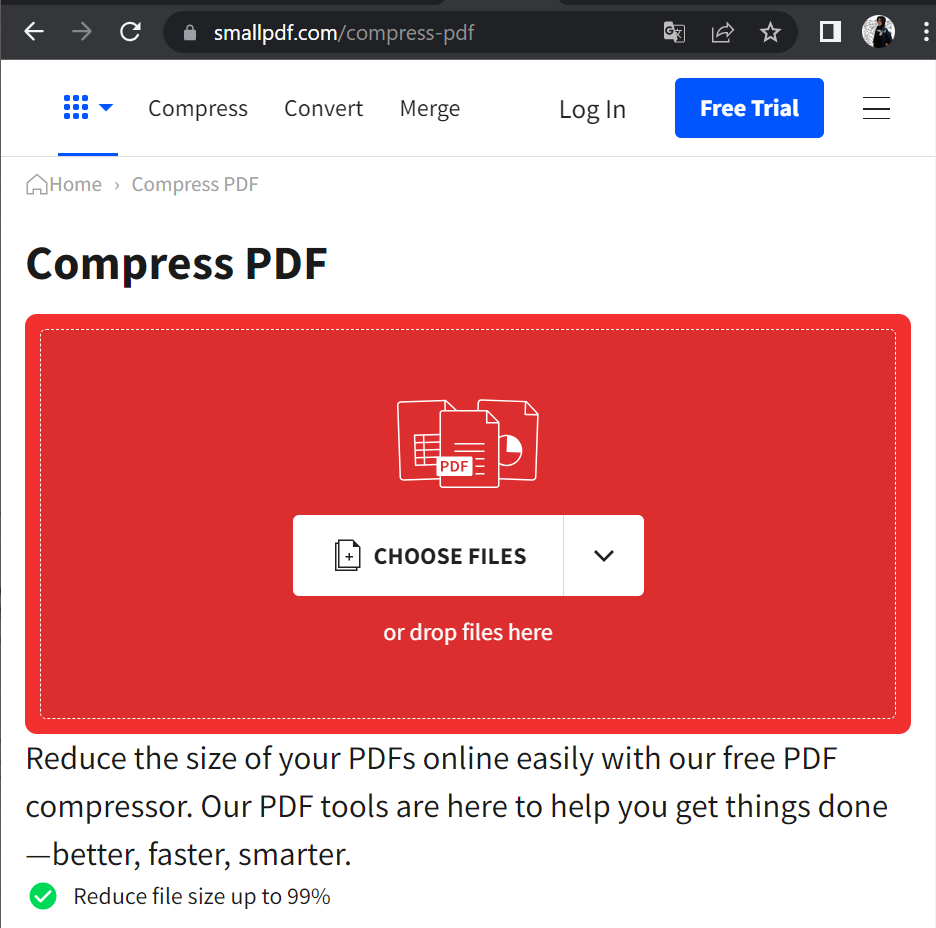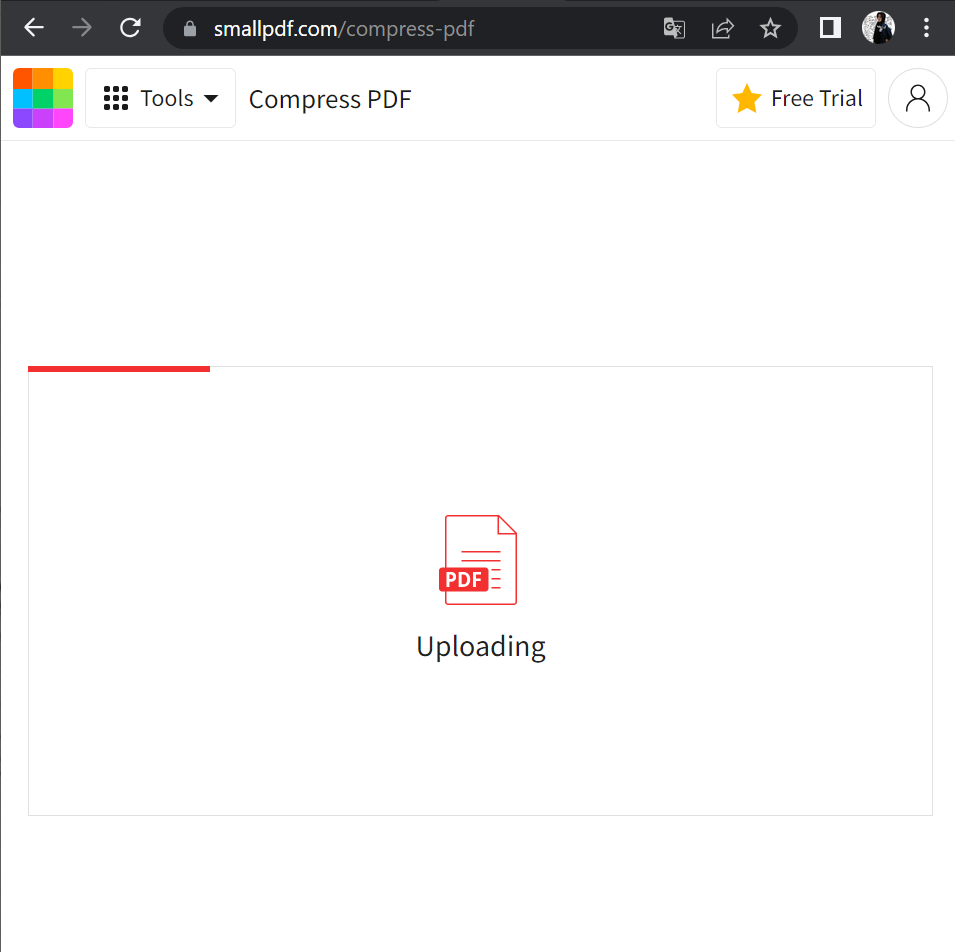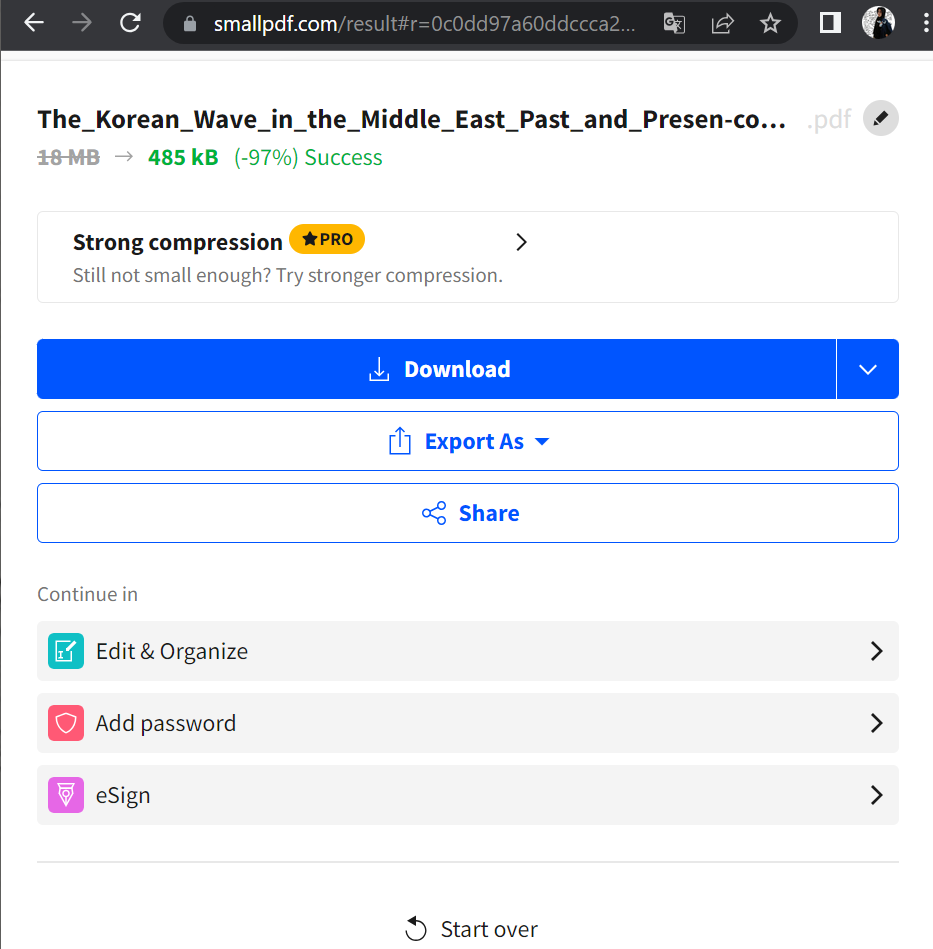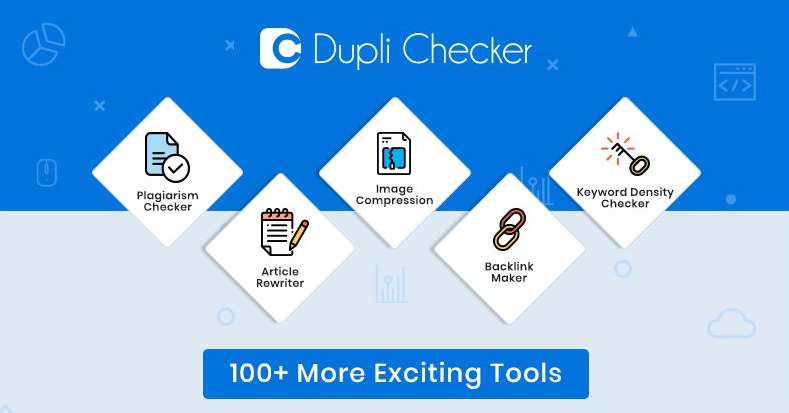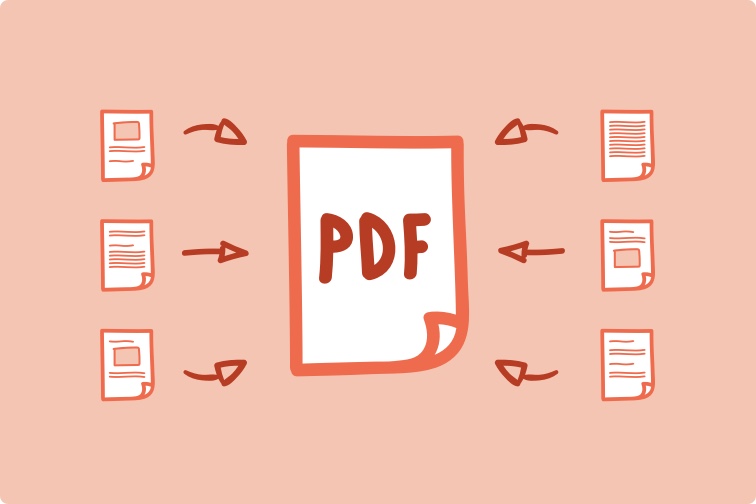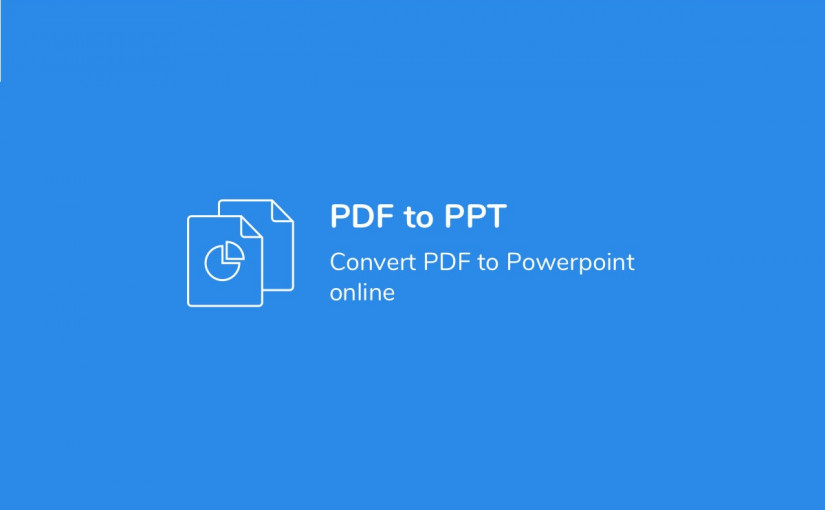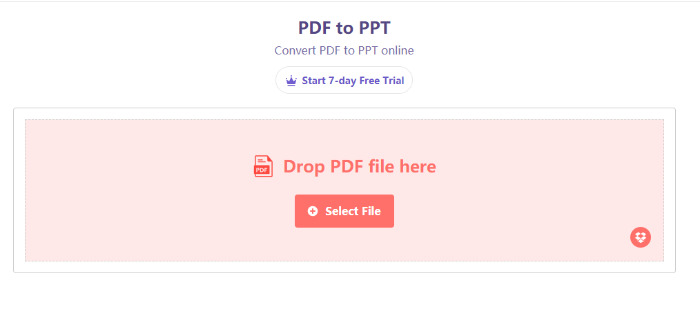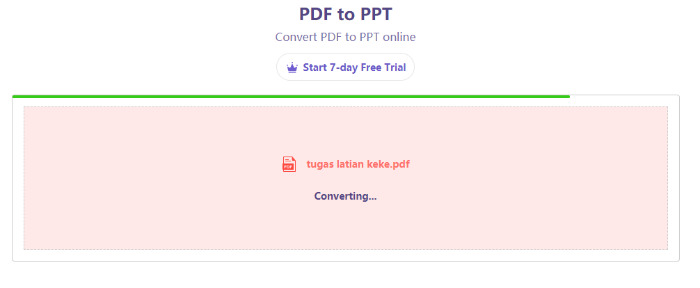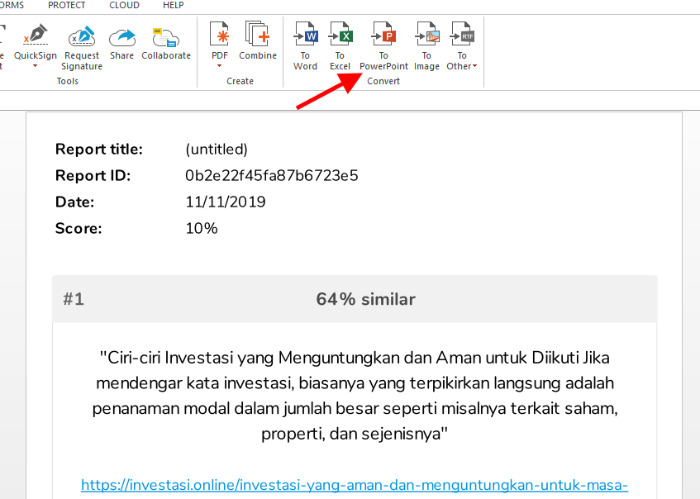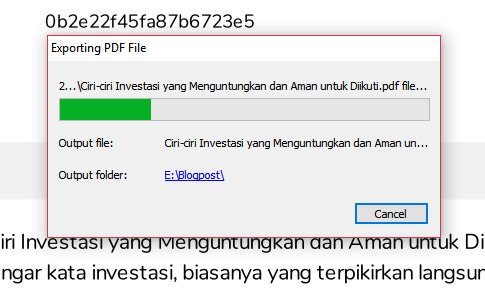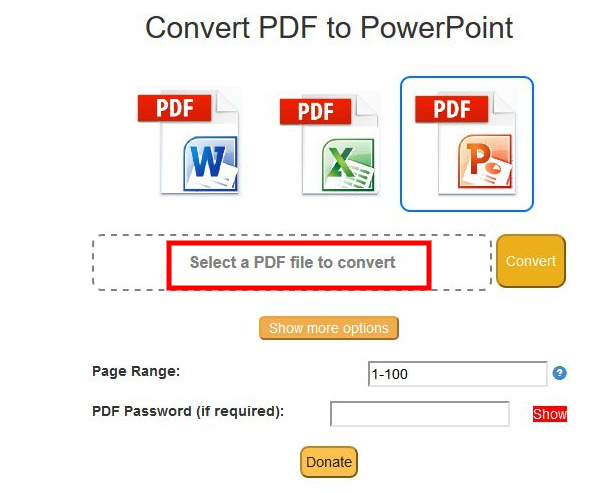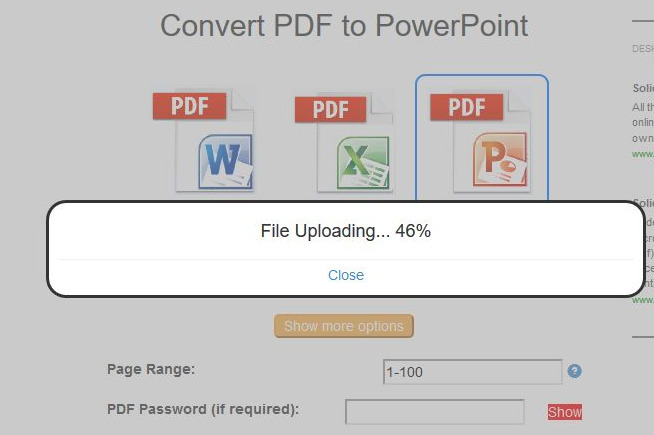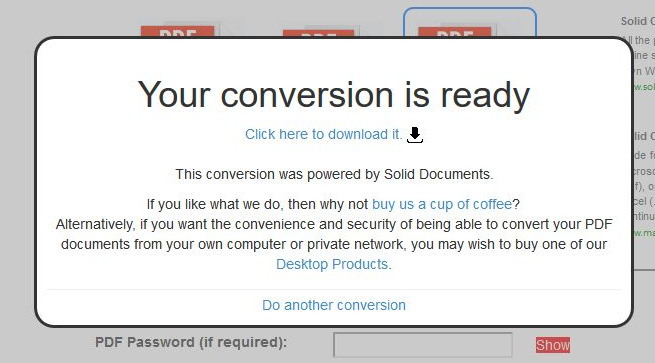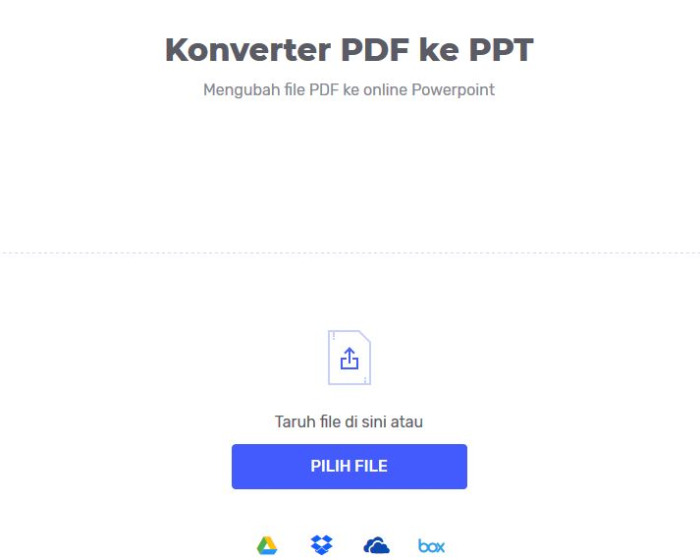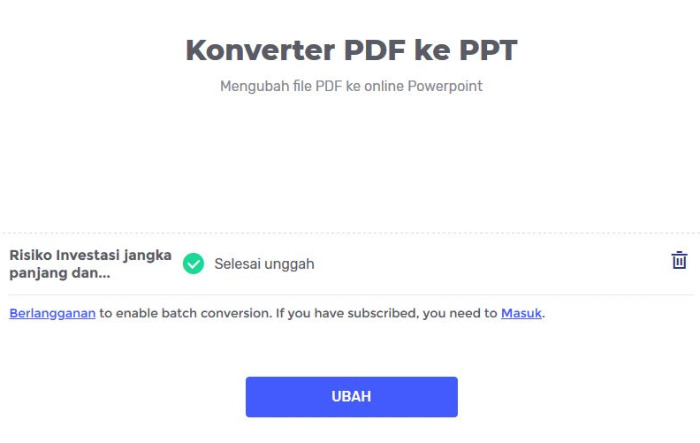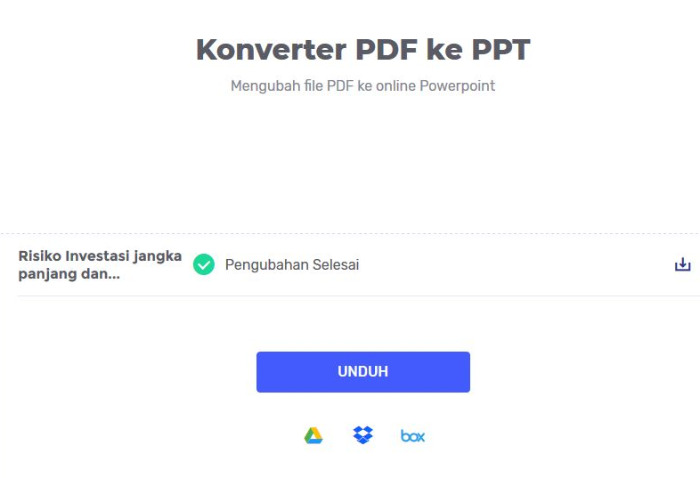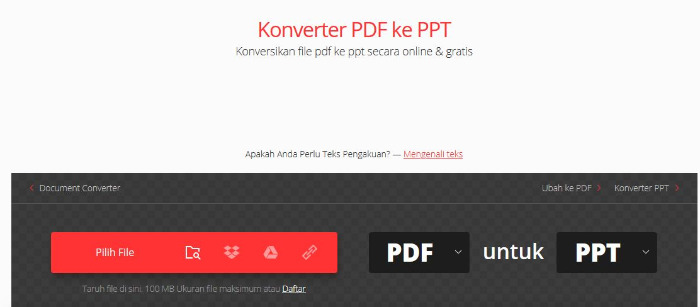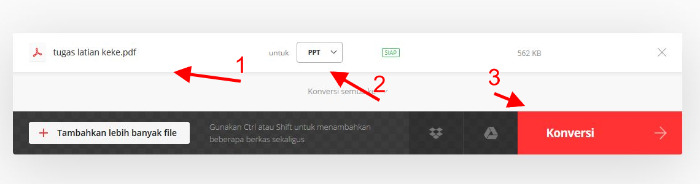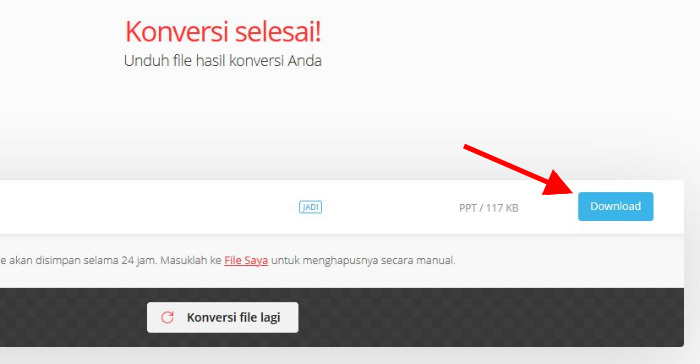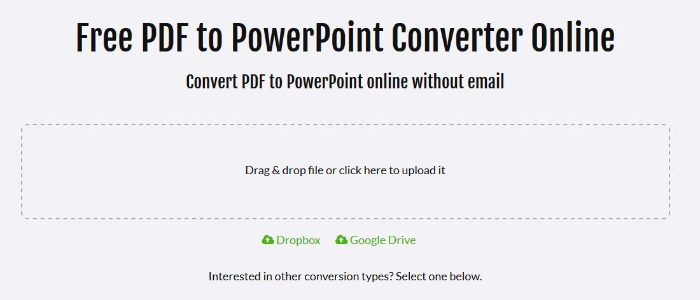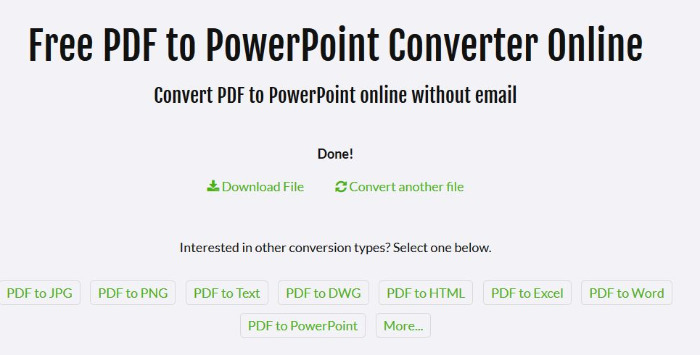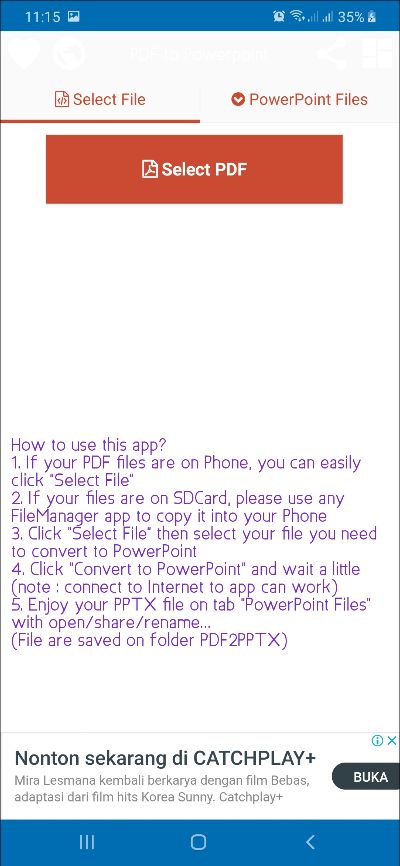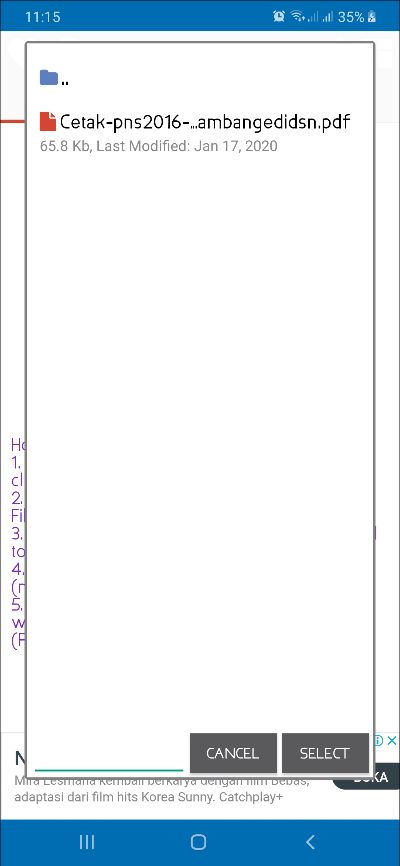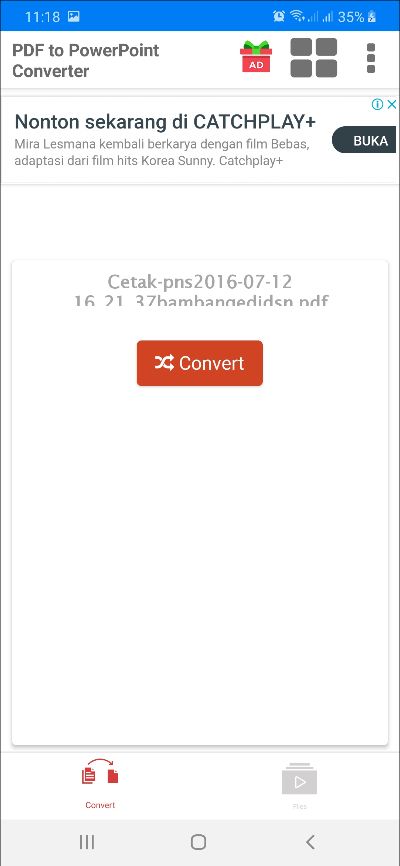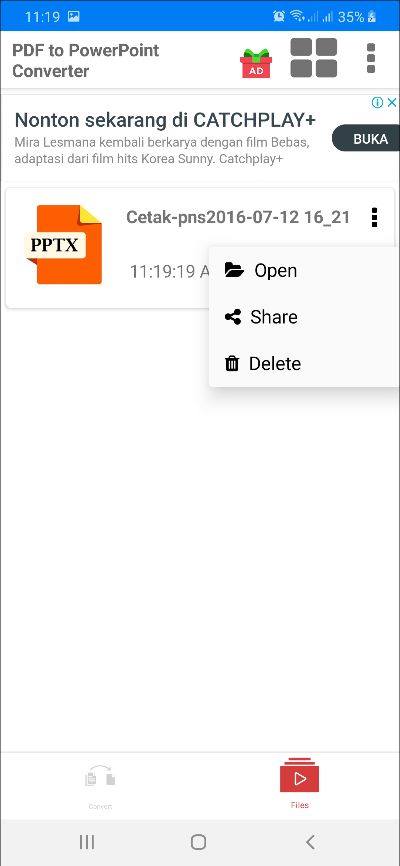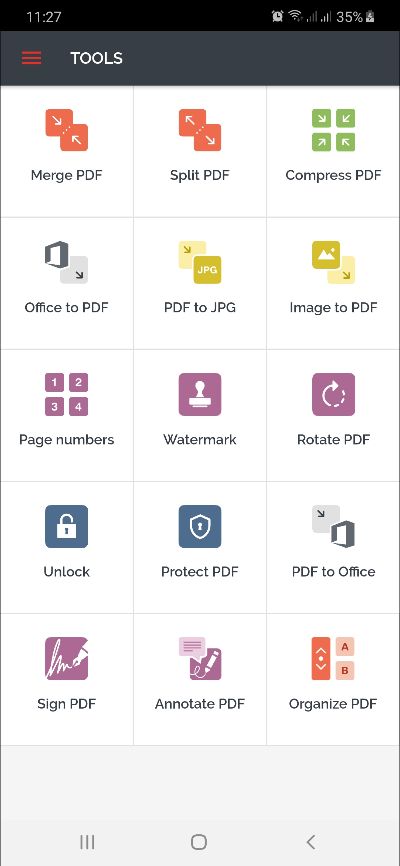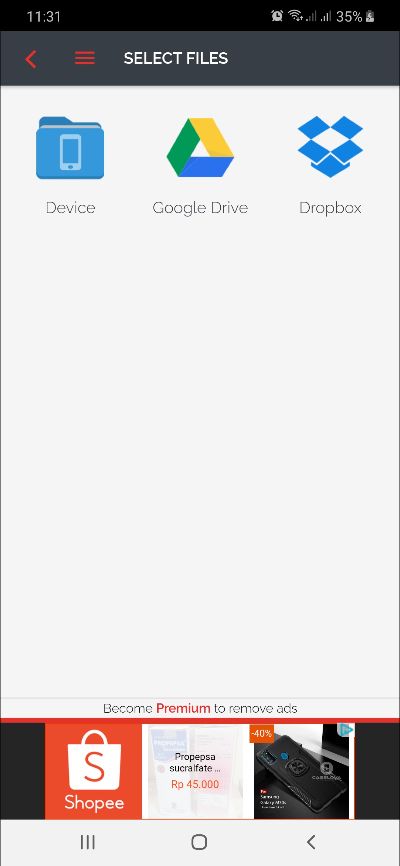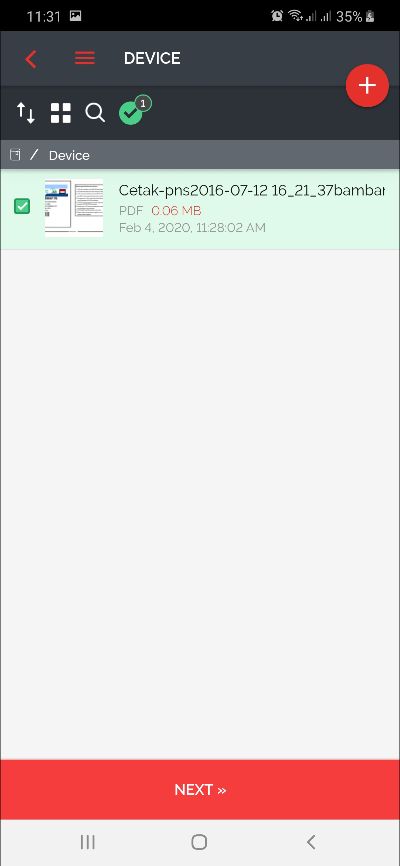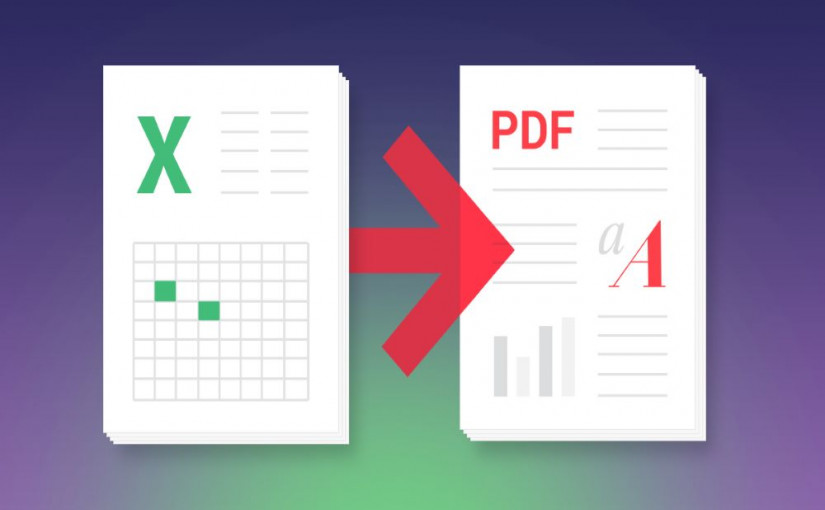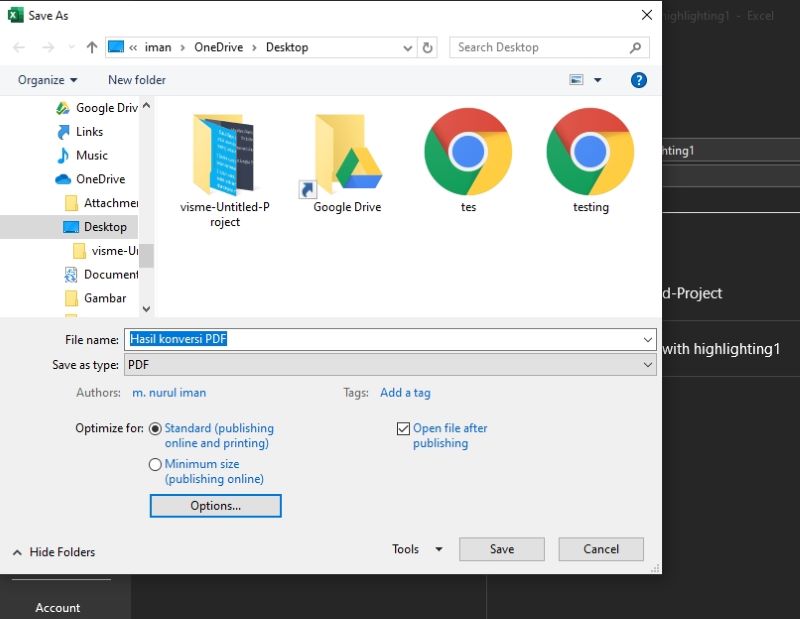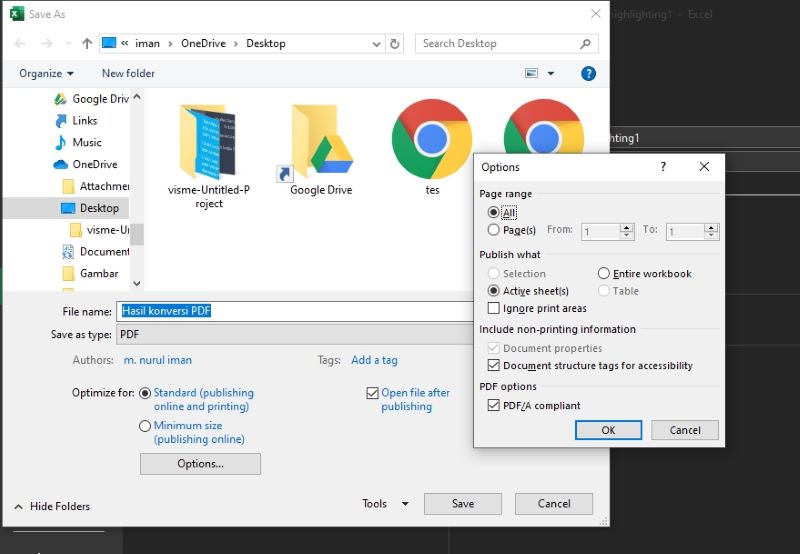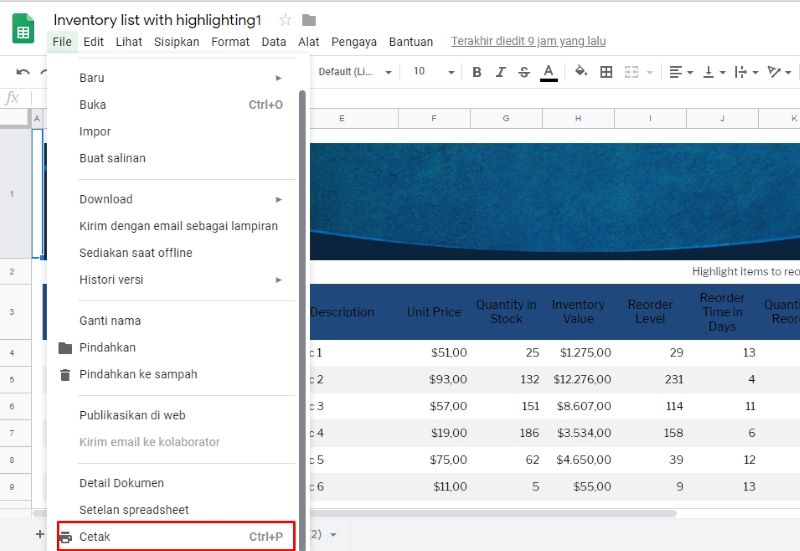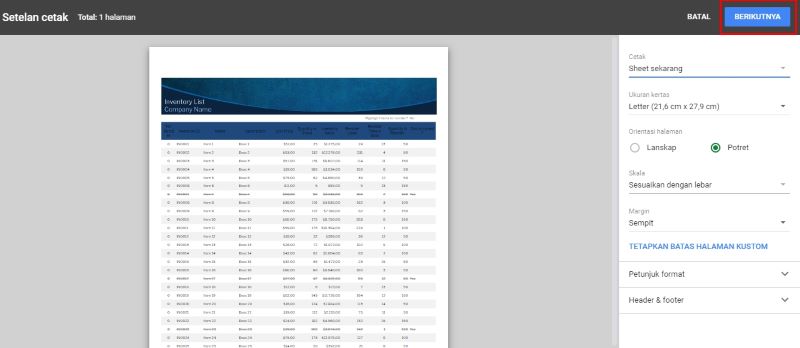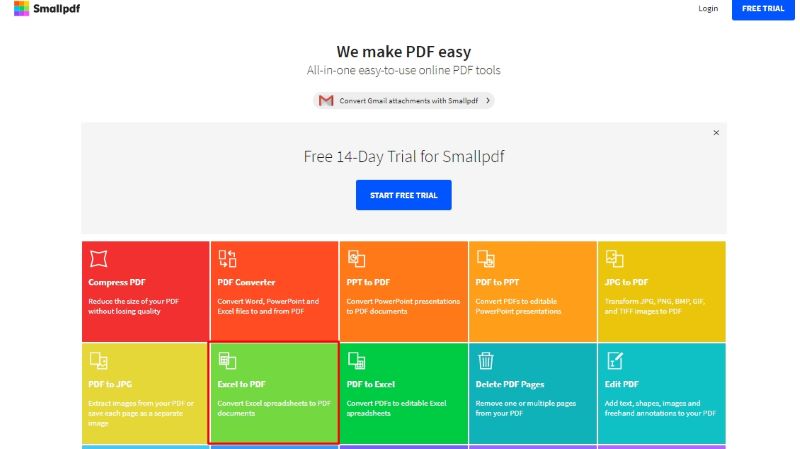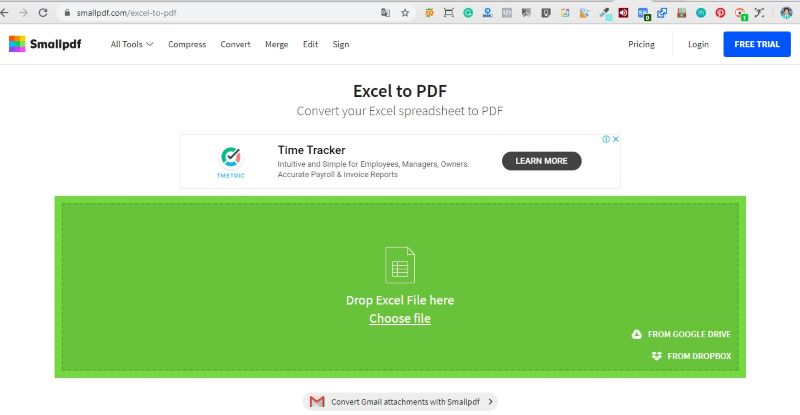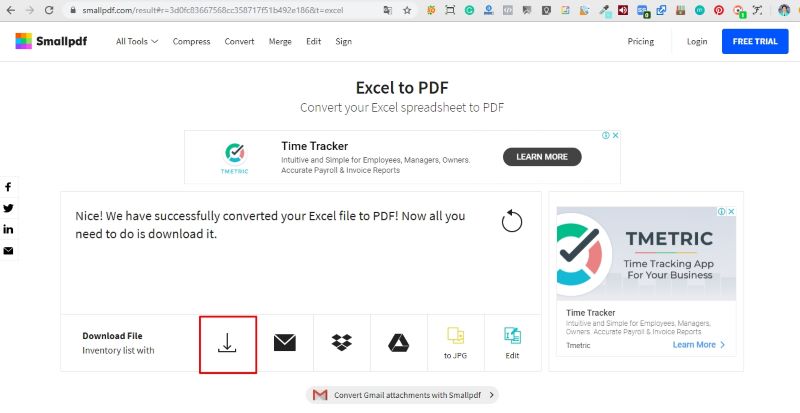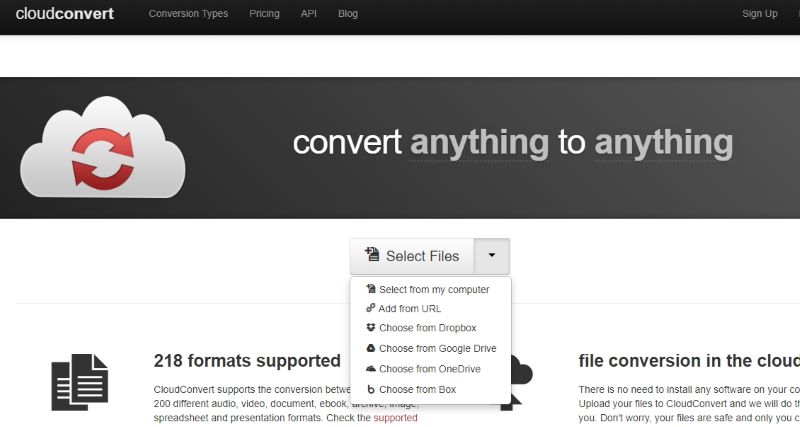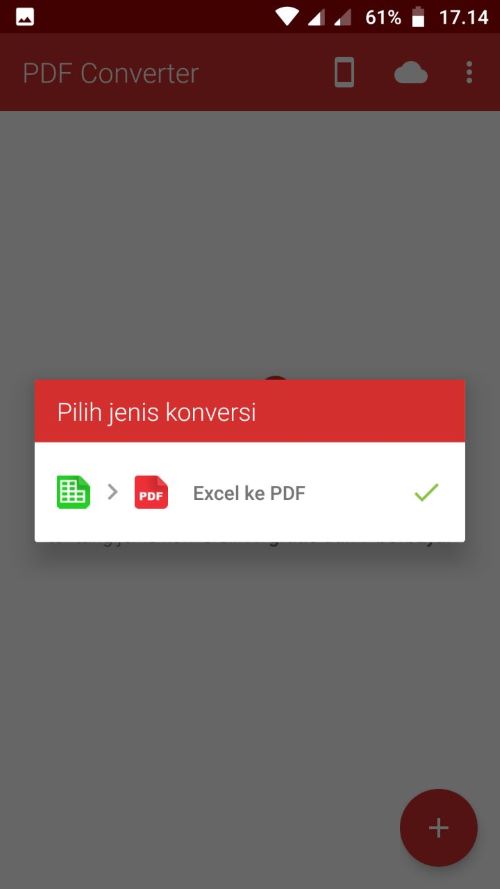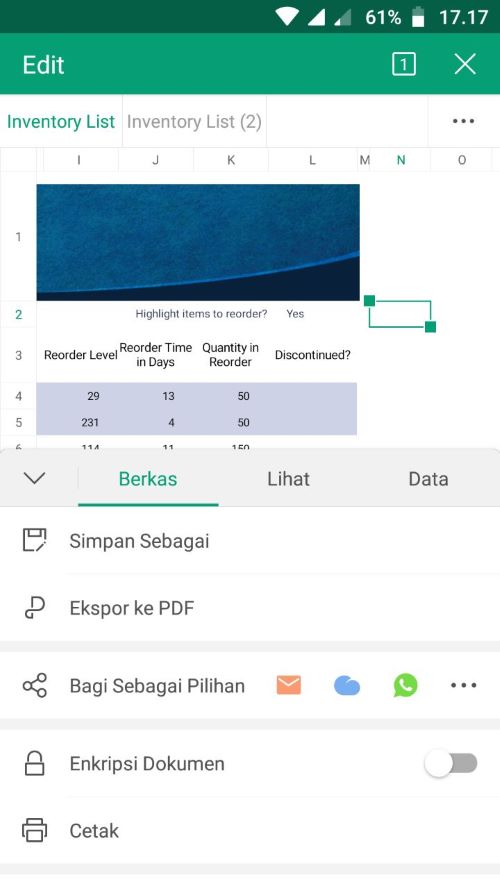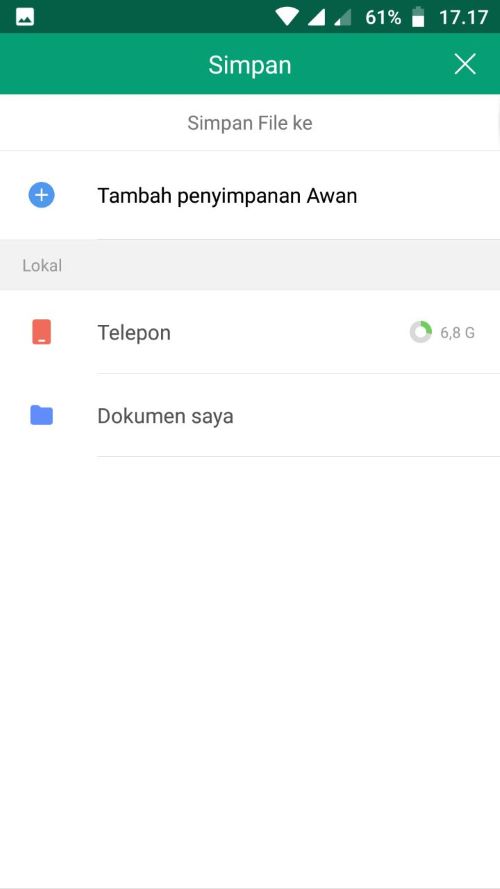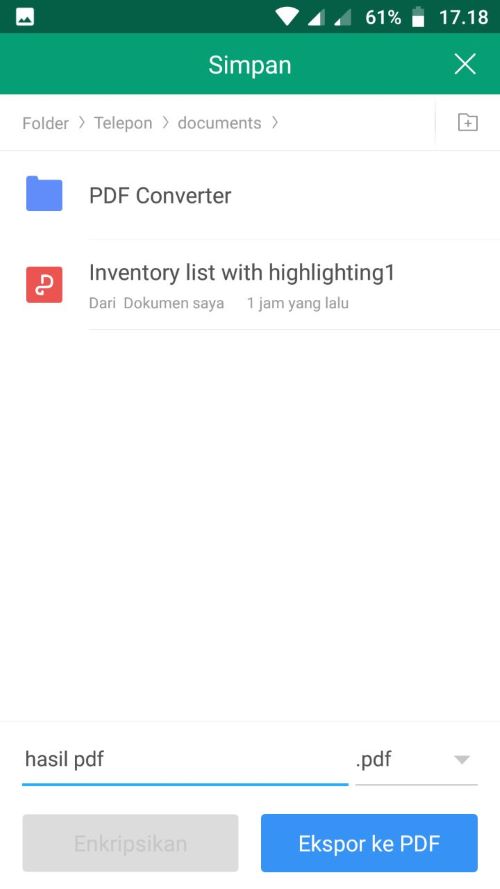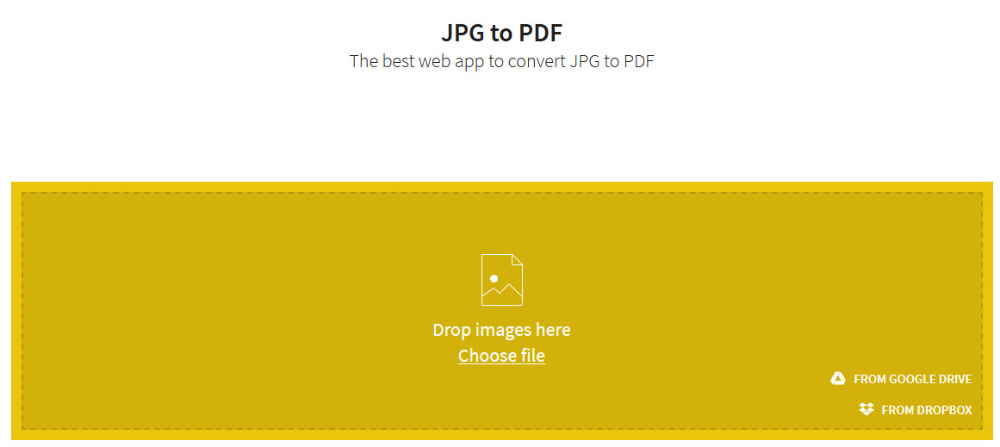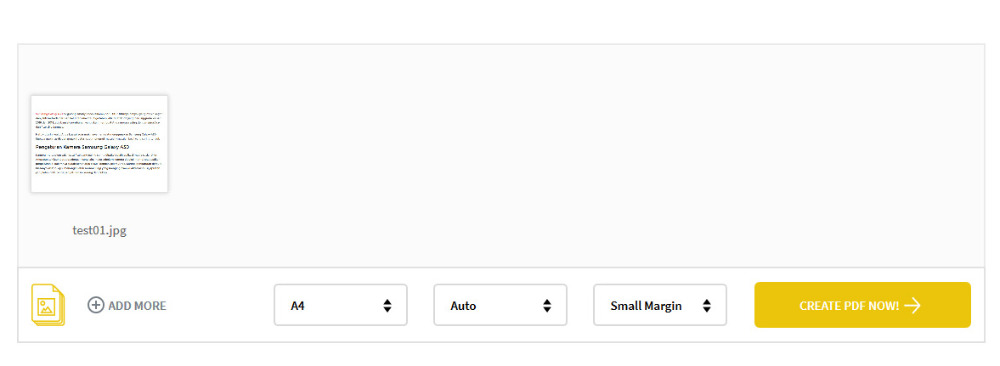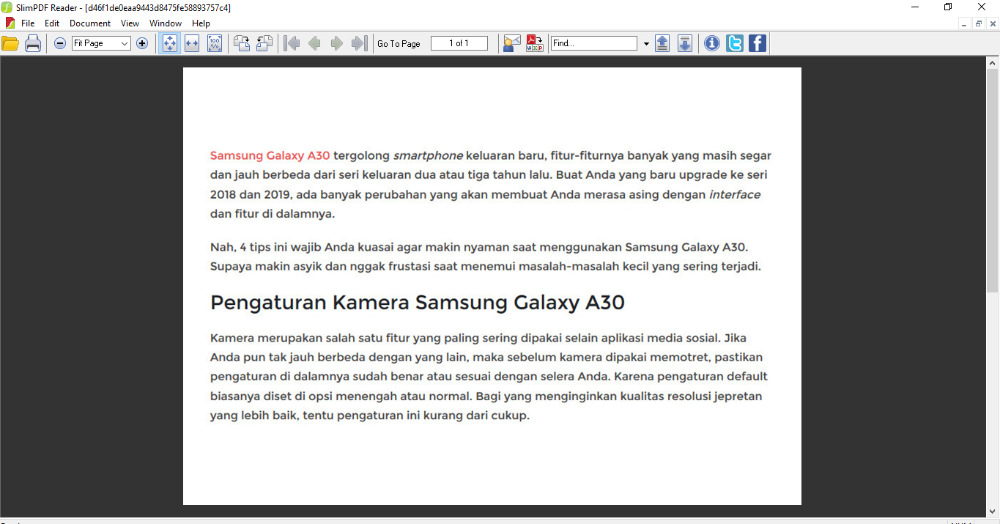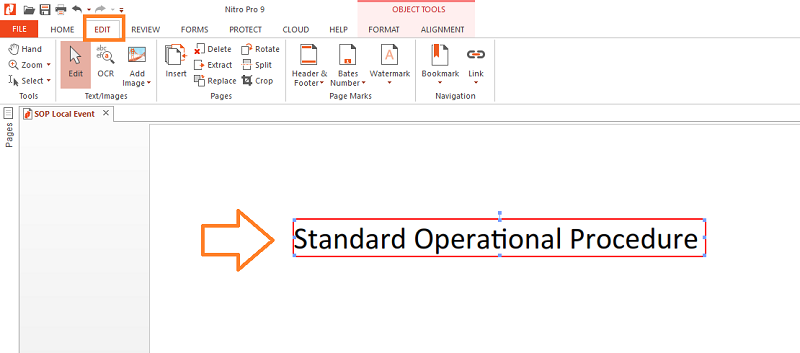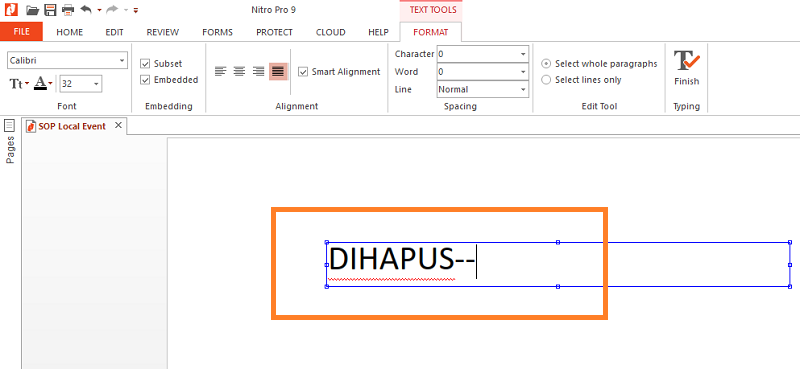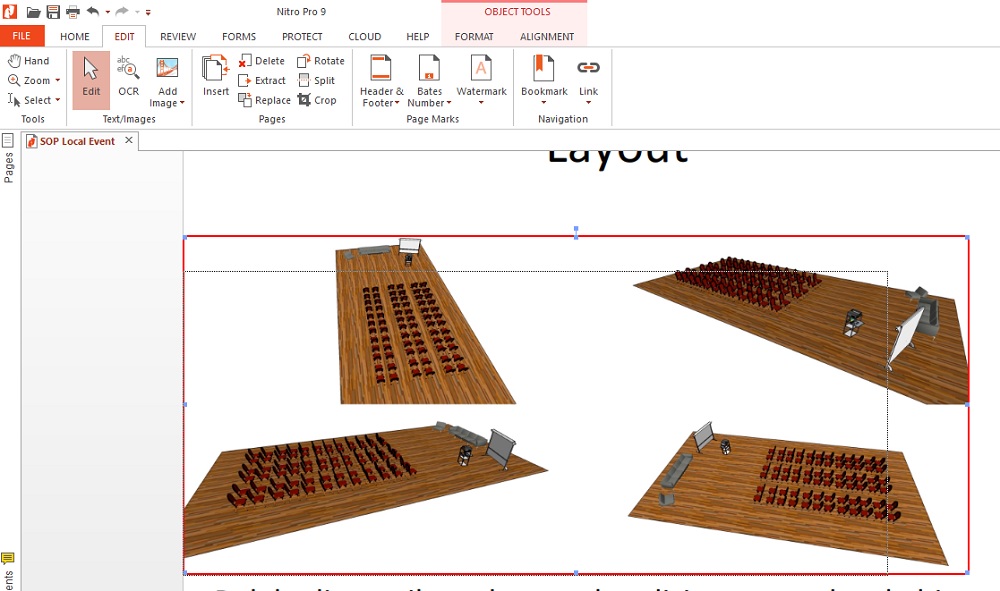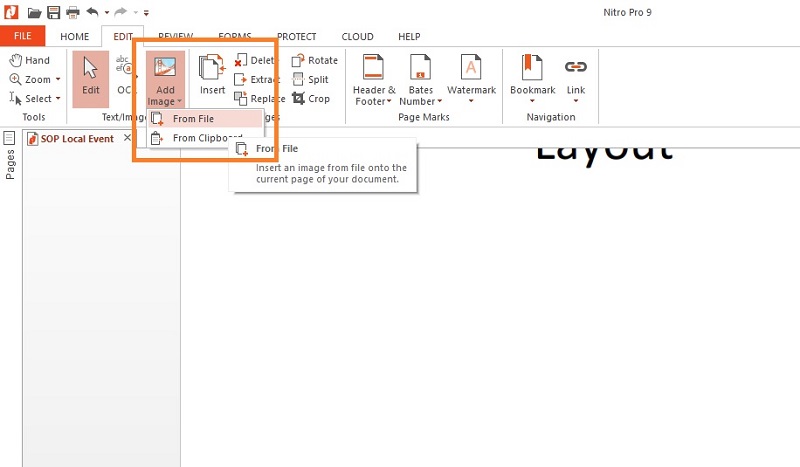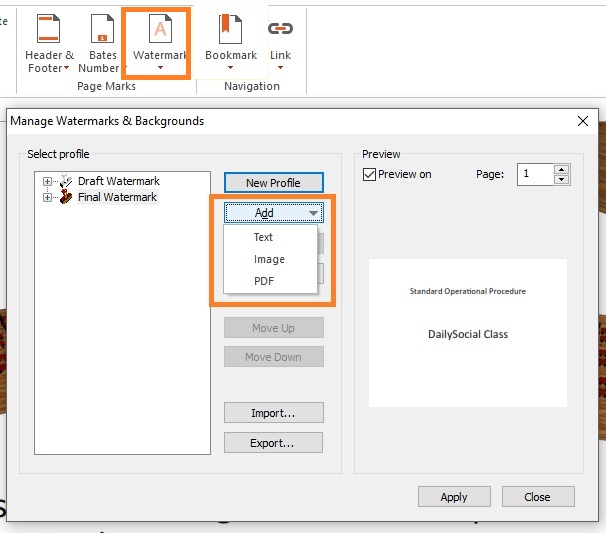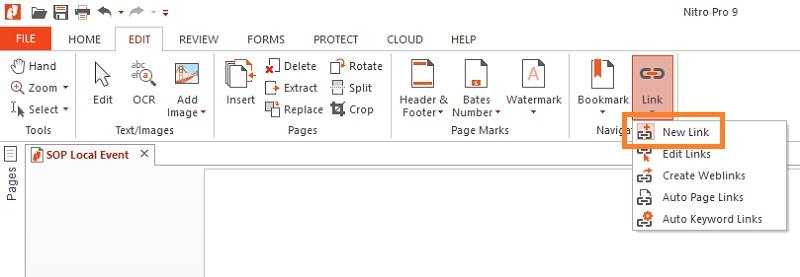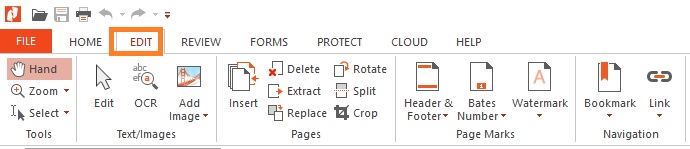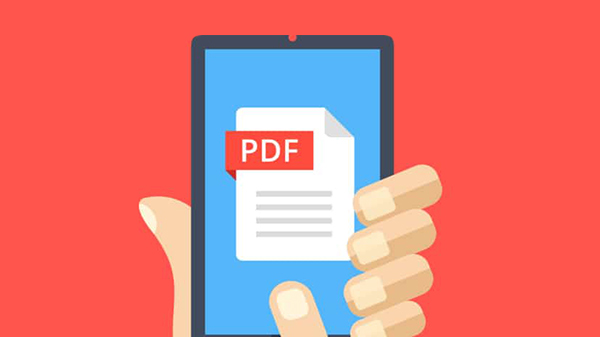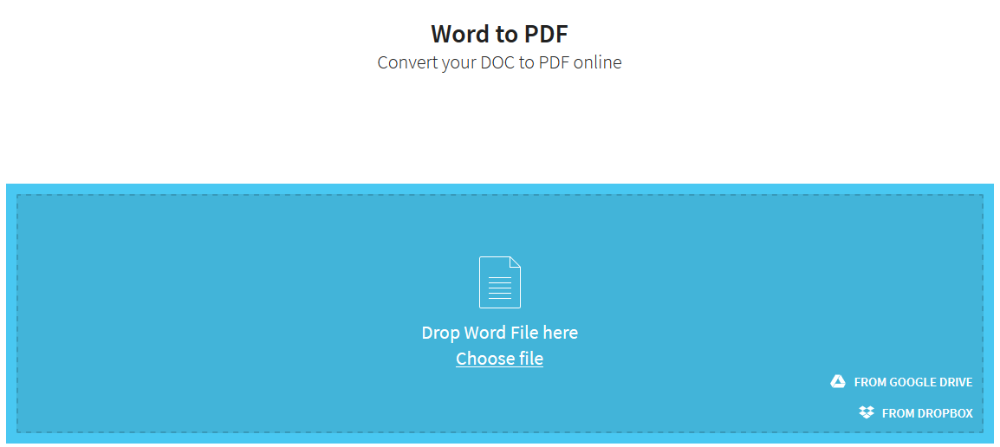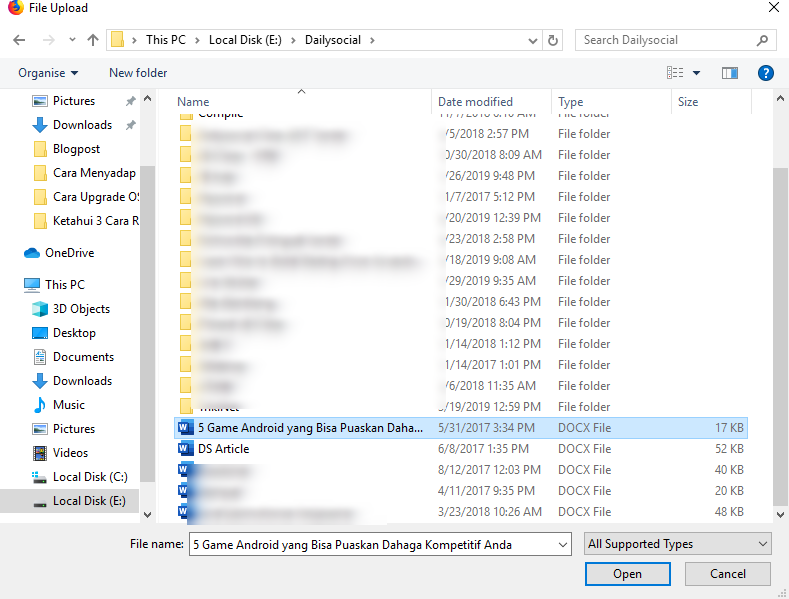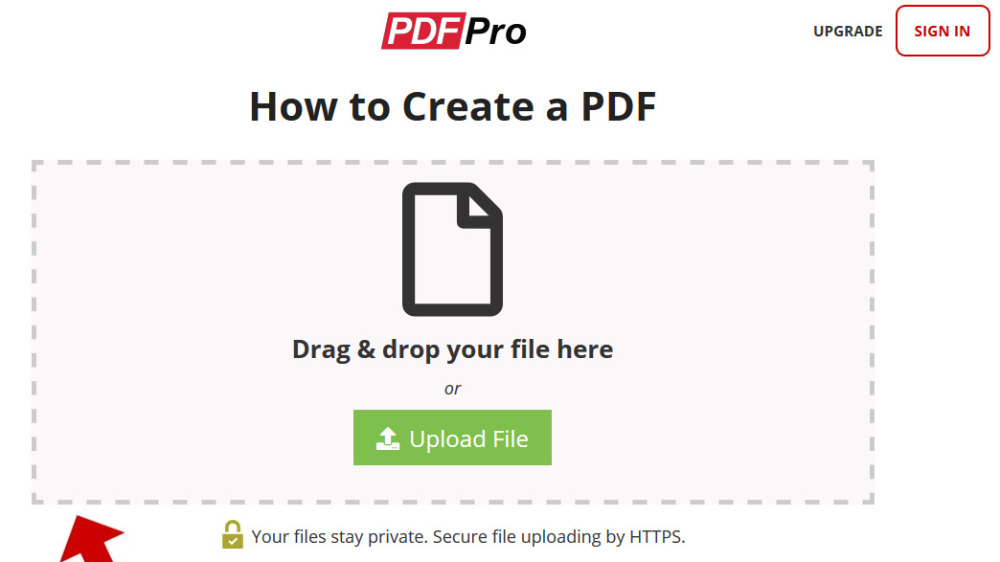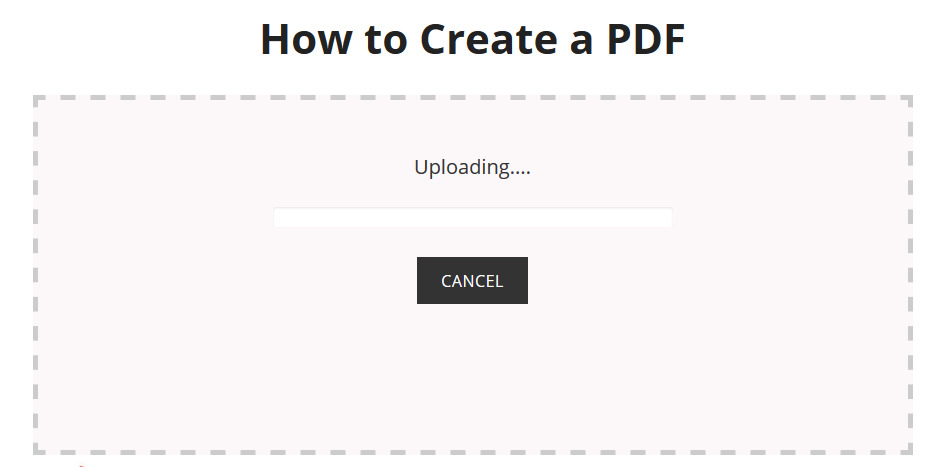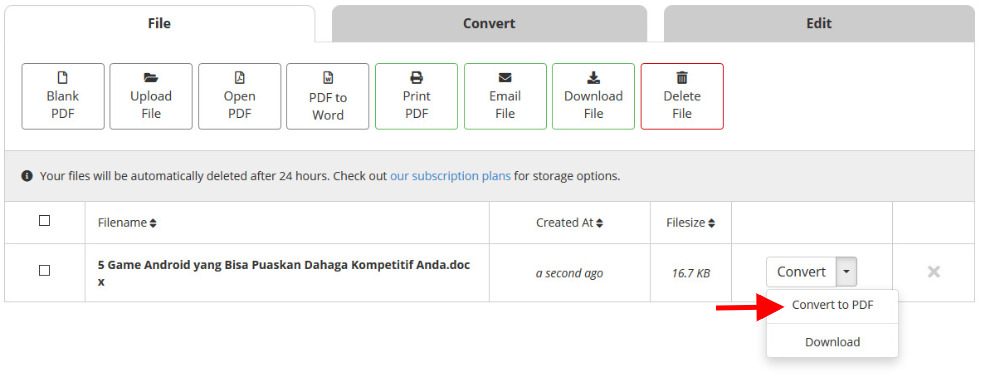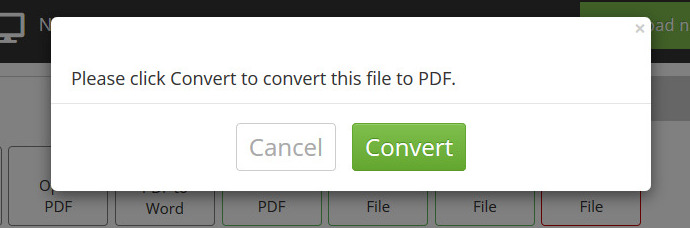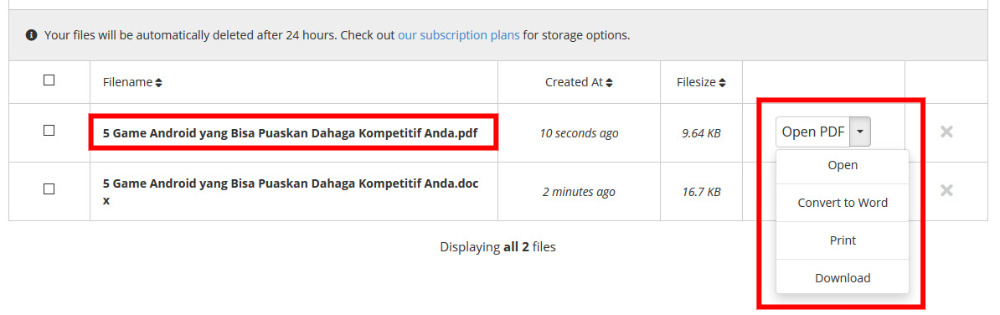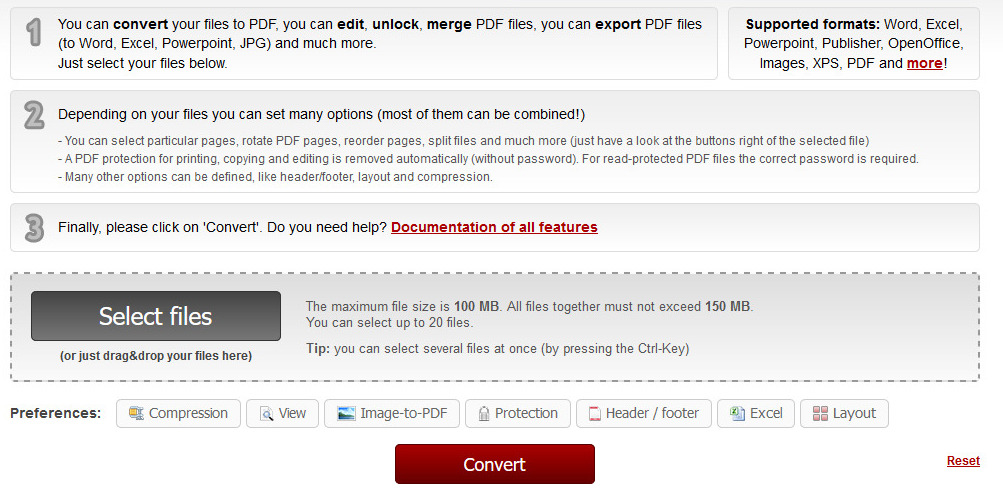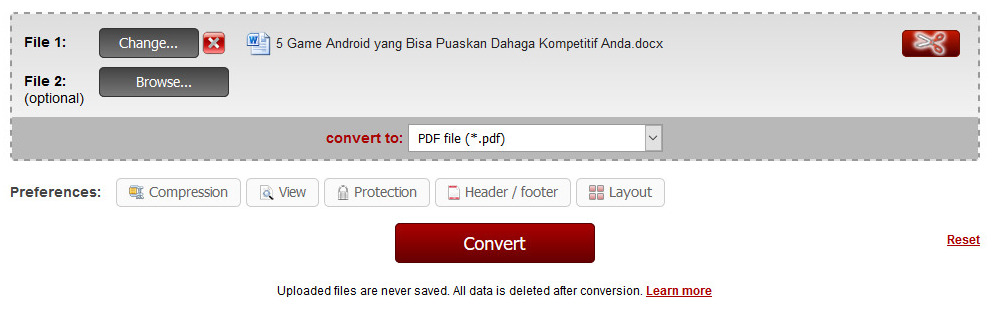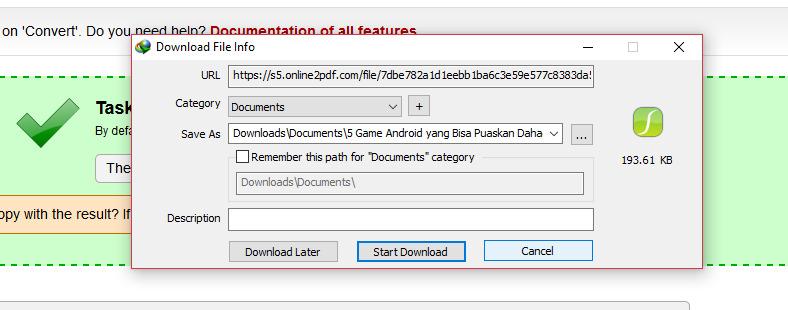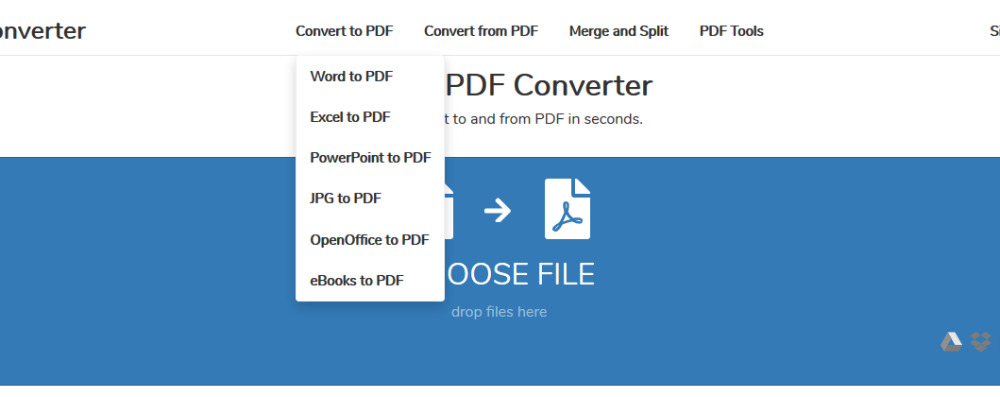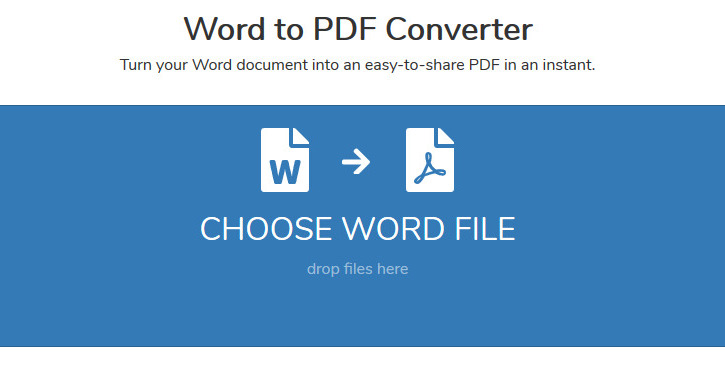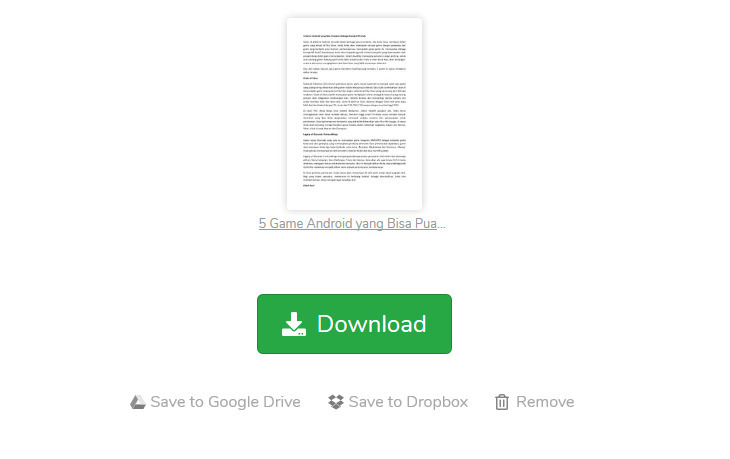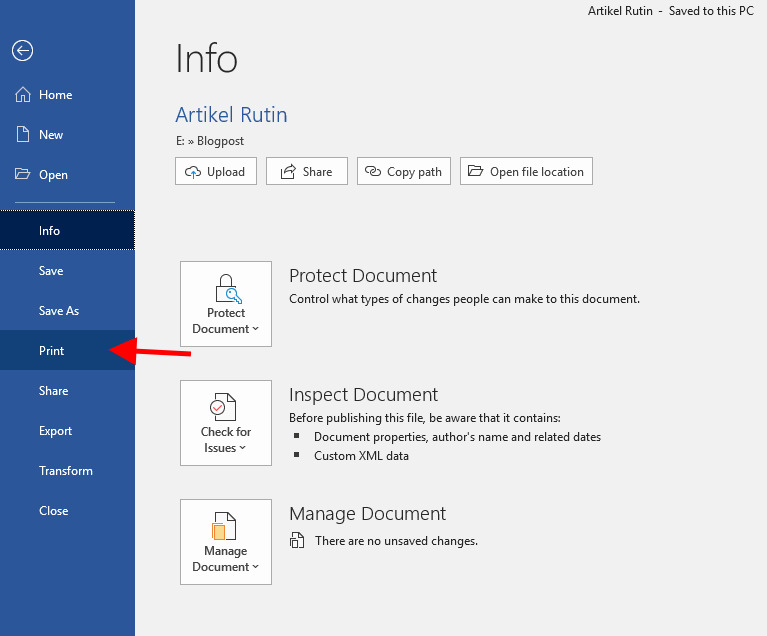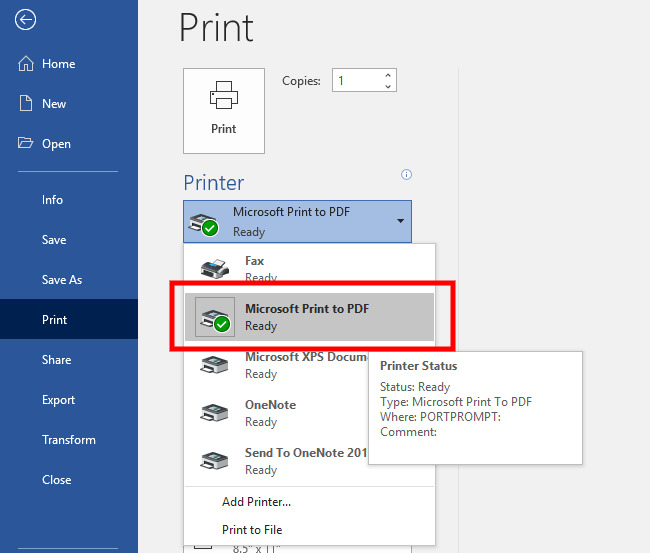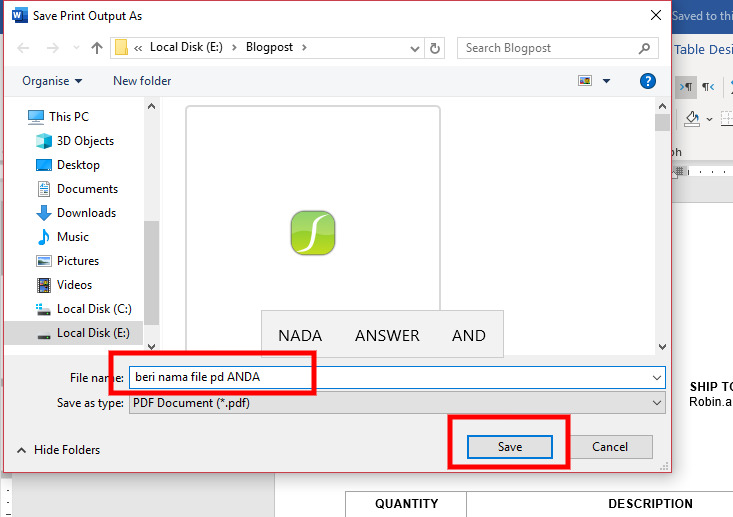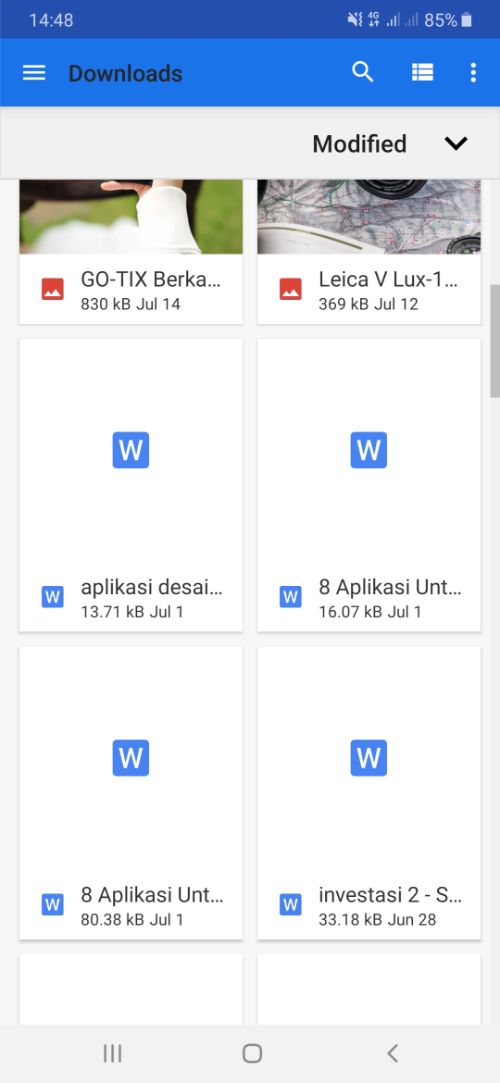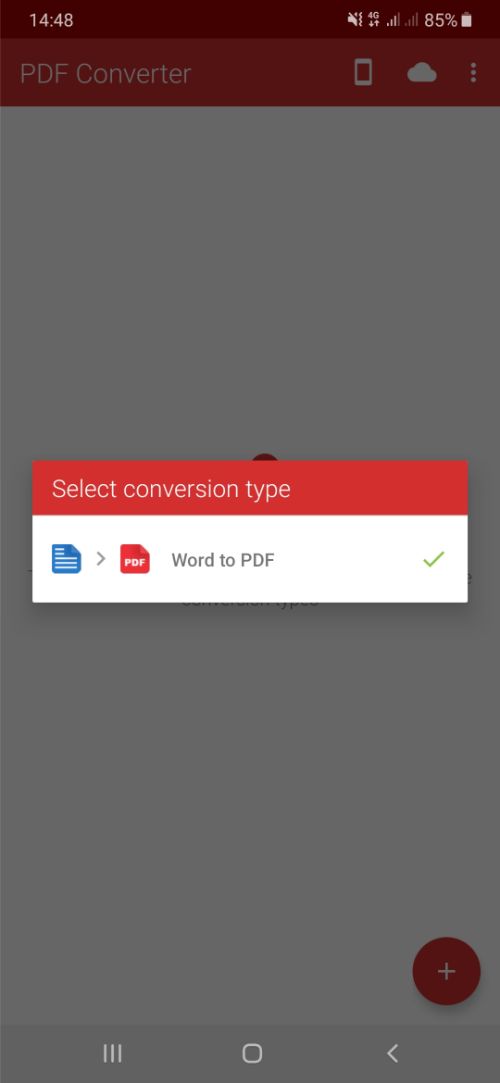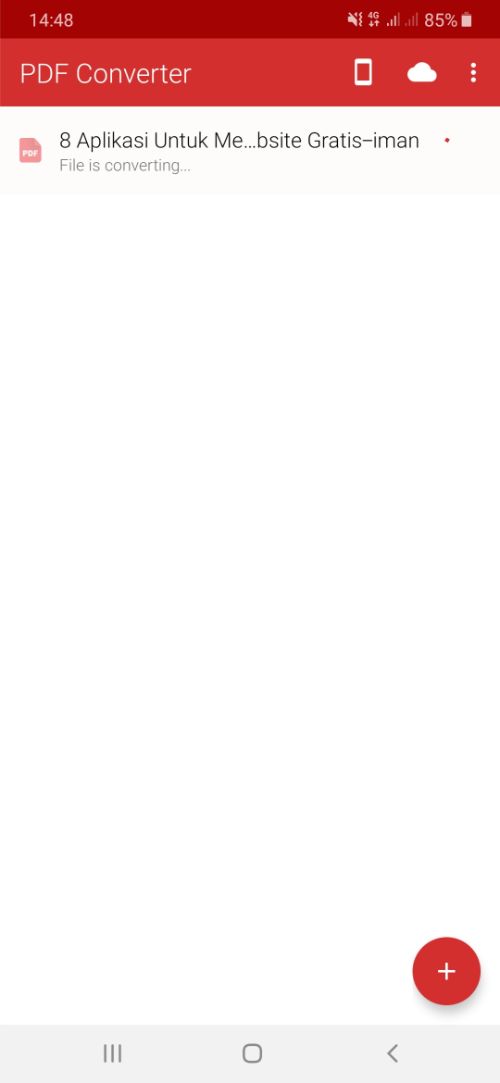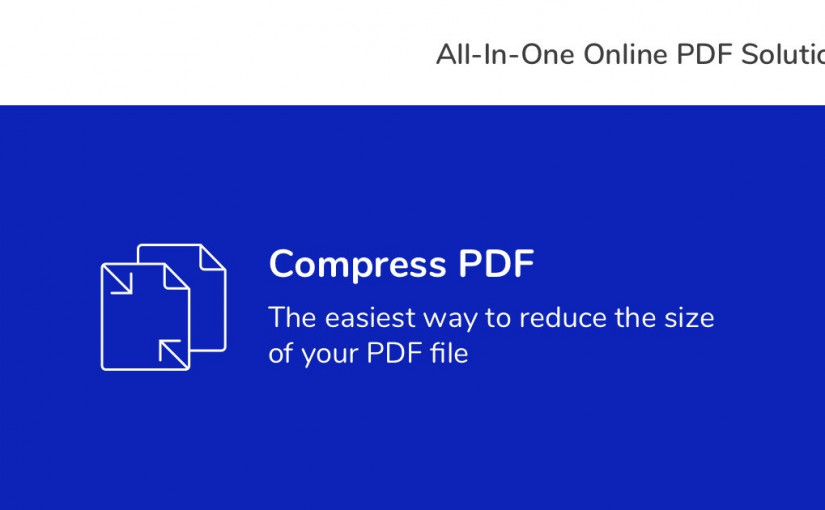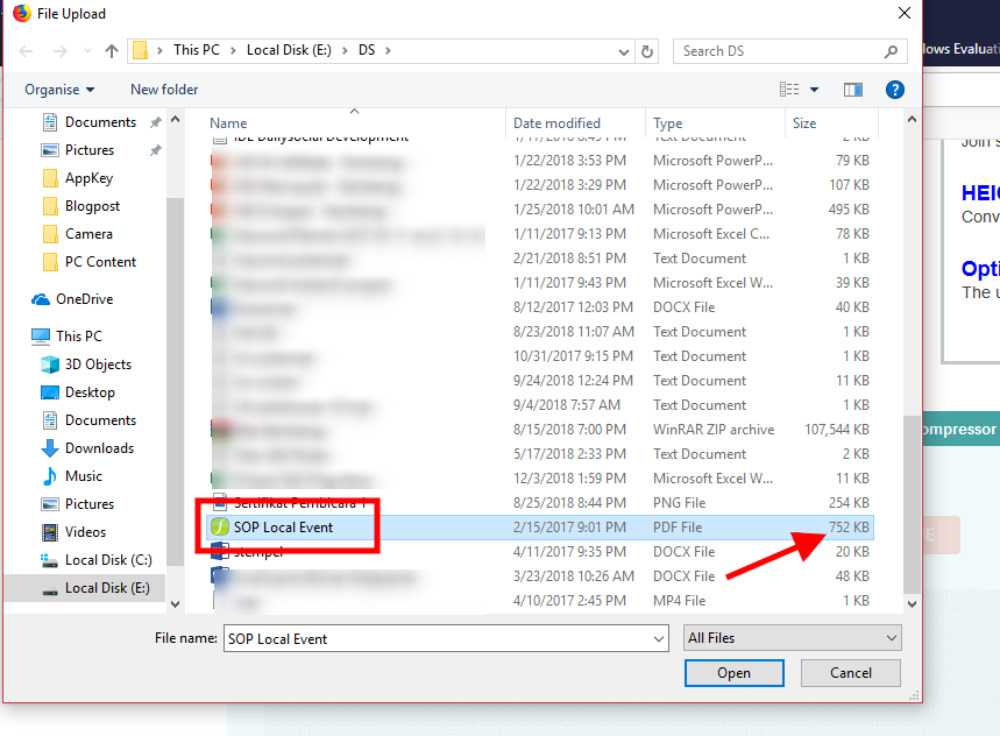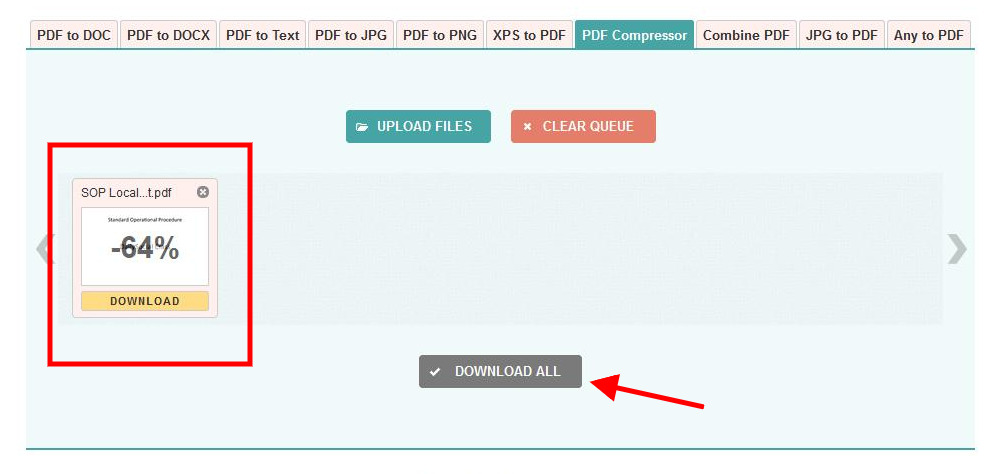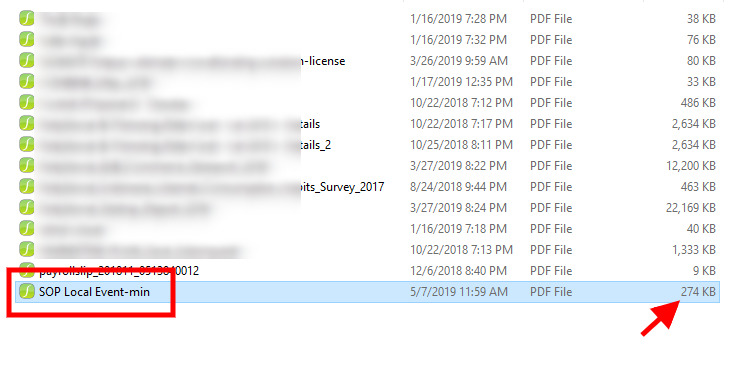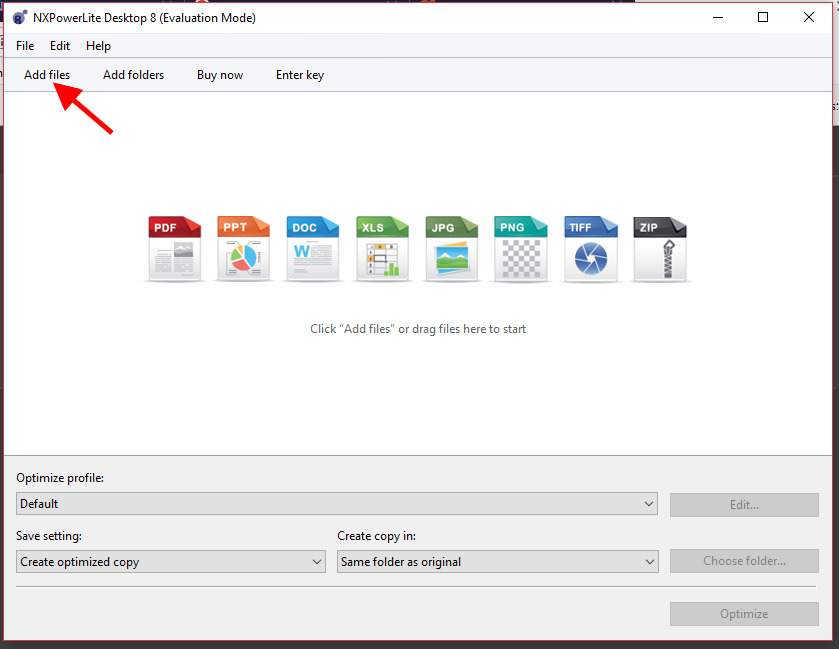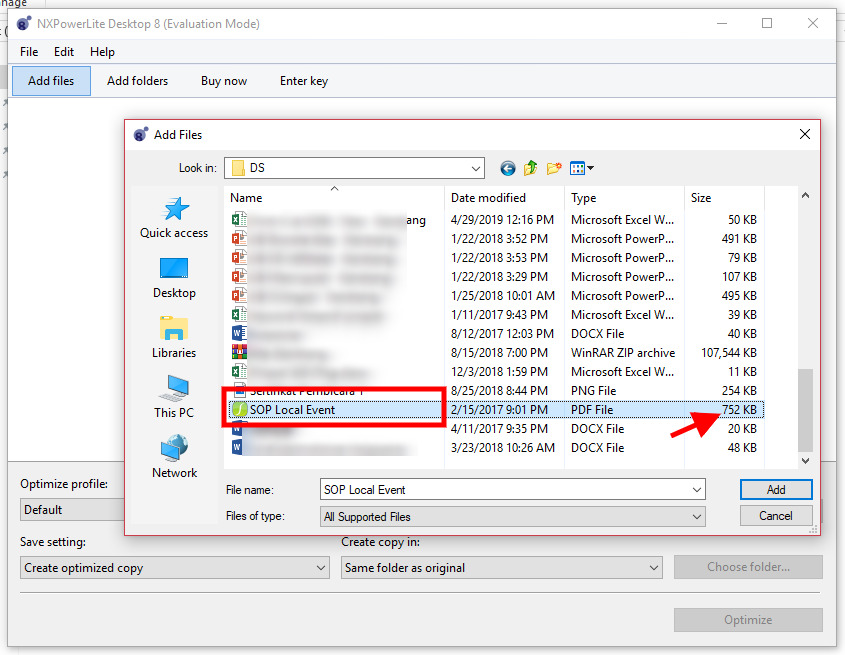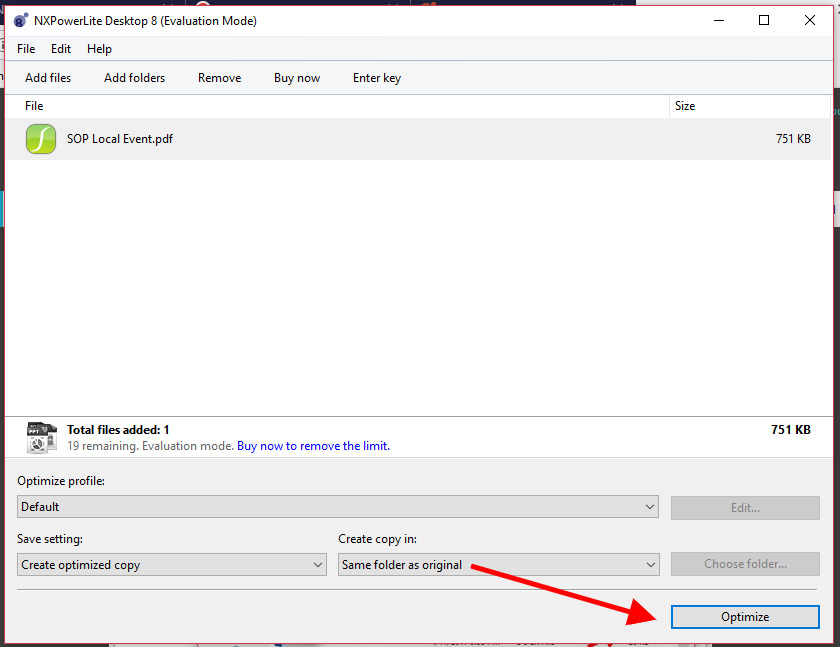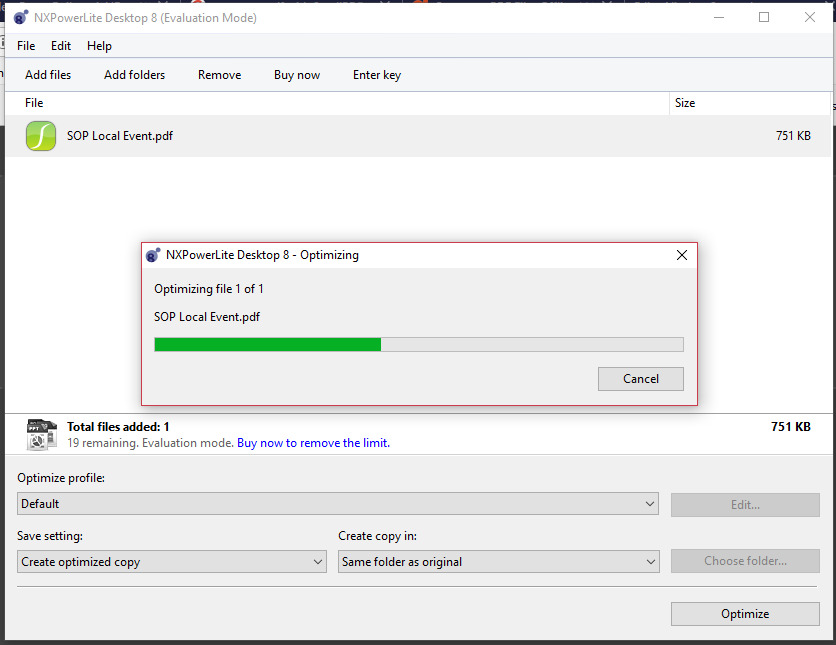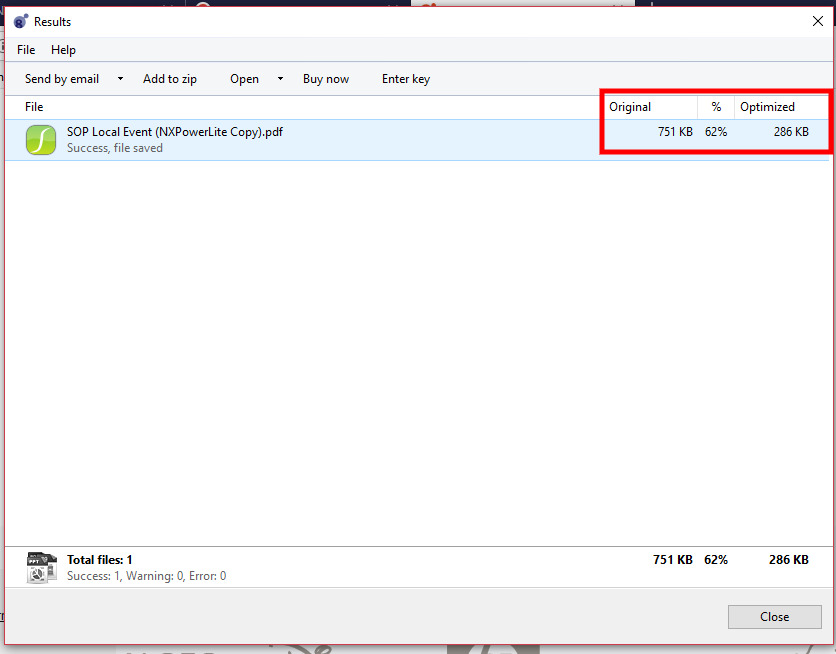Mengonversi atau mengubah dokumen dari satu format ke format lainnya bukan hal yang mustahil, Trikinet juga sudah pernah bahas beberapa tutorial terkait, misalnya cara konversi PDF ke Word, Excel ke PDF dan bahkan Trikinet juga pernah mengulas cara konversi gambar ke PDF.
Nah, untuk melengkapi tutorial-tutorial terkait convert dokumen PDF dan sebagainya, hari ini Trikinet akan mengulas satu lagi tapi tentu formatnya berbeda, yaitu convert file PDF ke PPT atau PowerPoint.
Sama dengan tutorial lalu, saya akan mencoba prosedur ini dengan beberapa cara, mulai secara offline menggunakan PC, kemudian secara online menggunakan browser dan terakhir menggunakan smartphone Android. Dengan demikian, sobat bisa dengan leluasa memilih metode yang menurut sobat paling gampang.
Mengubah Dokumen PDF ke PPT Secara Offline
#1 Menggunakan WPS Office
Di metode ini, saya mencoba menggunakan aplikasi WPS Office yang menurut saya jadi alternatif Microsoft Office terbaik saat ini. Ringan, cepat, dan lengkap karena sudah disertai PDF Reader di dalamnya.
Kalau sobat belum punya, tinggal download di sini.
- Sekarang, saya asumsikan sobat sudah punya WPS Office untuk PC, maka jalankan dokumen PDF yang ingin di-convert ke PPT.
- Setelah dokumen PDF terbuka, klik Tools – PDF to PPT. Maka, kemudian Anda akan dihantarkan ke jendela baru.

- Di jendela baru, klik Select File lalu pilih kembali dokumen PDF yang hendak diubah ke PPT.
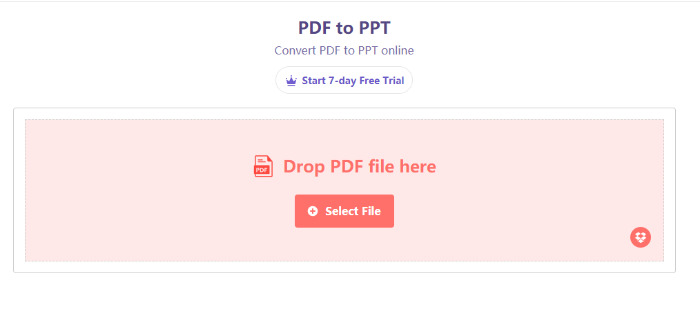
- Tunggu proses upload dan konversi selesai. Jika Sudah, Anda akan mendapatkan tombol untuk mengunduh hasil konversi berupa dokumen PPT atau PowerPoint.
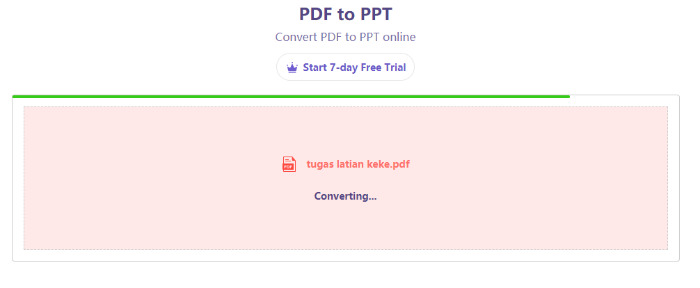
#2 Menggunakan Nitro Pro 9
Opsi kedua jika Anda ingin menggunakan PC, Anda bisa menggunakan aplikasi Nitro 9 Pro.
- Buka dokumen PDF di PC Anda, pilih Nitro 9 Pro sebagai aplikasi pembaca defaultnya atau pilih secara manual.
- Sekarang, dokumen sudah terbuka, klik PDF to PowerPoint.
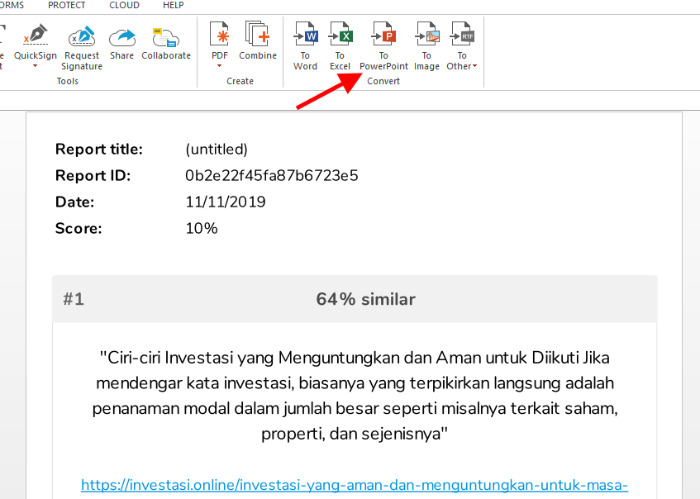
- Maka akan muncul jendela dialog baru seperti screenshot di bawah. Biarkan saja seperti default, langsung saja klik tombol Convert.

- Terakhir tinggal menunggu proses konversi berlangsung. Setelah selesai, Anda tinggal membuka folder asal dokumen PDF untuk melihat hasilnya.
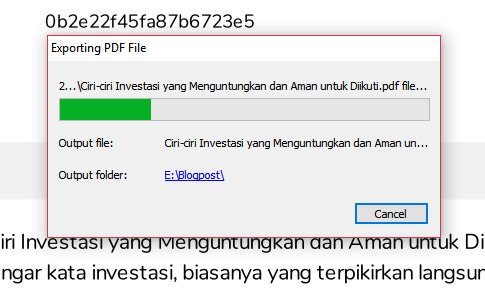
Mengonversi Dokumen PDF ke PPT Secara Online
#SimplyPDF
Beberapa dari sobat tentu akan protes, kenapa tidak pakai SmallPDF saja? Hmm… saya punya alasan khusus, salah satunya saya ingin memberikan opsi yang lebih luas karena di luar sana masih ada banyak tool yang tak kalah bagus. Jadi, ini semacam alternatif untuk tool-tool yang bisa dipakai tapi cukup sulit bagi beberapa orang.
- Langsung ajah ah, klik webnya di sini.
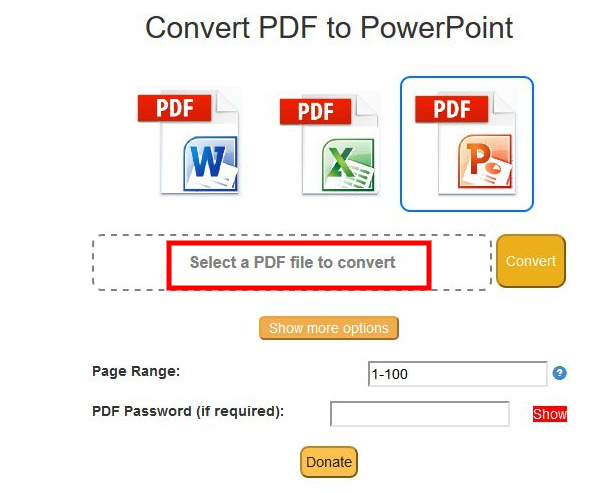
- Kemudian Anda akan mendapati sebuah tombol di sana. Klik saja Select a PDF File to Convert.
- Pilih dokumen PDF yang ingin dikonversi ke PPT, lalu klik tombol Convert.
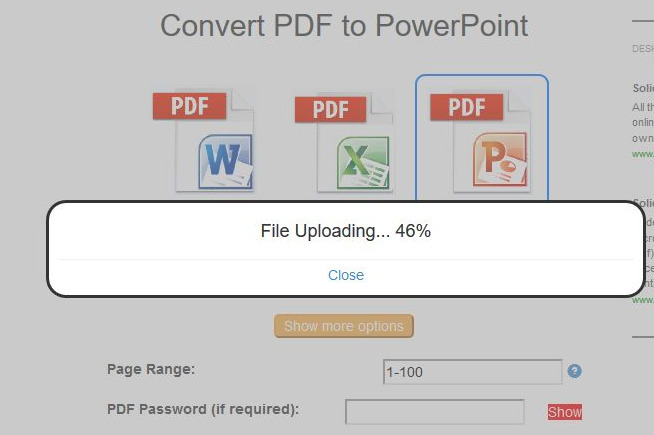
- Tunggu proses upload dan konversi yang akan diproses sekalian. Jika sudah selesai, Anda akan mendapatkan popup notifikasi seperti ini dilengkapi dengan tautan untuk mengunduh dokumen PPT hasil konversi.
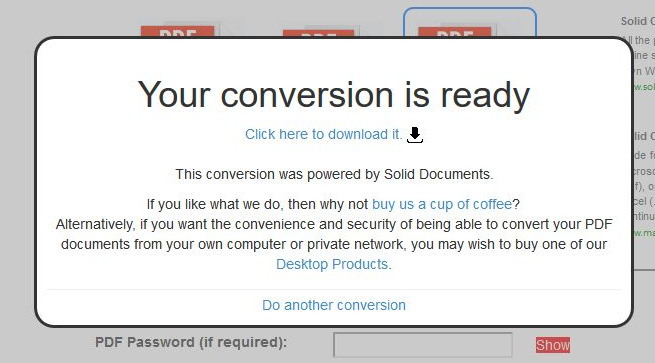
#2 HiPDF
Opsi kedua untuk mengubah dokumen PDF ke PPT secara online adalah dengan menggunakan layanan dari situs HiPDF yang sejauh pengamatan saya merupakan salah satu yang paling sederhana.
Jadi, untuk yang belum pernah melakukan konversi PDF pun saya yakin pasti bisa menggunakan situs ini.
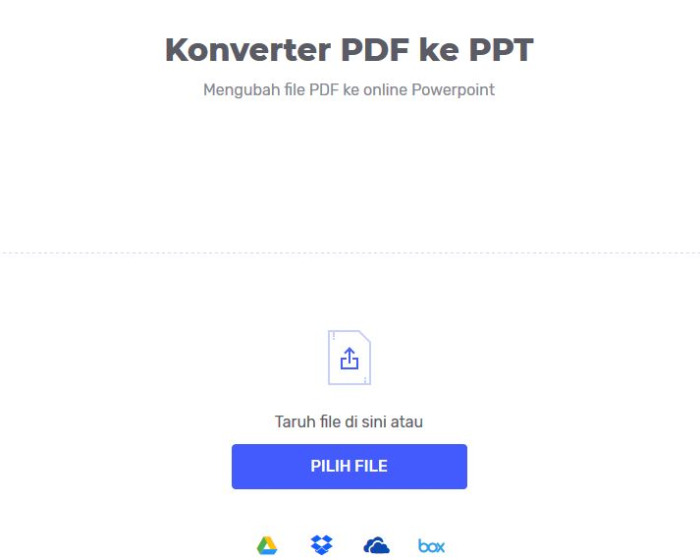
- Klik tombol Pilih File atau tarik dan jatuhkan berkas PDF di PC Anda ke layar yang tersedia di tengah.
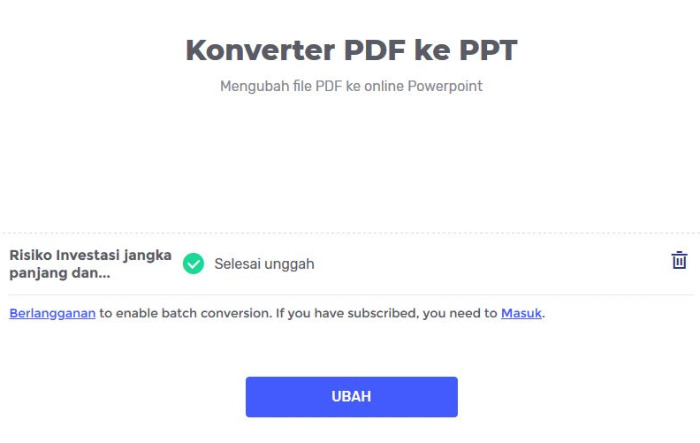
- Tunggu sampai dokumen berhasil diunggah, kemudian jika sudah, klik tombol Ubah.
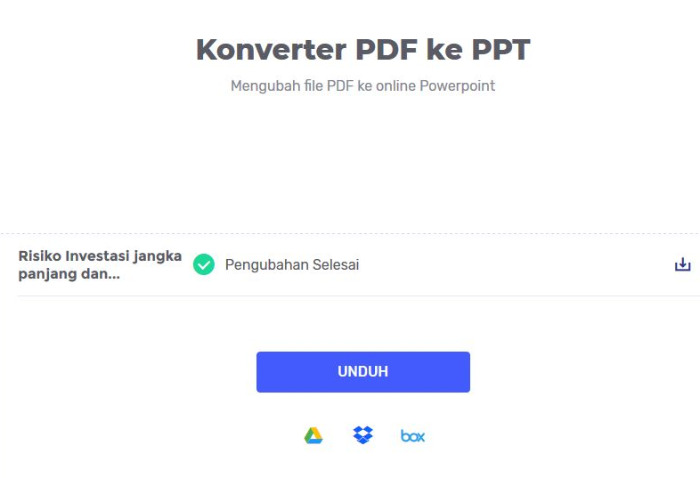
- Tunggu lagi sampai selesai yang ditandai dengan tampilan layar seperti ini. Silahkan diunduh dan dipergunakan.
#3 Convertio
Selanjutnya, Anda juga bisa konversi PDF ke PowerPoint menggunakan situs Convertio.
Dari sekian opsi yang sudah kita coba, Convertio ini yang paling unggul baik dari segi kemudahan penggunaan fiturnya, tatap muka dan juga kecepatan.
Interface-nya enak dipandang, sederhana tapi tidak seadanya. Tombol-tombolnya mudah ditemukan dan proses konversinya juga sangat cepat. Jadi, jika harus menentukan siapa yang terbaik di antara sekian tool tadi, Convertio adalah kandidat juaranya.
Tapi sebelum itu, Anda juga harus mencoba Convertio terlebih dahulu.
- Buka situsnya atau langsung klik tautan ini untuk langsung menuju ke tool konversinya.
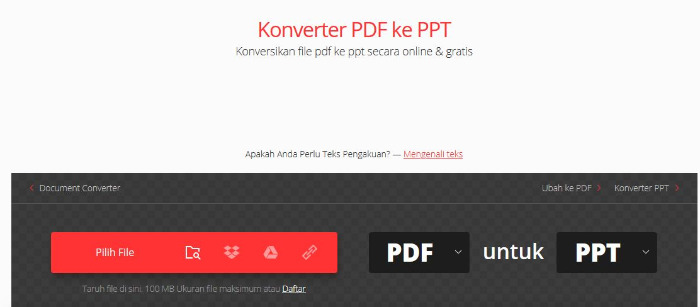
- Klik tombol Pilih File lalu pilih dokumen PDF yang akan dikonversi ke PPT.
- Selanjutnya setelah diunggah, biarkan semua settingan seperti default yang terlampir di layar, tidak perlu mengubah apapun.
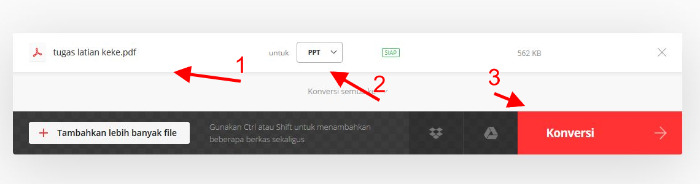
- Kemudian lanjutkan dengan mengklik tombol Konversi dan tunggu sebentar sampai proses konversi selesai.
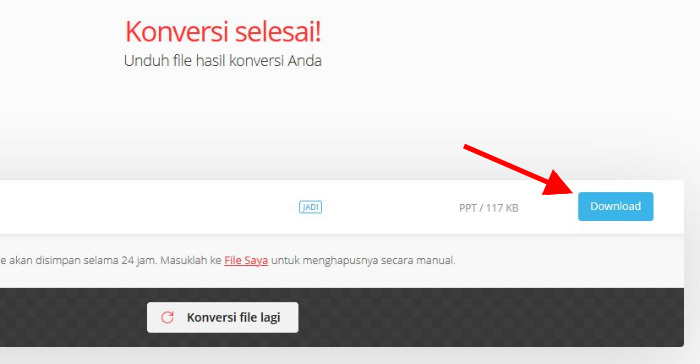
- Apabila sudah tuntas, maka tombol Download akan muncul. Dokumen PowerPoint Anda sudah selesai.
#4 Pdfconverter
Terakhir di metode online, Anda bisa mencoba situs sederhana tapi oke punya ini. Tampilannya simpel, jadi sobat bisa dengan mudah mengakses dan menggunakan toolnya dengan smartphone atau mobile dengan layar ringkas lainnya.
- Klik link ini.
- Lalu klik tombol paling tengah atau tarik dokumen PDF Anda ke area tengah tersebut.
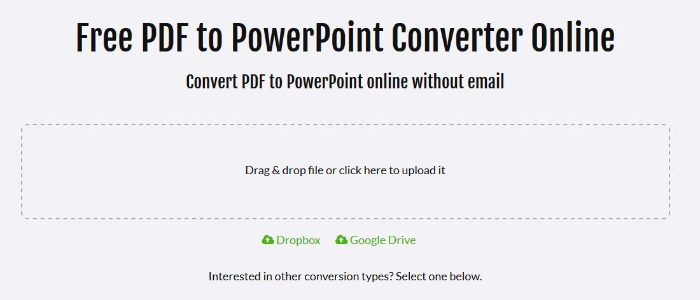
- Biarkan dokumen diunggah hingga sempurna. Ketika sudah diunggah, sistem kemudian akan secara otomatis mengonversinya ke PowerPoint.
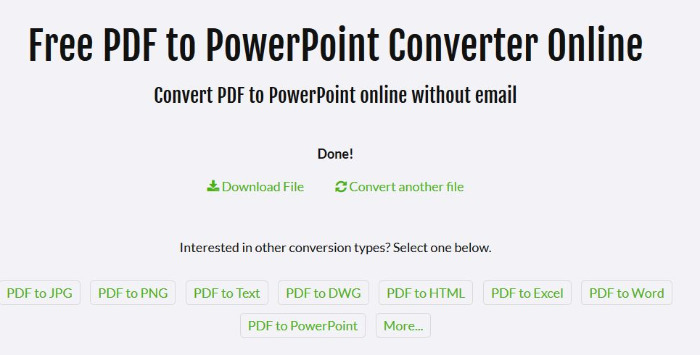
- Jika sudah selesai, Anda akan mendapatkan link Download File yang artinya dokumen PPT sudah siap dipergunakan setelah diunduh terlebih dahulu.
Mengubah Dokumen PDF ke PPT dengan Aplikasi Android
#1 PDF to PPTX
Aplikasi pertama yang akan dicoba pakai adalah PDF to PPTX buatan Phedro Quan. Bukan pengembang papan atas seperti Nitro ataupun Adobe, tapi aplikasi yang diciptakannya ini sangat bermanfaat, terutama untuk pengguna pemula yang sering bingung dengan interface yang rumit.
- Unduh dahulu aplikasinya dari Play Store, atau klik tautan ini untuk informasi aplikasinya.
- Setelah terbuka, tap tombol Select PDF lalu berikan izin akses.
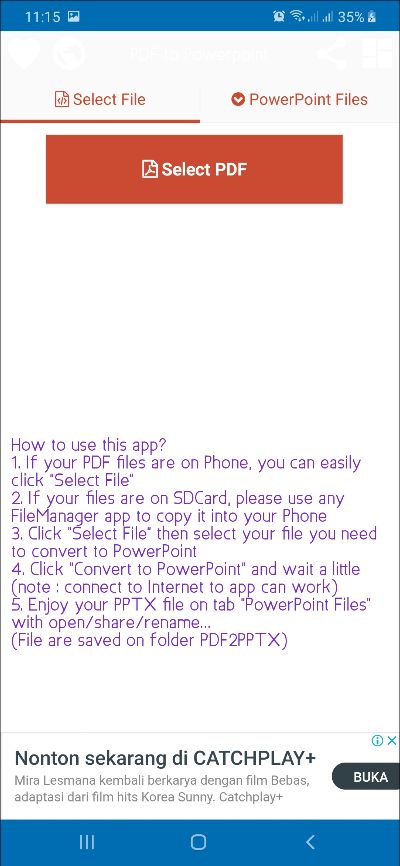
- Temukan dokumen PDF yang ingin dikonversi ke PPT atau PowerPoint. Setelah ketemu, tap Select dan tap Convert to PowerPoint.
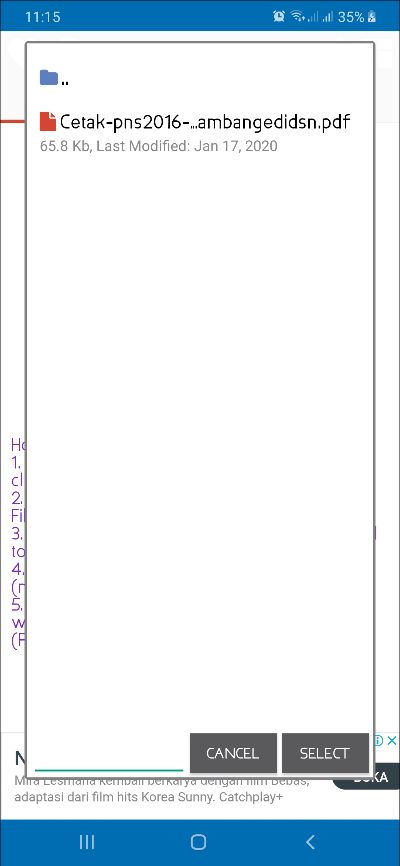

- Tunggu proses konversi sedang berlangsung.

- Jika selesai, Anda bisa langsung menggunakan dokumen sesuai kebutuhan. Dari tahap ini, dokumen bisa dibuka, dibagikan atau dihapus jika sudah tidak diperlukan lagi.
#2 PDF to PowerPoint
Namanya hampir mirip tapi pengembangnya berbeda. Yang menarik, interface aplikasinya benar-benar sama. Jadi, sepertinya ini dibuat dengan source yang sama, meski orangnya berbeda.
Walau begitu, selama bisa digunakan dan tidak menyimpan ancaman, saya rasa tak jadi soal menggunakan salah satunya.
- Jadi, unduh dahulu aplikasinya dari Play Store perangkat sobat. Linknya di sini.
- Lalu jalankan aplikasi dan tap tombol Select PDF dan temukan file yang ingin di-convert ke PPT.

- Jika sudah ketemu, tap Select.
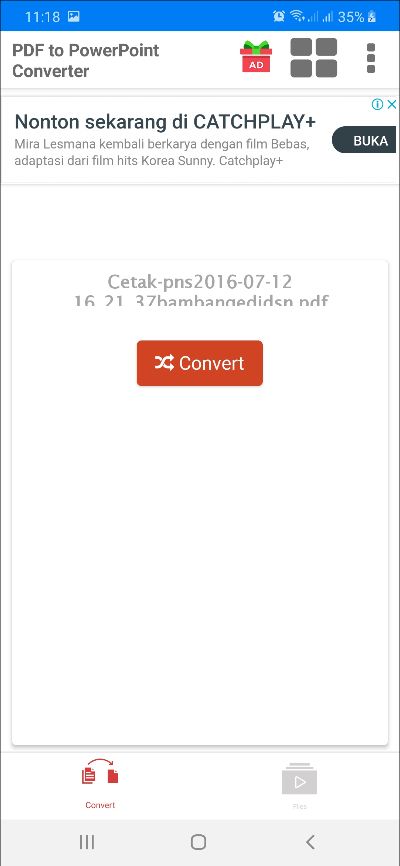
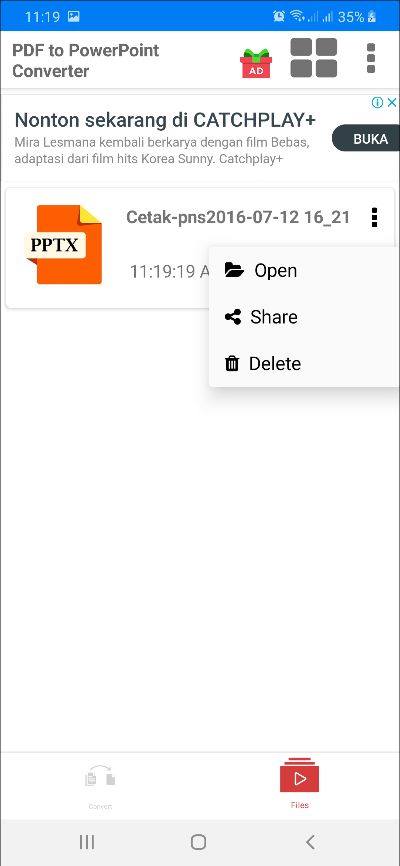
- Selesai, sekarang dokumen PPT Anda sudah bisa dibuka, dibagikan atau dihapus.
#3 ILovePDF
Terakhir, Anda juga bisa mengonversi file PDF ke PPT menggunakan aplikasi ILovePDF yang tersedia di Play Store secara cuma-cuma.
- Unduh aplikasinya atau klik tautan ini.
- Jalankan aplikasi jika sudah terpasang. Kemudian tap tombol PDF to Office.
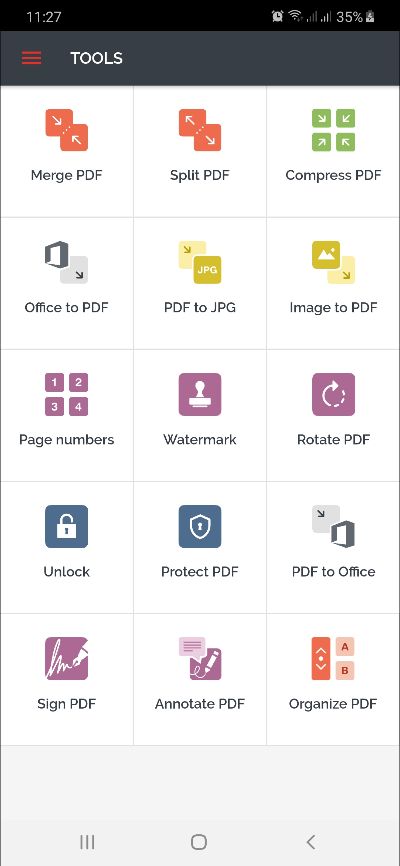
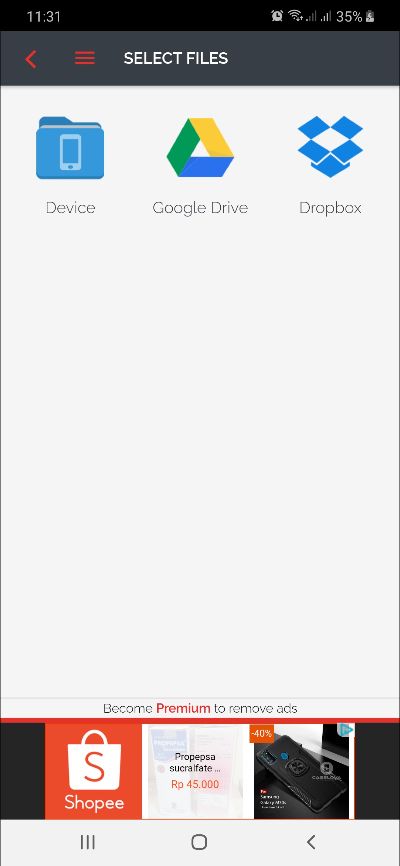
- Pilih dokumen PDF yang hendak dikonversi ke PowerPoint, tandai dan tap Next.
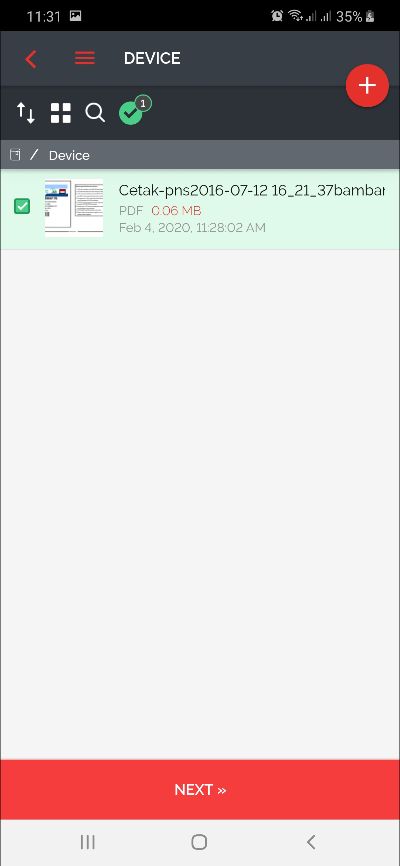
- Pilih opsi PowerPoint dan tap tombol Convert.

- Selesai, tap tombol Go to File untuk melihat direktori file PPT yang baru saja dibuat.

- Dari direktori ini, file bisa dipakai untuk berbagai keperluan. Andapun bisa menemukan file yang sama di aplikasi manajemen file apapun namanya.

Itulah dia beberapa cara mengubah atau mengonversi PDF ke PPT (PowerPoint) yang dilakukan dari PC secara offline, online menggunakan browser dan juga aplikasi Android. Semoga menjawab apa yang jadi permasalahan Anda.