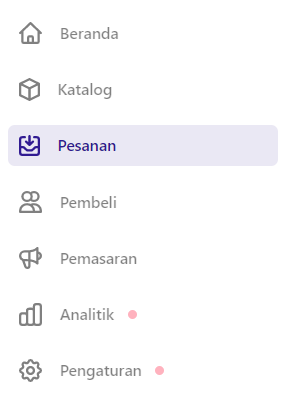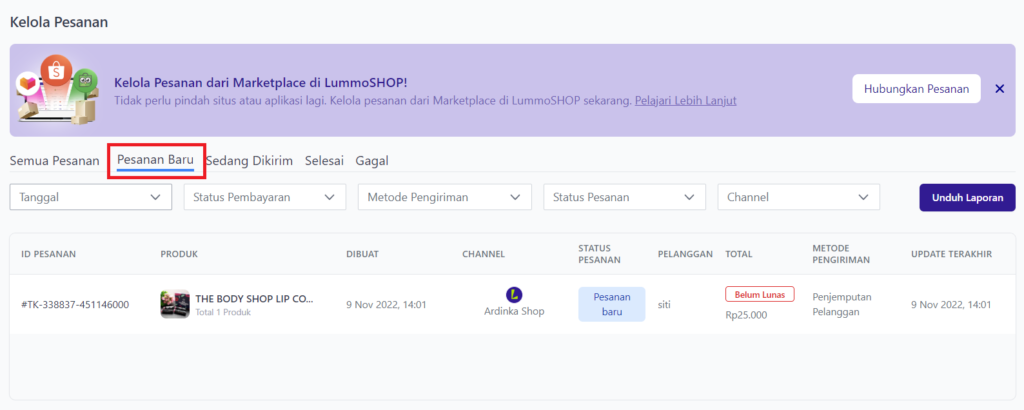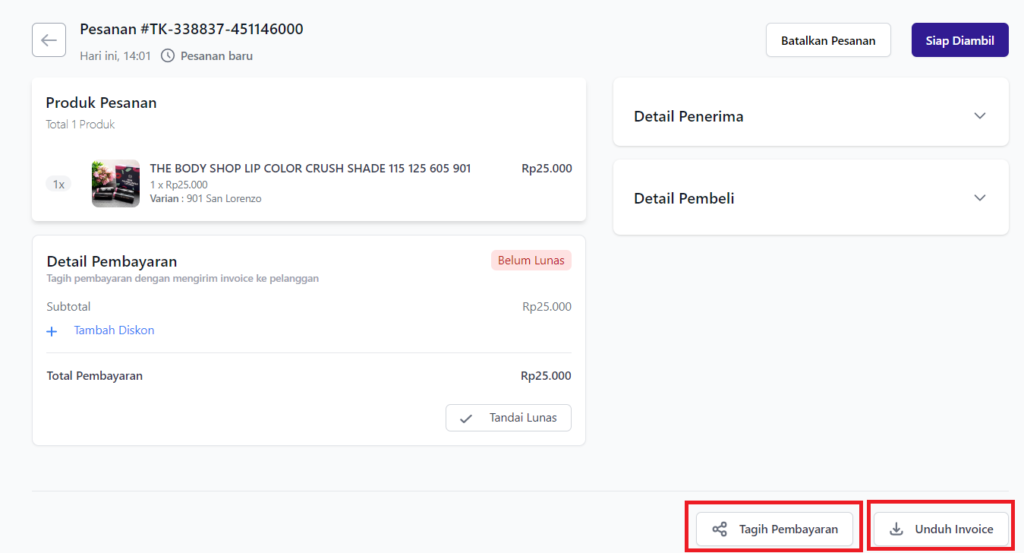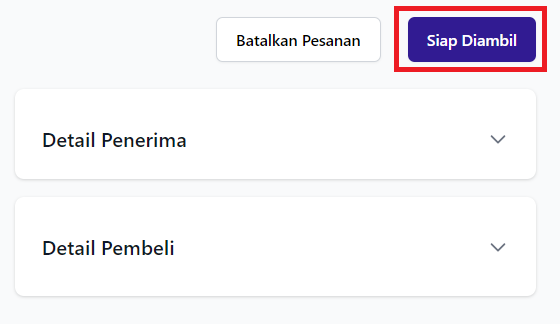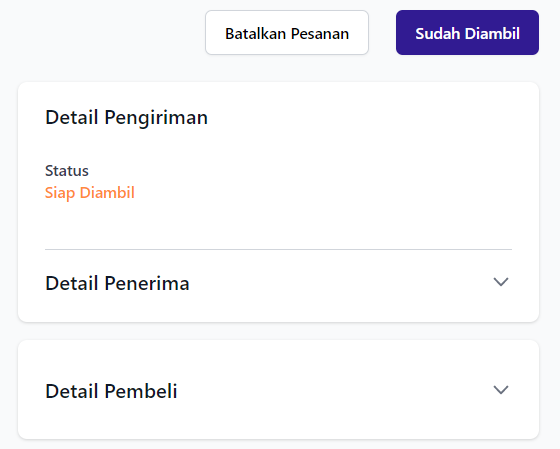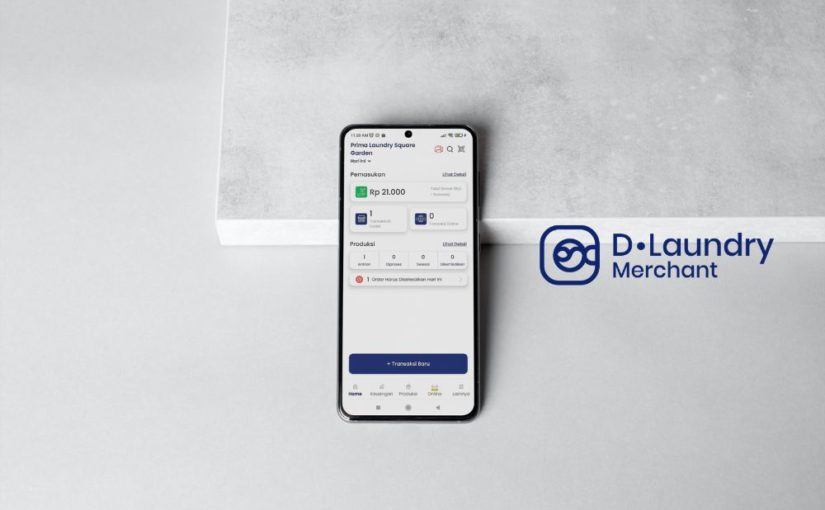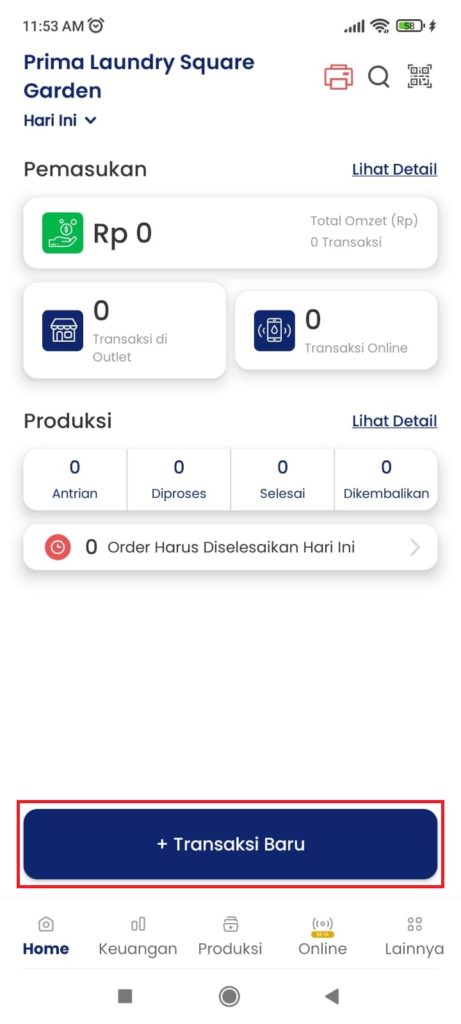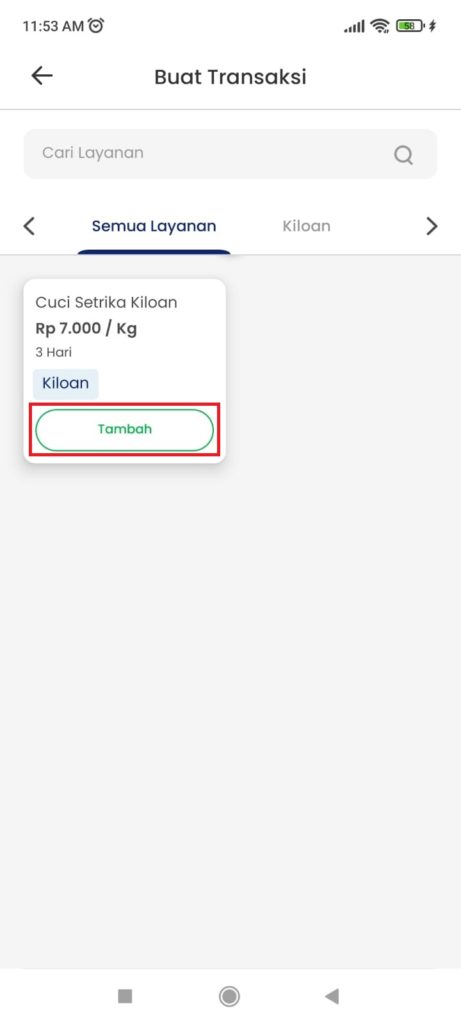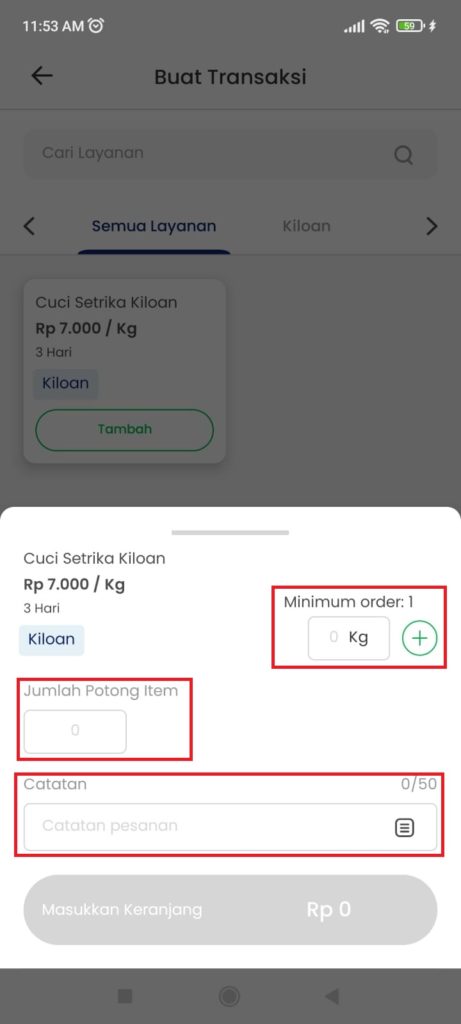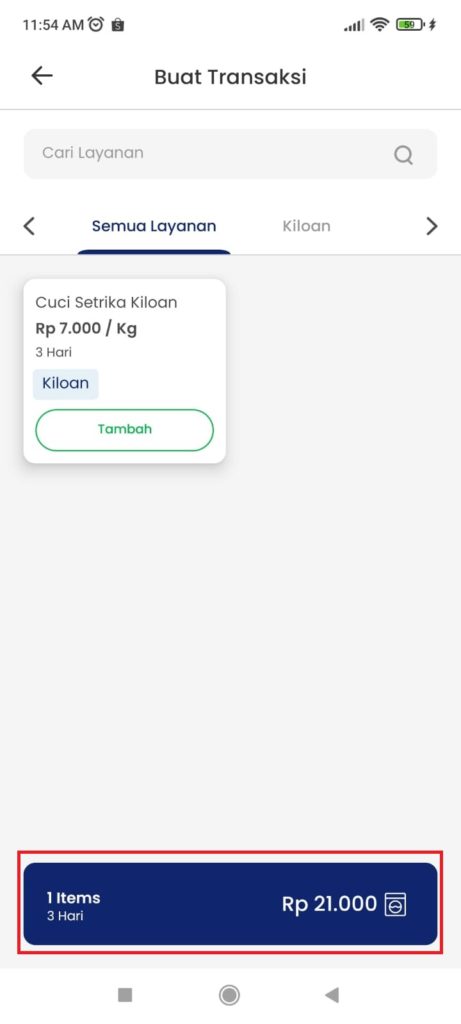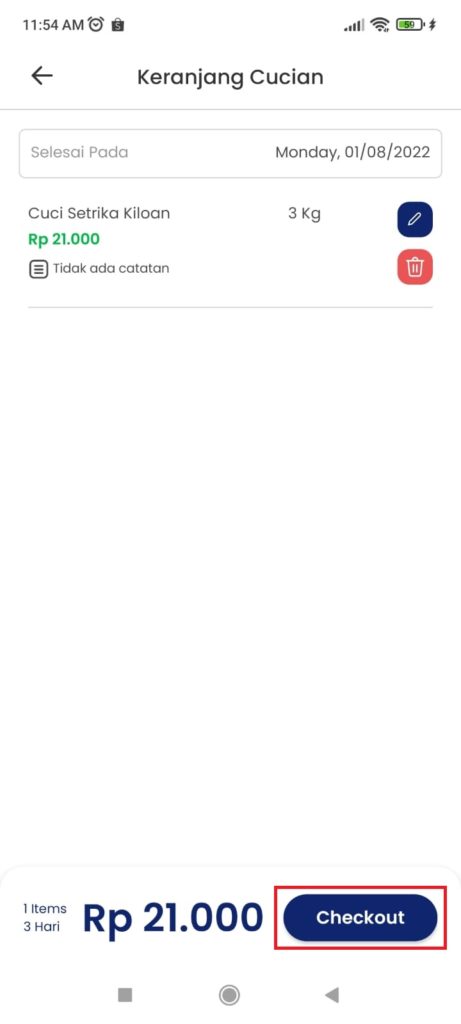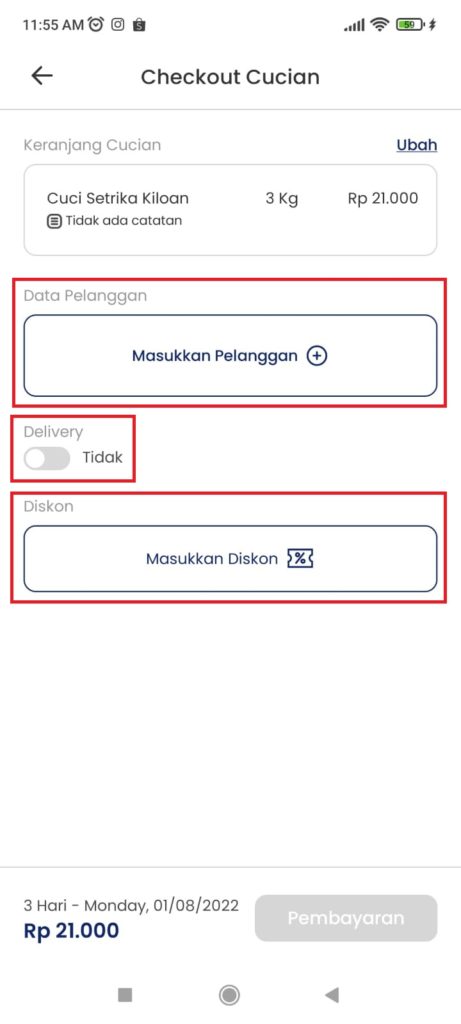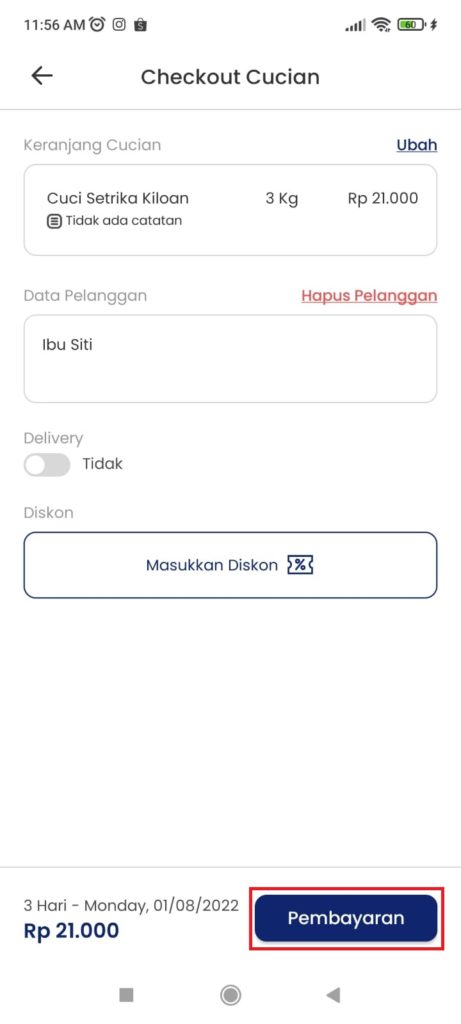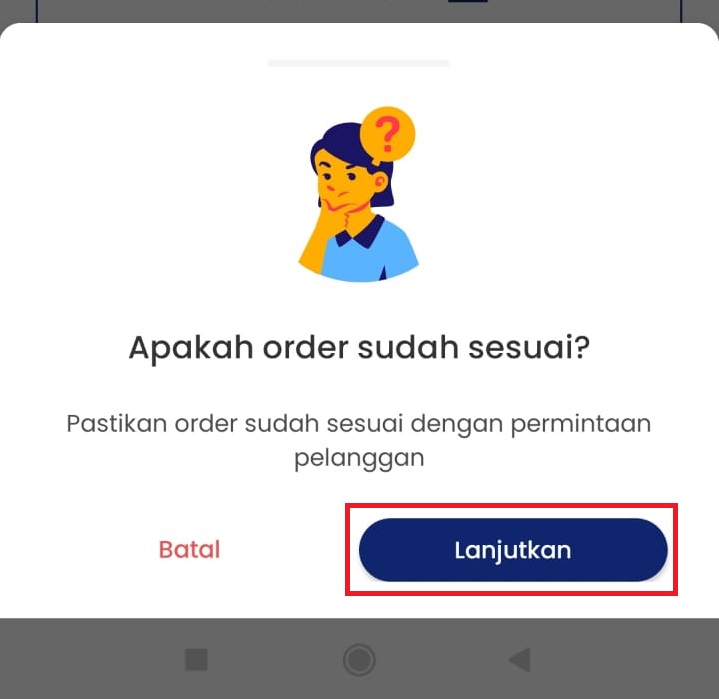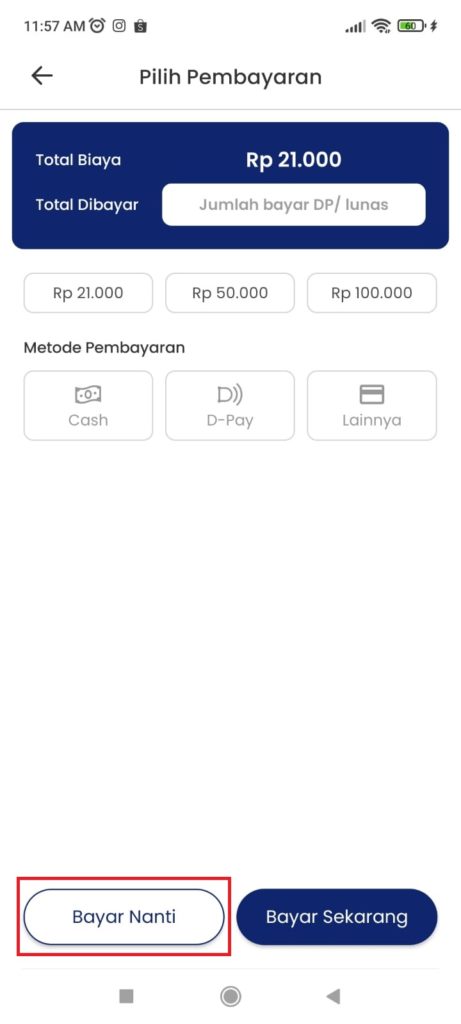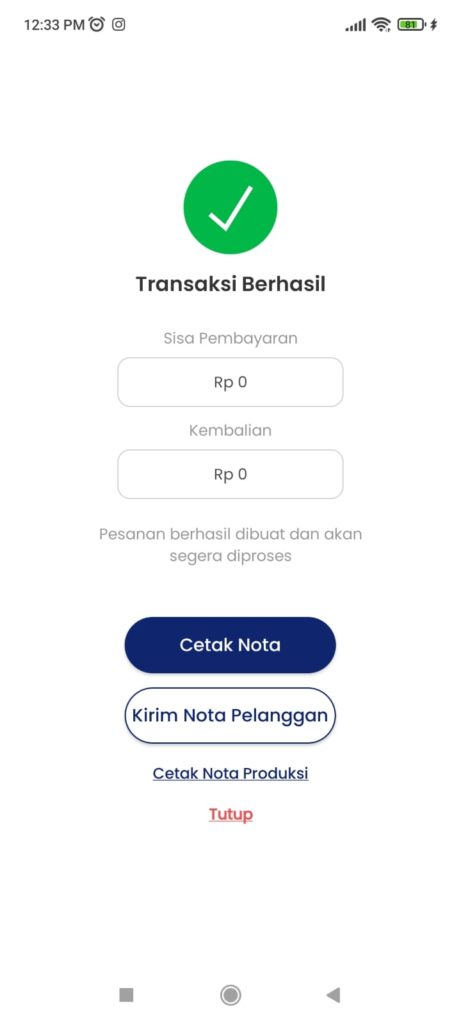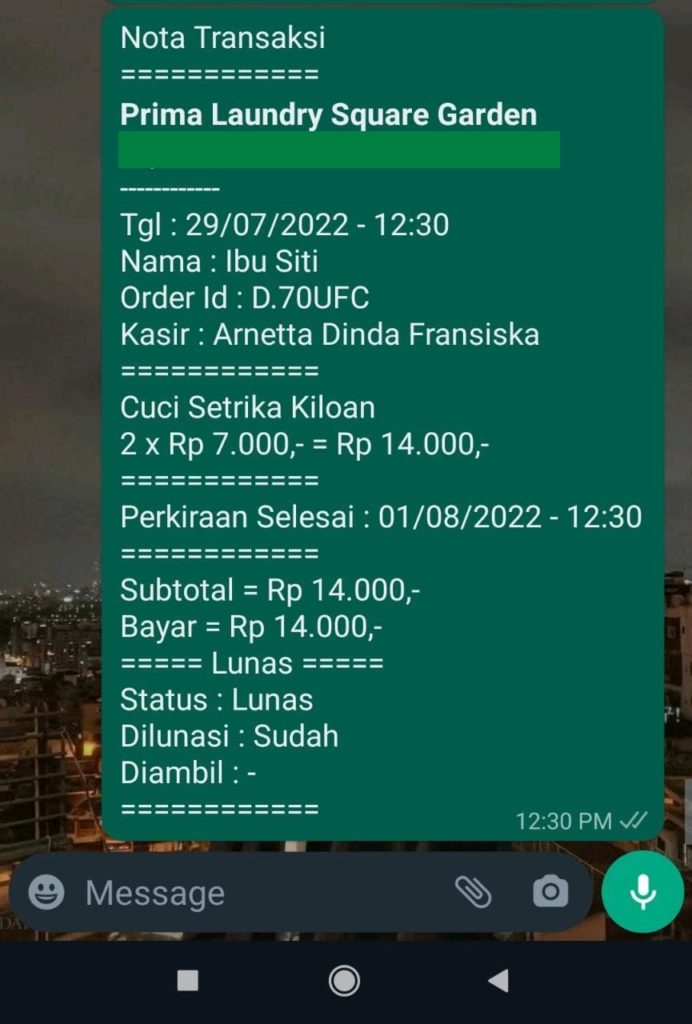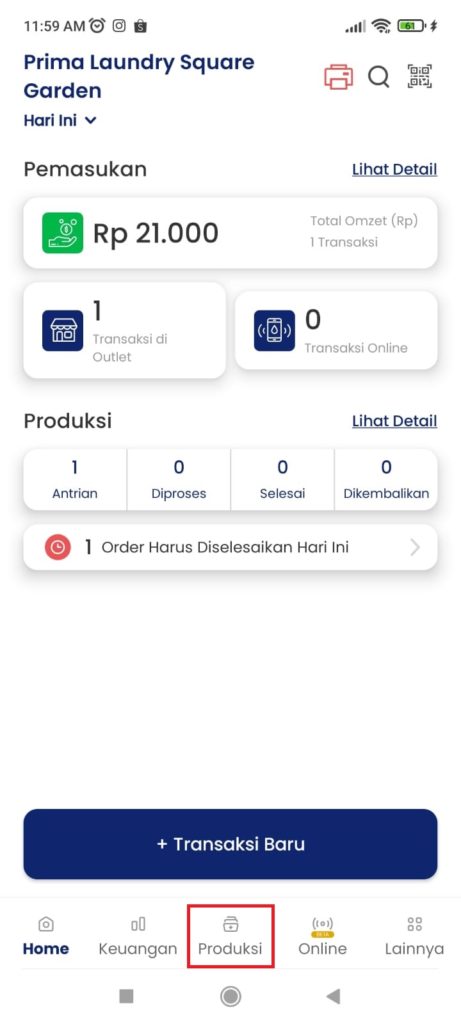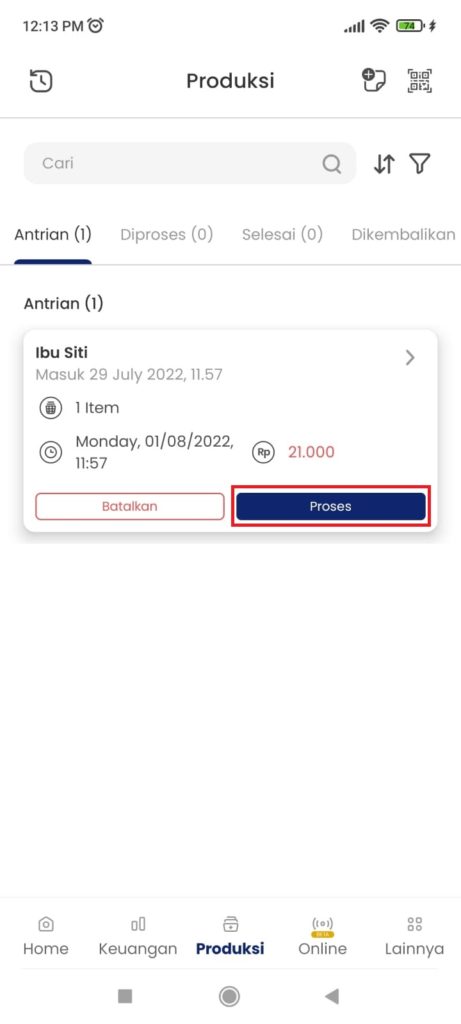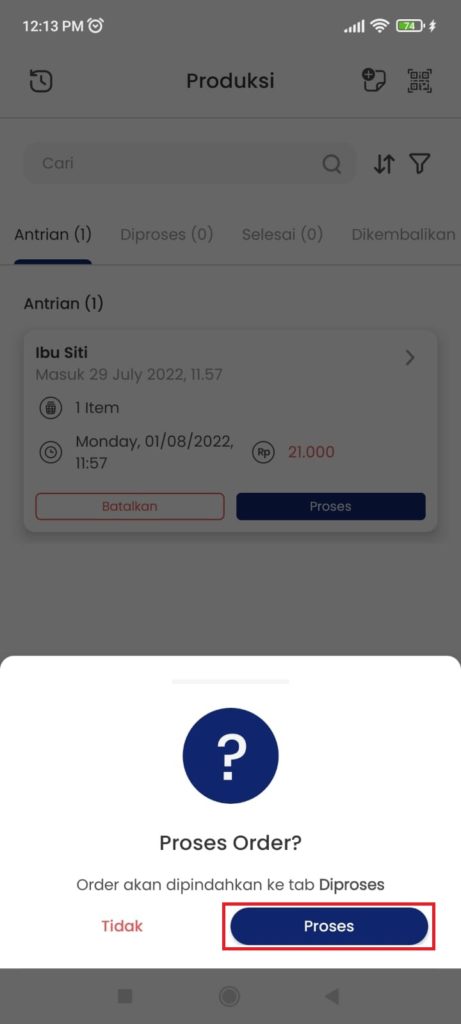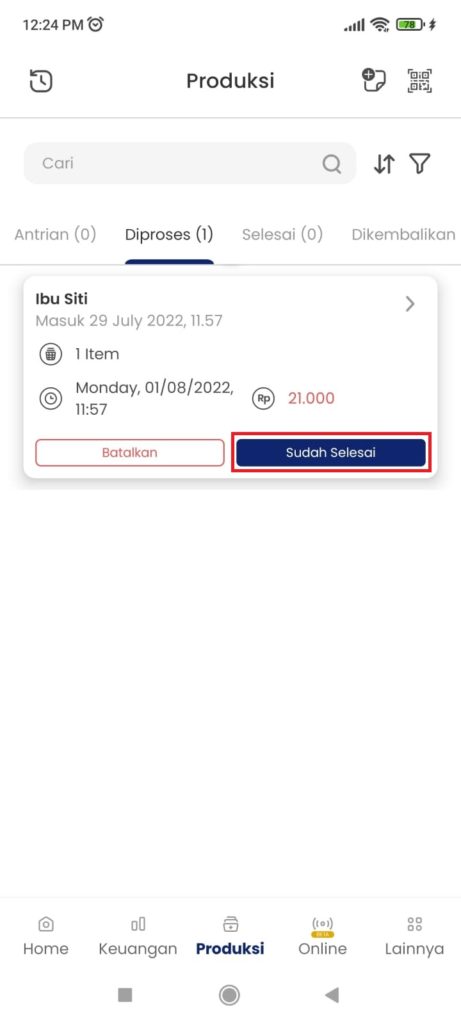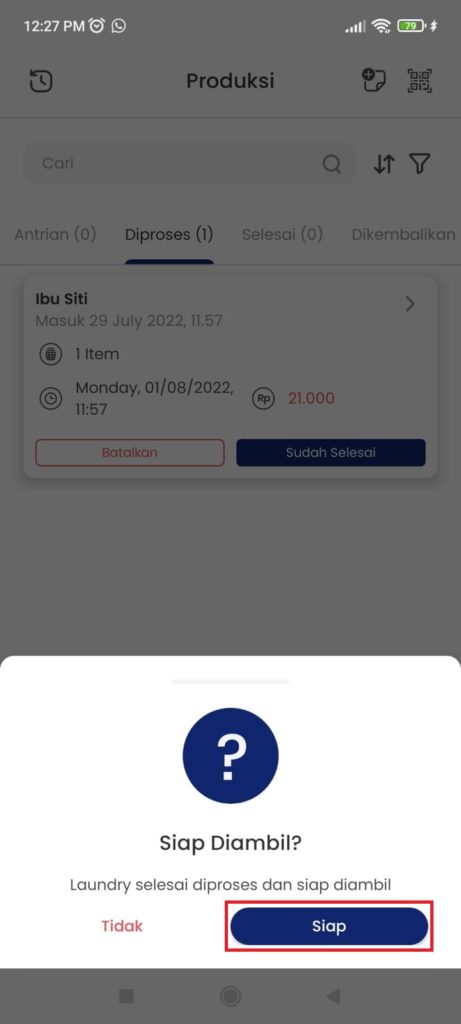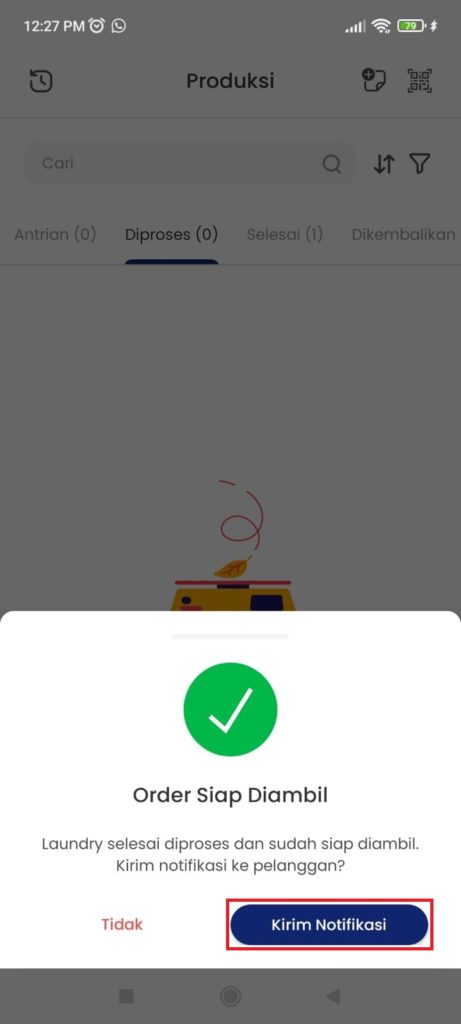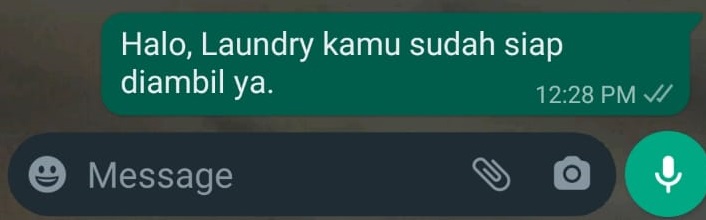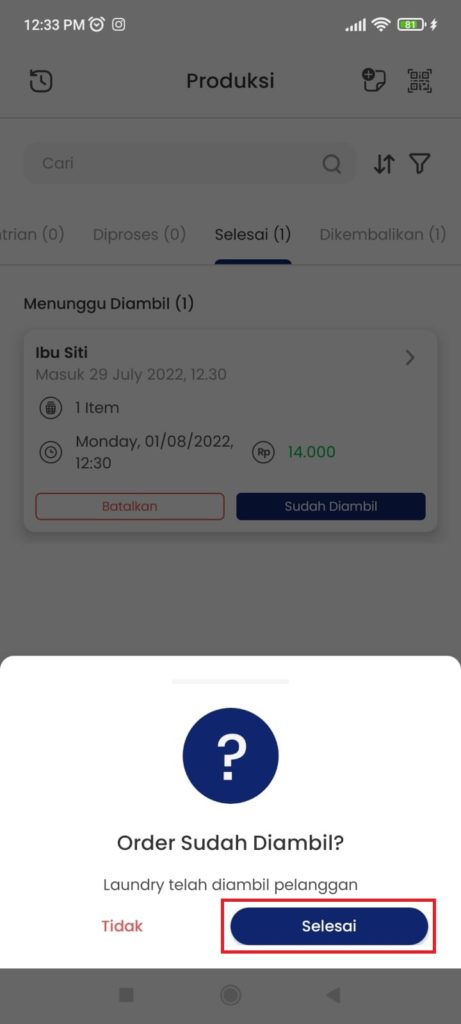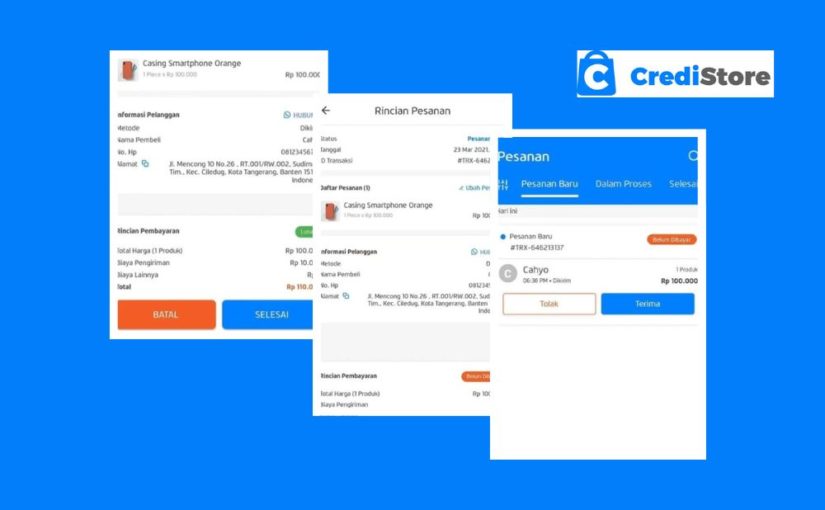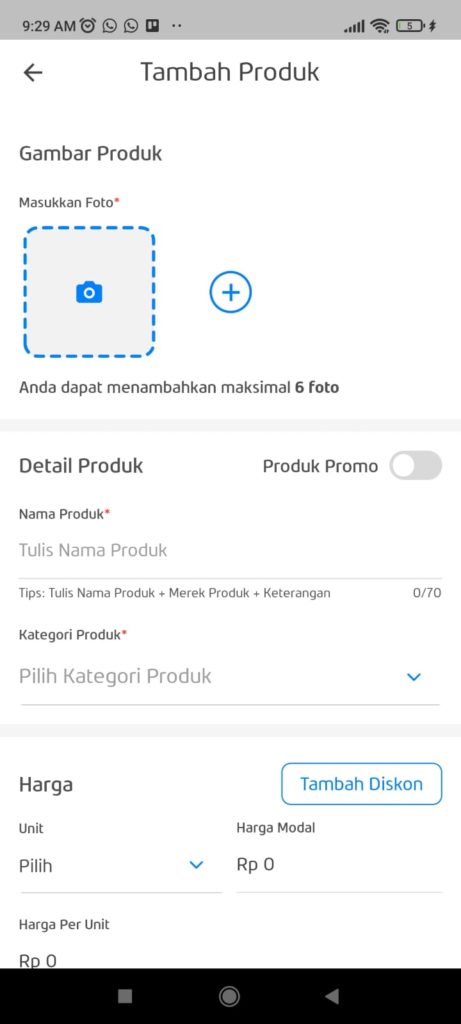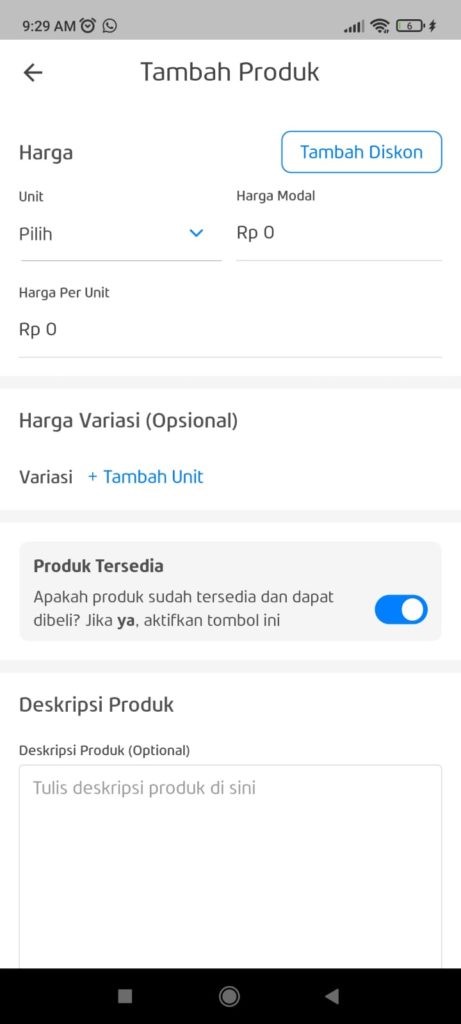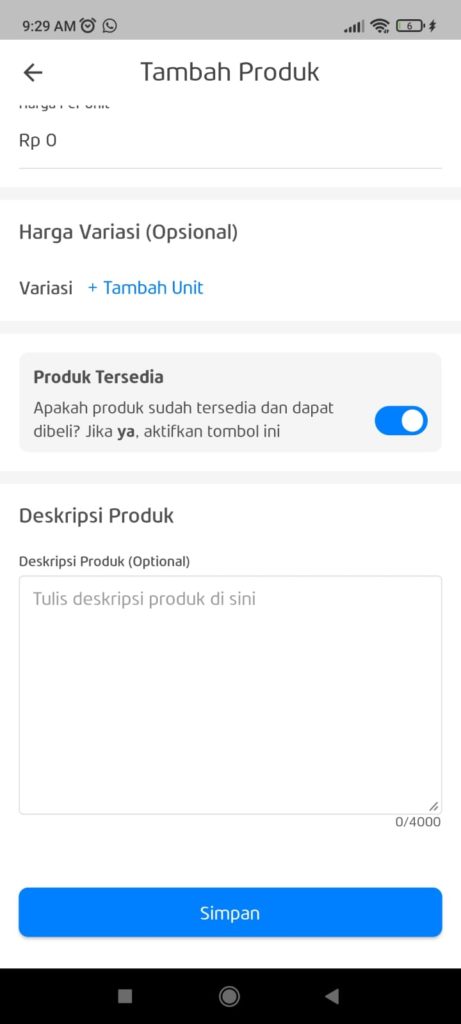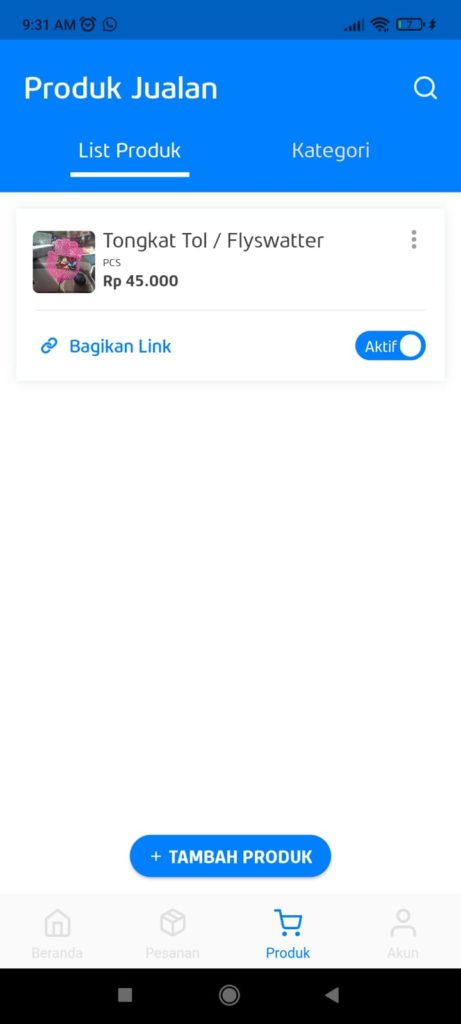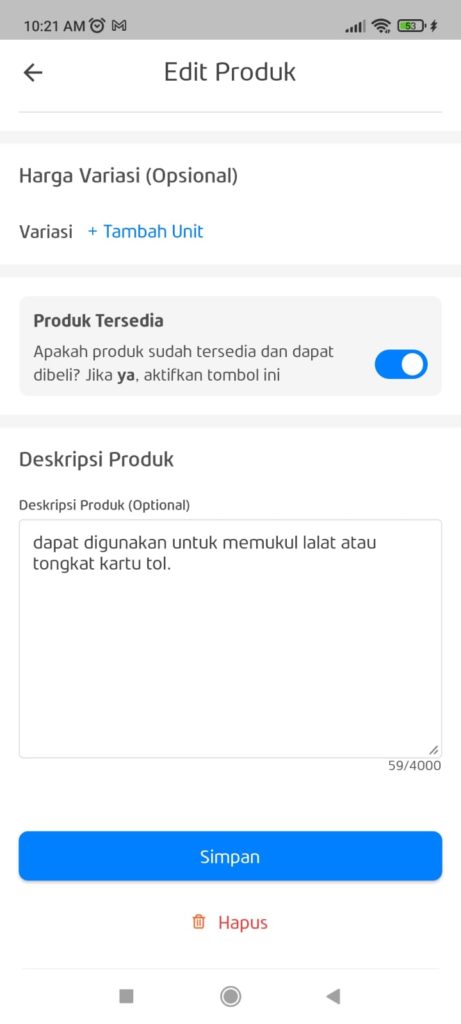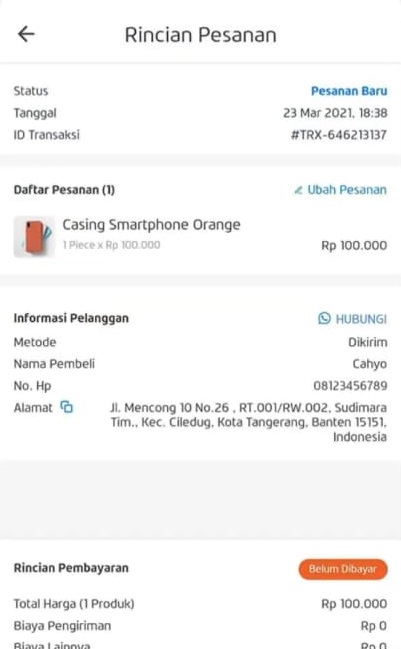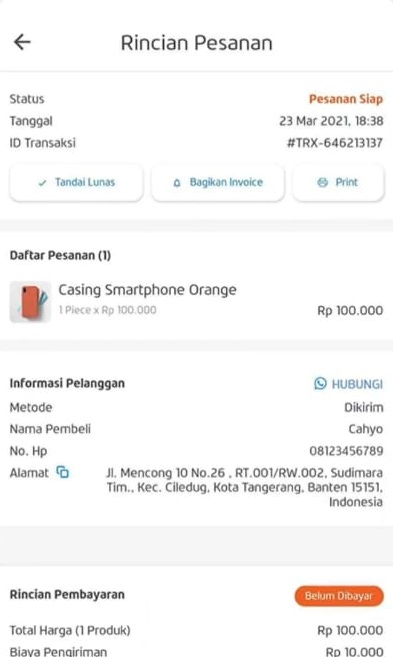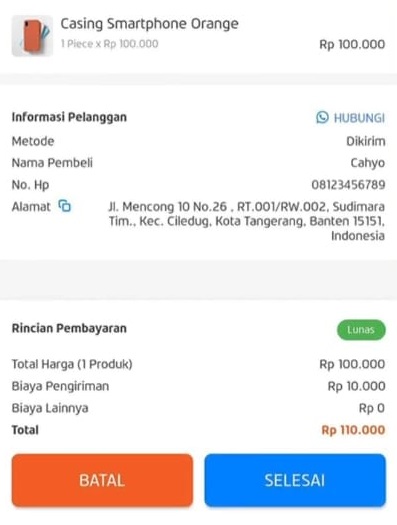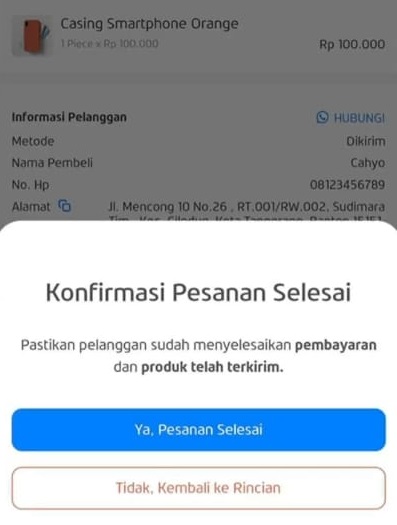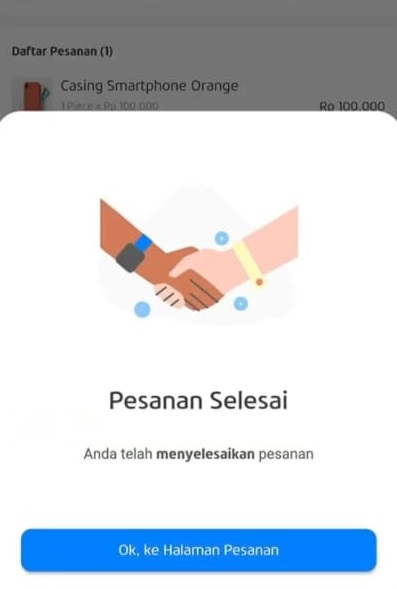Sebelumnya, Anda telah mengetahui fitur-fitur dan cara daftar aplikasi Tokko. Langkah selanjutnya untuk mulai jualan dengan Tokko adalah mengetahui cara menggunakan aplikasi Tokko. Fitur-fitur menarik yang ada pada aplikasi Tokko tentu menjadi tidak berguna jika Anda tidak tahu cara menggunakannya.
Maka dari itu, mari baca artikel ini hingga selesai untuk melihat panduan lengkap menggunakan aplikasi Tokko.
Cara Mulai Jualan di Tokko
Tutorial penggunaan aplikasi Tokko pertama yang harus Anda ketahui adalah tutorial untuk mulai jualan di Tokko. Untuk mulai jualan di Tokko, Anda harus mengetahui cara menambahkan produk di Tokko, cara membagikan link Tokko, cara membuat pesanan, hingga cara mengubah tampilan toko Anda.
Cara Menambahkan Produk
Menambahkan produk adalah langkah pertama yang harus Anda lakukan setelah Anda berhasil membuat toko online di Tokko. Untuk cara menambahkan kategori produk, cara menambahkan produk hingga cara mengimpor produk dari Shopee ke Tokko dapat Anda lihat selengkapnya di sini.
Cara Mengubah Tampilan Toko
Setelah Anda menambahkan produk dan membuat katalog, atur tampilan toko sesuai keinginan Anda. Pastikan tampilan toko online Anda menarik dan tidak membuat pelanggan yang melihatnya bingung. Bagaimana cara mengatur tampilan toko? Berikut ini caranya:
- Buka aplikasi Tokko.
- Buka menu Akun.
- Gulir layar hingga Anda menemukan fitur Ubah tampilan tokomu.

- Klik opsi Ubah Tampilan.
- Lalu, Anda akan masuk ke halaman Edit tampilan toko. Anda akan melihat beberapa logo edit berupa gambar pensil. Klik logo edit pertama dan klik Ubah untuk mengubah tampilan logo di halaman toko.

- Anda bisa memilih salah satu dari tiga pilihan tipe logo. Gambar logo dengan nama toko, gambar logo dengan rasio memanjang, atau hanya nama toko saja. Jika sudah, klik Simpan.

- Kemudian, klik logo edit kedua untuk mengubah header toko.

- Pilih foto sampul toko Anda dan berikan kalimat penyambut atau slogan toko pada kolom Judul. Lalu, pilih layout yang Anda inginkan. Jika Anda tidak ingin menggunakan header, Anda bisa menonaktifkan foto sampul dan judul. Kemudian, klik Simpan.

- Selanjutnya, jika Anda ingin memasang tautan ke channel toko Anda yang lain, klik logo edit ketiga.

- Tekan Tambah Link Baru dan pilih aplikasi atau channel penjualan lain yang ingin Anda masukkan tautannya. Jika aplikasi yang Anda inginkan tidak ada dalam daftar, pilih Lainnya.


- Selanjutnya, masukkan judul link dan masukkan URL. Kemudian, Anda bisa menambahkan ikon link jika perlu. Jika tidak, Anda dapat langsung menekan Simpan.
Menambahkan Rekening Bank dan Mengatur Pembayaran di Tokko
Untuk mengatur pilihan metode pembayaran di Tokko, seperti mengaktifkan link pembayaran atau COD, Anda harus menambahkan rekening bank Anda terlebih dahulu. Berikut adalah langkah-langkahnya:
Cara mengaktifkan Link Pembayaran:
- Buka aplikasi Tokko.
- Masuk ke menu Akun.
- Kemudian, pilih Pembayaran.

- Aktifkan opsi Link Pembayaran. Lalu, Anda akan diminta untuk menambahkan rekening bank Anda.

- Pertama, pilih bank.
- Kedua, masukkan nomor rekening Anda. Lalu, klik Verifikasi.

- Anda akan melihat nama pemilik rekening di bawah kolom nomor rekening. Jika sudah benar, klik Konfirmasi.

- Selanjutnya, Anda akan diminta untuk membuat 6 digit kode sandi. Klik Buat Kode Sandi.

- Lakukan konfirmasi kode sandi.
- Setelah itu, masukkan nomor HP atau alamat email untuk pemulihan jika Anda lupa kode sandi yang telah Anda buat tadi. klik Simpan.

- Selesai. Anda telah berhasil melakukan pengaturan pembayaran. Kini pelanggan bisa melakukan pembayaran melalui virtual account atau e-wallet.
Cara mengaktifkan Bayar di Tempat (COD):
- Setelah berhasil mengaktifkan link pembayaran, kembali ke halaman Pengaturan Pembayaran.
- Pada bagian Bayar di Tempat (COD), klik tombol aktifkan pada salah satu jasa kirim dengan layanan COD yang Anda inginkan.
- Lalu, klik Aktifkan COD.
- Anda bisa mengaktifkan satu atau lebih jasa kirim dengan layanan COD.
Mengatur Pengiriman di Tokko
Tokko menyediakan berbagai pilihan metode pengiriman. Anda bisa memilih untuk menggunakan jasa kirim Anda sendiri atau jasa kirim yang telah ber-partner dengan Tokko. Jika Anda ingin menggunakan kurir partner Tokko, Anda harus memasukkan alamat toko Anda terlebih dahulu. Selengkapnya, lihat cara berikut ini:
- Buka aplikasi Tokko.
- Masuk ke menu Akun dan pilih opsi Pengiriman.

- Klik Atur alamat tokomu untuk mengaktifkan Kurir Partner Tokko.
- Masukkan alamat lengkap toko Anda, termasuk kelurahan, kecamatan, titik koordinat, dan patokan.

- Jika sudah, klik Simpan & Lanjut.
- Kemudian, Anda akan kembali ke halaman Atur Pengiriman. Anda bisa mengaktifkan metode pengiriman yang Anda inginkan. Untuk setiap pesanan dengan metode pengiriman Kurir Partner Tokko, akan dikenakan biaya layanan sebesar 2%.
- Berikutnya, Anda juga bisa mengaktifkan metode pengiriman Pelanggan Ambil Sendiri dan Kurir Saya.

- Jika Anda telah mengatur pengiriman yang diinginkan, klik Simpan.
Cara Membagikan Link Toko
Setelah memastikan produk telah ditambahkan, tampilan toko sudah sesuai, serta pengaturan pembayaran dan pengiriman selesai, selanjutnya Anda perlu membagikan link toko online Tokko Anda agar pelanggan Anda dapat melihatnya. Berikut ini adalah tiga langkah mudah membagikan link toko online Anda:
- Buka aplikasi Tokko.
- Pada halaman Beranda, Anda akan menemukan menu untuk membagikan link seperti pada gambar di bawah ini.


- Anda bisa langsung membagikan link dengan menekan Bagikan Link Toko dan pilih aplikasi pengirim pesan yang Anda inginkan atau klik ikon Copy seperti pada gambar dan bagikan di channel manapun yang Anda inginkan.
Cara Membuat Pesanan
Di Tokko, Anda bisa membuat pesanan secara manual atau dengan copy-paste template pesanan pelanggan dari WhatsApp. Ini adalah langkah-langkah yang harus Anda tempuh untuk membuat pesanan di Tokko.
Cara membuat pesanan secara manual:
- Buka aplikasi Tokko.
- Pada halaman Beranda, klik Buat Order.

- Lalu, pilih Isi formulir pesanan secara manual.

- Anda akan masuk ke halaman Formulir Pesanan.
- Pertama, isi informasi pelanggan dengan menekan Masukkan Pelanggan pada kolom pertama. Masukkan nama dan nomor pelanggan, lalu klik Simpan.

- Kedua, klik Tambah Produk dan pilih produk yang dipesan pelanggan. Klik tombol Add di samping produk yang dipesan. Kemudian, klik Tambah Pesanan.


- Ketiga, pilih metode pengiriman. Anda bisa memilih salah satu dari tiga pilihan metode pengiriman yang tersedia (Kirim dengan kurir partner Tokko / Atur pengiriman sendiri / Pelanggan ambil sendiri).


- Selanjutnya, tentukan tanggal pengiriman atau tanggal pengambilan (jika pelanggan ingin mengambil sendiri ke toko Anda).

- Jika semua sudah terisi, klik Buat Pesanan.
Cara membuat pesanan dengan menyalin template pesanan:
- Klik Buat Order pada halaman Beranda aplikasi Tokko.

- Pilih Buat pesanan dari chat.

- Lalu, akan tersedia kolom untuk menempel template pesanan yang telah Anda salin.

- Setelah itu, klik Buat Pesanan.
- Selesai. Pesanan Anda berhasil dibuat.
Cara Menggunakan Aplikasi Tokko untuk Promosi
Setelah mengetahui cara menggunakan aplikasi Tokko untuk jualan, jangan lupa untuk melakukan promosi. Anda bisa membuat promo dan membagikan poster promosi dengan aplikasi Tokko. Mau tahu selengkapnya? Lihat cara berikut ini.
Cara membuat promo di Tokko:
- Masuk ke menu Pemasaran di aplikasi Tokko.
- PIlih fitur Buat Promo.

- Kemudian, klik Buat Promo.

- Selanjutnya, masukkan jumlah diskon pada produk yang ingin Anda berikan promo.

- Lalu, tekan Cek Kembali (1) dan Lanjut jika sudah yakin dengan promo yang dipasang.

- Setelah itu, atur masa berlaku promo.
- Jika Anda ingin mengatur tanggal spesifik promo, nonaktifkan pilihan Berlaku selamanya.

- Kemudian, tentukan tanggal mulai dan berakhirnya promo. Jika sudah, klik Lanjut.
- Berikutnya, pilih desain banner yang Anda inginkan. Geser desain banner untuk melihat pilihan lain.
- Jangan lupa untuk mengisi judul dan deskripsi banner promo.

- Apabila semua sudah sesuai dengan keinginan Anda, tekan Terbitkan.
Cara membagikan poster media sosial:
- Buka aplikasi Tokko dan masuk ke menu Pemasaran.
- Pilih fitur Poster Media Sosial.

- Anda akan melihat berbagai desain poster yang bisa Anda bagikan ke media sosial.
- Pilih salah satu desain poster, lalu klik Ubah.

- Isi informasi yang diminta untuk ditampilkan pada poster.

- Setelah itu, klik Simpan & Bagikan.
- Kemudian, pilih aplikasi media sosial tempat Anda ingin melakukan promosi dan kirim.
Selesai. Itu dia cara lengkap menggunakan aplikasi pembuatan toko online terbaik pilihan para UMKM, Tokko. Aplikasi Tokko telah terbukti sangat mudah digunakan dan membantu UMKM menjangkau lebih banyak pelanggan.
Cukup dengan membagikan link Tokko Anda, pelanggan bisa melihat katalog produk Anda, melakukan pemesanan, memilih metode pembayaran hingga pengiriman. Yuk, buat toko online Anda sendiri dengan Tokko!