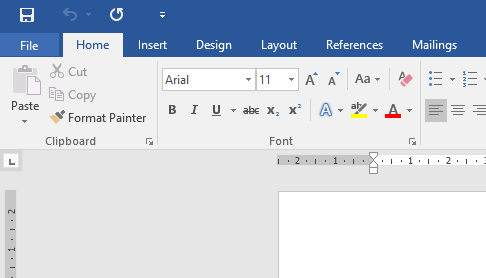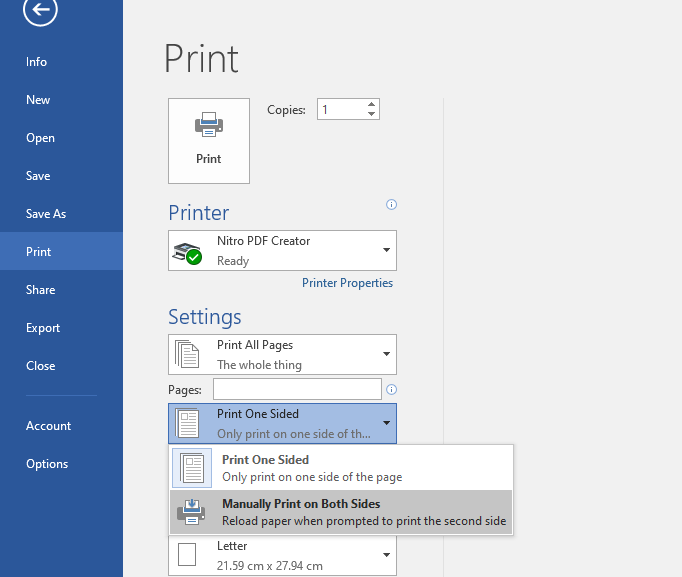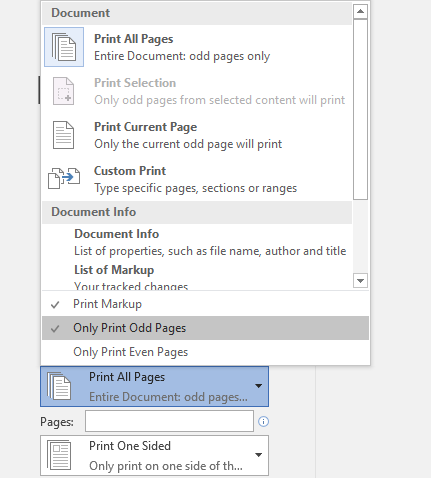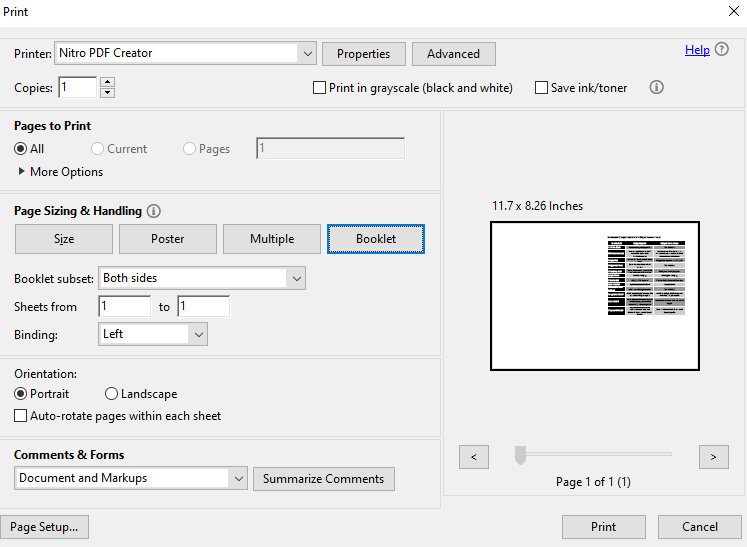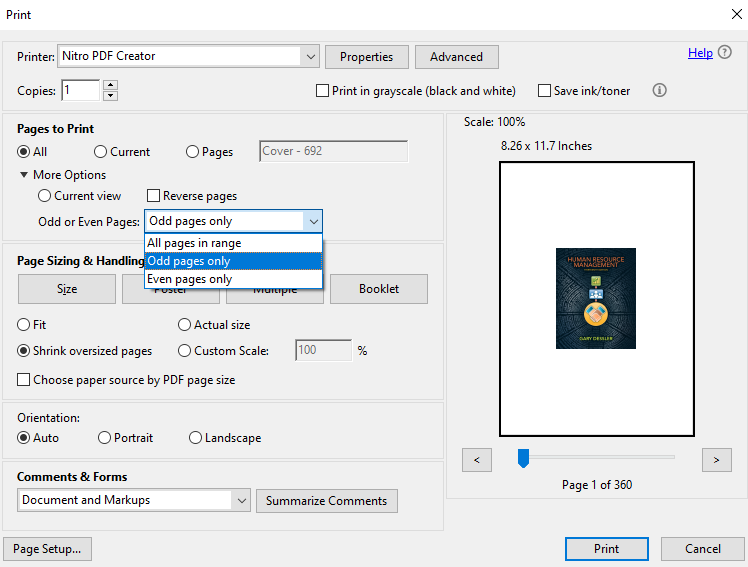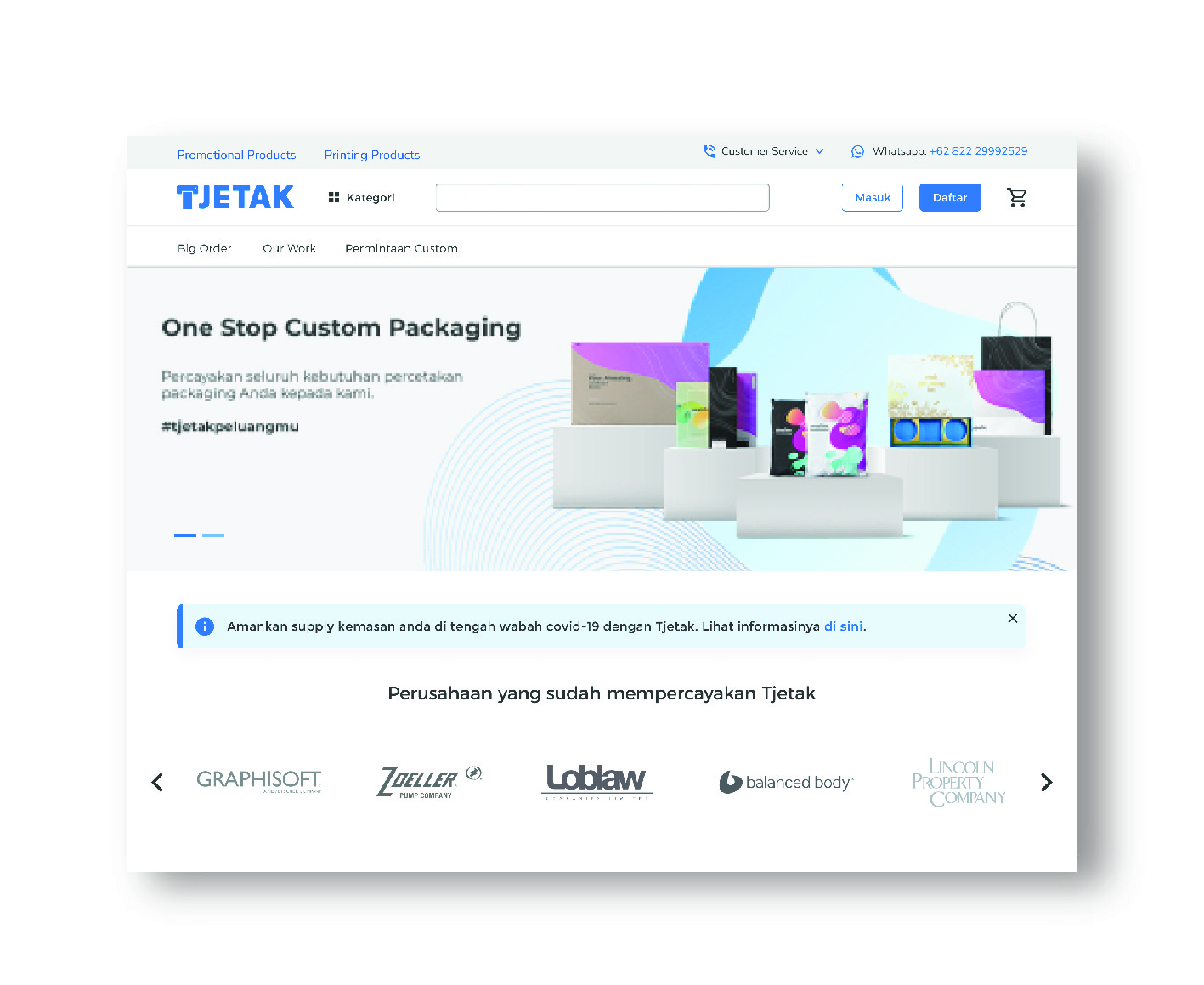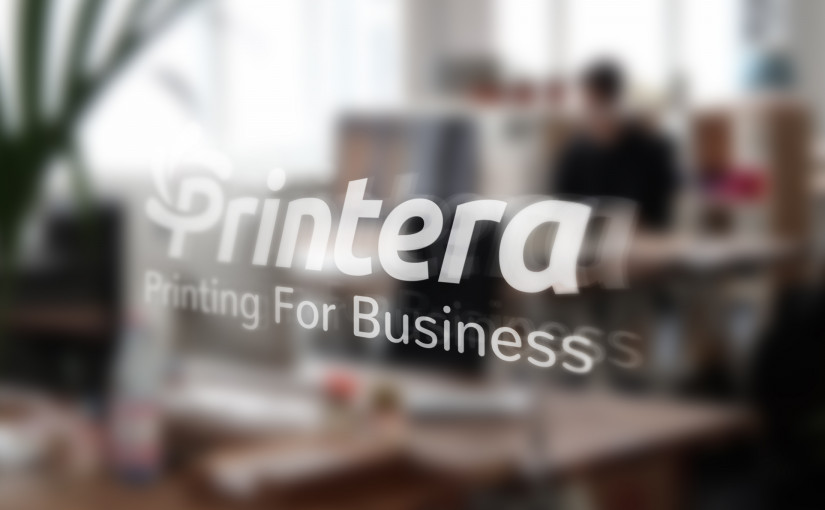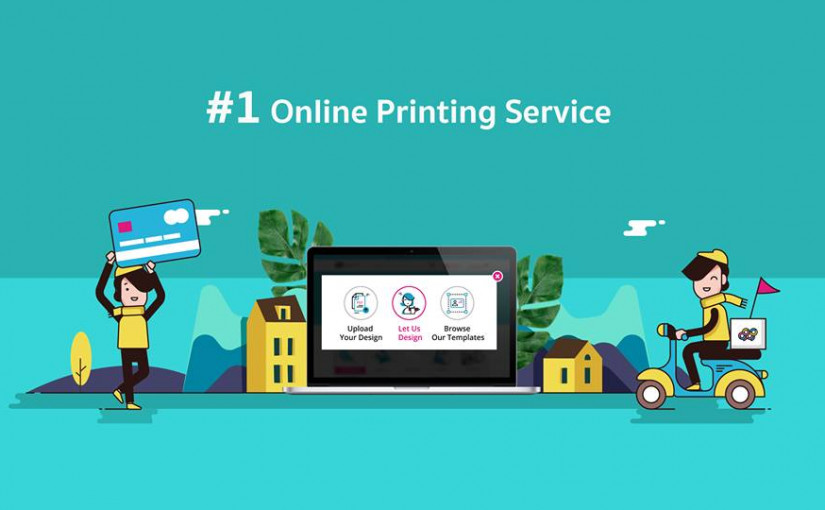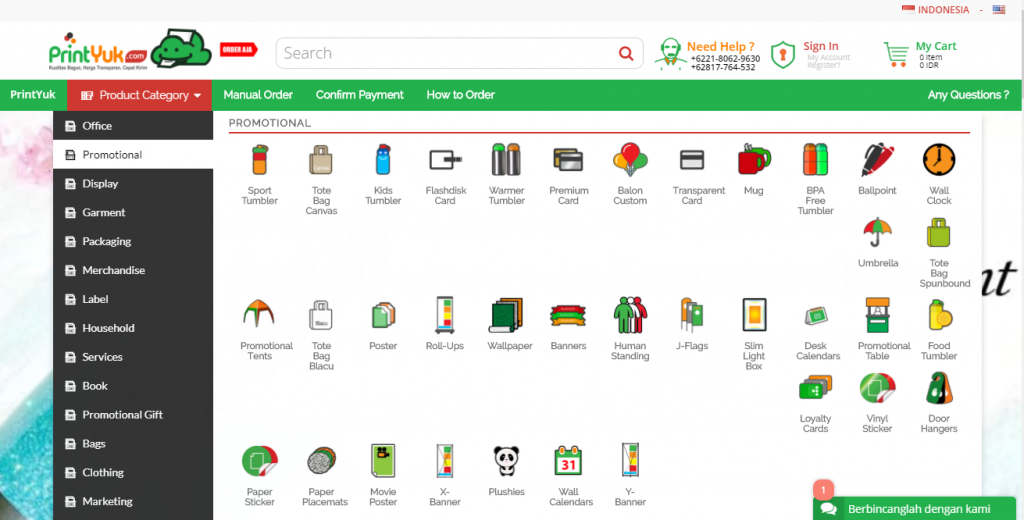Kegiatan printing dokumen merupakan hal yang sangat esensial, apalagi untuk kamu yang perlu untuk mengumpulkan tugas atau pekerjaan dengan berkas fisik. Printer pun menjadi solusi agar kamu dapat mencetak berkas dengan fleksibel dan hemat waktu (berbeda ketika kamu harus melakukan perjalanan ke tempat fotocopy).
Walaupun begitu, kamu mungkin pernah menemui persoalan di mana printer kamu tiba-tiba offline atau tidak tersedia pada opsi print. Sebelum mengetahui cara untuk mengatasi printer offline, kamu perlu untuk mengetahui dulu berbagai penyebab dari permasalahan printer yang offline.
Penyebab Printer Offline
Berikut ini adalah beberapa penyebab yang mungkin menjadikan printer kamu tidak dapat terdeteksi pada perangkat laptop maupun komputer kamu:
- Terdapat permasalahan pada driver printer
- Tinta printer telah habis
- Koneksi printer terputus
- Kertas tersangkut pada printer
- Kertas habis
- Terdapat permasalahan pada spooling printer (layanan pada printer yang menangani lokasi driver printer, loading driver printer, penjadwalan pencetakan)
- Terdapat kerusakan pada perangkat printer
Cara Mengatasi Printer Offline

Printer yang offline membuat kita tidak dapat mencetak dokumen. Bagaimana solusi untuk permasalahan ini? Jangan khawatir! Terdapat beberapa cara yang dapat kamu gunakan untuk mengatasi printer yang offline. Berikut ini beberapa di antaranya!
Update Driver Printer
Driver bagi suatu perangkat memiliki fungsi penting untuk menghubungkan sistem operasi komputer dengan perangkat yang ingin digunakan. Permasalahan printer yang offline dapat terjadi salah satunya karena driver printer yang mengalami problem.
Untuk itu, solusi yang dapat kamu coba untuk mengatasi printer offline adalah dengan atau meng-update driver printer kamu. Langkah untuk update driver printer adalah sebagai berikut:
- Klik Kanan Tombol “Start” pada laman utama Windows kamu
- Klik pada opsi “Device Manager”
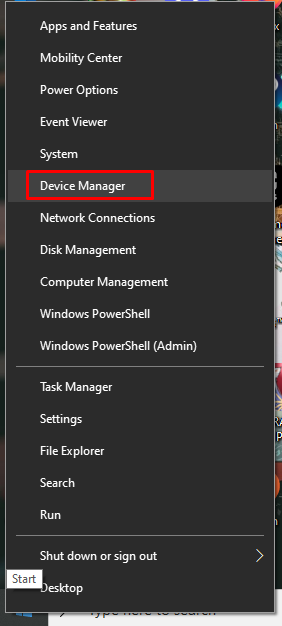
- Pilih pada opsi “Printers”
- Klik kanan pada printer yang ingin di-update drivernya
- Pilih opsi “Update Driver”
- Klik “Search automatically for updated driver software” jika kamu ingin update driver dengan menggunakan internet
- Kamu juga dapat klik opsi “Browse my computer for driver software” jika kamu telah memiliki driver printer terbaru
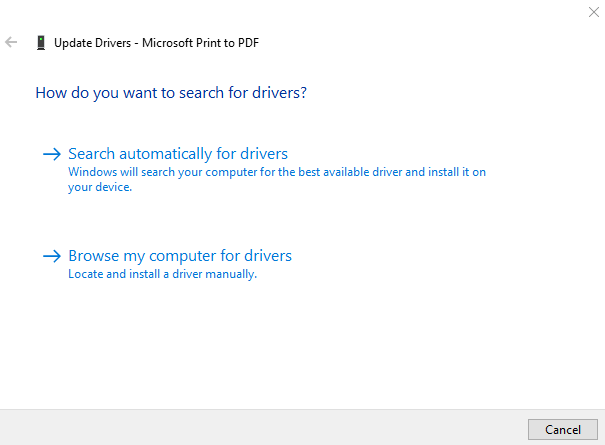
- Tunggu hingga proses update selesai
- Printer kamu harusnya sudah di-update drivernya untuk sekarang. Coba pastikan kembali dengan melihat status printer pada Microsoft Word. Jika printer dalam keadaan “Ready” dan memiliki tanda centang hijau, maka masalah printer offline telah teratasi
Install Ulang Driver Printer
Permasalahan pada driver printer dapat juga kamu atasi dengan melakukan instalasi ulang pada driver printer. Nah, ini adalah cara untuk meng-install kembali driver printer kamu:
- Buka menu “Start” pada layar utama laptop kamu
- Klik pada menu “Settings”

- Pilih menu “Devices”
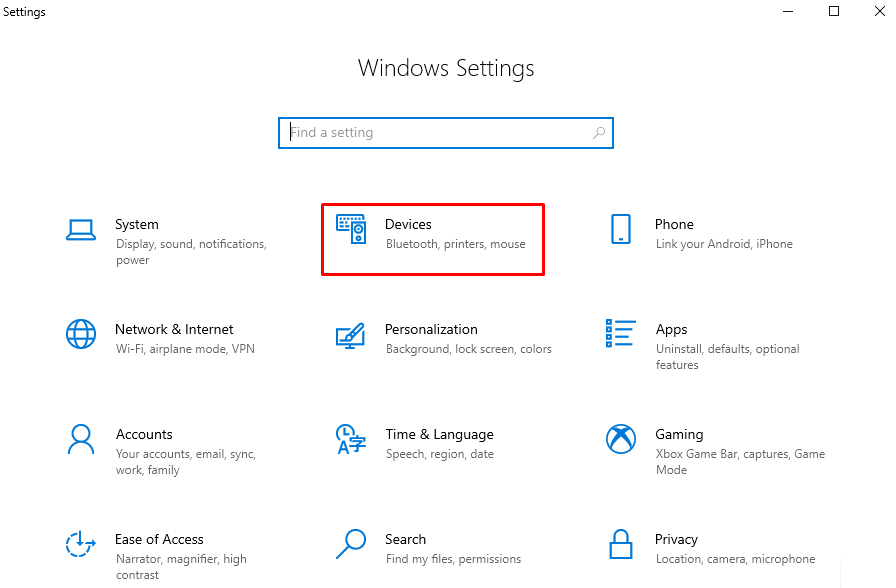
- Klik opsi Printers & Scanner
- Pilih pada driver printer yang ingin dilakukan instalasi ulang
- Klik “Remove Device” Dengan begitu, driver printer telah terhapus dari laptop maupun komputer kamu
- Nah, selanjutnya kamu perlu untuk meng-install kembali driver printer
- Pada jendela Printers & Scanners klik “Add a Printer or Scanner”
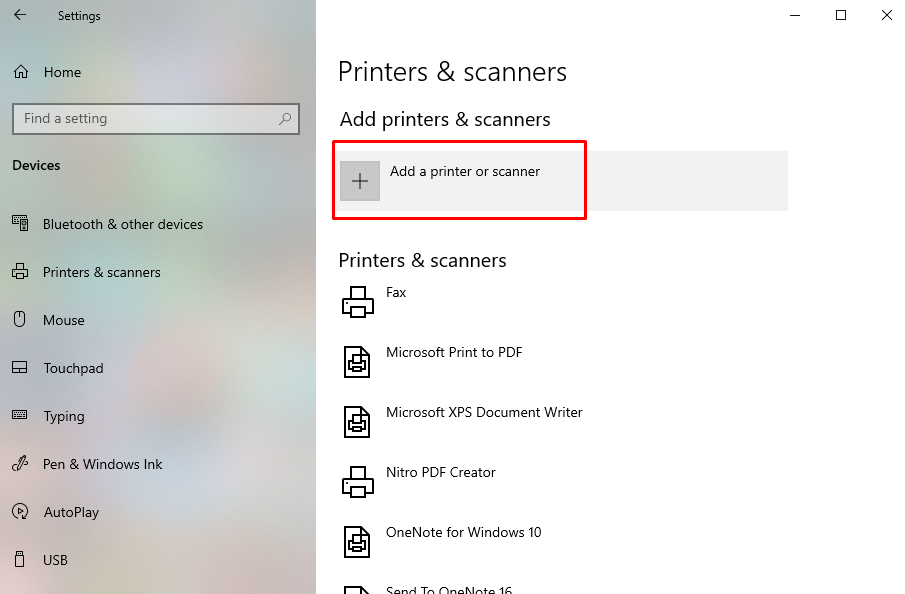
- Ketika printer terdeteksi, Pilih opsi “Add Device”
- Tunggu hingga proses instalasi selesai.
- Ketika printer sudah dalam keadaan Ready maka printer kamu sudah tidak lagi offline.
Isi Tinta Printer
Printer yang offline dapat terjadi karena habisnya tinta, baik itu tinta hitam maupun tinta warna pada printer kamu. Ketika printer kamu offline coba untuk cek tempat penyimpanan tinta kamu. Kehabisan tinta printer dapat membuat printer tidak dapat mencetak dokumen.
Segera isi tinta kamu walaupun tinta tersebut belum habis sepenuhnya. Hal ini dapat menjadi salah satu langkah untuk merawat catridge printer. Sebagian dari kamu mungkin menggunakan teknik pengisian tinta dengan metode suntik maupun infus. Sesuaikan pengisian tinta dengan perangkat printer kamu ya!
Cek pada Kabel dan Konektivitas Printer
Printer yang offline dapat juga terjadi karena mungkin terdapat kabel yang tidak tersambung baik ke laptop atau komputer maupun ke sambungan listrik. Jika mengalami printer offline, coba untuk cek sambungan kabel maupun kondisi kabel kamu.
Setelah mencoba untuk update maupun install ulang driver, namun printer kamu masih dalam keadaan offline. Maka, mengecek kabel adalah pilihan yang tepat sebelum mungkin kamu ingin mengirimkan printer ke jasa service.
Tidak hanya sambungan yang terputus, printer yang eror dapat terjadi karena mungkin terdapat kerusakan pada kabel. Pada misalnya terdapat kabel yang digigit tikus atau binatang lainnya.
Tambahkan Kertas pada Wadah Printer

Permasalahan terhadap printer pun dapat disebabkan salah satunya karena kertas yang habis dan terdapat tanda peringatan “Out of Paper”. Solusi untuk permasalahan ini tentunya adalah dengan menambahkan kertas pada tray (wadah) printer.
Pastikan untuk selalu menyediakan jumlah kertas yang pas pada saat melakukan proses pencetakan. Hal ini karena biasanya apabila kita kehabisan kertas ketika sedang dalam proses print, akan ada potensi mesin printer yang jadi tersendat.
Mengatasi Paper Jam atau Kertas yang Tersangkut
Paper jam atau kertas yang tersangkut seringkali menjadi problematika yang membuat kamu kerepotan. Untuk mengatasi masalah ini, kamu perlu untuk menarik dan mengeluarkan kertas dari printer secara manual.
Persoalan kertas yang tersangkut memang terkadang akan sangat membuat deg-degan, terlebih ketika kita mendengar suara printer yang tersendat. Jangan khawatir! Coba untuk menarik kertas dengan pelan dan hati-hati. Setelah adanya paper jam, terkadang terdapat kasus di mana printer menjadi offline.
Untuk mengatasinya, kamu dapat mencoba untuk me-restart layanan print spooler pada laptop atau komputer. Bagaimana cara untuk restart print spooler ini? Simak cara di bawah ini.
Cara Me-restart Spooler Service di Printer
Beberapa dari kamu mungkin kurang merasa familier dengan istilah printer spooler. Printer spooler adalah file utama dengan format exe (executable) yang memiliki peranan untuk memproses pencetakan dokumen baik itu, proses load driver printer, scheduling waktu printing, dan banyak lainnya.
File spooler printer yang bermasalah juga dapat jadi salah satu penyebab dari printer offline. Lantas bagaimana cara untuk menangani masalah printer spooler ini? Berikut adalah cara-cara untuk restart printer spooler:
- Cari dan klik aplikasi “Service” pada kolom pencarian di laman utama Windows kamu
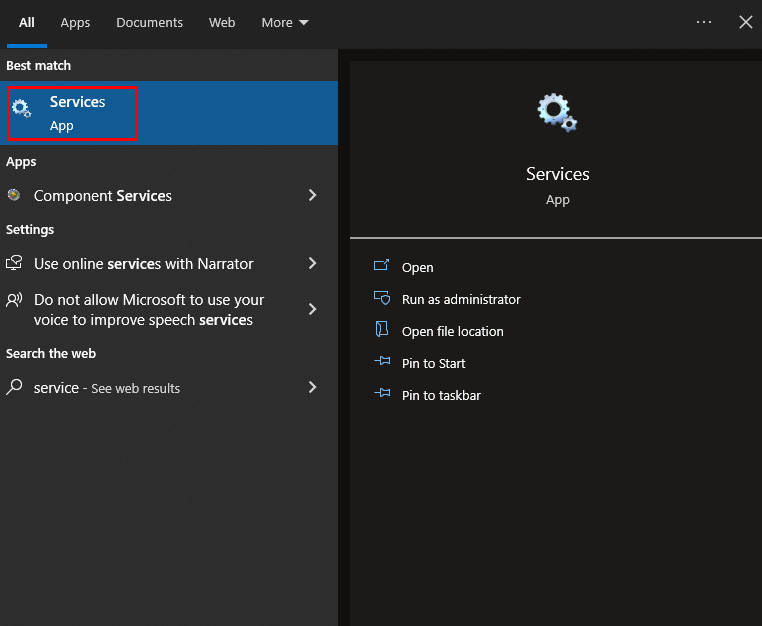
- Cari dan pilih “Print Spooler”
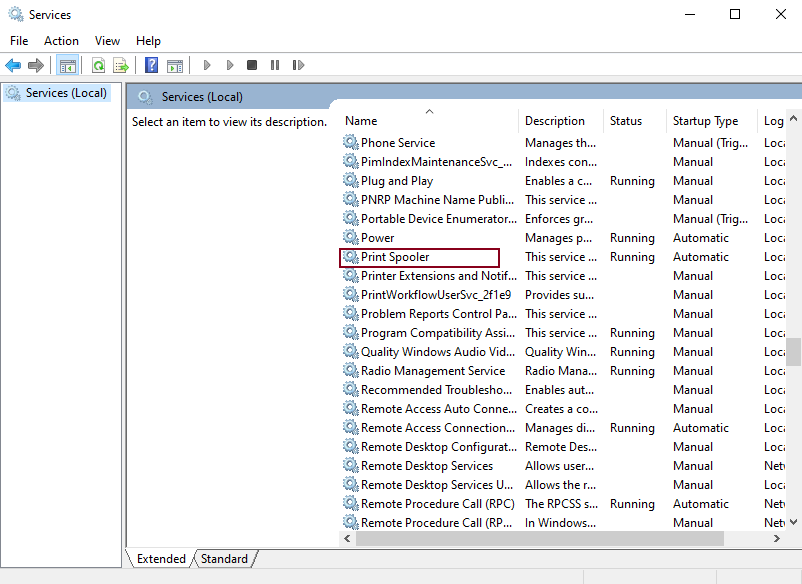
- Klik kanan pada opsi tersebut, apabila tertulis Running di status Print Spooler, klik Restart
- Apabila status dari Print Spooler ternyata kosong –atau belum berjalan– maka pilih opsi “Start”
- Nah, coba untuk cek apakah Printer sudah siap atau berstatus “Ready” untuk sekarang
Bawa Laptop ke Tempat Service
Apabila mungkin langkah-langkah di atas belum mampu mengatasi permasalahan printer offline kamu, mungkin inilah saatnya bagi kamu untuk berkonsultasi dengan jasa service laptop terpercaya di kota kamu.
Printer barangkali dapat terkena kerusakan dari segi hardware dan perlu sentuhan ahli untuk memperbaiki printer tersebut. Terdapat kemungkinan juga bahwa perangkat keras printer tertutup oleh sedikit debu sehingga tidak mampu terbaca. Nah, datang pada jasa service merupakan tindakan tepat pada situasi ini.
Permasalahan terkait printer seringkali dapat membuat frustasi. Terlebih lagi apabila kita memiliki deadline yang mengharuskan untuk mengumpulkan berkas dengan segera. Salah satu permasalahan yang sering terjadi adalah printer yang offline.
Itu tadi sekiranya adalah beberapa cara yang dapat kamu gunakan ketika menemui kasus printer yang offline. Semoga artikel ini dapat membantu kamu untuk mendeteksi dan menggunakan kembali printer kamu dengan lancar ya!