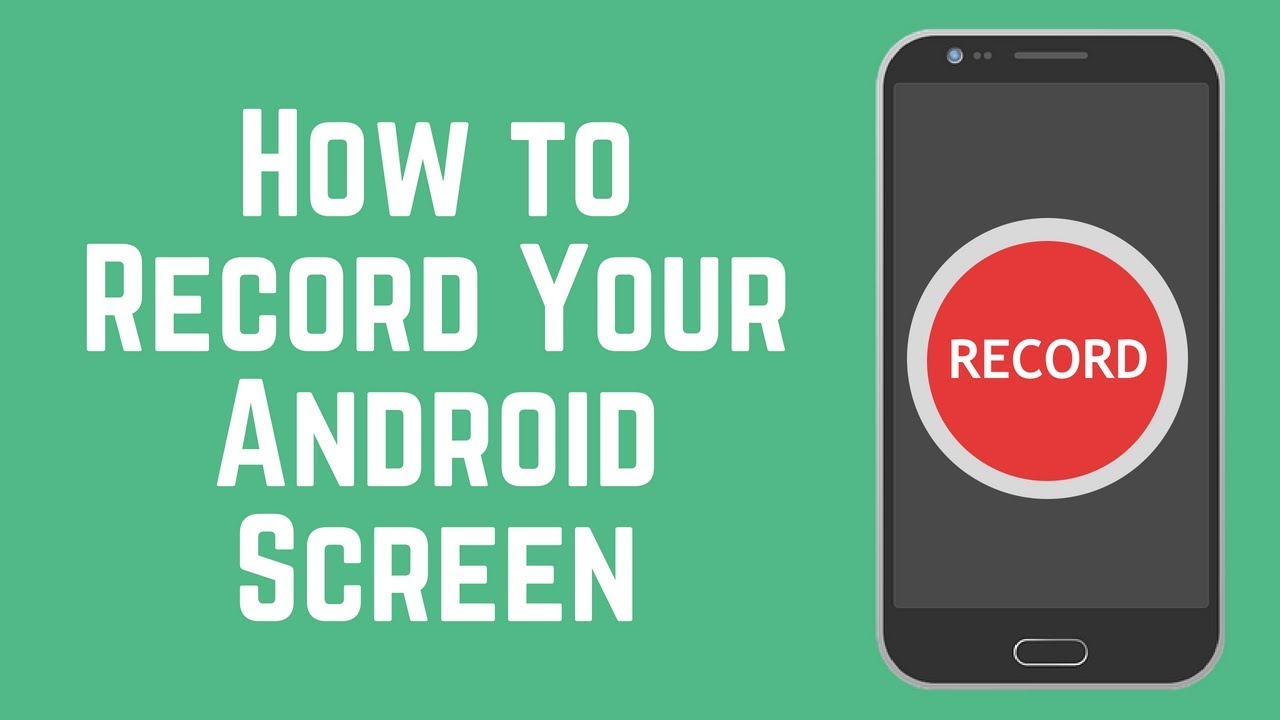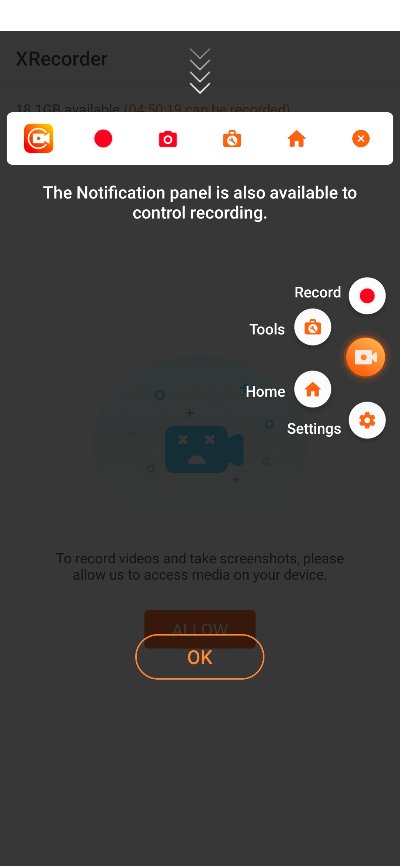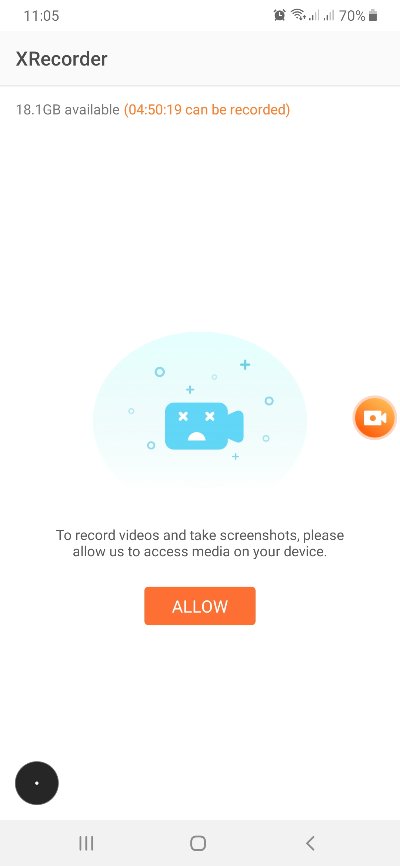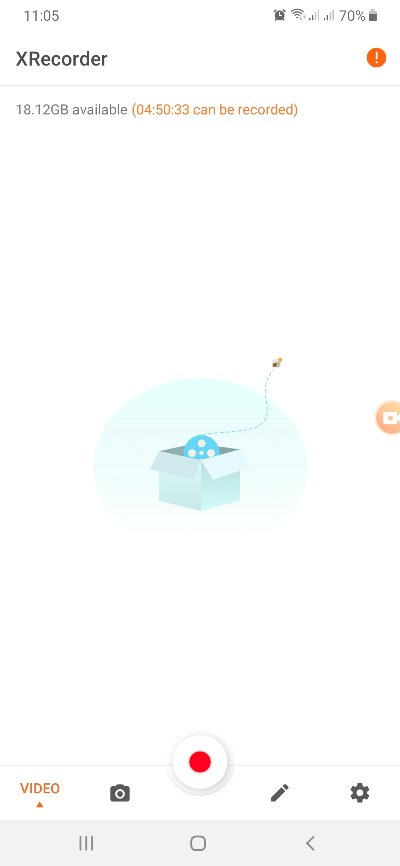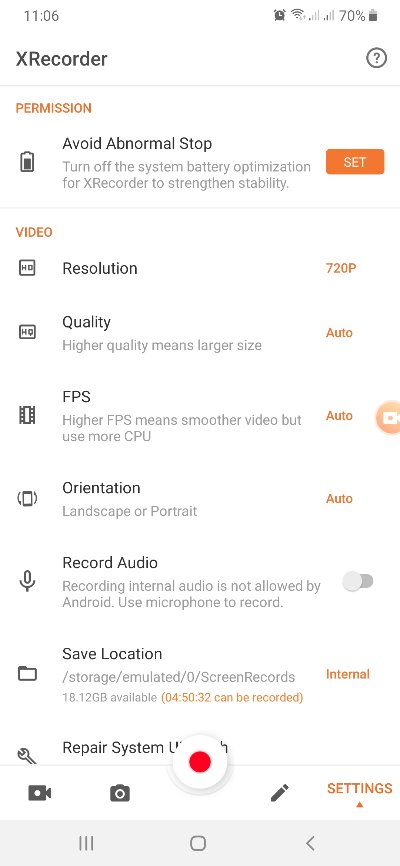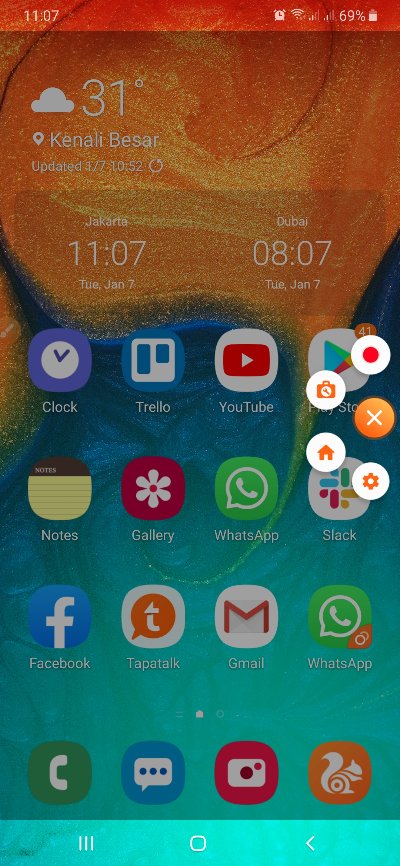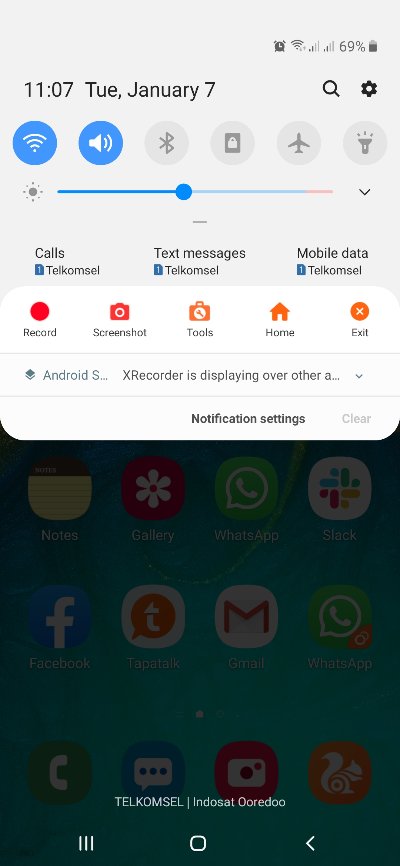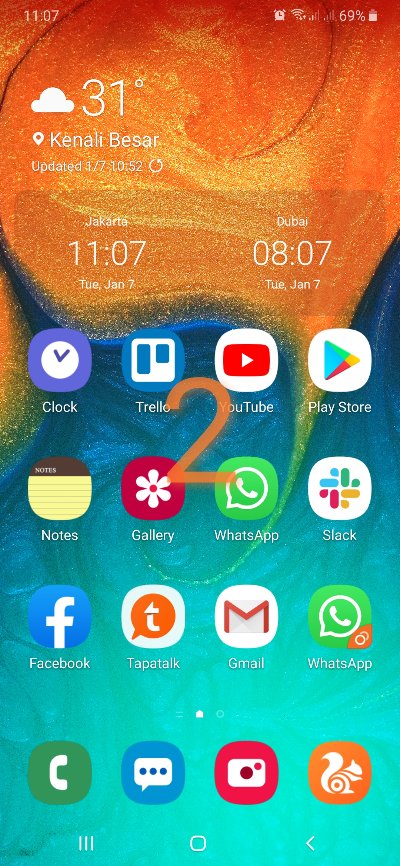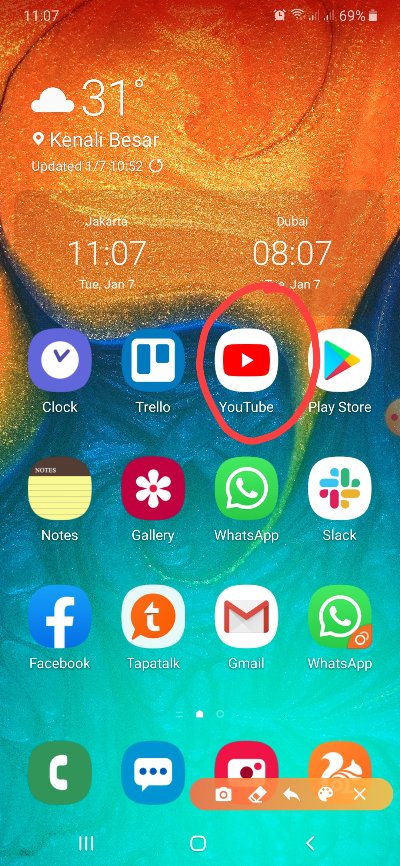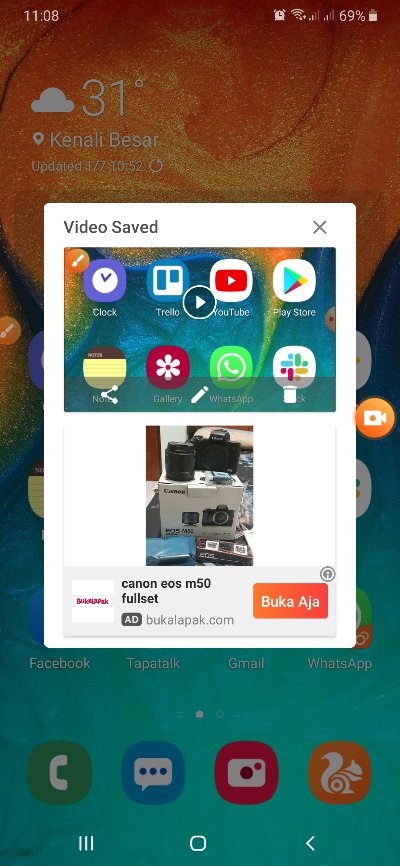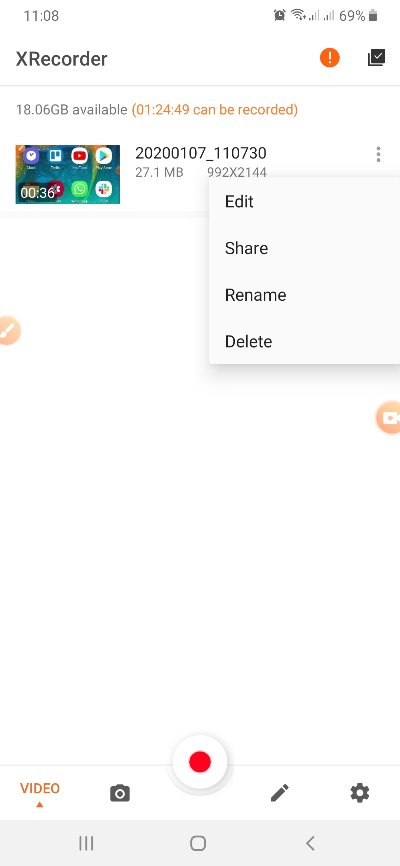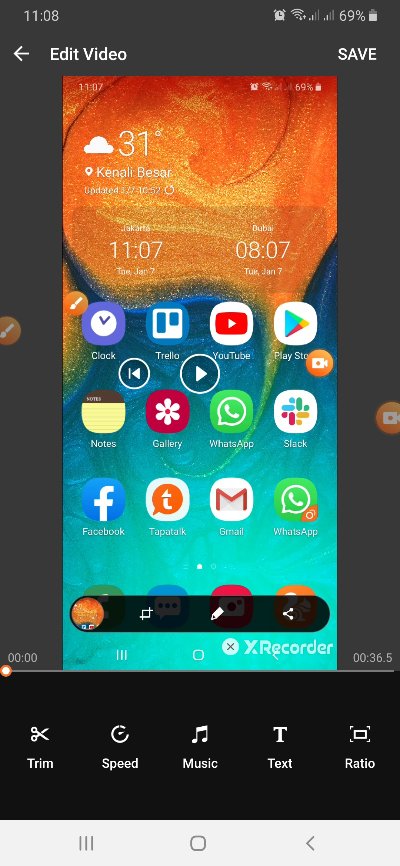Kalau kamu seorang content creator, biasanya kamu akan sering melakukan rekam layar laptop. Entah untuk membuat konten tutorial, hingga bermain game. Selain bisa menangkap layar dalam bentuk gambar, kamu juga bisa melakukan perekaman layar laptopmu dengan mudah, lho.
Biasanya fitur rekam layar laptop tidak hanya digunakan untuk keperluan content creator saja, tidak jarang saat diadakan perkuliahan atau webinar online peserta merekam layar laptopnya. Sehingga, kalau materinya tertinggal video masih bisa diputar kembali. Jelas banyak kegunaannya kan dengan merekam laptop. Berikut artikelnya.
Menggunakan Xbox Game Bar

Cara pertama yang bisa kamu lakukan untuk merekam layar laptopmu yaitu menggunakan fitur Xbox Game Bar. Fitur ini tersedia gratis di Windows. Berikut langkah-langkahnya.
- Pada laman pencarian Windows, ketik Xbox Game Bar, lalu klik.
- Setelah itu, akan terlihat baris di bagian atas yang menyediakan berbagai ikon. Selanjutnya, klik ikon webcam yang ada di samping ikon volume.
- Jika sudah diklik, akan terlihat beberapa menu lalu klik Start Recording untuk memulai perekaman layar.
- Setelah proses perekaman selesai, klik Stop Recording.
- Selesai, hasil rekaman layar kamu akan otomatis tersimpan di laptop.
Menggunakan Kombinasi Tombol Windows + Alt + R

Cara kedua bisa dibilang lebih mudah untuk dilakukan dibanding cara sebelumnya. Pasalnya, kamu hanya perlu klik kombinasi tombol tertentu saja pada keyboard laptopmu untuk melakukan rekam layar. Berikut langkah-langkahnya.
- Tekan tombol Windows, lalu tekan Alt + R secara bersamaan.
- Setelah beberapa detik, fitur perekaman layar akan otomatis merekam layar laptopmu.
- Jika selesai, kamu bisa klik Stop Record untuk menghentikan perekaman layar.
- Selesai, rekaman layar laptopmu akan tersimpan otomatis.
Menggunakan Microsoft Stream
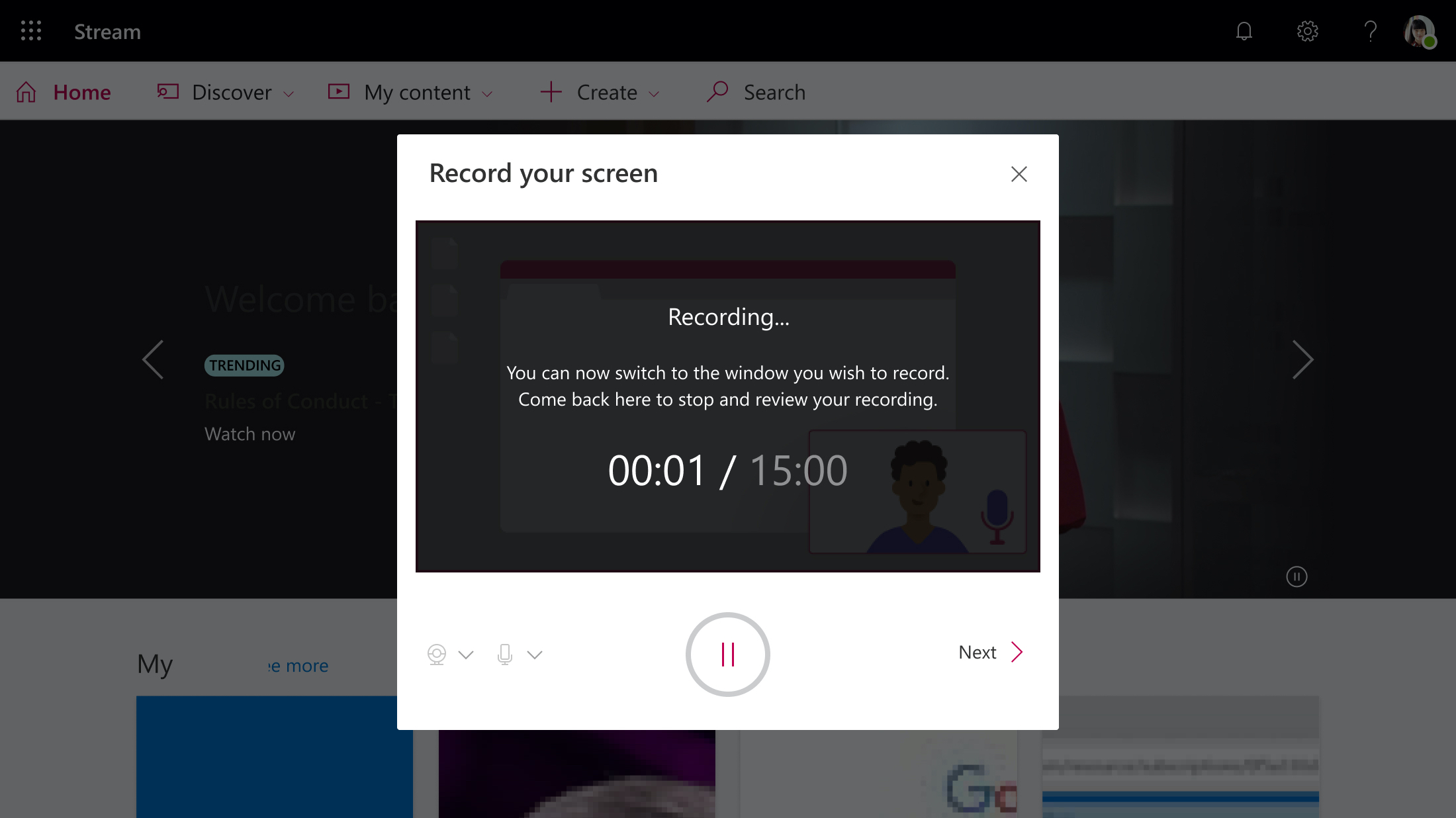
Cara ketiga, kamu bisa memanfaatkan fitur Microsoft Stream. Microsoft Stream merupakan salah satu fitur yang disediakan oleh Windows, salah satu kegunaannya bisa digunakan untuk merekam layar laptop. Berikut langkah-langkahnya.
- Jalankan Microsoft Stream terlebih dahulu.
- Pilih menu Create – Record Screen lada Microsoft Stream.
- Lalu, klik ikon webcam dan mikrofon.
- Klik Record untuk memulai perekaman layar, lalu pilih tampilan layar yang ingin direkam, selanjutnya klik Share hingga layar memulai perekaman otomatis.
- Jika sudah selesai merekam layar, klik Pause lalu klik Next. Kamu bisa langsung melihat hasil video yang telah direkam.
Dapatkan Berita dan Artikel lain di Google News