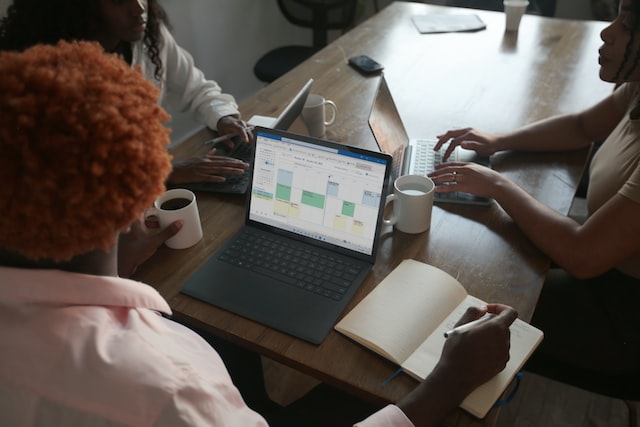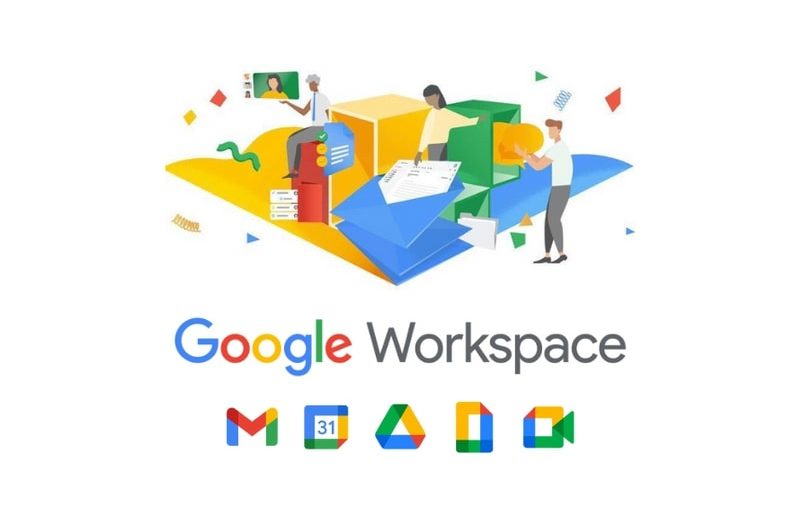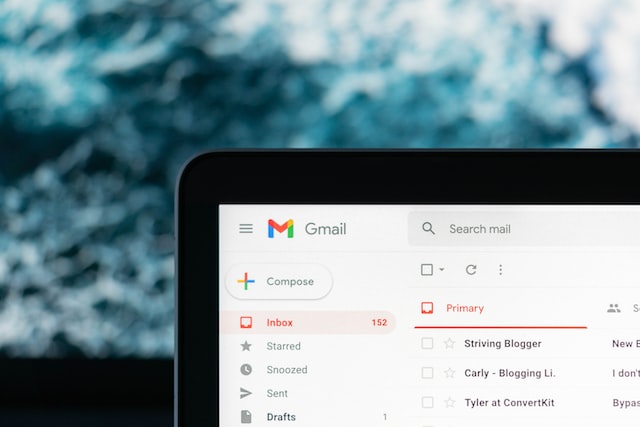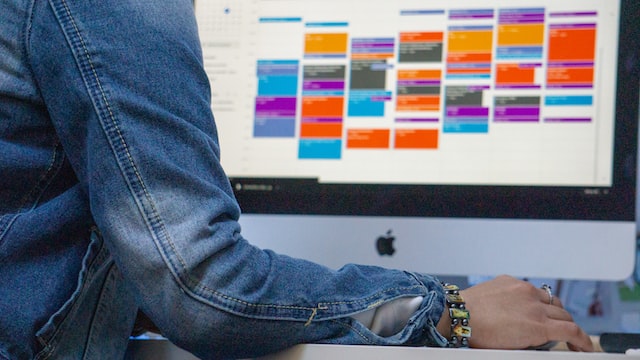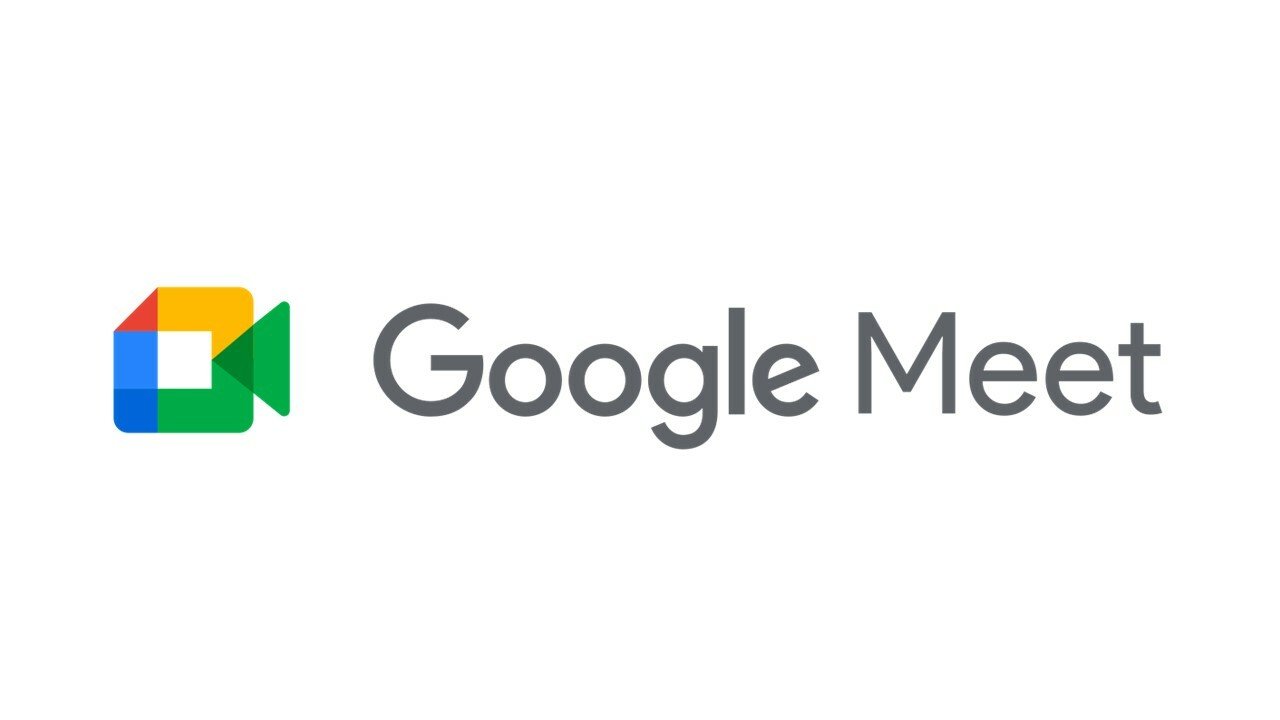Seperti yang sudah diketahui secara umum, Microsoft Excel memiliki peranan penting dalam membantu pekerjaan adiministrasi khususnya dalam bidang perhitungan, pengolahan data numerik atau angka.
Salah satu fitur yang bisa dikerjakan dalam Microsoft Excel ini adalah membuat tabel. Jika kamu belum mengetahui caranya membuat tabel pada aplikasi ini, berikut DailySocial.id jelaskan caranya!
Cara Membuat Tabel di Excel Menggunakan Insert Table
- Untuk membuat tavel Excel menggunakan Insert Table, langkah yang garus kamu lakukan yaitu perlu menyiapkan sel atau rentang data yang akan dimasukkan ke dalam tabel.
- Pilih menu pada tab Insert Table, klik menu Table
- Kemudian saat Option Box muncul kamu dapat klik Create Table
- Jika rentang data sudah sesuai, kamu bisa langsung mengatur tabel di menu My Table
- Terakhir, klik OK. Tunggu beberapa saat dan sebuah tabel akan muncul dalam lembar kerja Excel milikmu
- Kamu juga dapat menggunakan shortcut keyboard Ctrl + L atau Ctrl + T untuk membuat tabel di Excel
- Setelah itu, ikuti langkah-langkah yang sudah dijelaskan sebelumnya
Cara Membuat Tabel di Excel Menggunakan Format as Table
- Tentukan dan pilih sel atau rentang data yang akan dijadikan tabel. Pilih menu Beranda, kemudian pilih menu Format as Table atau Format sebagai tabel.
- Tunggu sampai muncul Option Box atau kotak dialog
- Jika ingin baris pertama rentang menjadi baris header, centang kotak di samping tabel sebagai header
- Lalu klik OK
- Setelah itu, tabel baru akam muncul pada lembar kerja dokumen Micrsoft Excel milikmu
Elemen-Elemen pada Tabel Excel
Mengubah rentang sel menjai tabel di Excel dapat memudahkanmu dalam membuat, mengelola dan menganalisis grup data terkait. Di dalam tabel excel, ada beberapa elemen yang harus kamu pahami. Berikut penjelasan dasarnya:
- Baris Header : sebuah tabel secara otomatis memiliki baris header. Kamu bisa mengaktifkan fungsi pemfilteran pada setiap kolom tabel di baris header. Salah satu fungsinya untuk mengurutkan data tabel dengan cepat.
- Baris berpita : berfungsi untuk membantu membedakan data lebih baik.
- Kolom terhitung : sebuah rumus Excel bisa bekerja dengan memasukkannya ke kolom terhitung. secara otomatis rumus tersebut akan diterapkan pada semua tabel.
- Baris total : baris total ini akan memberi kamu daftar menurun, jumlah otomatis untuk memilih fungsi seperti SUM, AVERAGE dan sebagainya.
- Gagang pengatur ukuran : letaknya berada di sudut kanan bawah tabel. Kamu bisa menggunakannya untuk mengubah ukuran tabel sesuai keinginan kamu.
Itulah langkah yang dapat kamu lakukan untuk membuat tabel di Microsoft excel. Semoga langkah sederhana ini membantu pekerjaanmu!