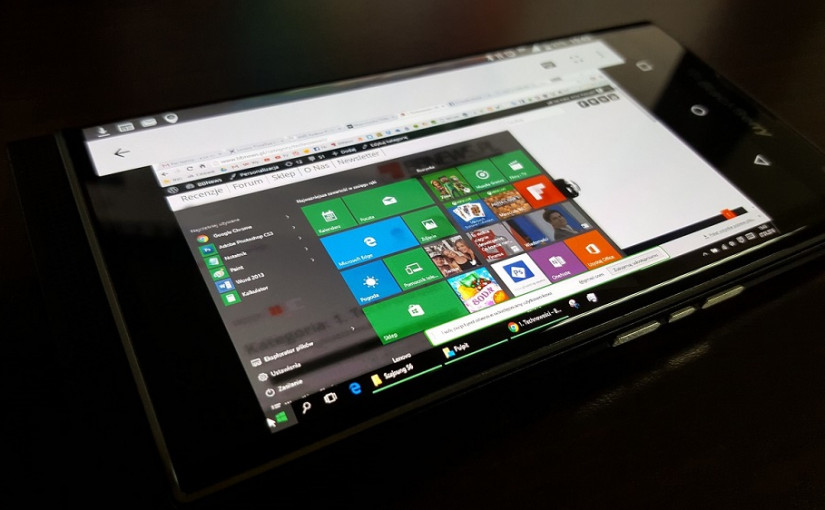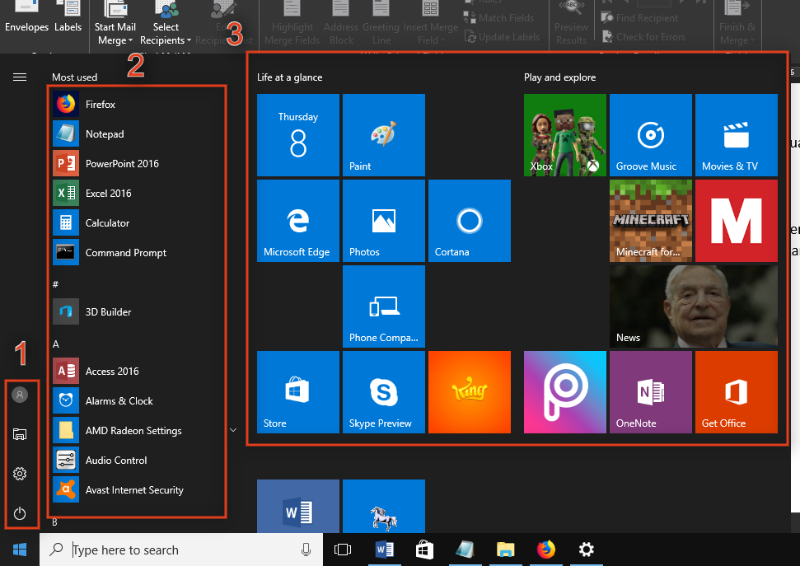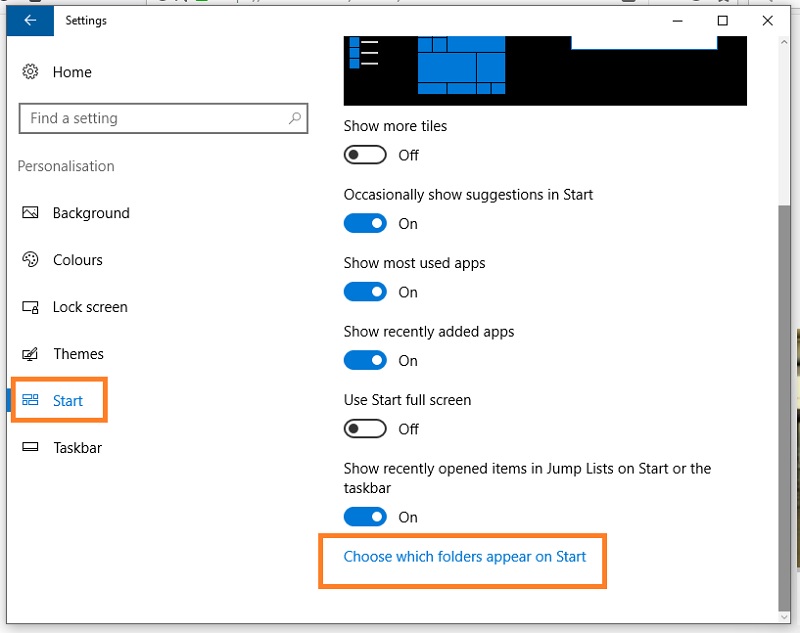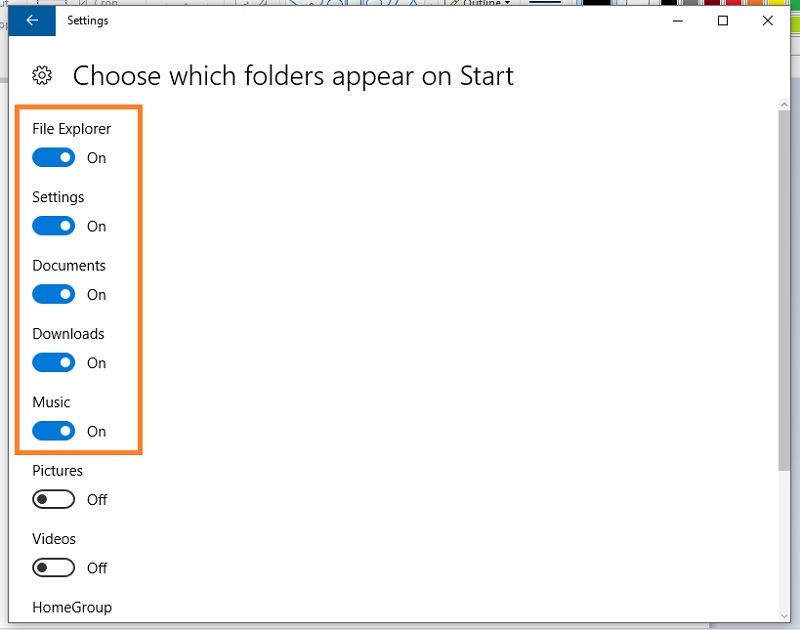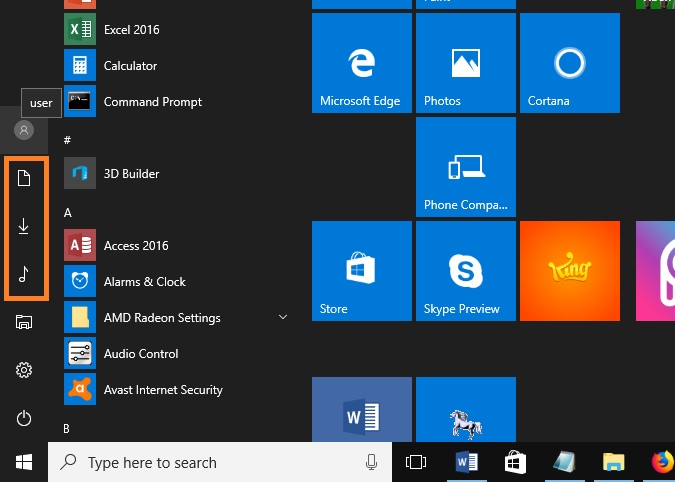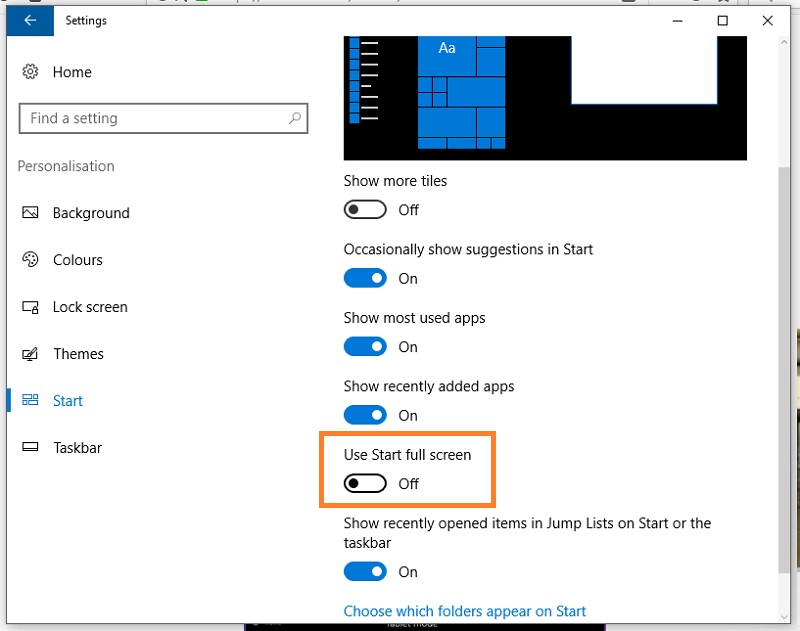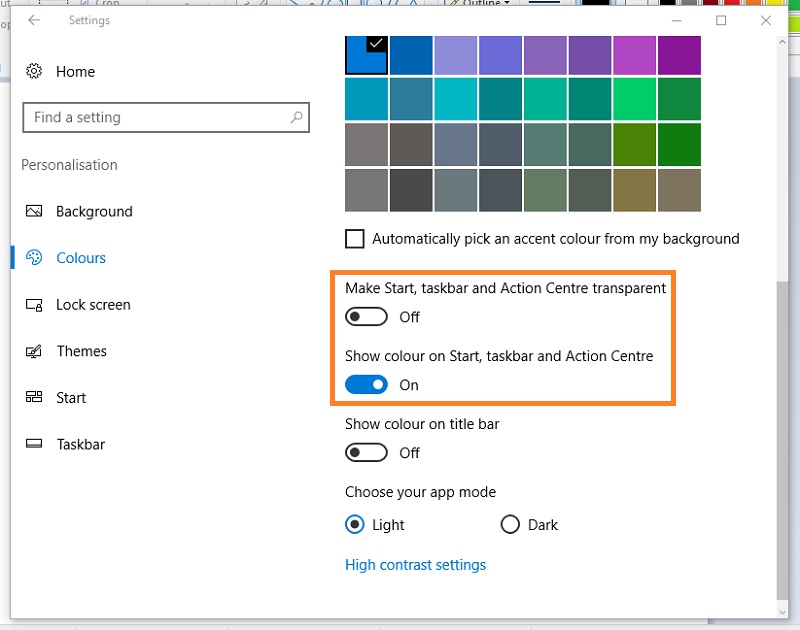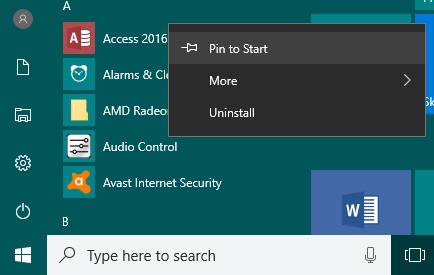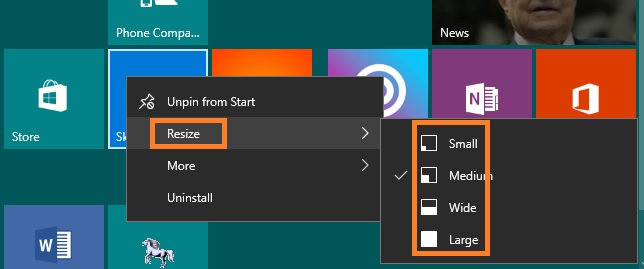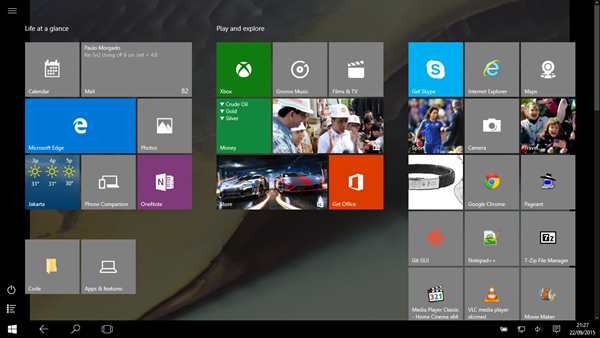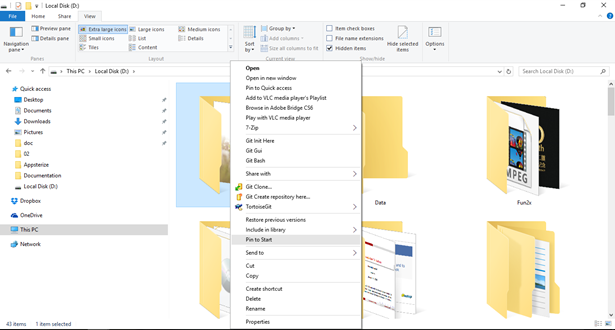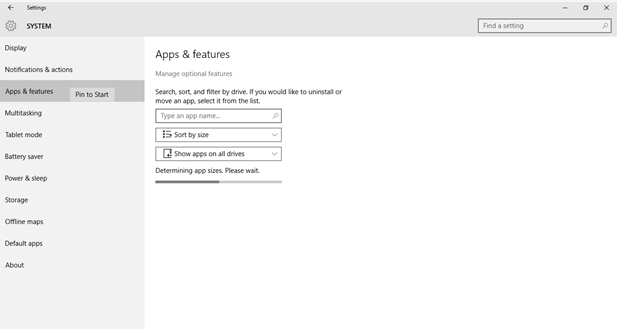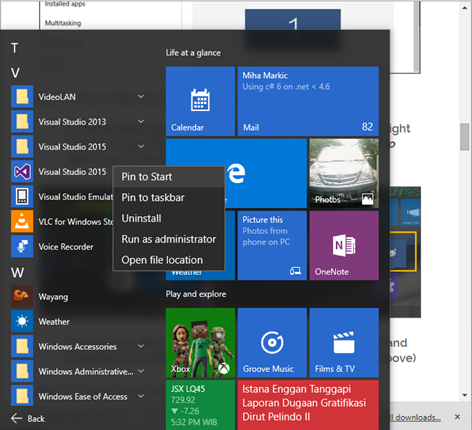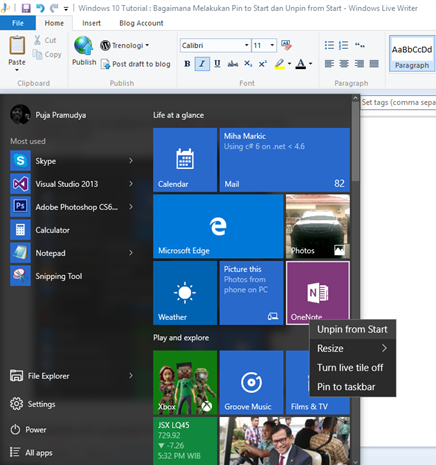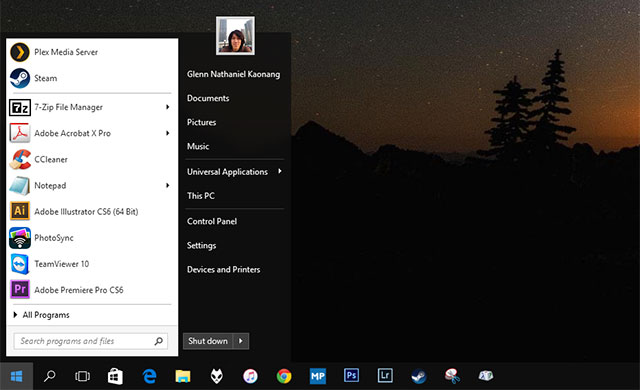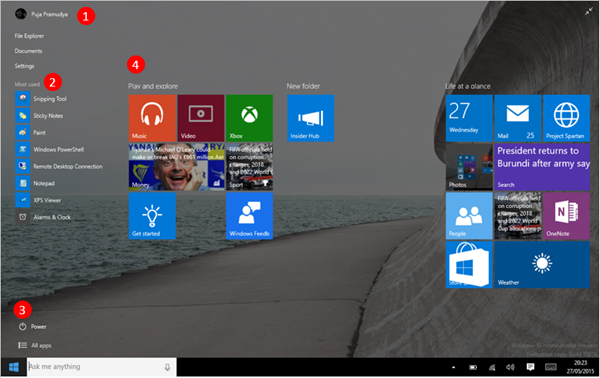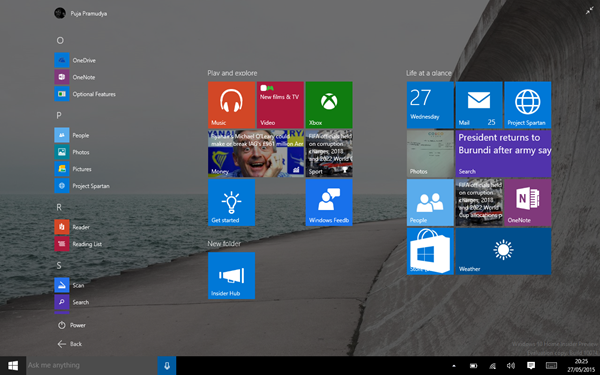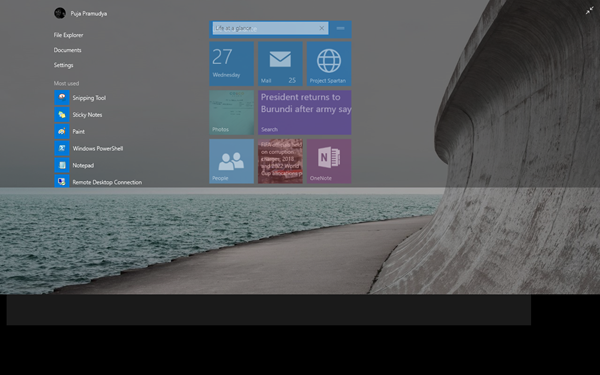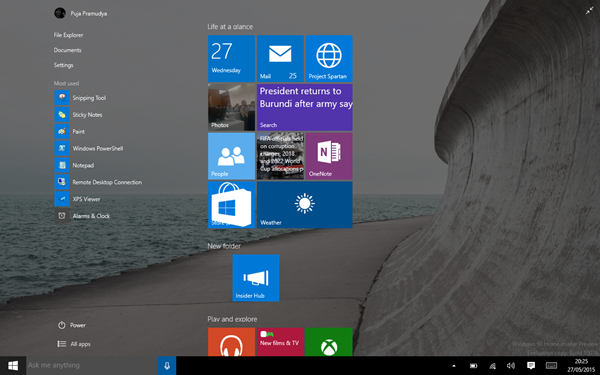Hidup kembali di era Windows 10, Start Menu bertransformasi menjadi sebuah panel yang makin kaya. Tanpa menghilangkan warna yang diwariskan oleh Windows 8, Microsoft kini menampilkan Start Menu dalam tiga panel dan mempertahankan Start Screen sebagai panel paling kanan, mengapit daftar aplikasi. Sementara di sisi paling kiri (panel power) menampilkan ikon-ikon kecil seperti User, Settings, Power dan lain-lain – bisa dimodifikasi sesuai keinginan – tips ini akan membahasnya.
Mengatur Panel Power
Panel paling kiri Start Menu mempunyai layout vertikal ke atas dan berukuran mungil. Jadi, maksimal ia hanya mampu menampung 12 ikon. Untuk menambahkan shortcut baru di panel ini, klik menu Settings – Personalisation – Start – Choose which folders appear on start.
- Di panel berikutnya, pilih shortcut apa yang ingin ditampilkan. Ingat, maksimal 12 ikon. Di percobaan ini saya menambahkan tiga shortcut baru, sehingga total akan ada 5 ikon, ditambah Power dan User menjadi total 7 ikon.
- Seperti ini hasilnya.
Mengganti Start Menu ke Start Screen
Start Screen memang gagal total di Windows 8 dan Windows 8.1, tapi di perangkat tablet dan notebook berukuran mungil, Start Screen masih sangat berguna. Jika Anda ingin sesekali merasakan suasana baru, mengapa tidak mencoba mode Start Screen.
- Untuk mengaktifkannya, buka menu Settings – Personalisations – Start dan centang opsi Use Start full screen.
Mengubah Warna Start Menu
Jika Start Screen terlalu ekstrim, Anda bisa mendapatkan suasana baru dengan menerapkan warna baru ke Start Menu, tanpa mengubah penampakannya.
Untuk mengubah warna Start Menu, buka menu Settings – Personalisation – Colors, kemudian aktifkan opsi Show color on Start, taskbar, and action center. Setelah opsi ini diaktifkan, Anda tinggal memilih warna-warna yang tersedia di atas. Sebagai tambahan, Anda juga bisa menerapkan efek transparan ke Start Menu agar terlihat lebih keren.
Menambah Aplikasi ke Tile
Secara default, Windows sudah menyematkan beberapa aplikasi terbaik ke potongan tile Start Menu. Tapi, Anda tentu bisa melakukan modifikasi, mengurangi, menghapus dan menggantinya.
Caranya cukup mudah, cukup klik tombol Start Menu kemudian di daftar aplikasi (panel tengah) klik kanan salah satu aplikasinya, lalu klik Pin to Start. Selesai!
Mengubah Ukuran Tile Start Menu
Terakhir, Anda juga bisa mengubah ukuran tile agar terlihat pas dengan keinginan Anda. Untuk melakukannya, klik kanan di salah satu tile dan klik Resize, lalu pilih ukuran yang diinginkan.
Tak terlalu sulit, dan di langkah yang sama Anda pun bisa melakukan tindakan lain seperti menghapus tile, dan bahkan mencopotnya dari sistem.
Semoga tips-tips ini membantu, dan selamat mencoba!
Sumber gambar header Pixabay.