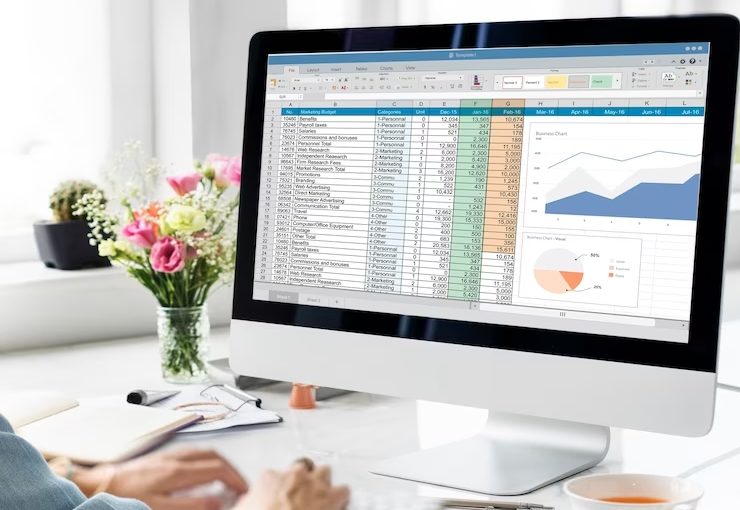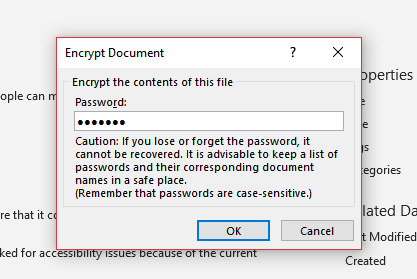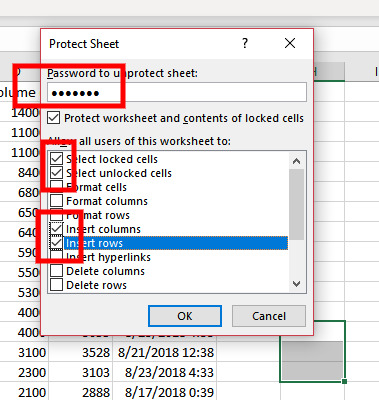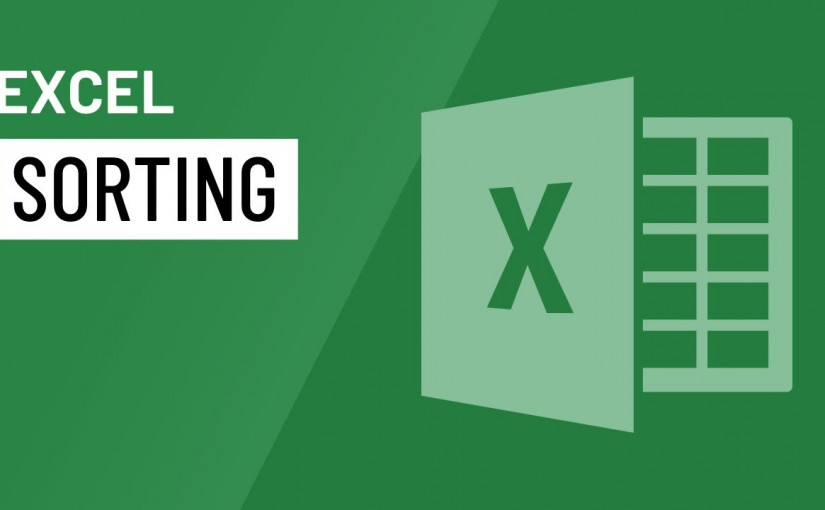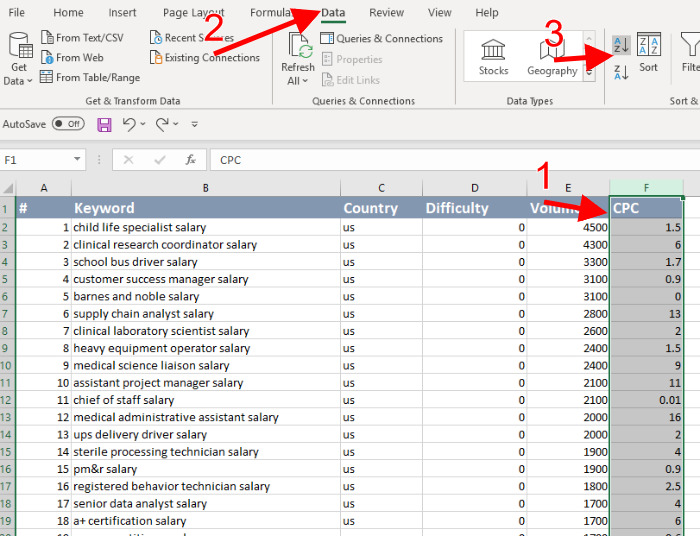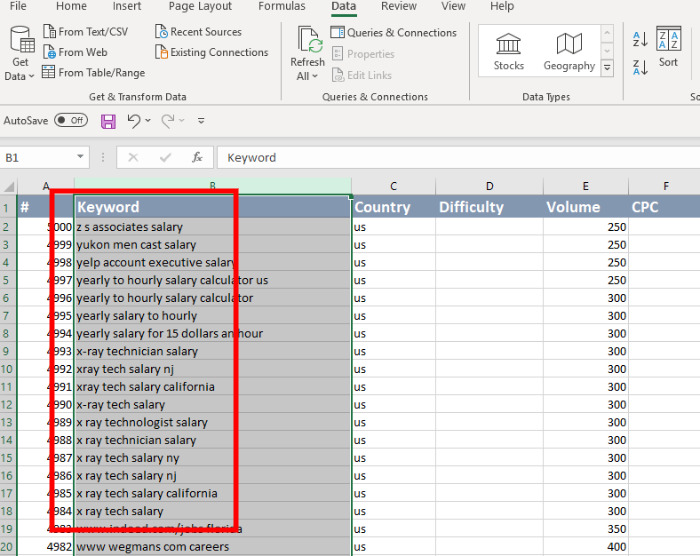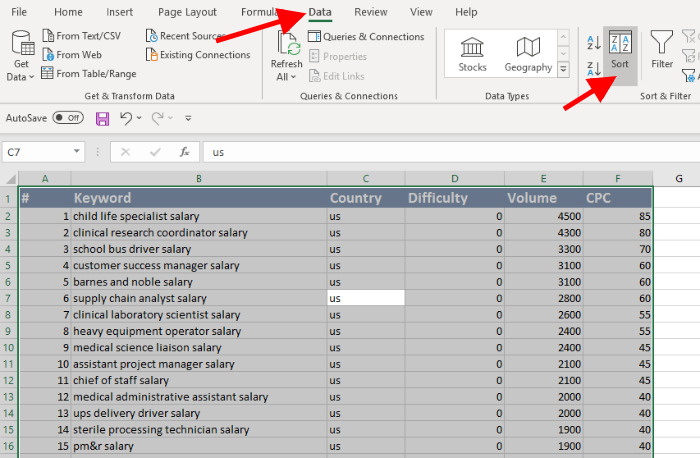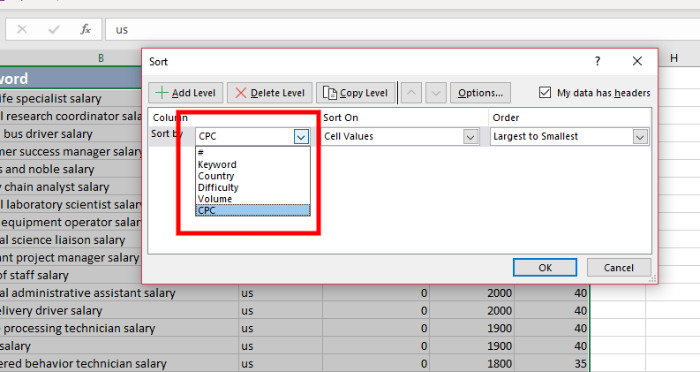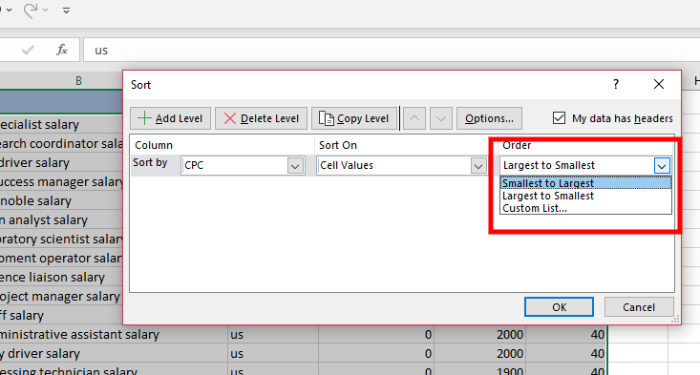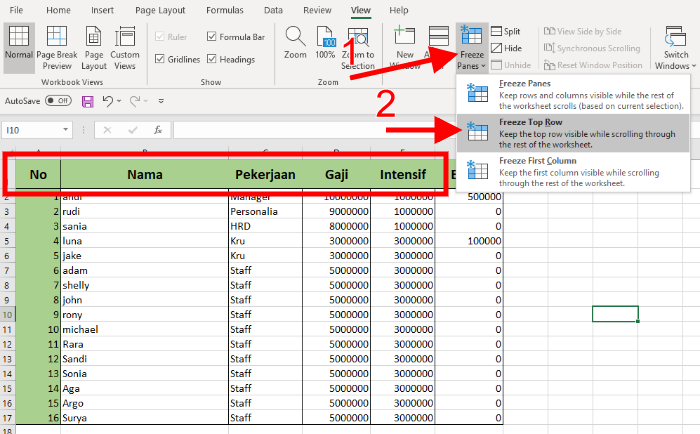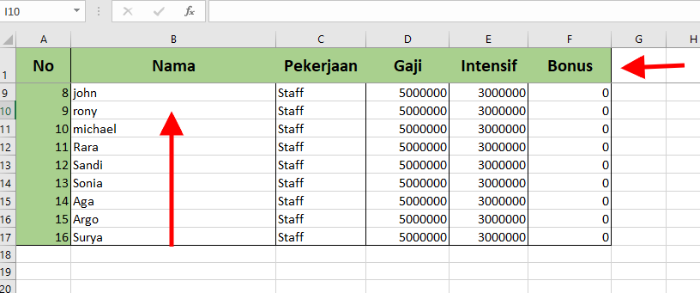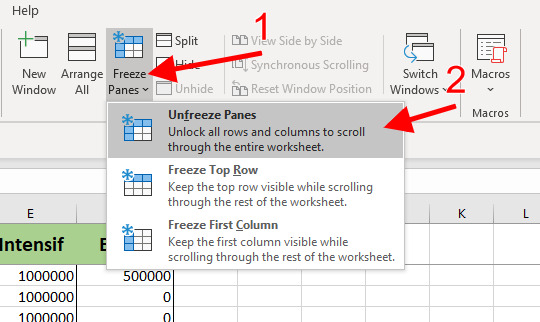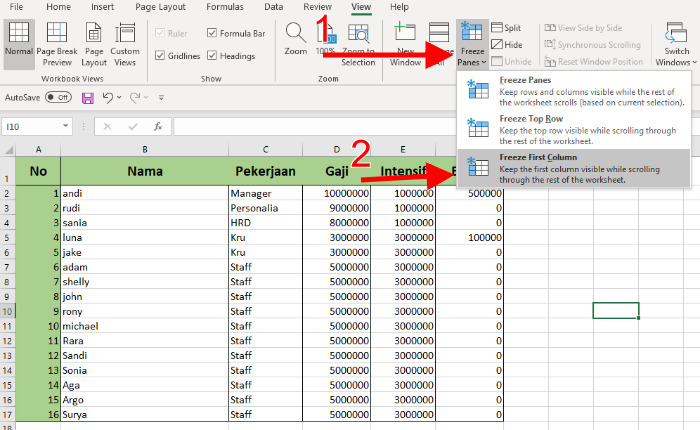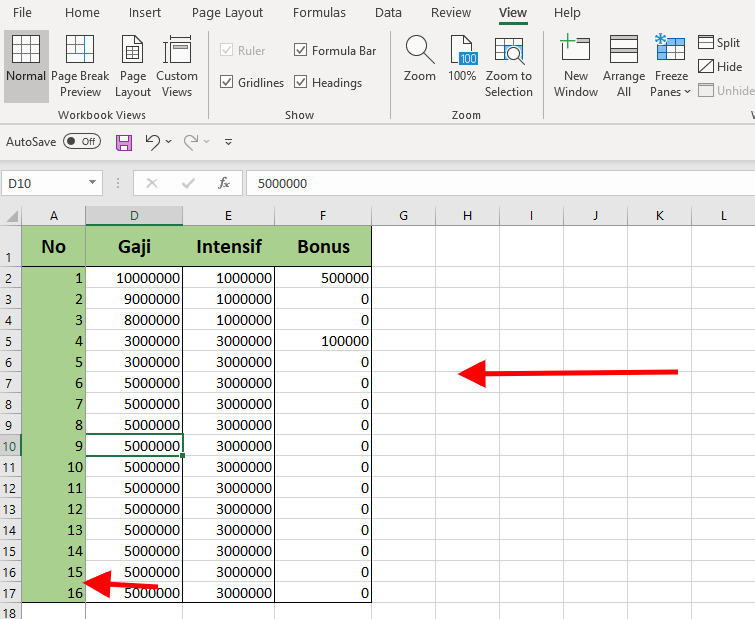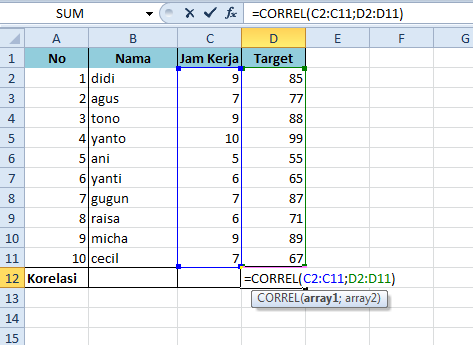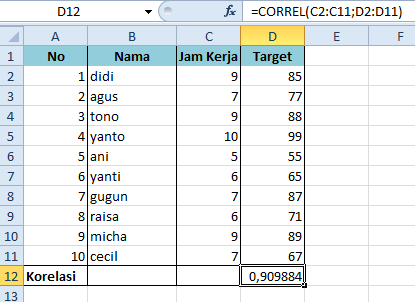Dalam Excel, terdapat beragam grafik yang bisa merepresentasikan data dengan berbagai cara. Secara garis besar, grafik sendiri adalah elemen visual yang merepresentasikan data.
Kamu bisa menganalisis data denagn lebih efektif, lewat grafik daripada melalui angka-angka dalam kertas
Apabila kamu ingin tahu bagaimana cara membuat grafik di Microsoft Excel, simak artikel ini hingga akhir, ya!
Jenis-Jenis Grafik di Excel
Setiap grafik memiliki tujuannya sendiri. Tidak semua data dapat menggunakan grafik yang manapun. Beberapa data membutuhkan grafik tertentu. Berikut adalah jenis-jenis grafik yang umumnya terpakai dalam menyajkan data.
Bar/Column Graphs
Sebuah memberikan informasi mengenai dua tau lebih grup. Grafik jenis ini umumnya ornag gunakan untuk perbandingan.
Grafik Pie
Grafik pie adalah grafik lingkaran yang merpresentasikan data dalam bentuk lingkaran. Grafik ini akan dibagi menjadi bagian-bagian yang berbeda.
Grafik Garis
Grafik garis terbentuk karena menyambungkan nilai atau poin data menggunakan garis lurus. Grafik ini cocok kamu gunakan kalau hendak mengecek pertambahan atau pengurangan nilai.
Scatter Plot
Ini adalah grafik yang berguna jika seseorang ingin menemukan pola antara dua set data.
Area Chart
Diagram area menggambarkan perubahan dua atau lebih titik data dari waktu ke waktu.
Cara Membuat Grafik di Excel
Pertama, pilihlah data yang ingin kamu jadikan grafis. Kali ini, akan digunakan data mengenai rumah tangga.
Misalkan ada data banyaknya rumah tangga di 3 provinsi di Indonesia. Block seluruh cell data tersebut.
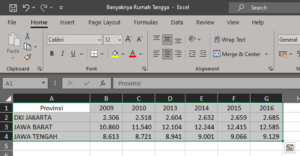
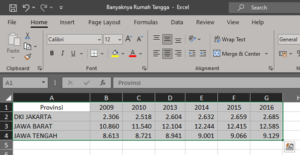
Klik Tab Insert lalu pilih Recommended Charts
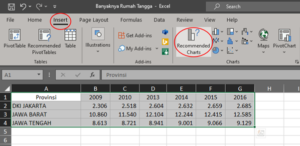
Pada pop up Insert Chart yang muncul, klik All Chart dan pilih grafik sesuai dengan kebutuhan kamu. Pada artikel ini, akan dipilih Clustered Column Chart, lalu klik OK.
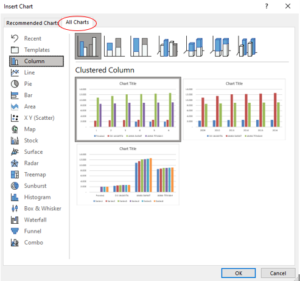
Grafik akan otomatis muncul dalam satu sheet.
Silahkan edit judul grafik pada tulisan di atas grafik tersebut. Kamu juga dapat melakukan kustomisasi grafik seperti penambahan data label, legend, gridlines, dan sebagainya dengan mengklik tombol + di pojok kanan atas grafik atau yang disebut Chart Element.

Kamu juga dapat memilih data tertentu yang akan ditampilkan pada grafik dengan cara klik kanan lalu pilih Select Data. Fitur lengkap dari chart ini juga terdapat pada tab Chart Design di sebelah tab Help.
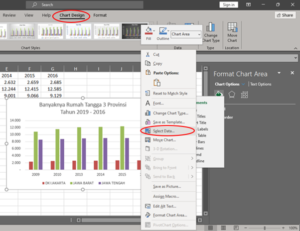
Nah, itulah cara untuk membuat grafik di Microsoft Excel! Jangan lupa gunakan jenis grafik yang sesuai dengan data yang ingin kamu sajikan ya!