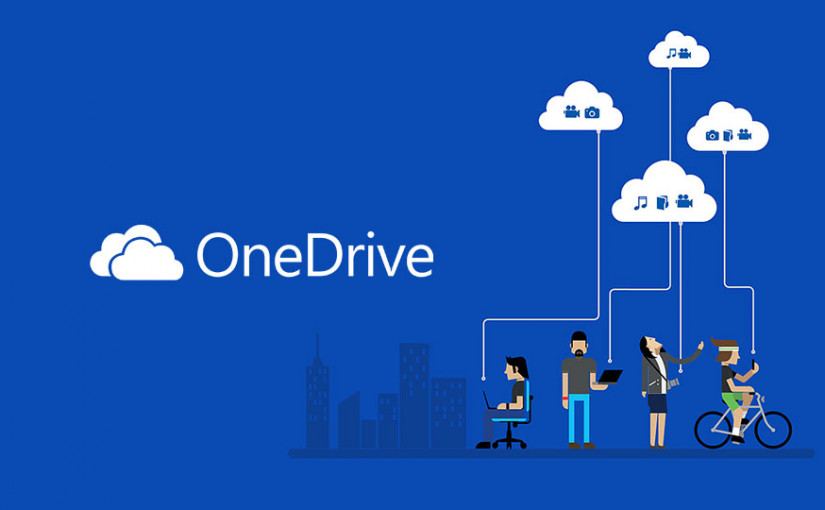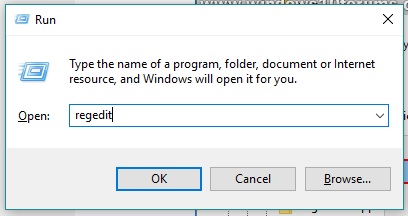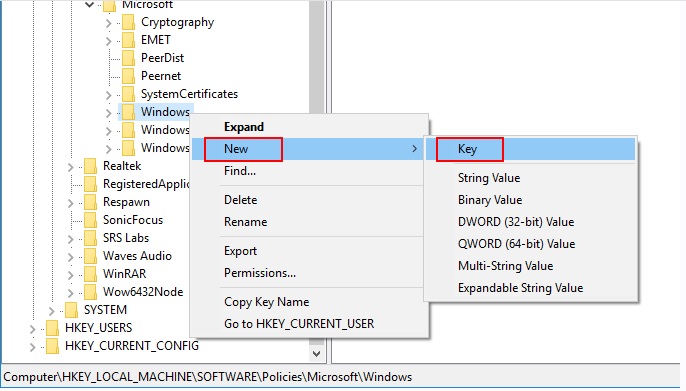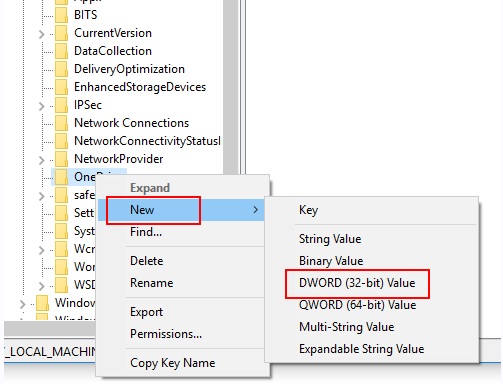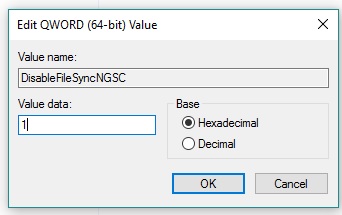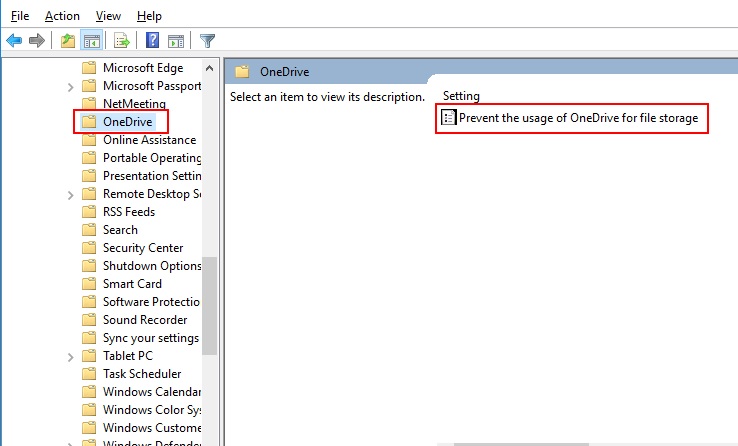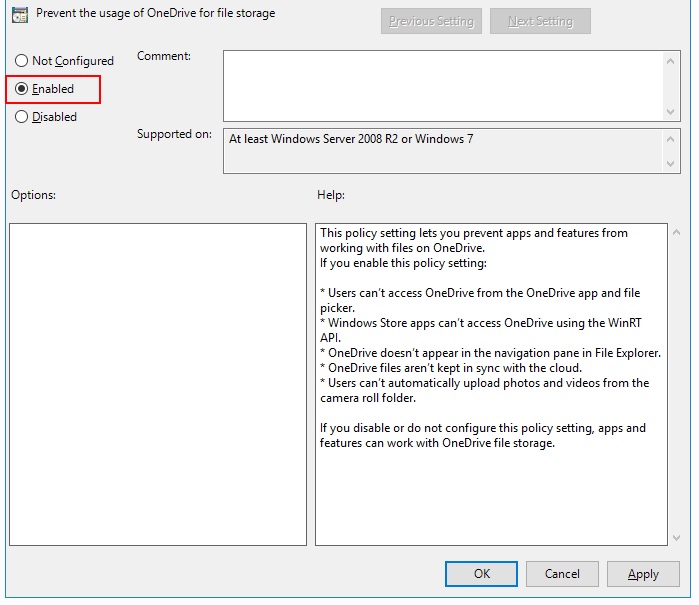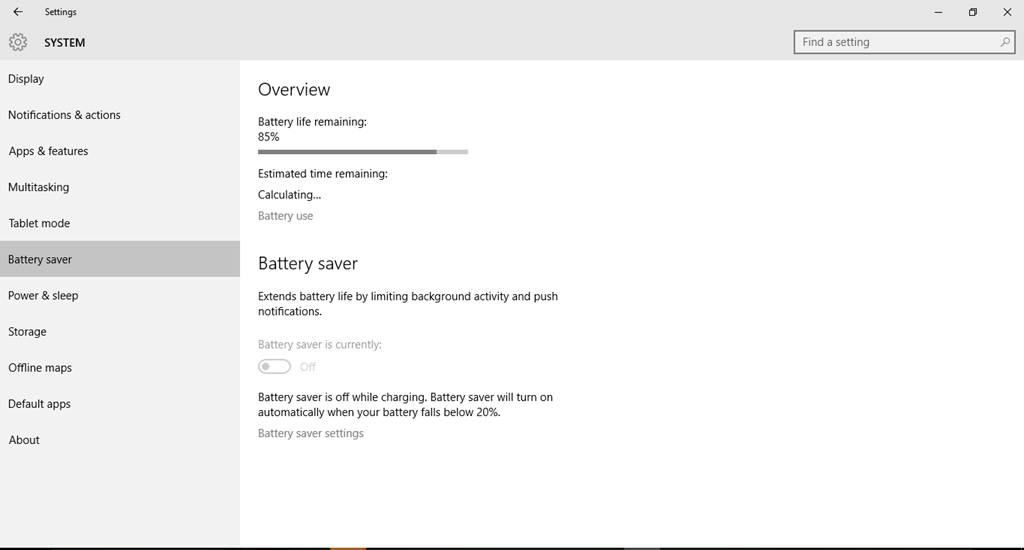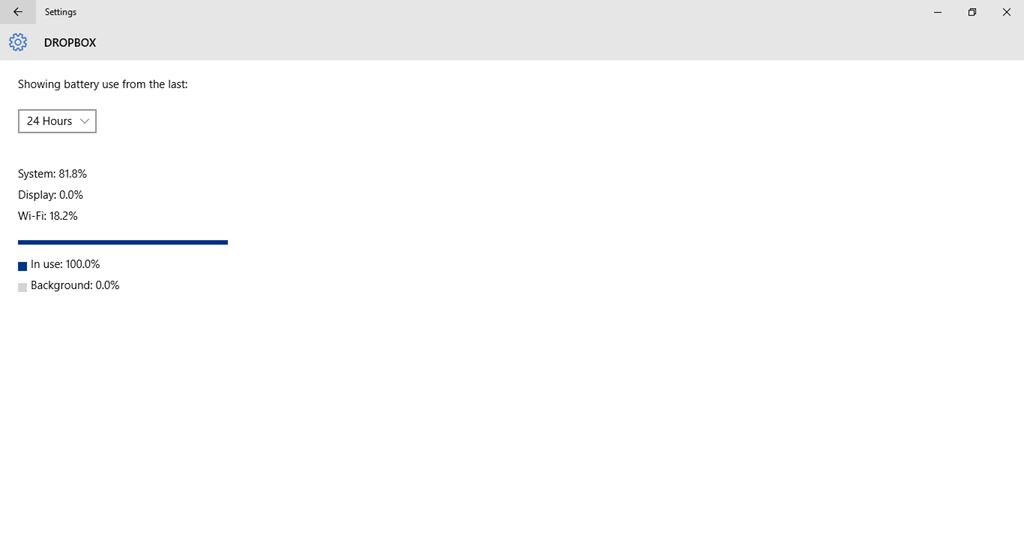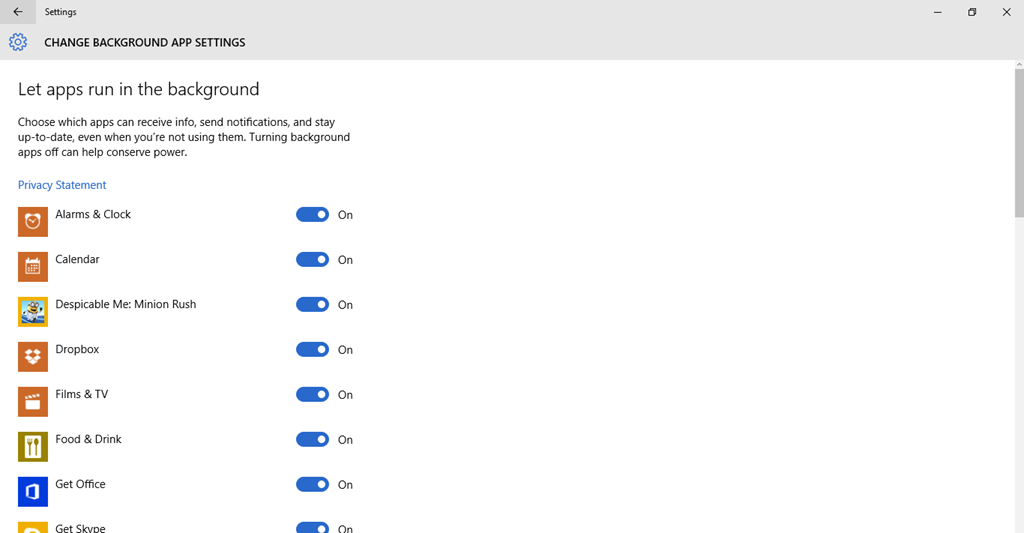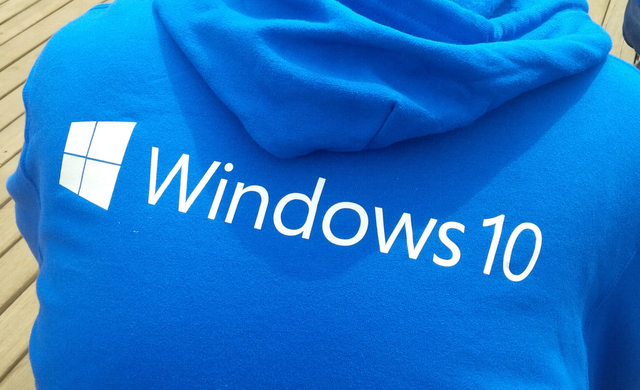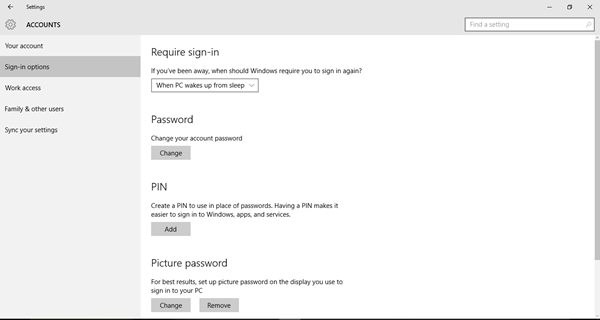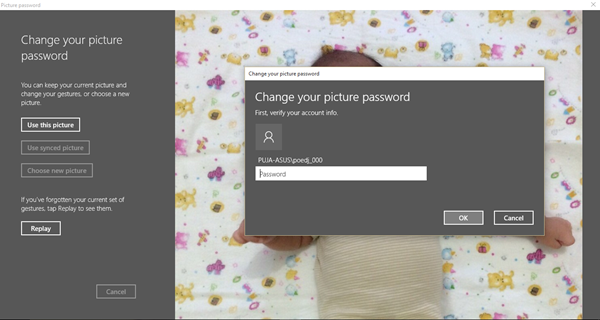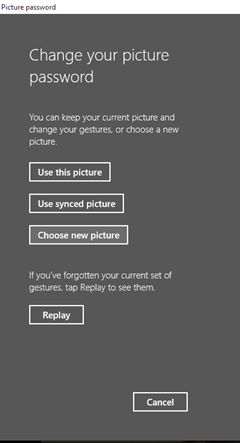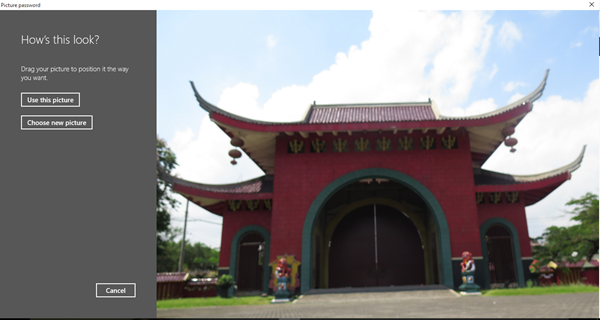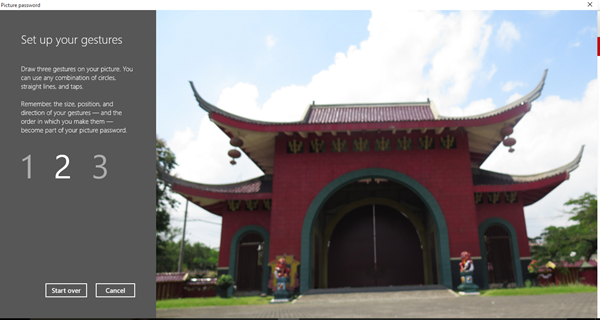OneDrive adalah layanan cloud yang ditanamkan secara default di semua perangkat berbasis Windows 10. Fungsinya sangat beragam, bisa untuk menyimpan berkas, mengunggah dokumen, dan menjadi tempat untuk menyimpan backup yang aman. Tapi, sebagian orang kurang menyukai OneDrive karena alasan tertentu, dan memutuskan untuk menonaktifkannya.
Anda punya dua pilihan sebenarnya, pertama mencopot instalasi OneDrive sehingga sama sekali hilang. Dan kedua, menon-aktifkan aplikasi tanpa mencopot seluruhnya, sehingga sewaktu-waktu bisa diaktifkan kembali jika diperlukan. Jika pilihan Anda adalah yang kedua, tutorial ini akan menunjukkan bagaimana caranya.
- Tekan tombol Win + R kemudian ketikkan regedit dan tekan enter atau tombol OK.
- Di jendela registry, buka panel berikut ini: HKEY_LOCAL_MACHINE\Software\Policies\Microsoft\Windows
- Tepat di panel Windows, klik kanan dan klik New – Key.
- Selanjutnya ubah namanya menjadi OneDrive. Jika folder OneDrive sudah ada, lewati saja langkah ini.
- Di folder OneDrive, klik kanan dan klik New – Dword (32-bit) Value.
- Klik kanan di value baru tersebut, lalu ubah isian value name menjadi DisableFileSyncNGSC kemudian Value data-nya isi dengan angka 1 lalu klik OK.
Terakhir, restart komputer Anda agar perubahan di atas diimplementasikan ke komputer. Selanjutnya, jika Anda ingin mengaktifkan kembali OneDrive, Anda tinggal mengulangi langkah pertama sampai terakhir, lalu ubah isian Value data dengan angka 0 dan klik OK.
Bagaimana Jika Cara di Atas Tidak Bekerja?
- Apabila ternyata trik di atas tidak berhasil, Anda bisa mencoba melakukannya melalui GPedit. Caranya hampir sama, klik Win + R lalu ketikkan Gpedit dan tekan enter.
- Selanjutnya, buka folder Local Computer Policy > Computer Configuration > Administrative Templates > Windows Components > OneDrive
- Selanjutnya klik dua kali di opsi Prevent the usage of OneDrive for file storage
- Sekarang, ubah pengaturan ke Enable.
- Terakhir, klik OK.
Selesai, sekarang coba restart kembali komputer Anda dan lihat hasilnya.
Semoga bermanfaat dan selamat mencoba!