Kursor merupakan salah satu fitur yang mempermudah penggunaan laptopmu. Kursor berguna sebagai alat penunjuk atau penunjuk ke sesuatu yang ingin kamu tunjuk di komputermu. Kursor bisa digerakan dengan mengarahkan mouse atau touchpad.
Walau sangat membantu, namun tidak jarang kursor sulit digunakan, mulai dari tidak lancar, hilang bahkan macet. Tentu saja hal tersebut menjadi penghambat pengguna komputer untuk memakai kursor termasuk kamu. Jangan khawatir, kamu bisa menggunakan cara berikut agar kursormu kembali lancar. Berikut cara jitu mengatasi kursor macet.
Membuka Touchpad Terkunci Menggunakan Keyboard
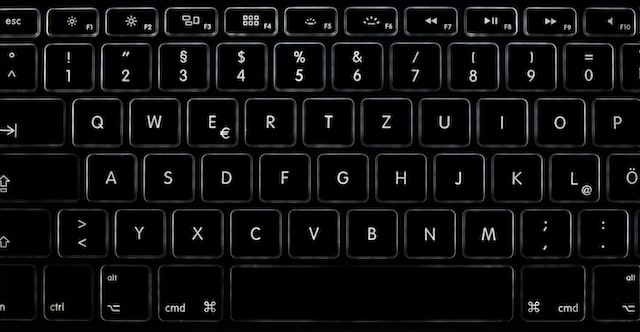
Seringkali pengguna laptop salah mengetik atau tidak sengaja menekan keyboard hingga membuat touchpad menjadi tidak aktif. Nah, beberapa merek dan jenis laptop tersedia fitur yang bisa digunakan untuk mengaktifkan dan menonaktifkan touchpad. Mungkin saja ketika touchpadmu tidak berfungsi tombol pada keyboard ini tidak sengaja tertekan olehmu. Sehingga, mengakibatkan touchpadmu pada keyboard menjadi mati.
Caranya periksa baris tombol dari F1 sampai F12, perhatikan ikon touchpad lalu klik keyboard. Kalau cara ini masih belum bisa, ketik FN + tombol touchpad pada keyboardmu.
Menggunakan Control Panel

Jika cara pertama belum berhasil digunakan, kamu bisa mencoba cara kedua yaitu menggunakan Control Panel. Berikut langkah-langkahnya:
- Pada laman pencarian, ketik Control Panel kemudian klik.
- Pilih menu Hardware & Sound -> Devices & Printers kemudian pilih Mouse.
- Setelah terbuka, pastikan posisi driver sudah Enable agar bisa digunakan.
Melakukan Roll Back Driver Touchpad
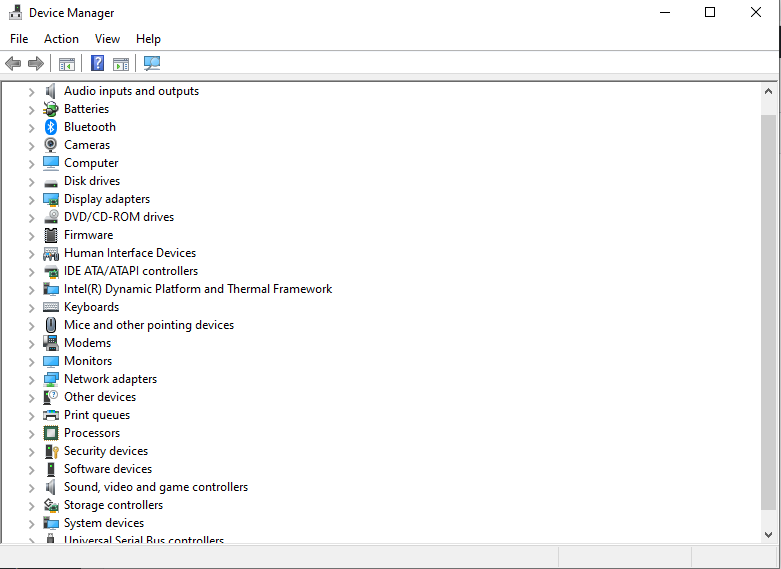
Roll Back Driver berguna untuk mengembalikan versi driver ke versi sebelumnya. Tujuannya untuk mendeteksi masalah yang ada pada driver versi baru. Berikut langkah-langkahnya:
- Tekan Windows + R pada keyboard, ketik devmgmt.msc dan tekan enter.
- Klik kanan lalu pilih menu Properties.
- Masuk tab driver, kemudian pilih Roll Back Driver.
- Selesai
Menggunakan Mouse Eksternal

Jika touchpadmu masih belum bisa digunakan, sudah pasti kursor tidak akan merespon pergerakan. Cara selanjutnya yang bisa kamu coba yaitu dengan menggunakan mouse eksternal sebagai pengganti touchpad. Kemungkinan besar kursormu akan kembali lancar jika kamu menggunakan mouse eksternal karena touchpadmu tidak bisa digunakan.
Melakukan Service Laptop

Kalau kamu merasa tidak nyaman menggunakan mouse eksternal karena repot dan harus dibawa kemanapun pergi, kamu bisa melakukan service laptop agar touchpadmu bisa digunakan dan kursormu kembali lancar. Service laptop juga bisa meninngkatkan performa laptopmu supaya lebih baik lagi.
Nah, artikel berikut cara mengatasi kursor macet. Kamu bisa melakukan perbaikan kursormu secara mandiri hingga menggunakan jasa service laptop. Semoga artikel ini membantu, ya!
