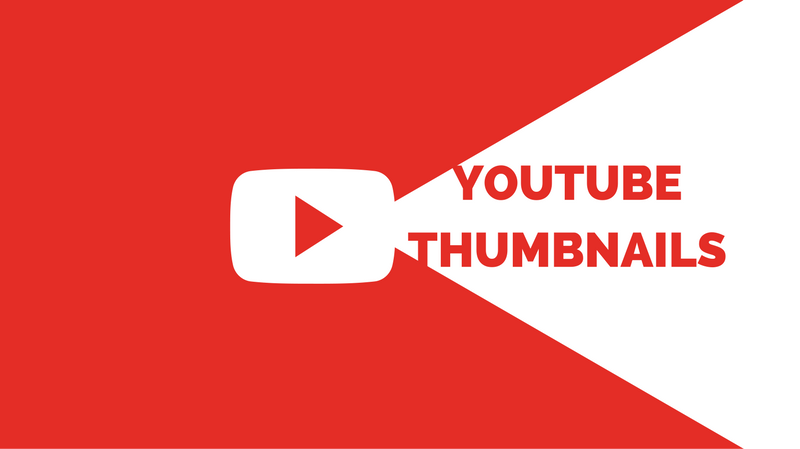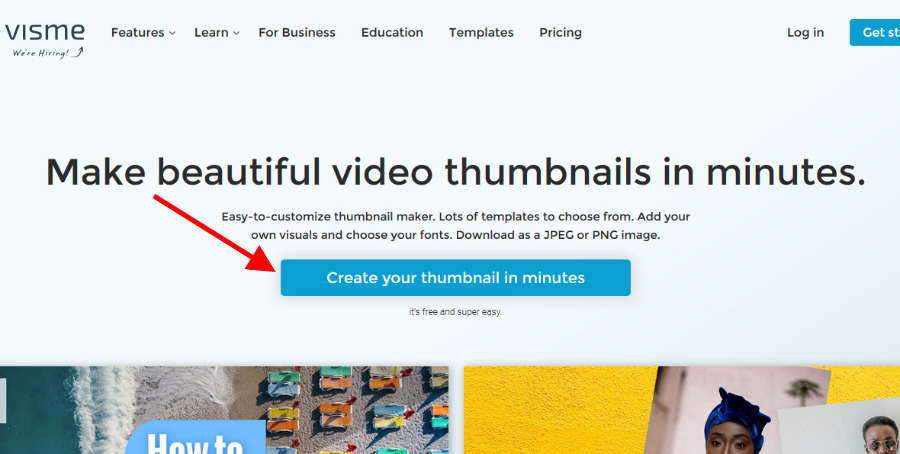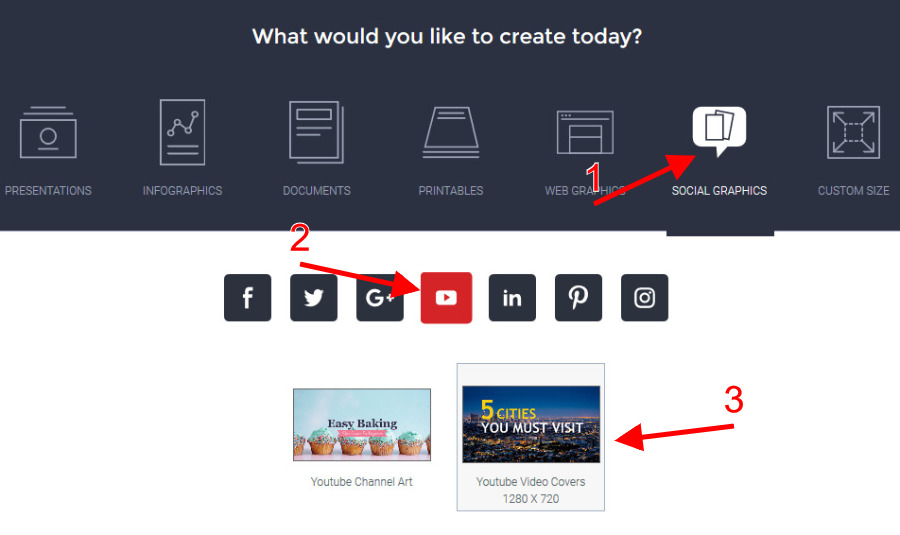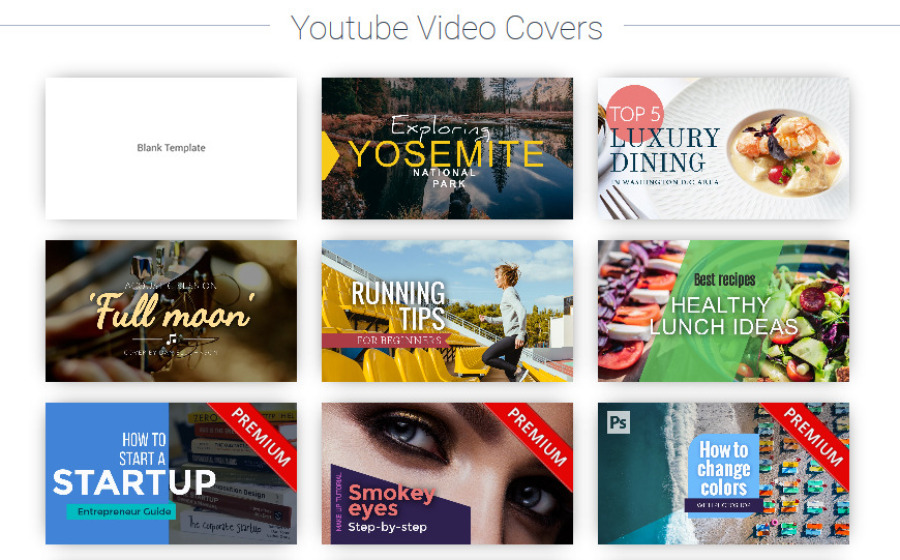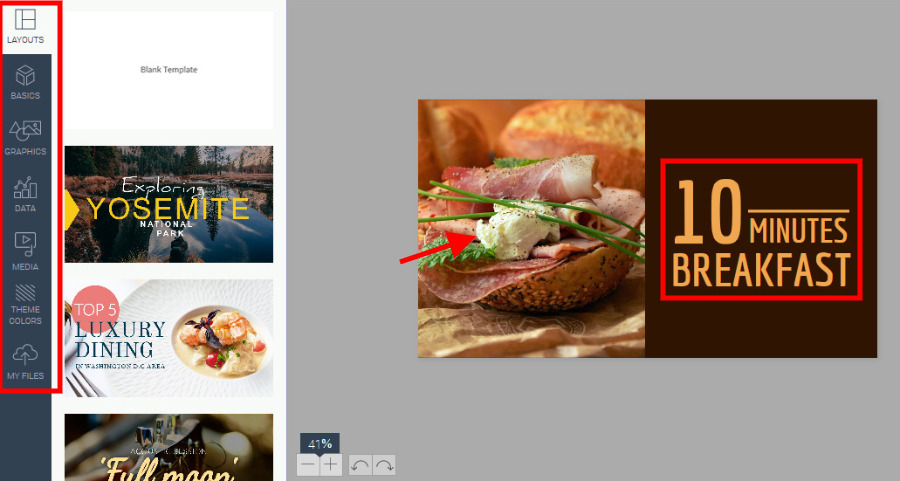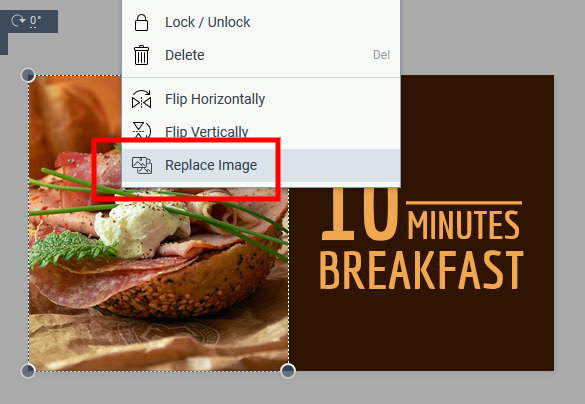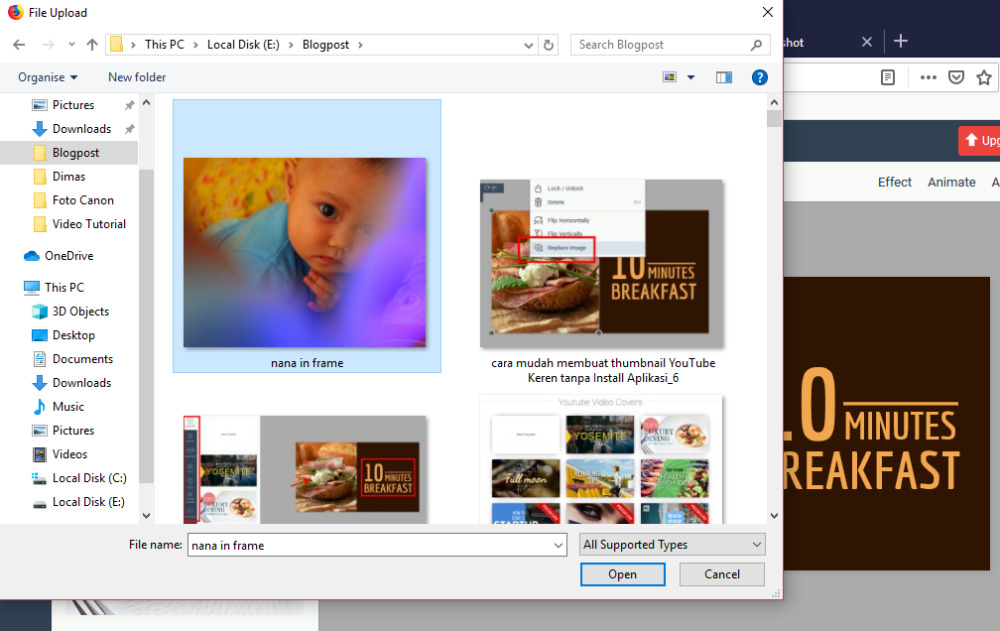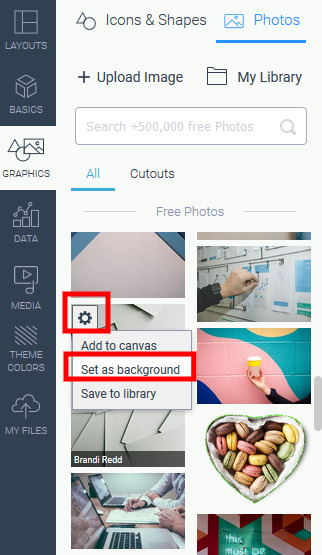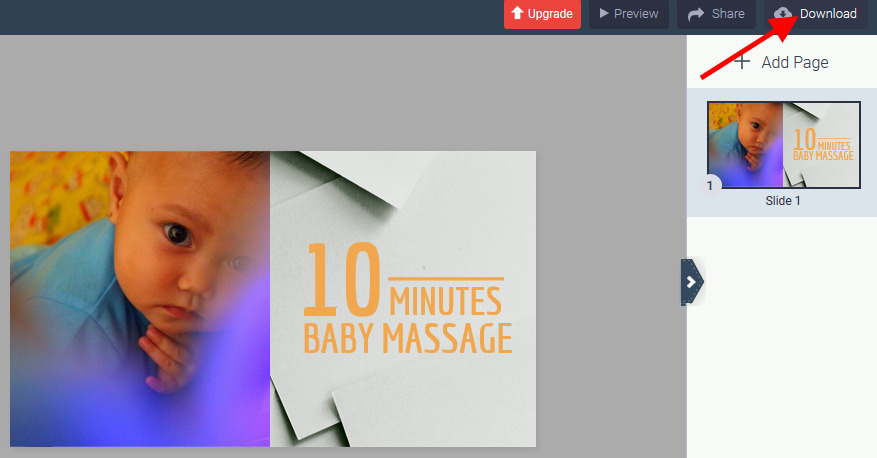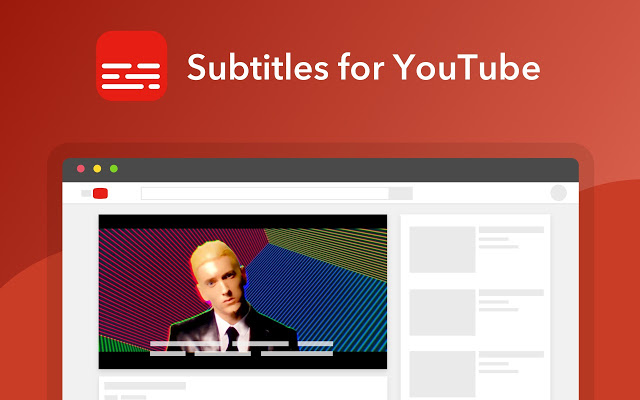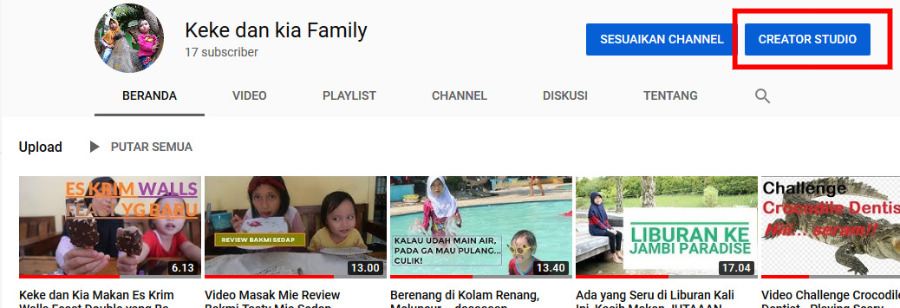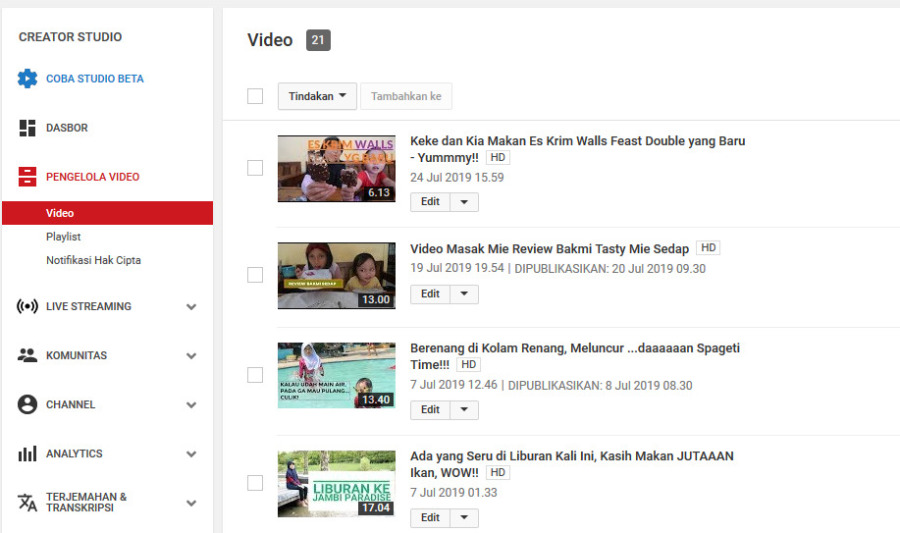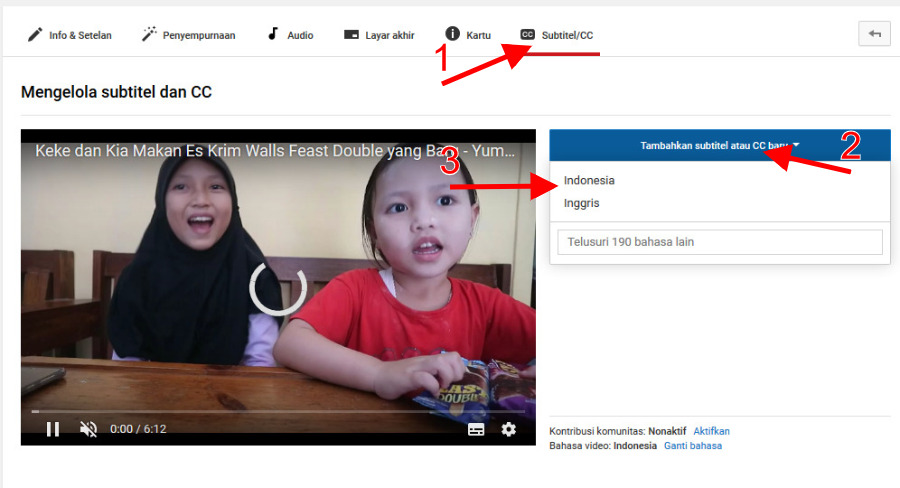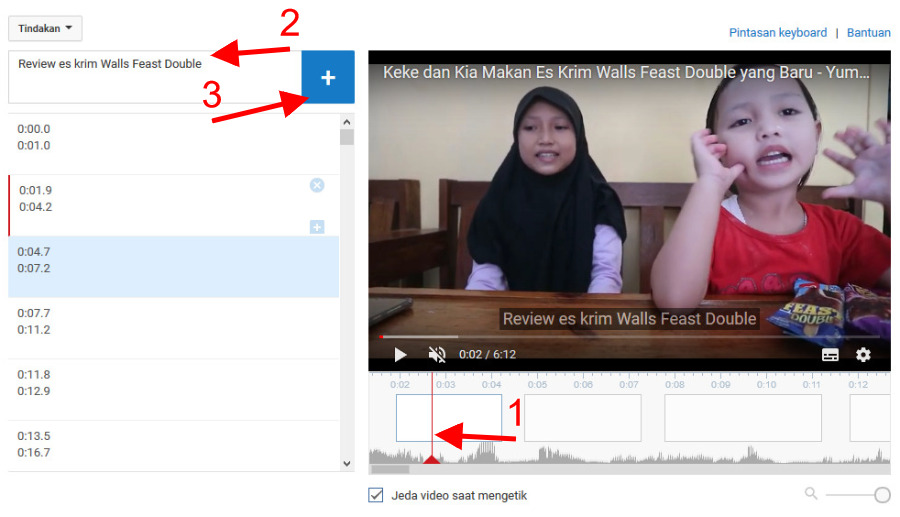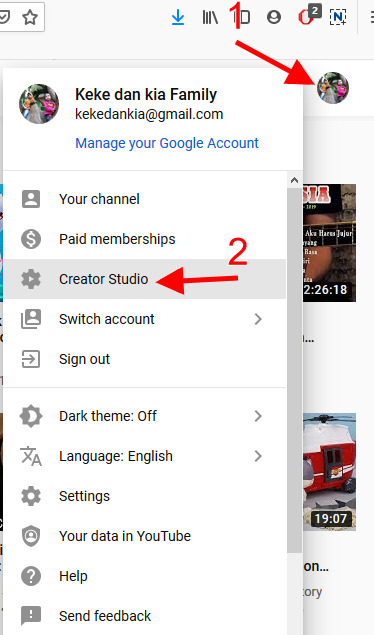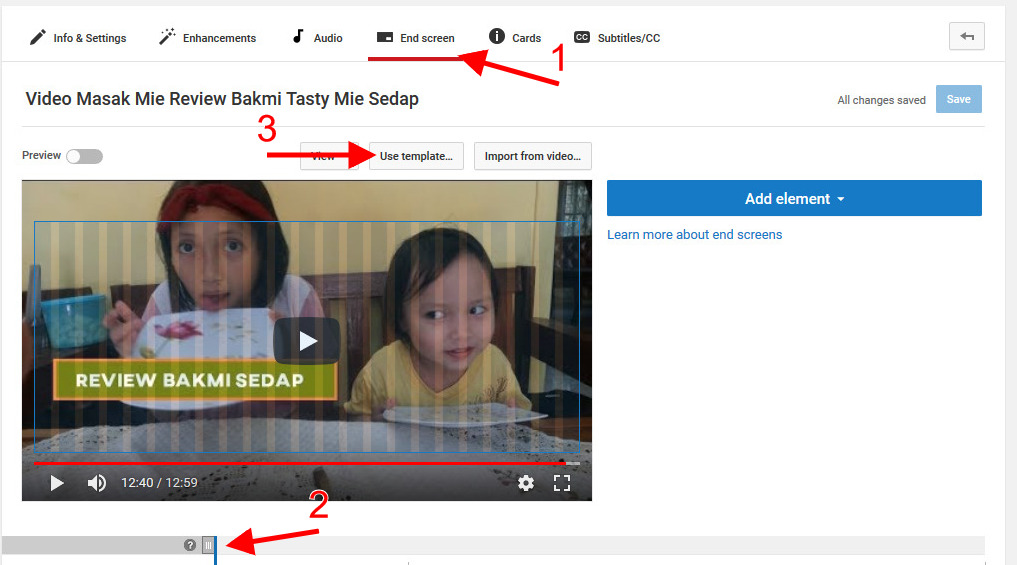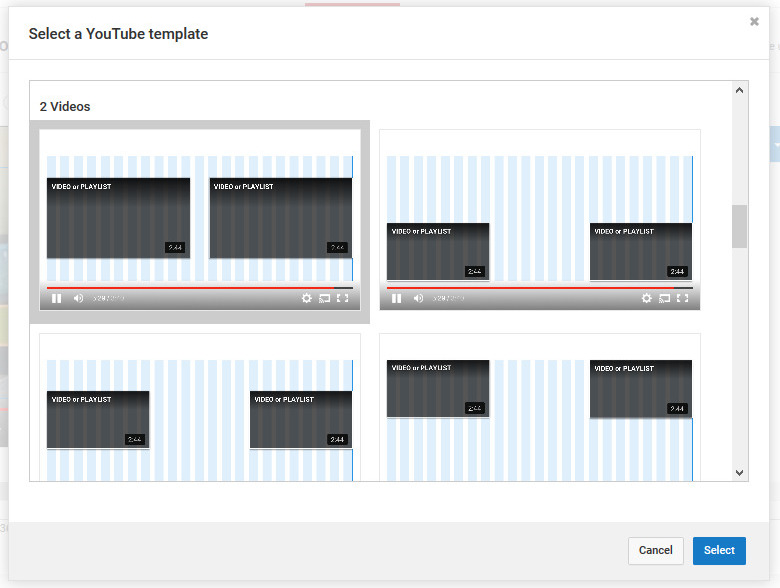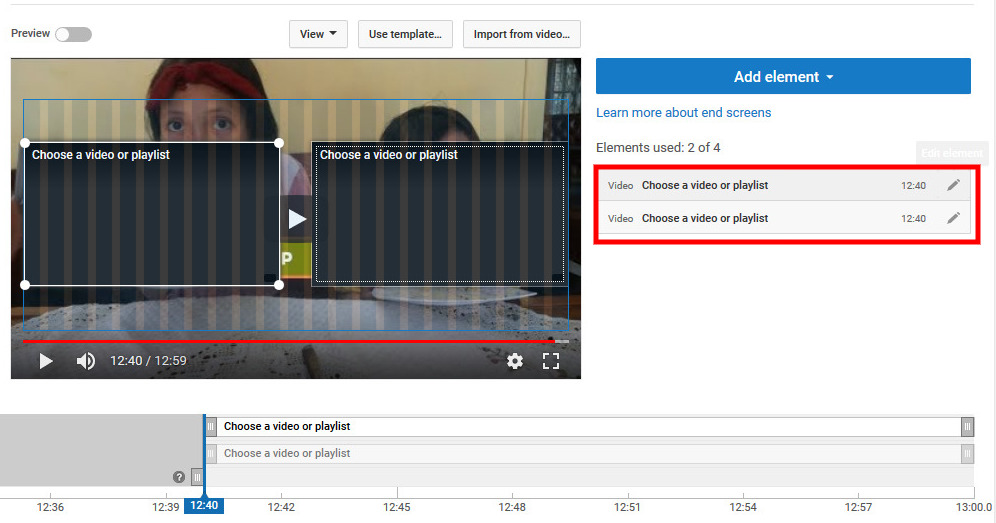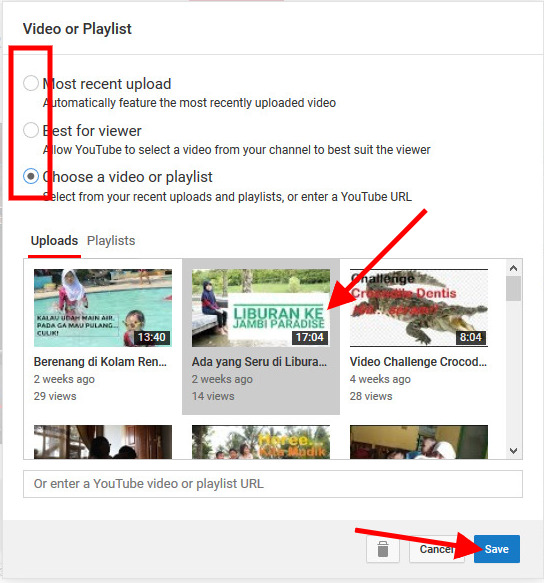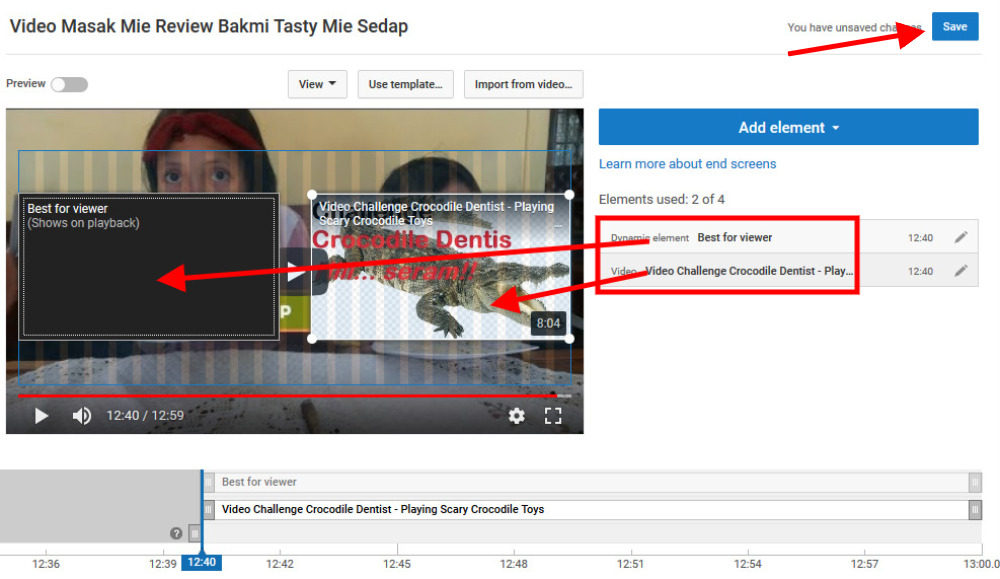Salah satu faktor penting yang turut menentukan rasio klik penonton YouTube selain judul adalah seberapa menarik thumbnail video Anda. Jika sobat perhatikan, dalam beberapa tahun terakhir telah terjadi banyak perubahan terutama dari sisi desain thumbnail, yang kini terlihat dibuat sedemikian rupa sehingga tampak menarik.
Membuat thumbnail YouTube yang menarik tidaklah semudah yang terlihat. Ada keterlibatan banyak elemen di dalamnya, butuh skill desain, butuh kreativitas dalam memilih kata, dan juga butuh tool pendukung.
Tapi itu dulu. Sekarang, ada beberapa alternatif yang memudahkan Anda membuat thumbnail YouTube yang menarik. Bahkan, Anda tidak harus meng-install aplikasi tambahan untuk melakukannya.
- Cukup buka web Visme.
- Kemudian klik Create Your Thumbnail in Minutes.
- Supaya Anda bisa memakai tool ini, Anda wajib mendaftarkan akun terlebih dahulu. Pilihannya bisa menggunakan email, Gmail atau Facebook. Pilih salah satu yang paling mudah menurut Anda.
- Begitu akun jadi, Anda akan dihantarkan ke halaman ini. Klik Social Graphics – Logo YouTube – YouTube Video Covers.
- Scroll mouse, maka akan muncul berbagai macam desain thumbnail yang bisa digunakan. Ada yang versi gratis dan ada juga yang premium, tapi versi gratisnya sudah lebih dari cukup untuk dipoles jadi thumbnail YouTube yang menarik.
- Nah, ini adalah kanvas kerja atas thumbnail YouTube yang dipilih di step sebelumnya. Di bagian terdapat berbagai menu mulai dari Layout, basics, graphics, data, dan lain-lain. Kanvas tengah adalah thumbnail yang akan kita edit lebih jauh.
- Kita mulai dari mengganti foto sampel. Klik kanan di kanvas gambar, kemudian tap Replace Image.
- Pilih foto dari perangkat yang ingin dijadikan thumbnail YouTube.
- Setelah foto diganti, sekarang gantian kita edit bagian teks. Klik dua kali di kanvas teks, kemudian hapus dan ketikkan kalimat baru sesuai rencana Anda. Di bagian atas Anda akan temukan toolbar untuk memodifikasi font, ukuran huruf, format huruf dan juga warna.
- Setelah teks diganti, sekarang kita ganti background kanvas. Klik di bagian background, kemudian akan muncul panel Graphics. Klik ikon gear di salah satu gambar dan klik Set as background.
- Nah, kelihatan sekarang gambar background juga sudah berubah.
- Jika terlihat sudah pas, sekarang download thumbnail YouTube untuk kemudian diunggah ke YouTube.
Gambar header Vidooly.