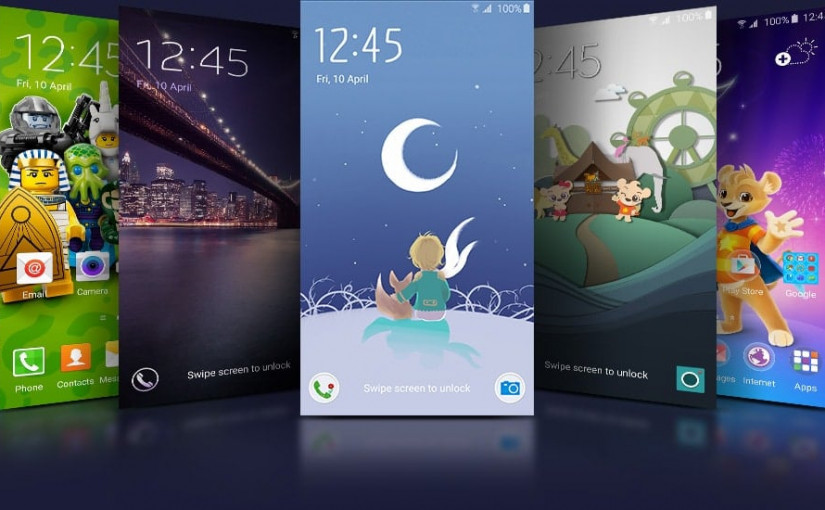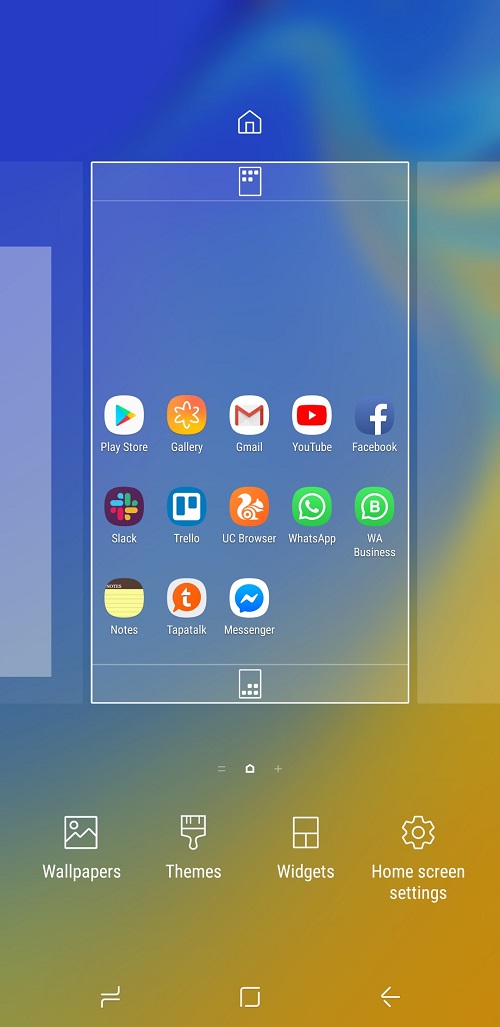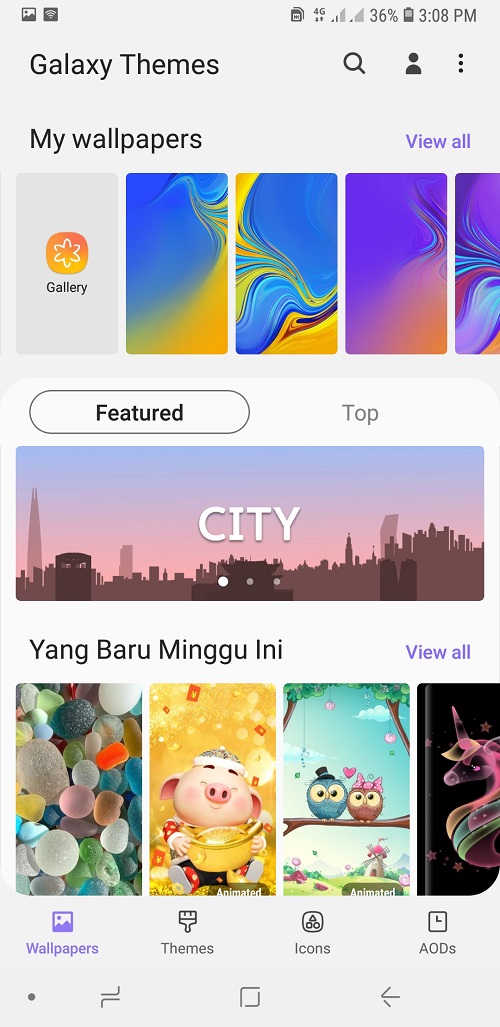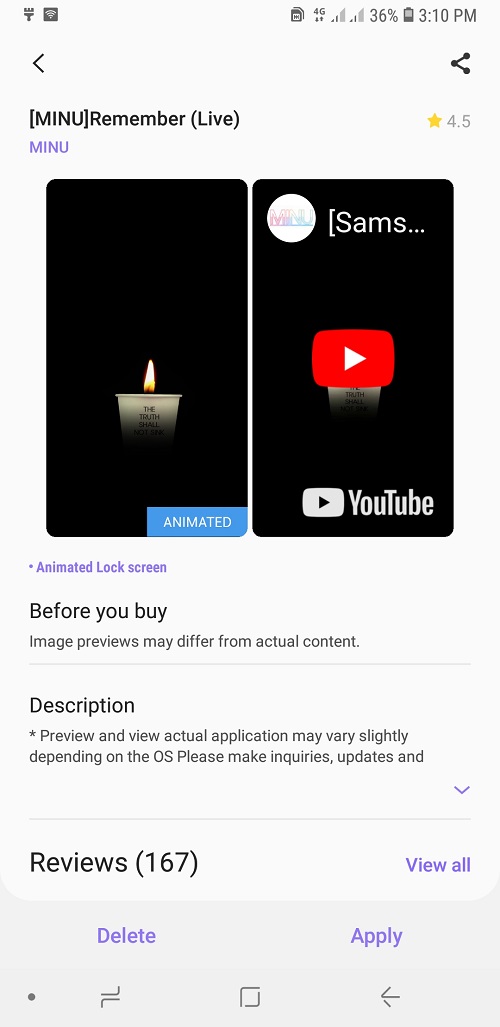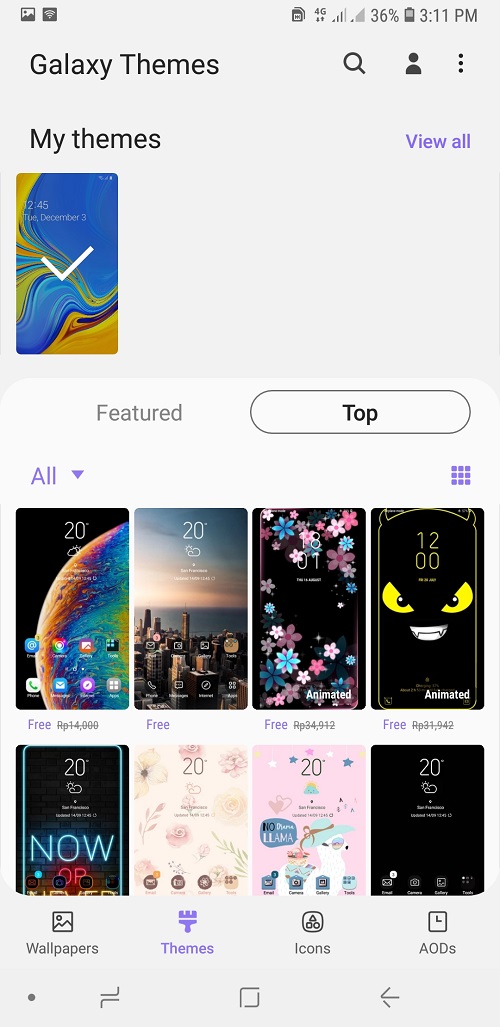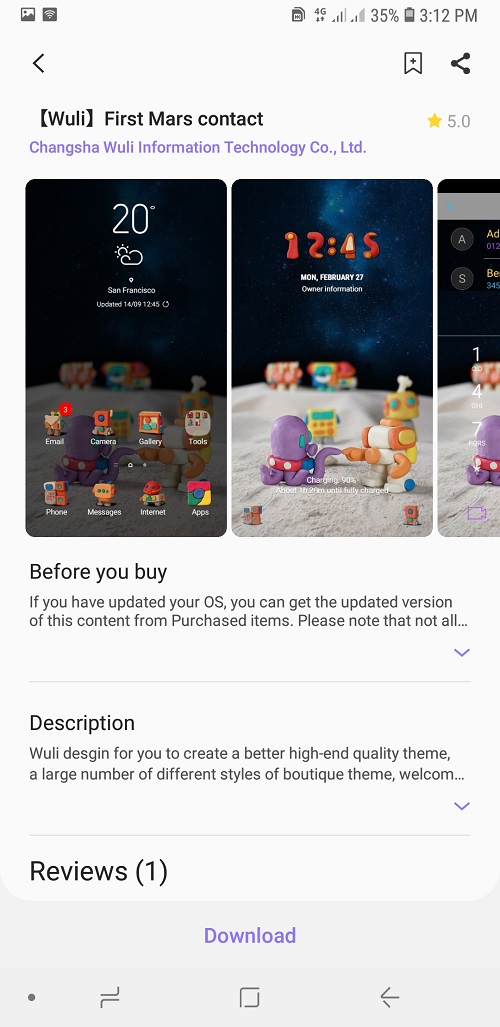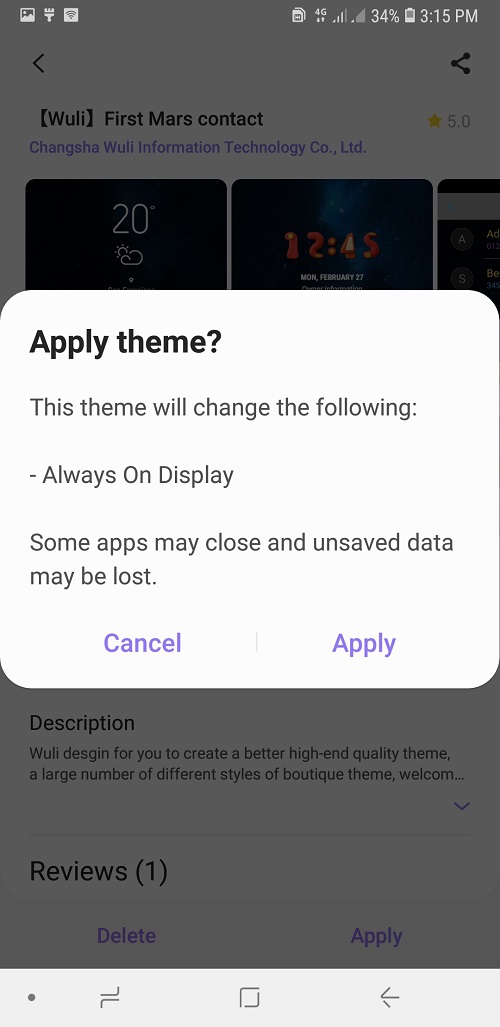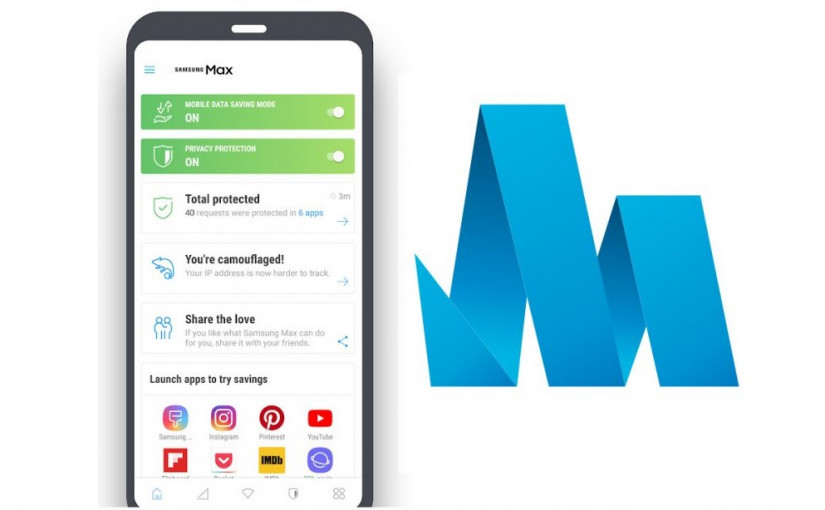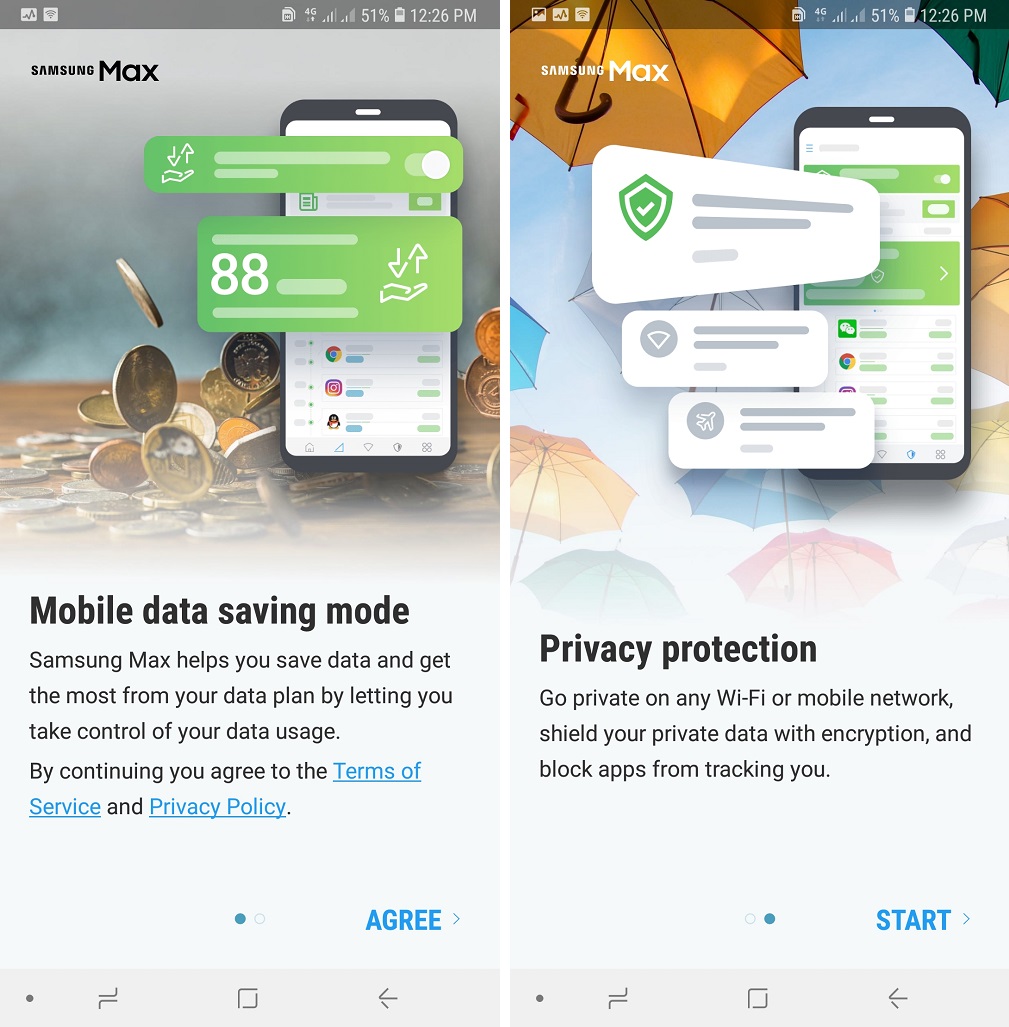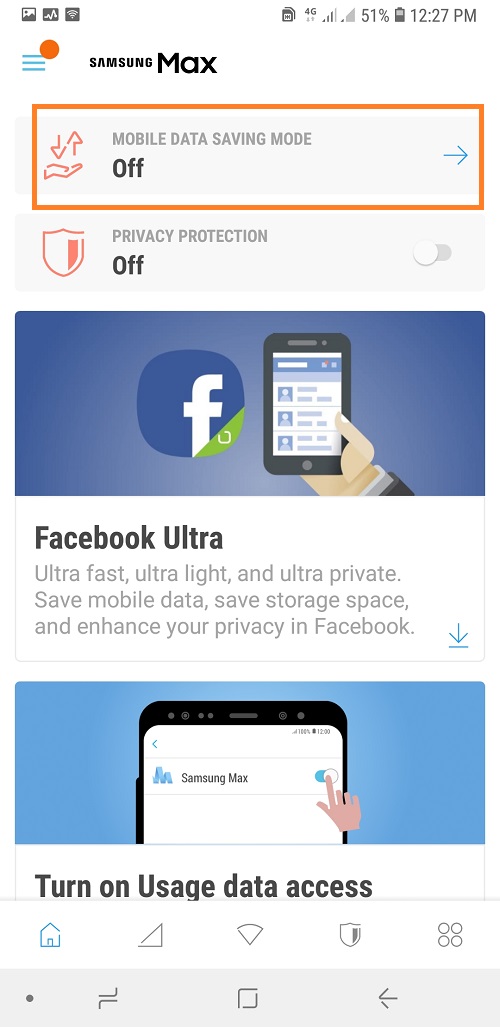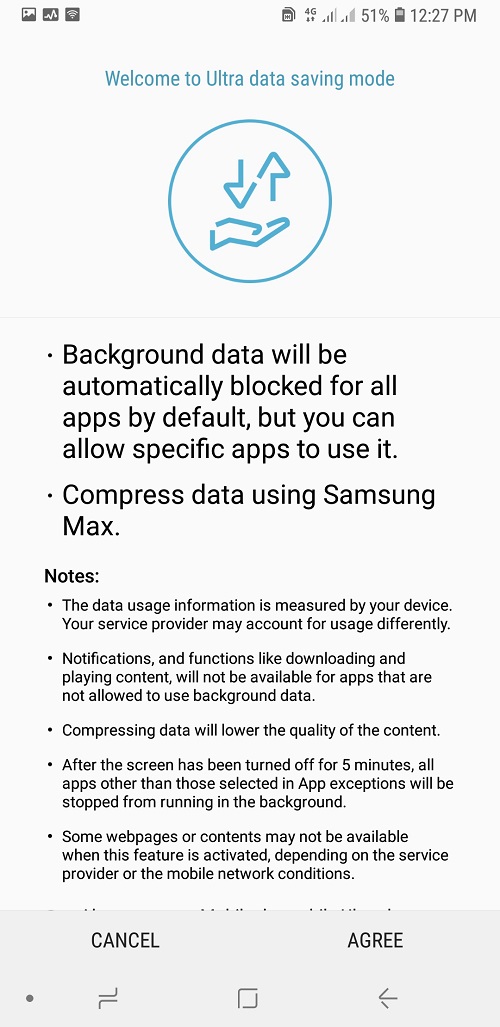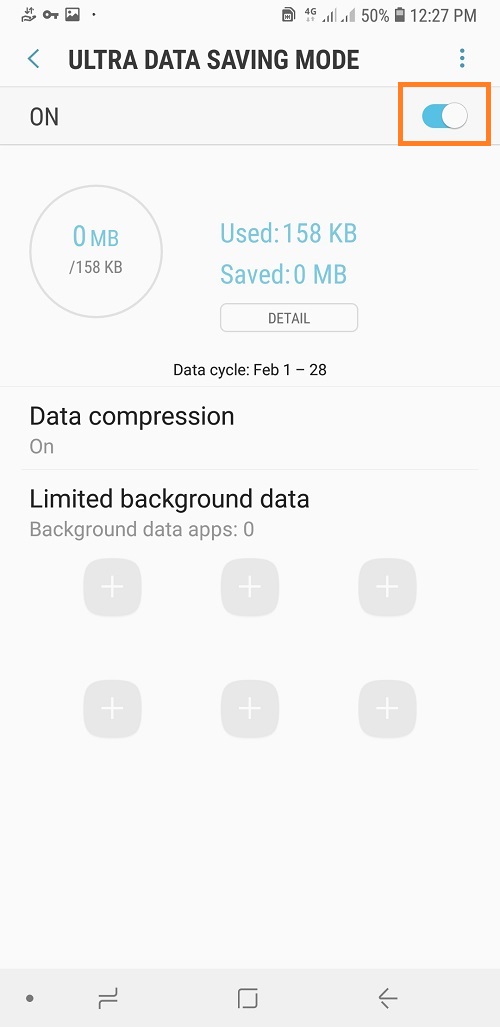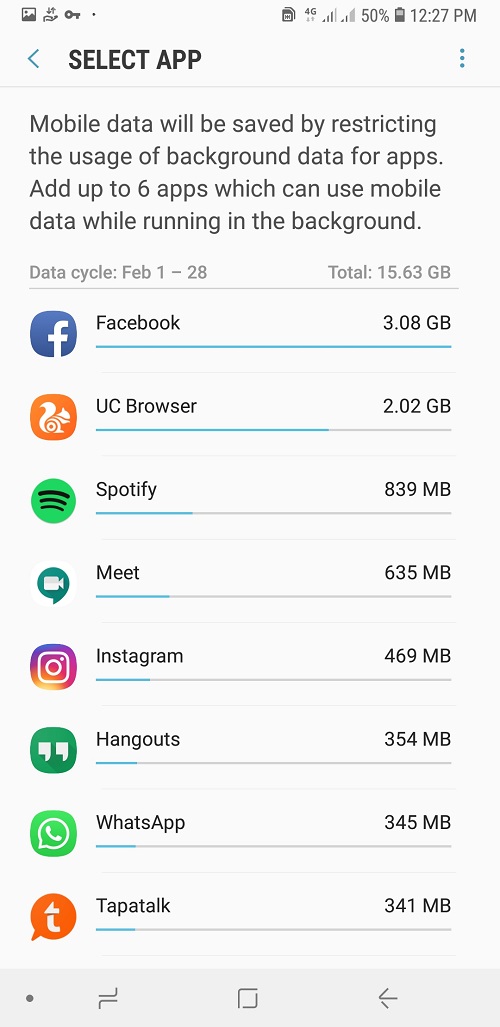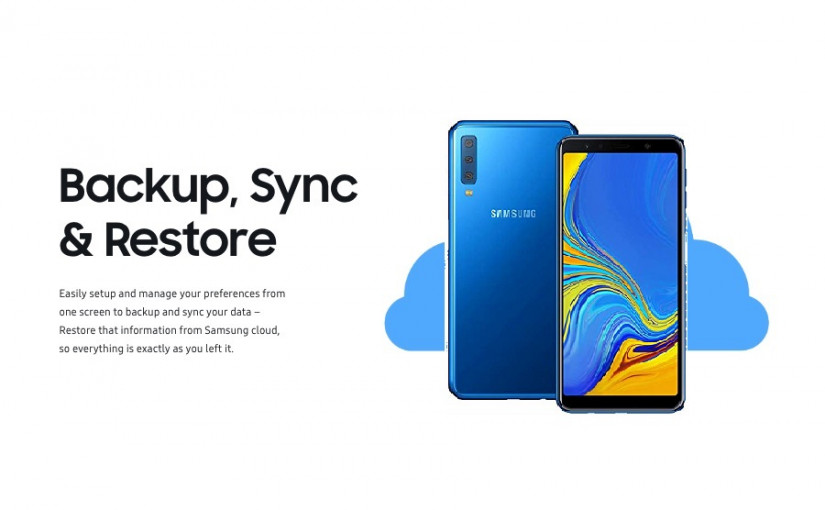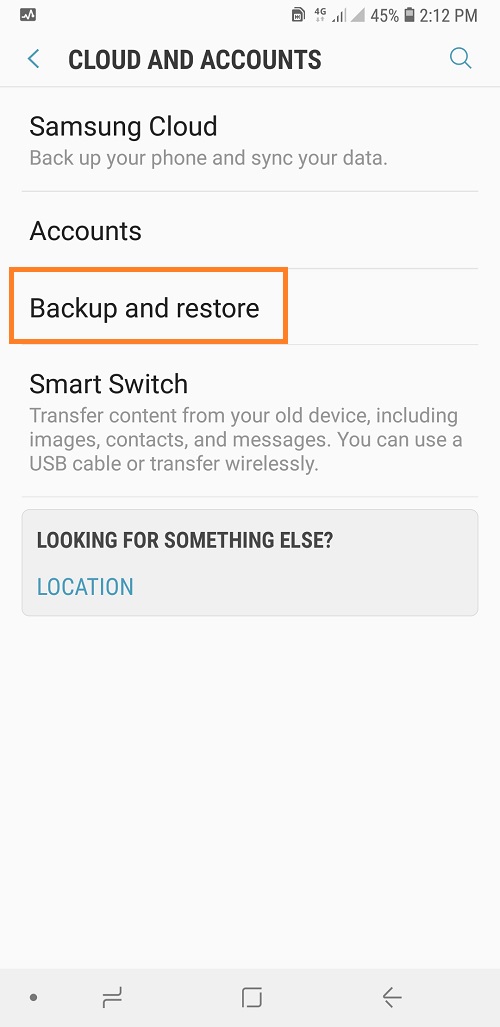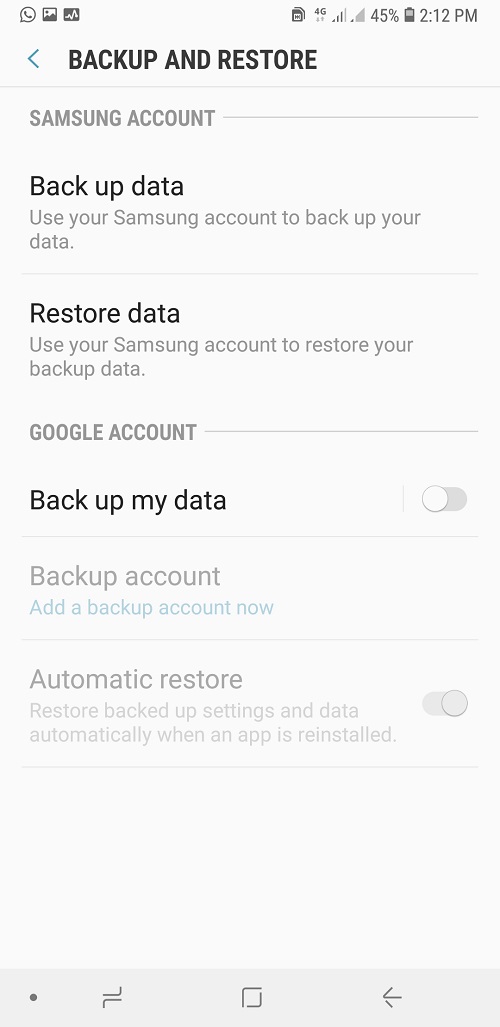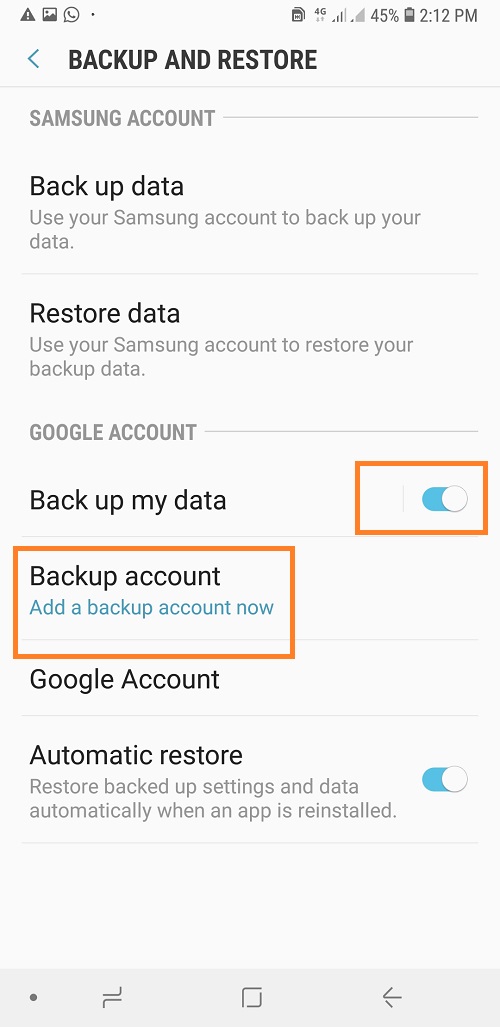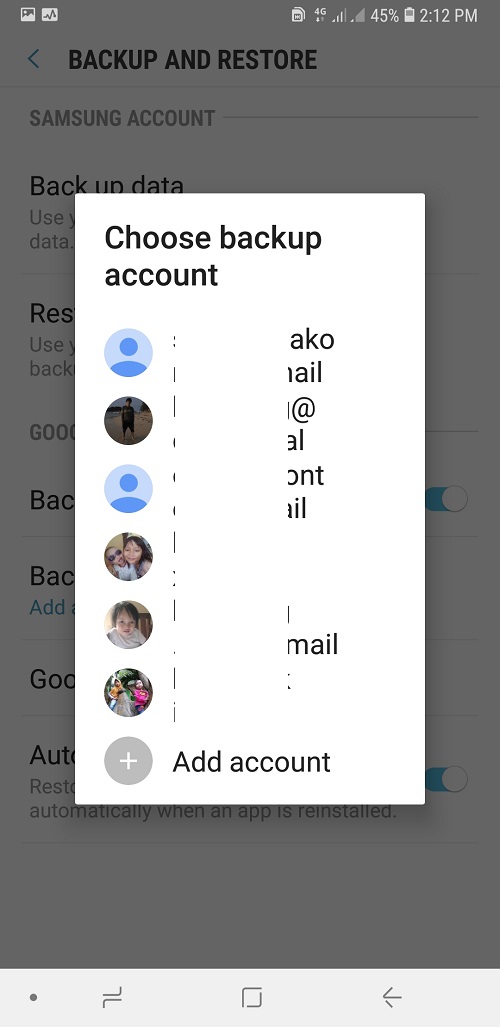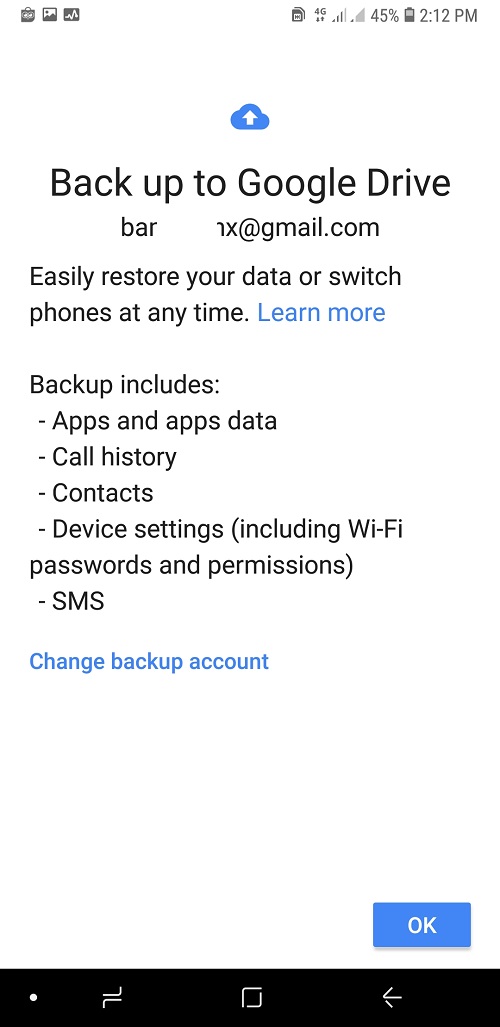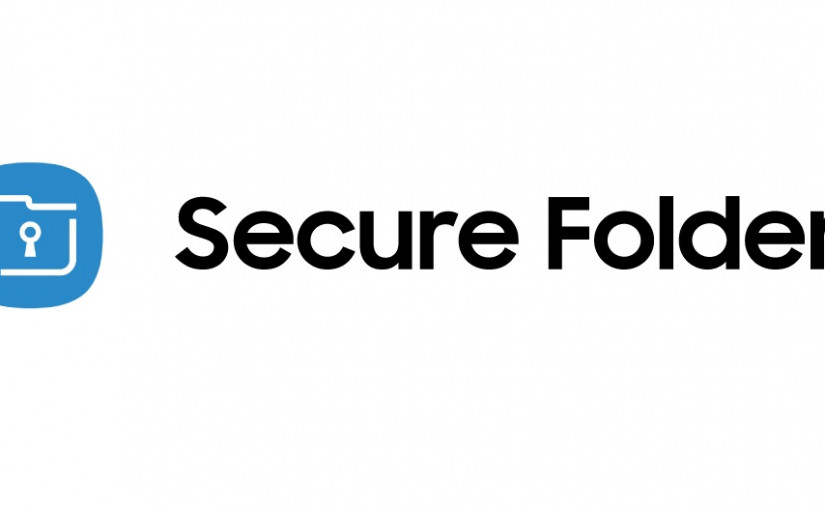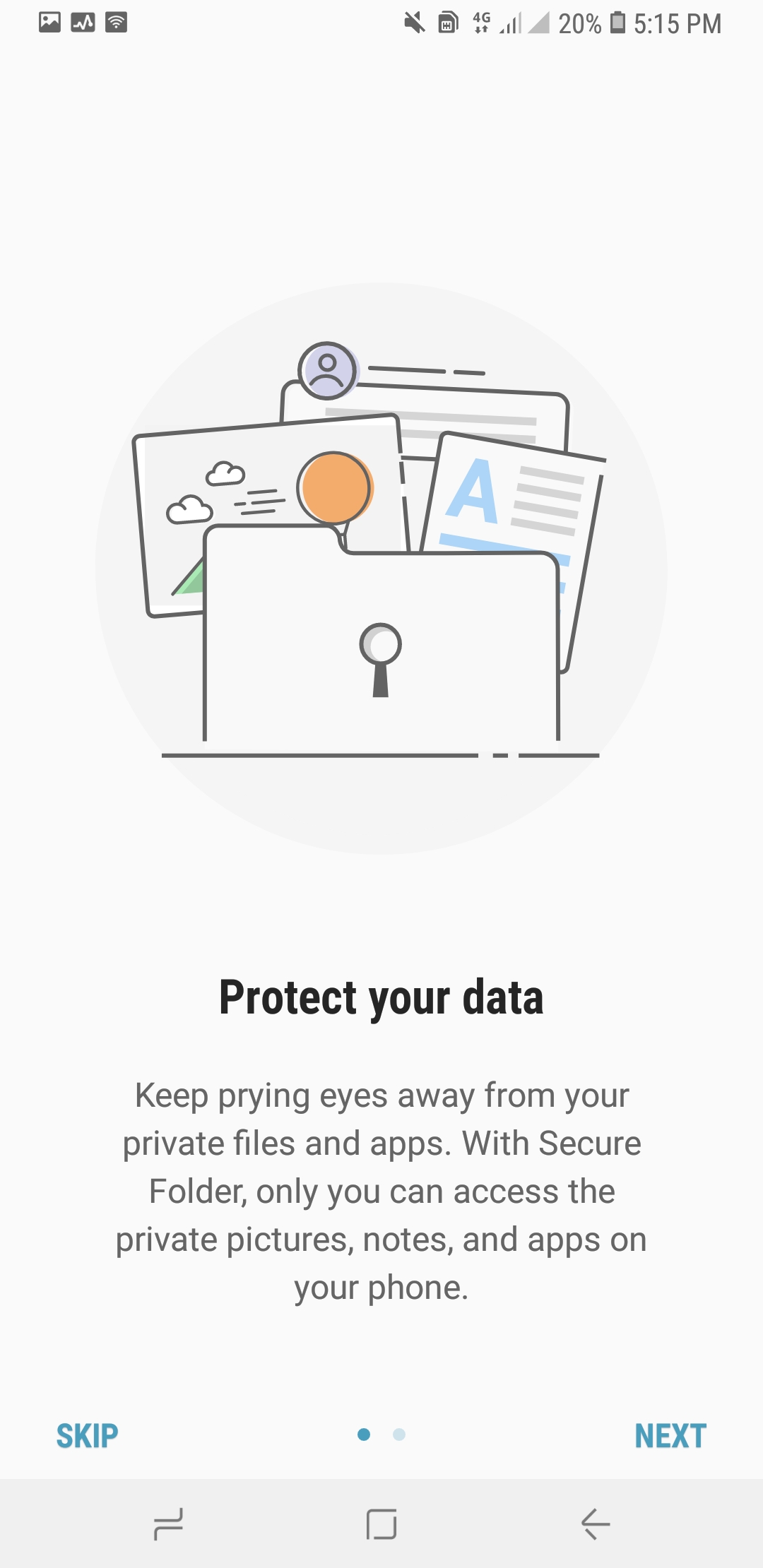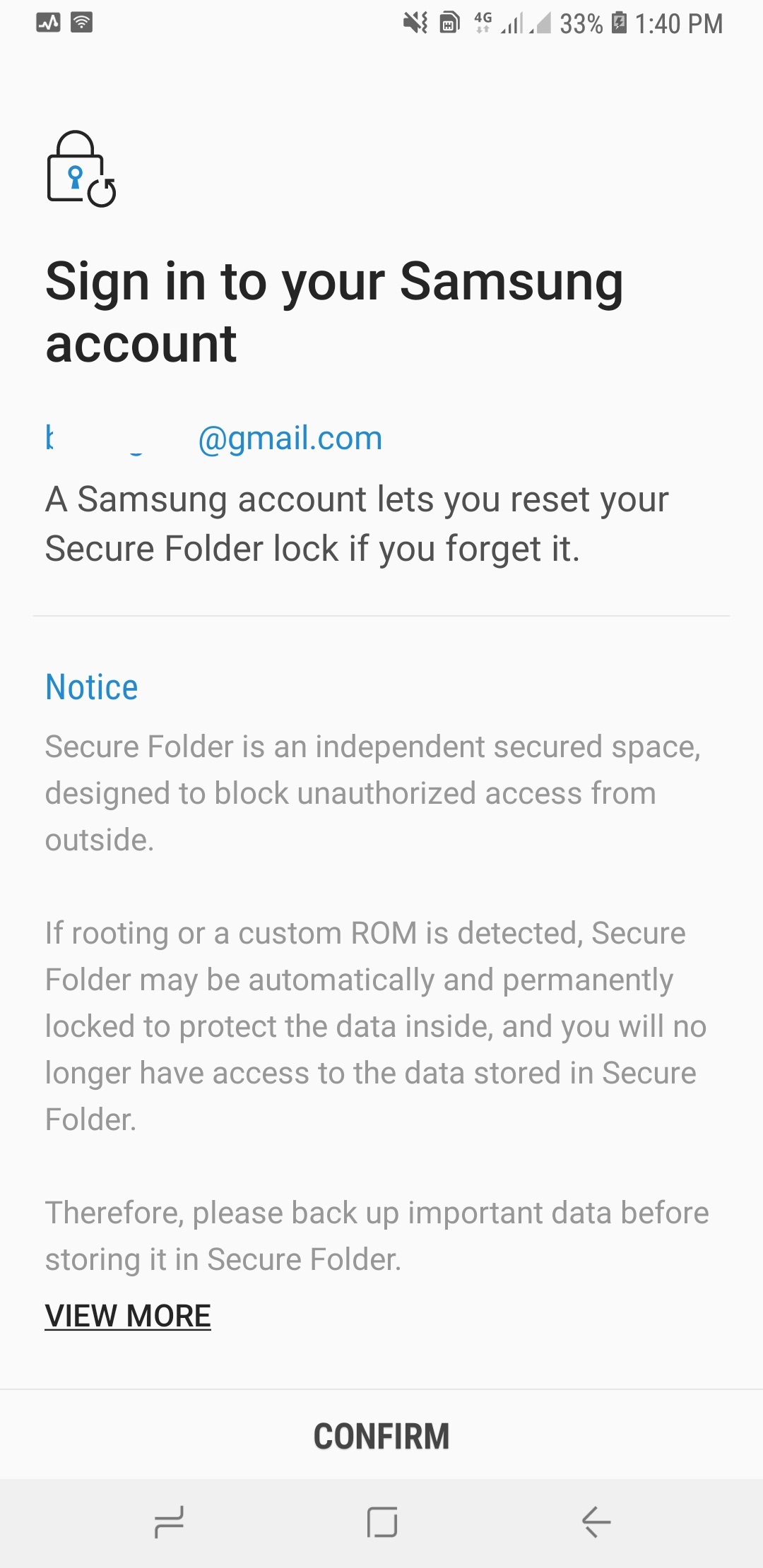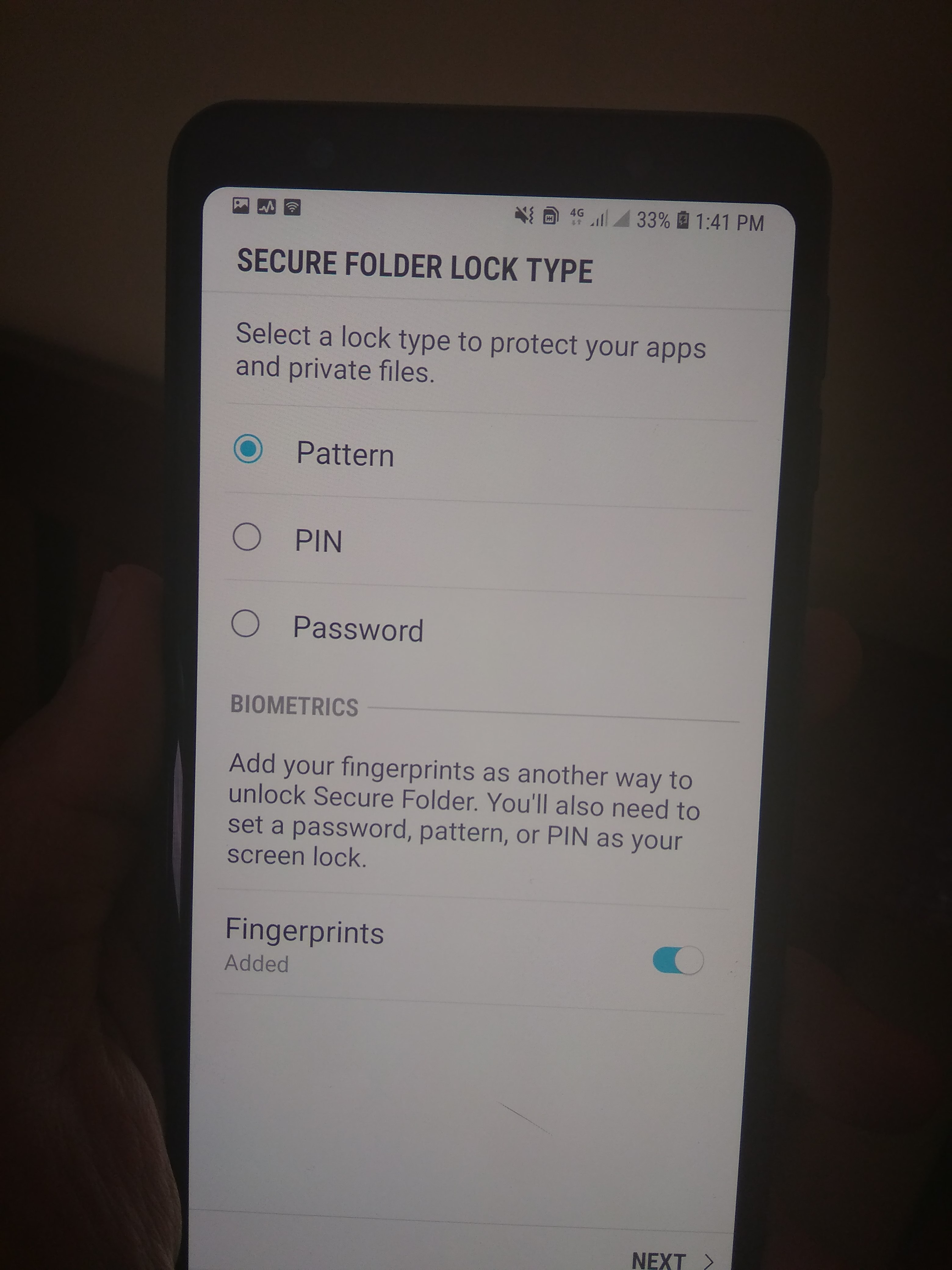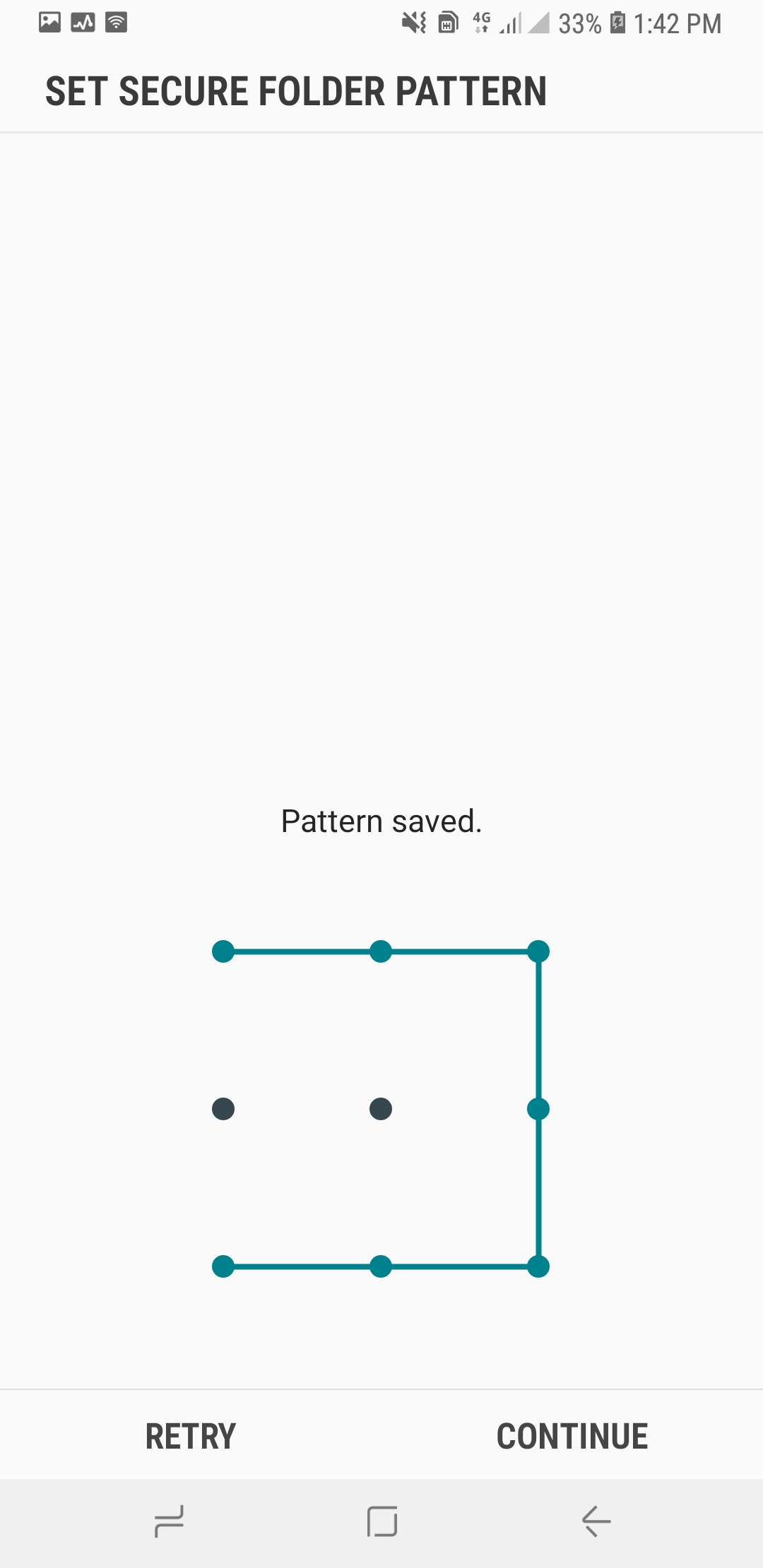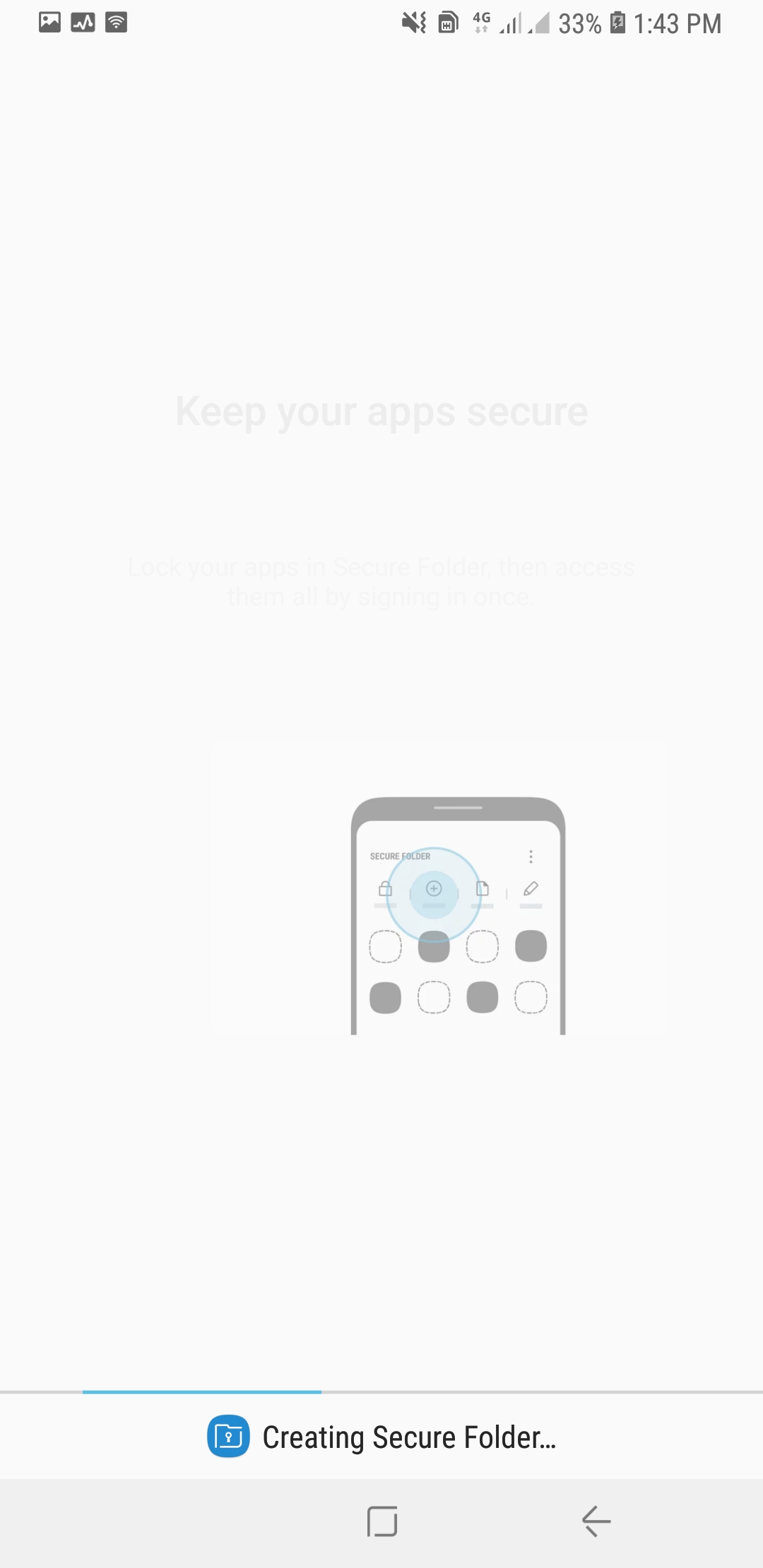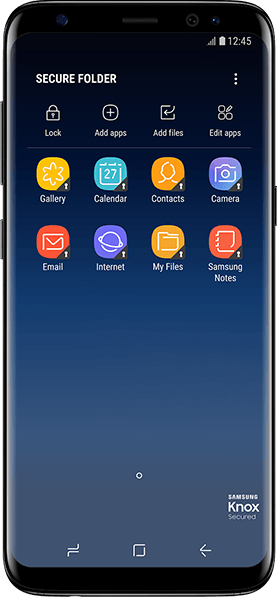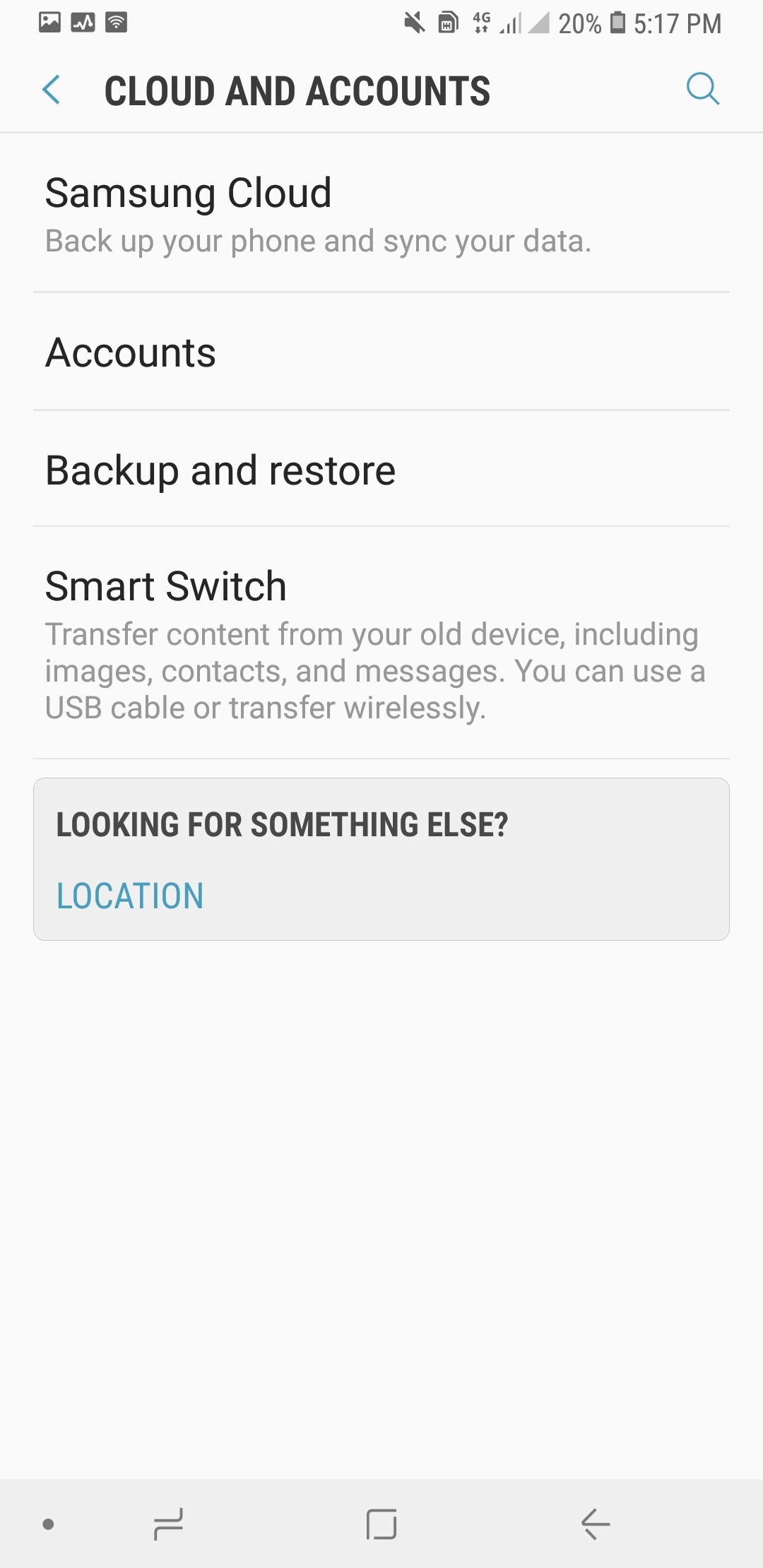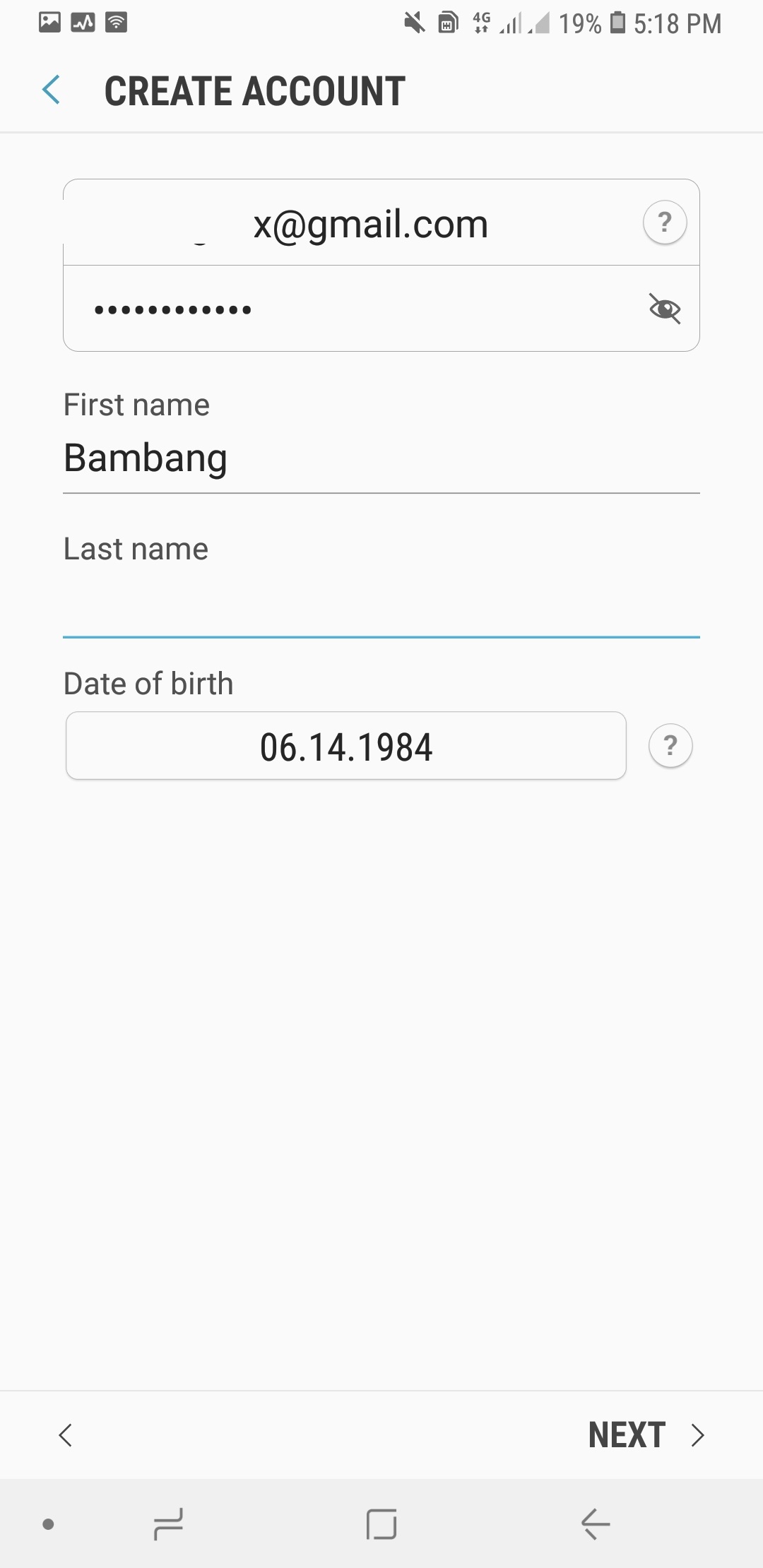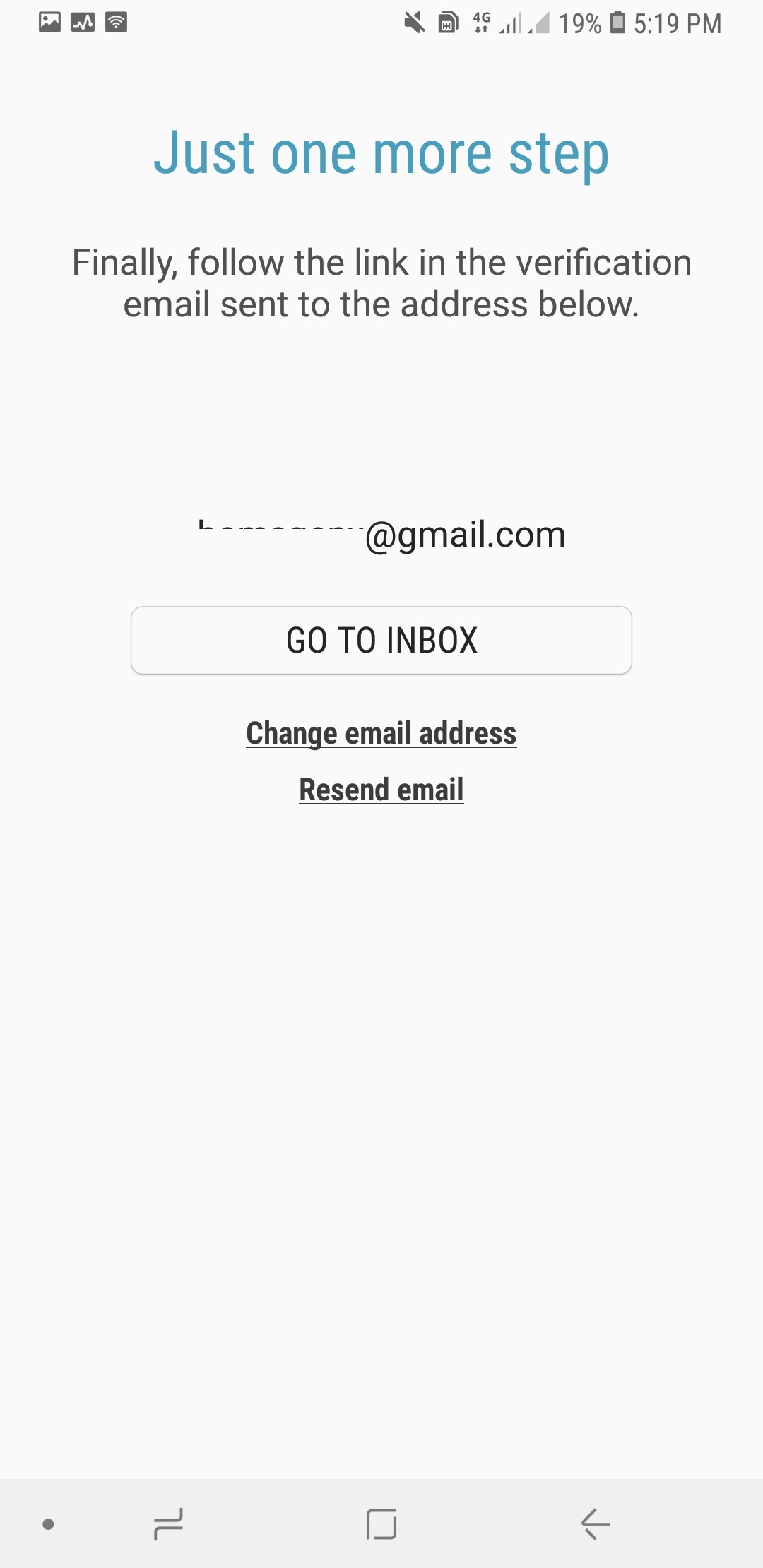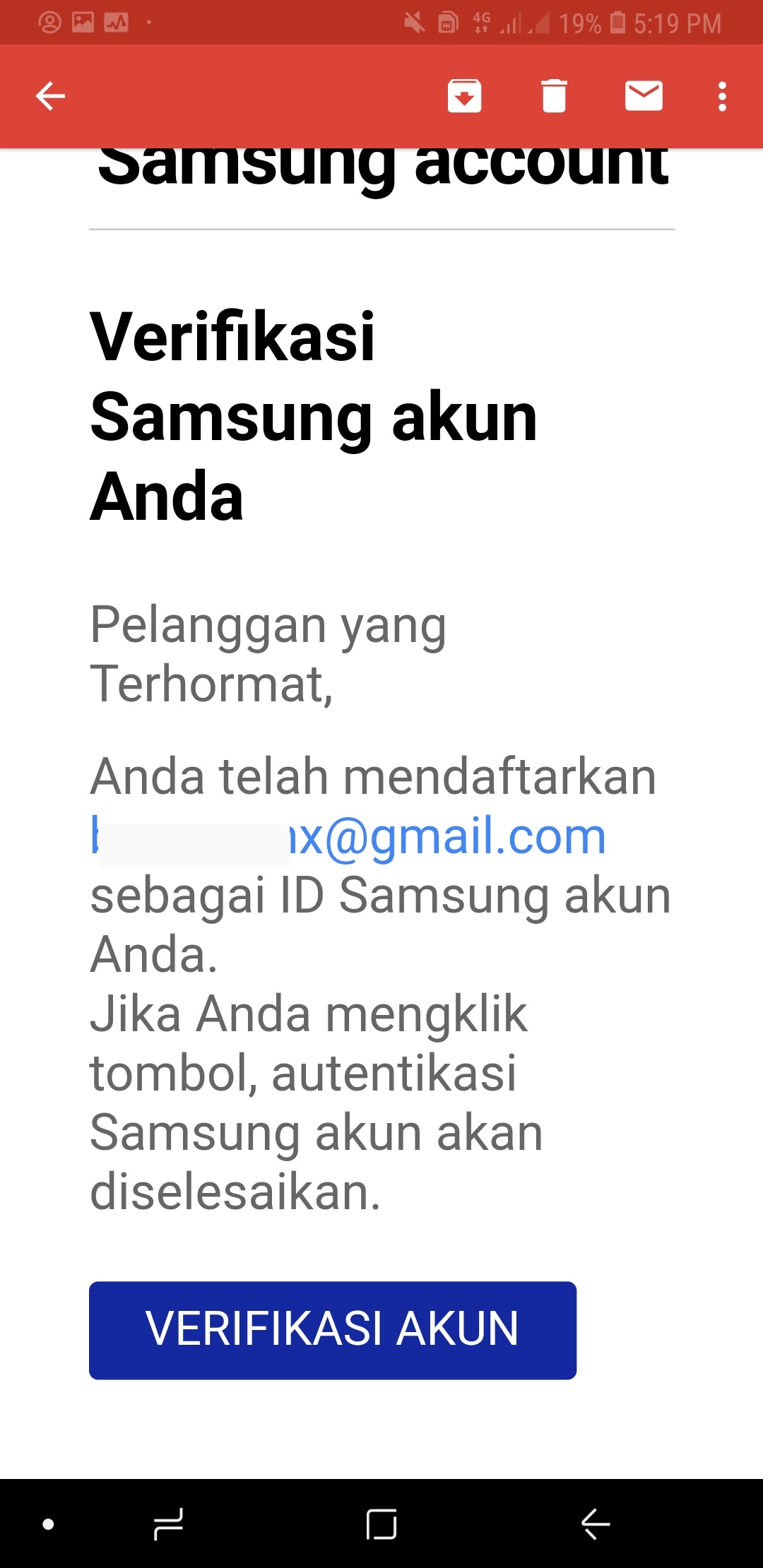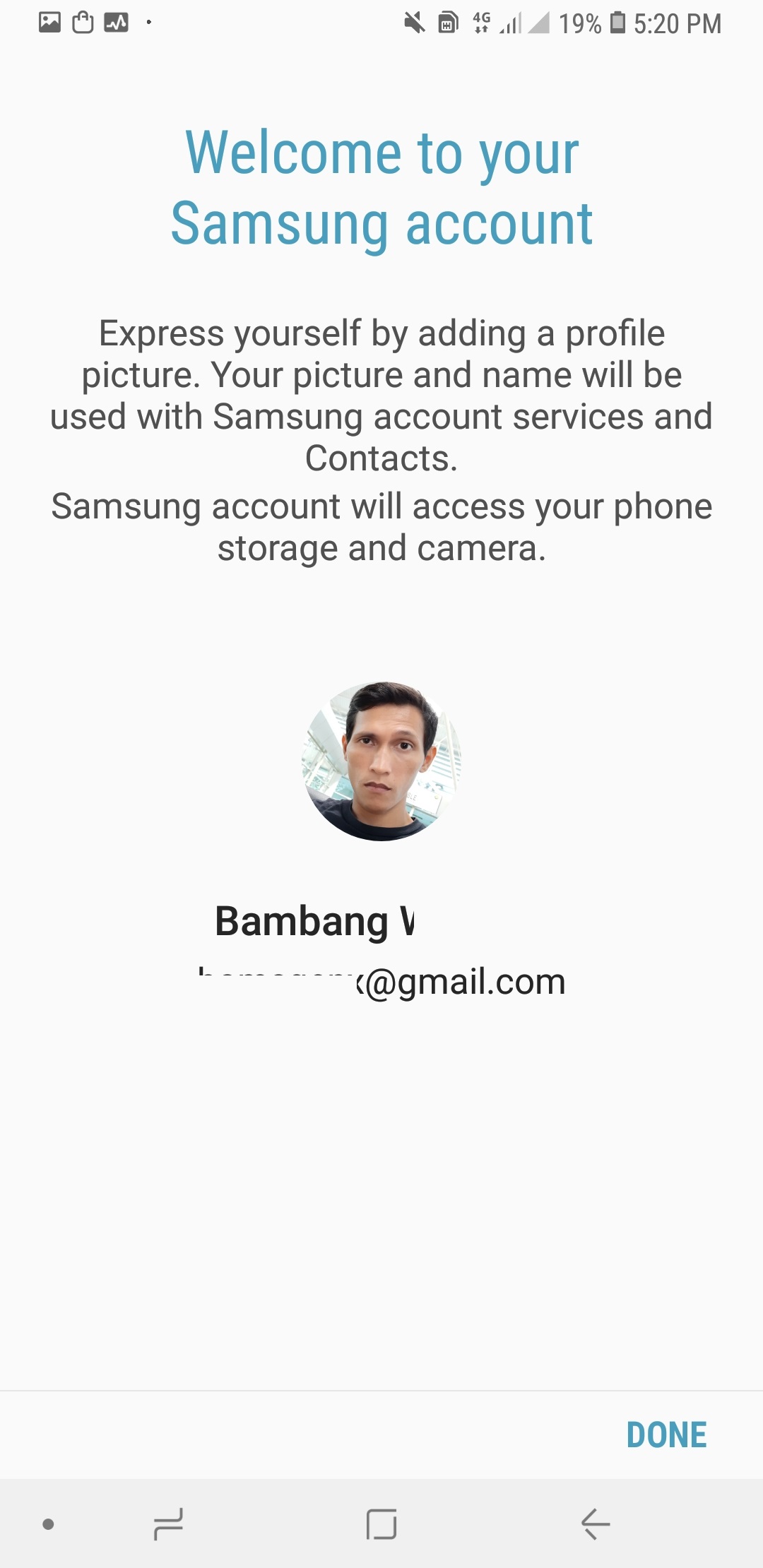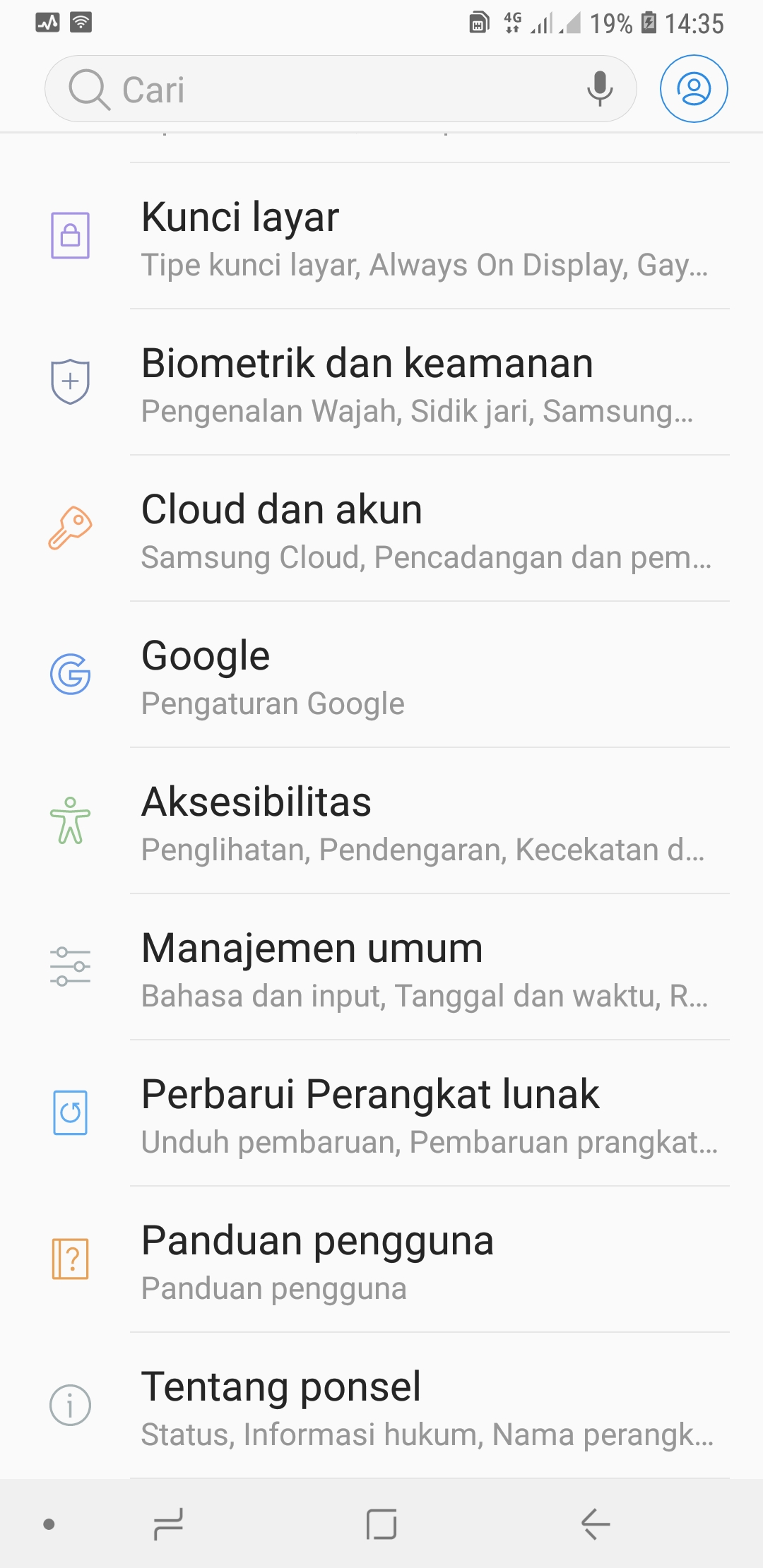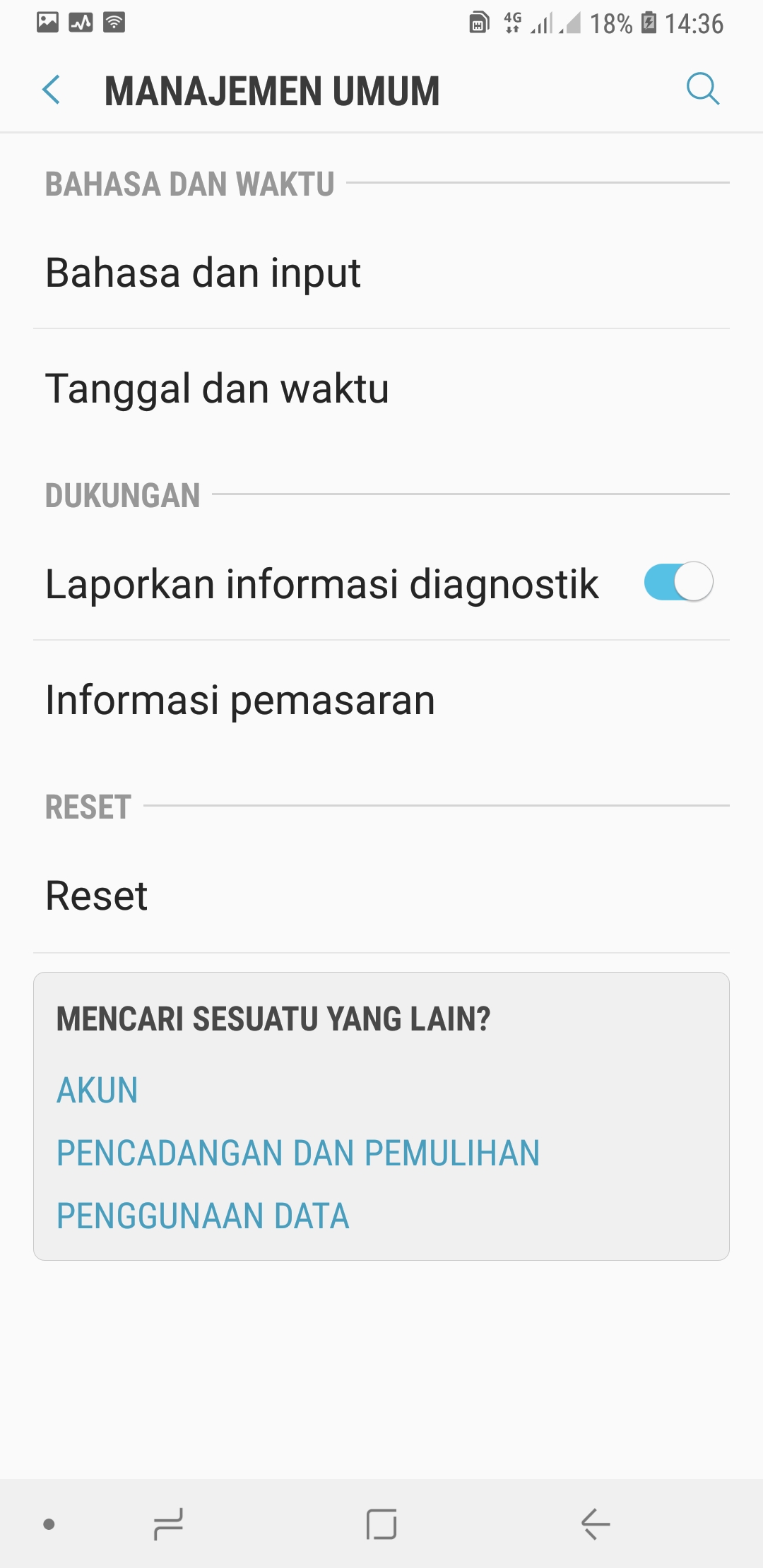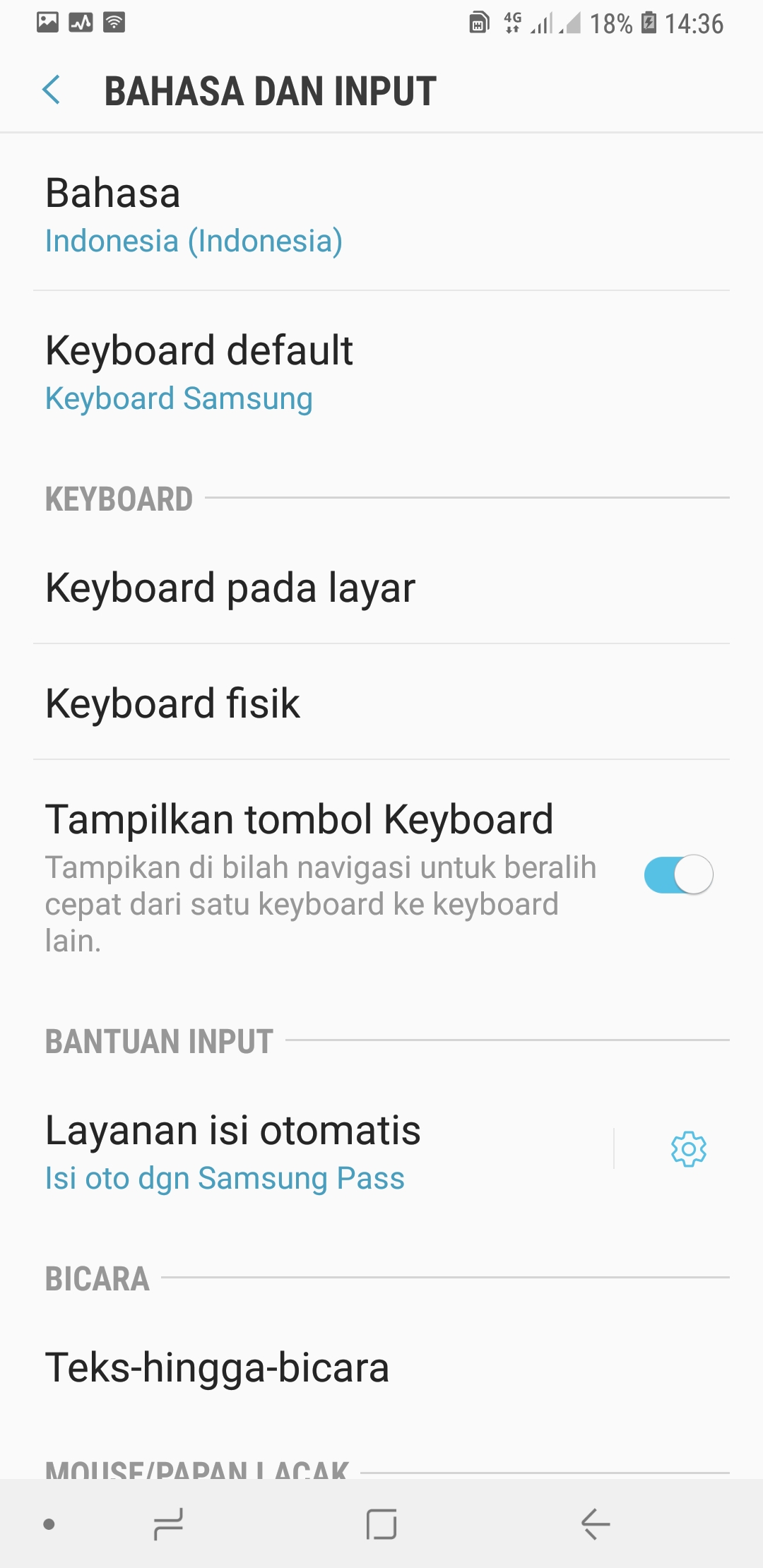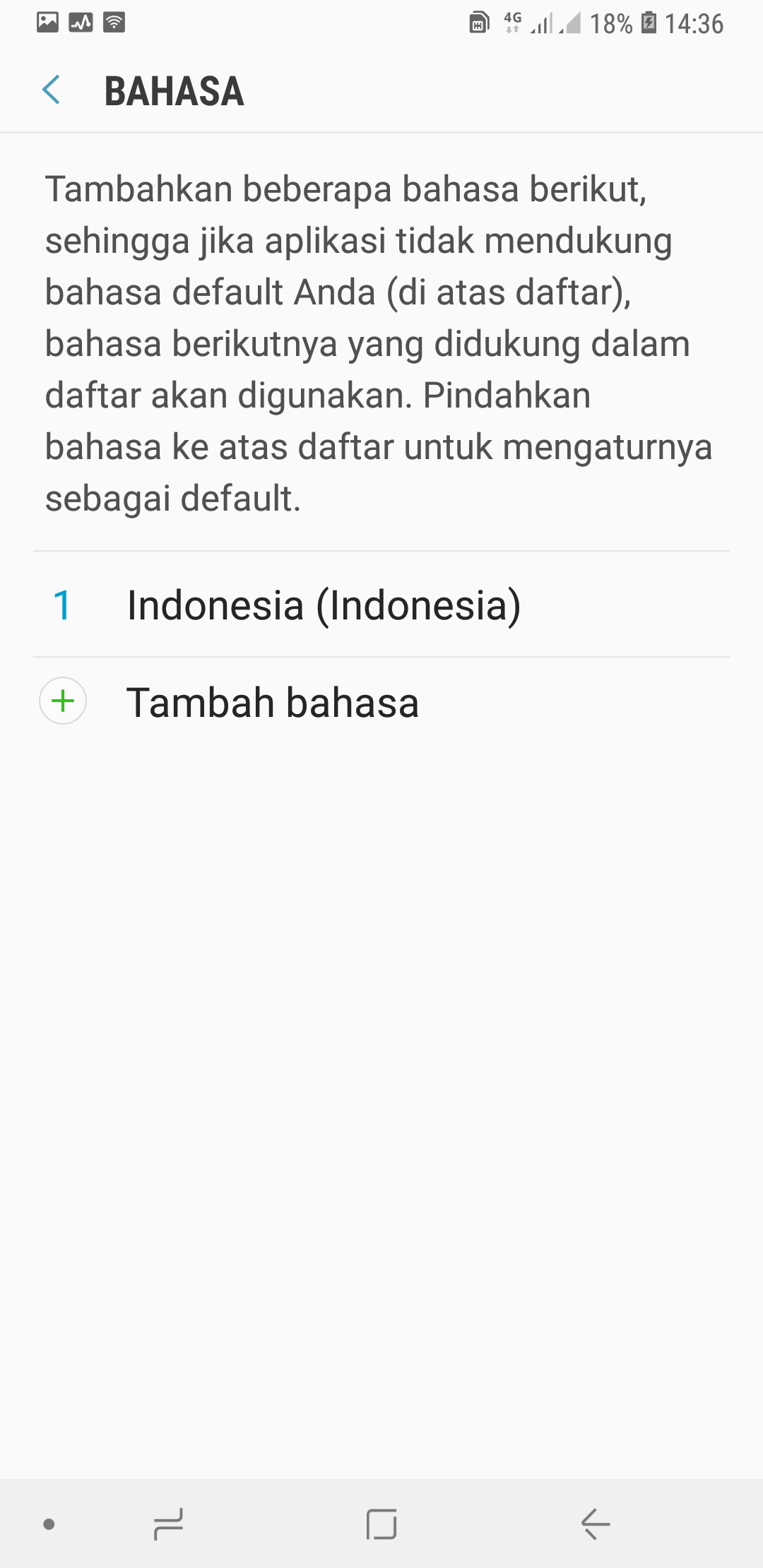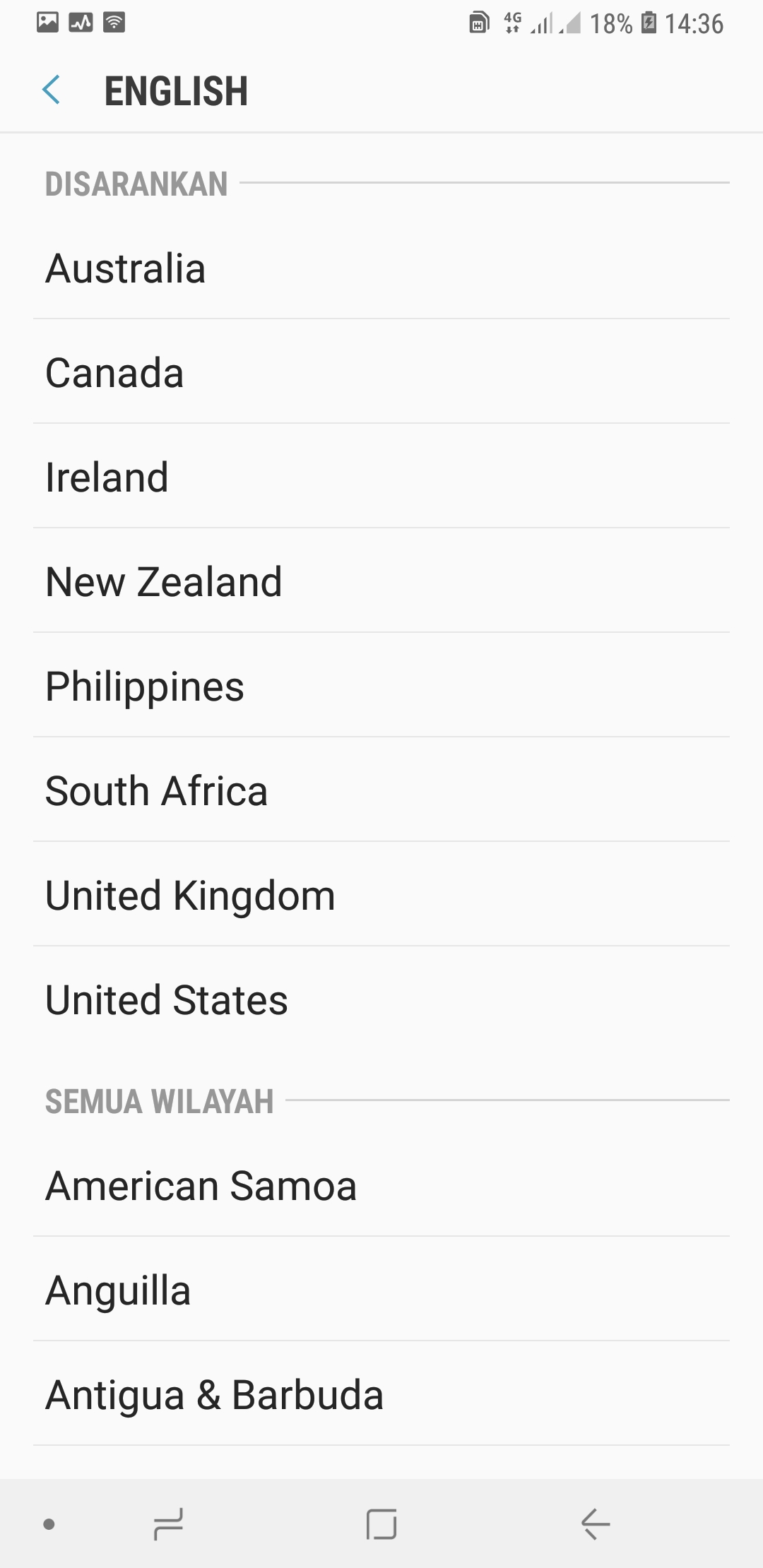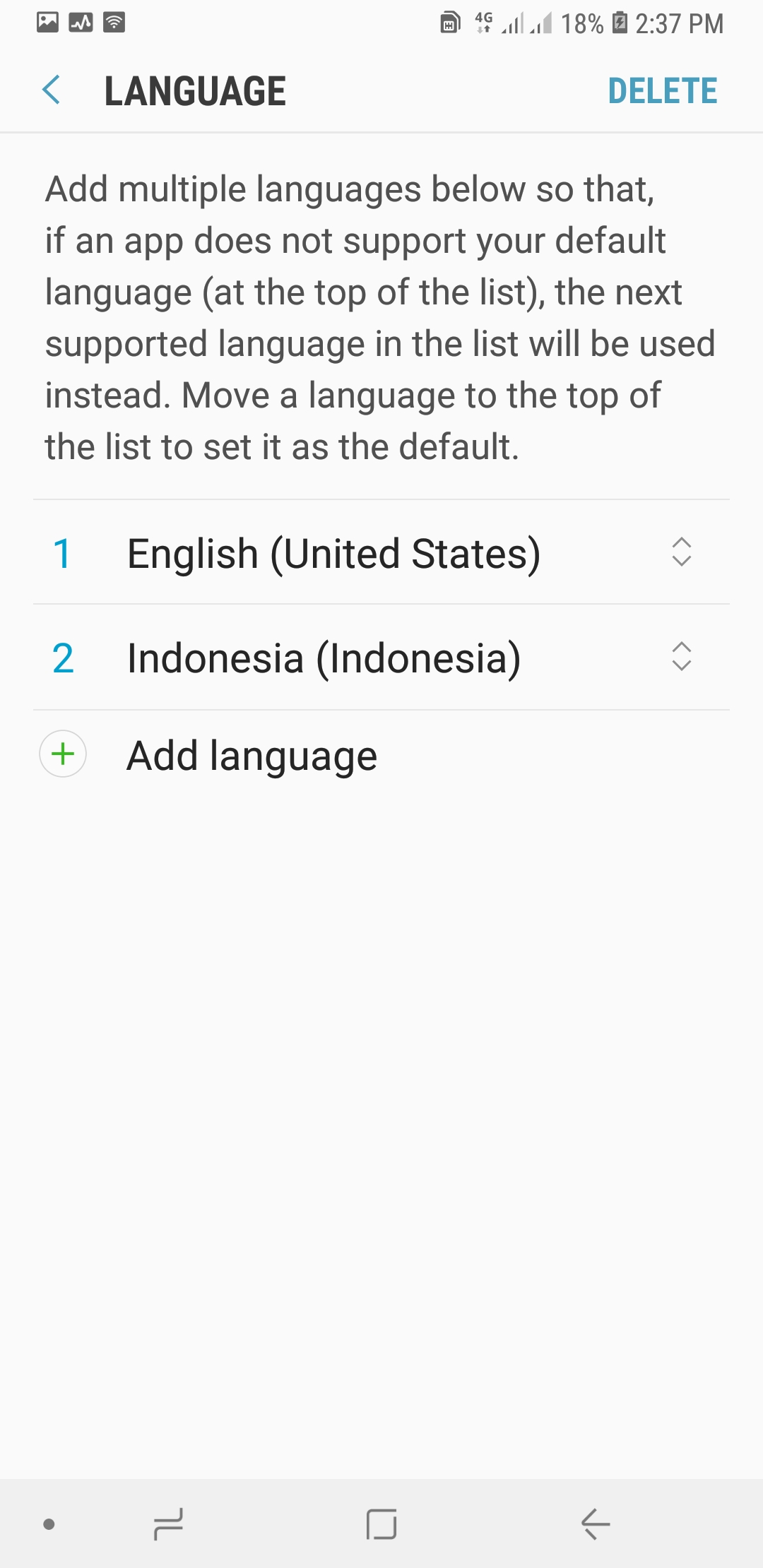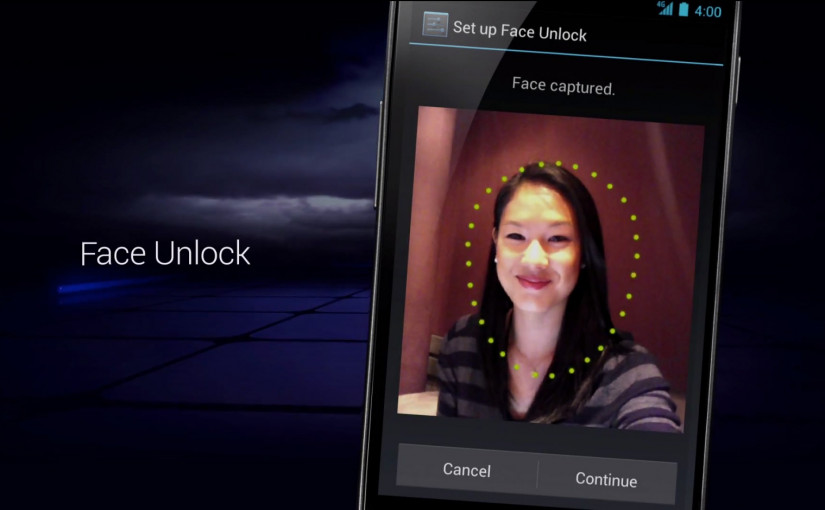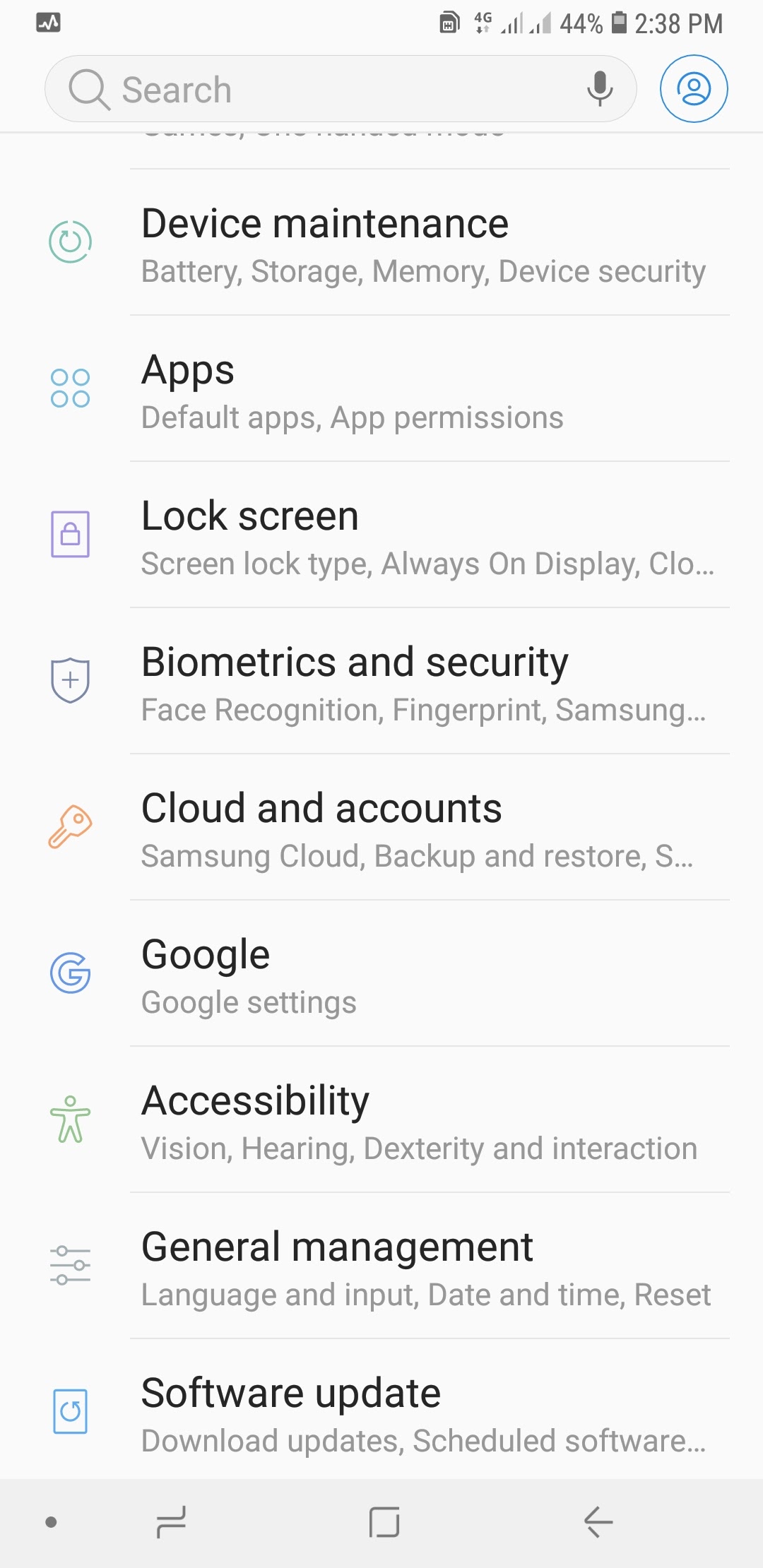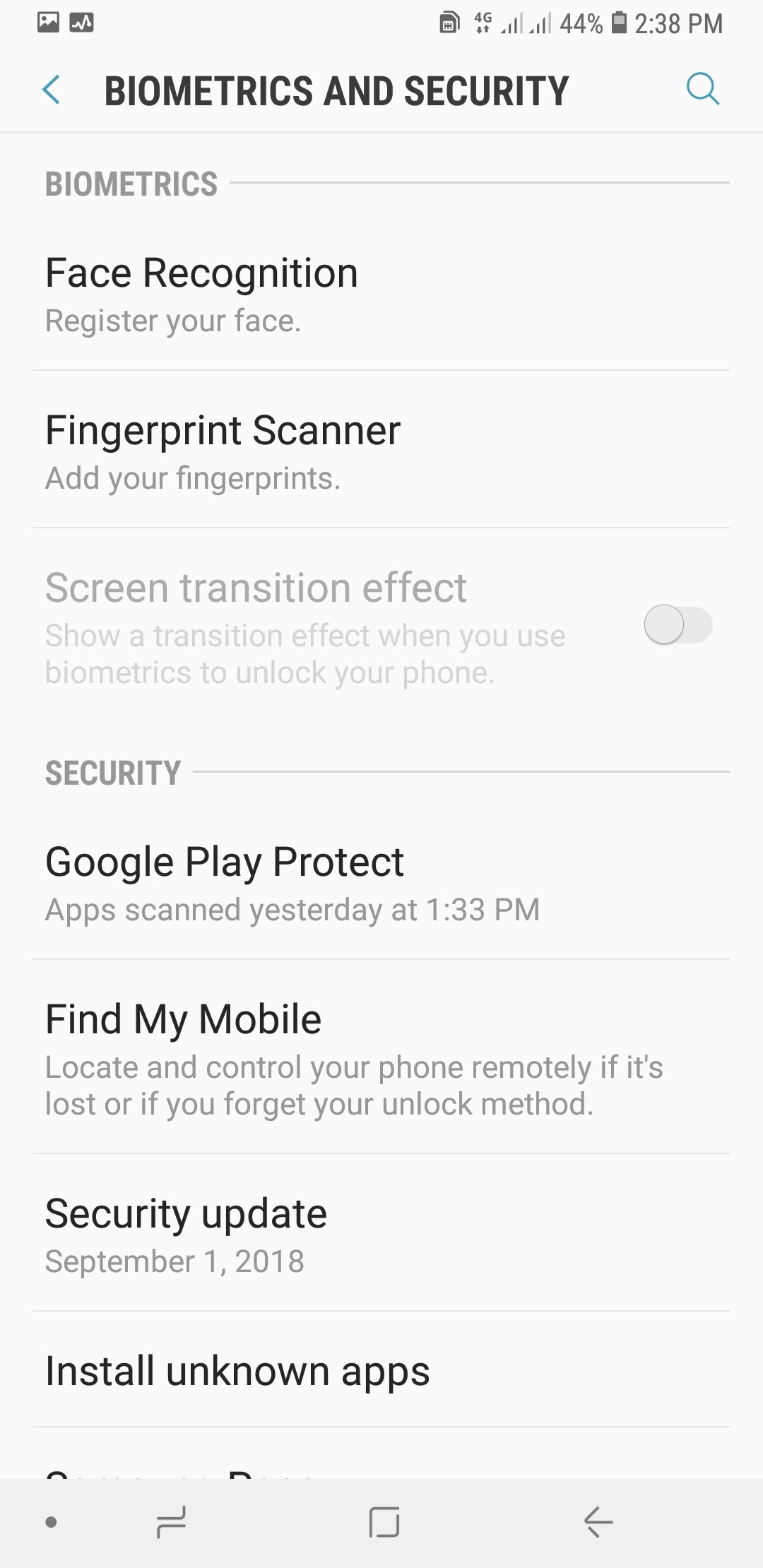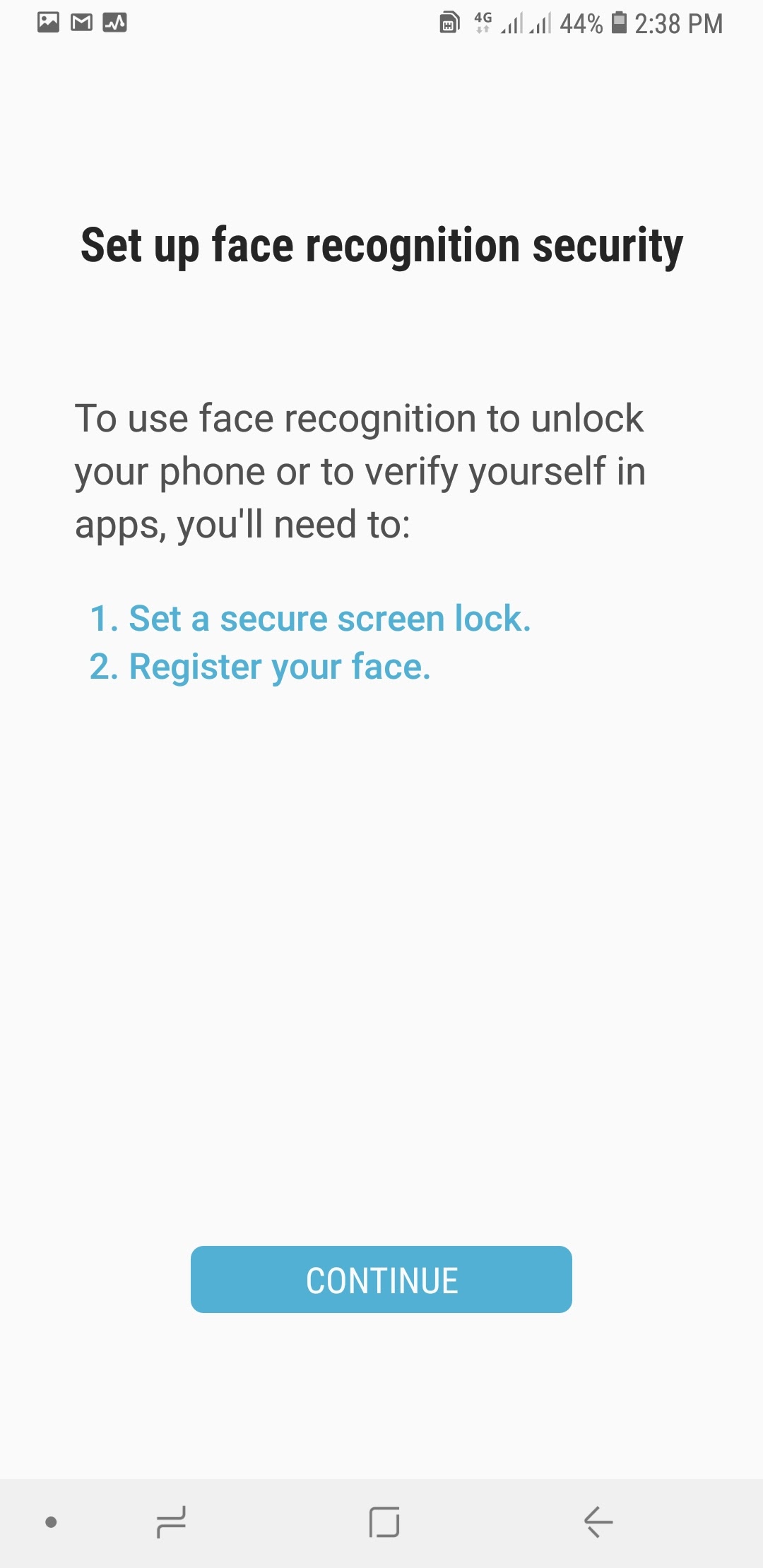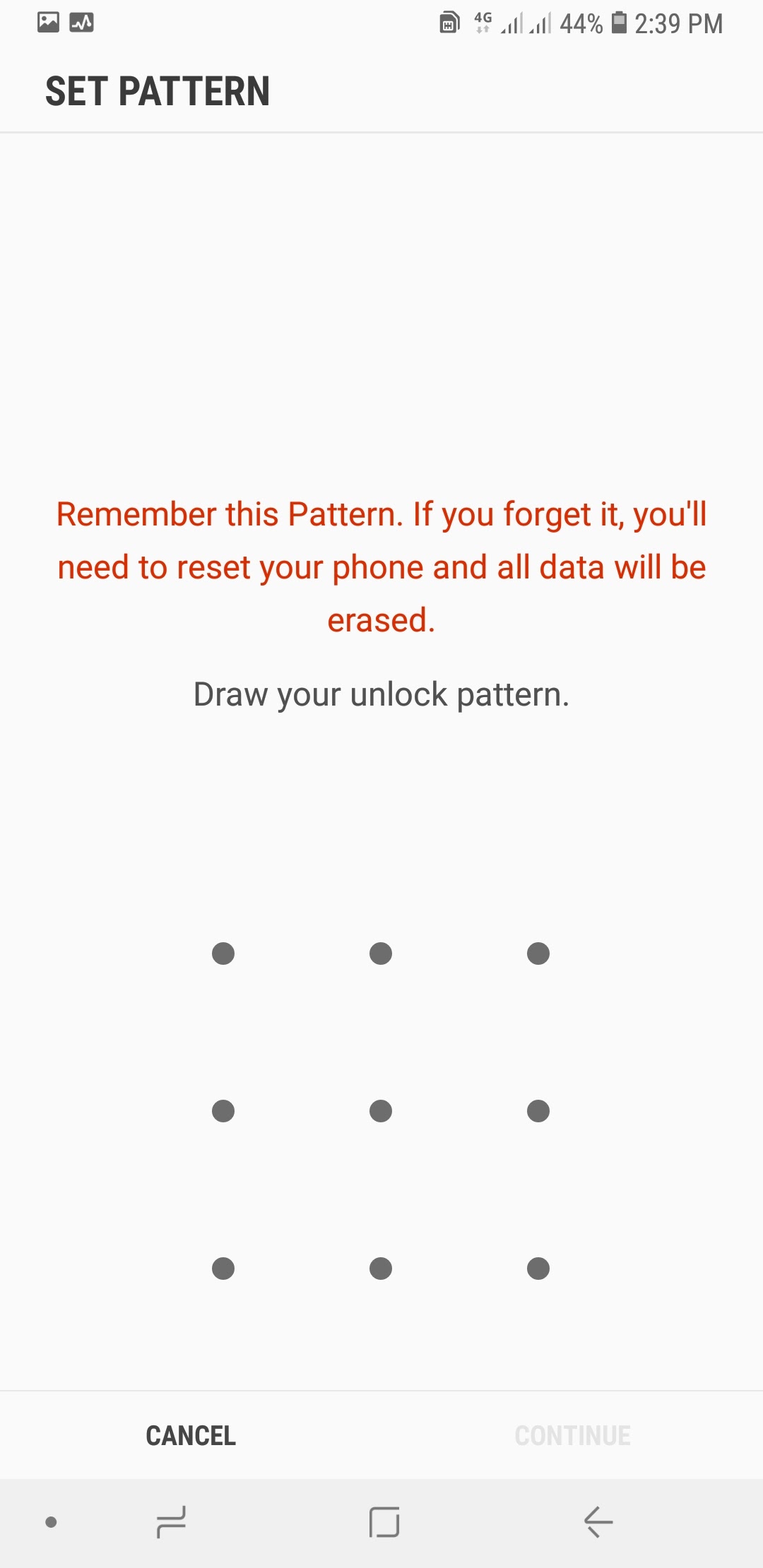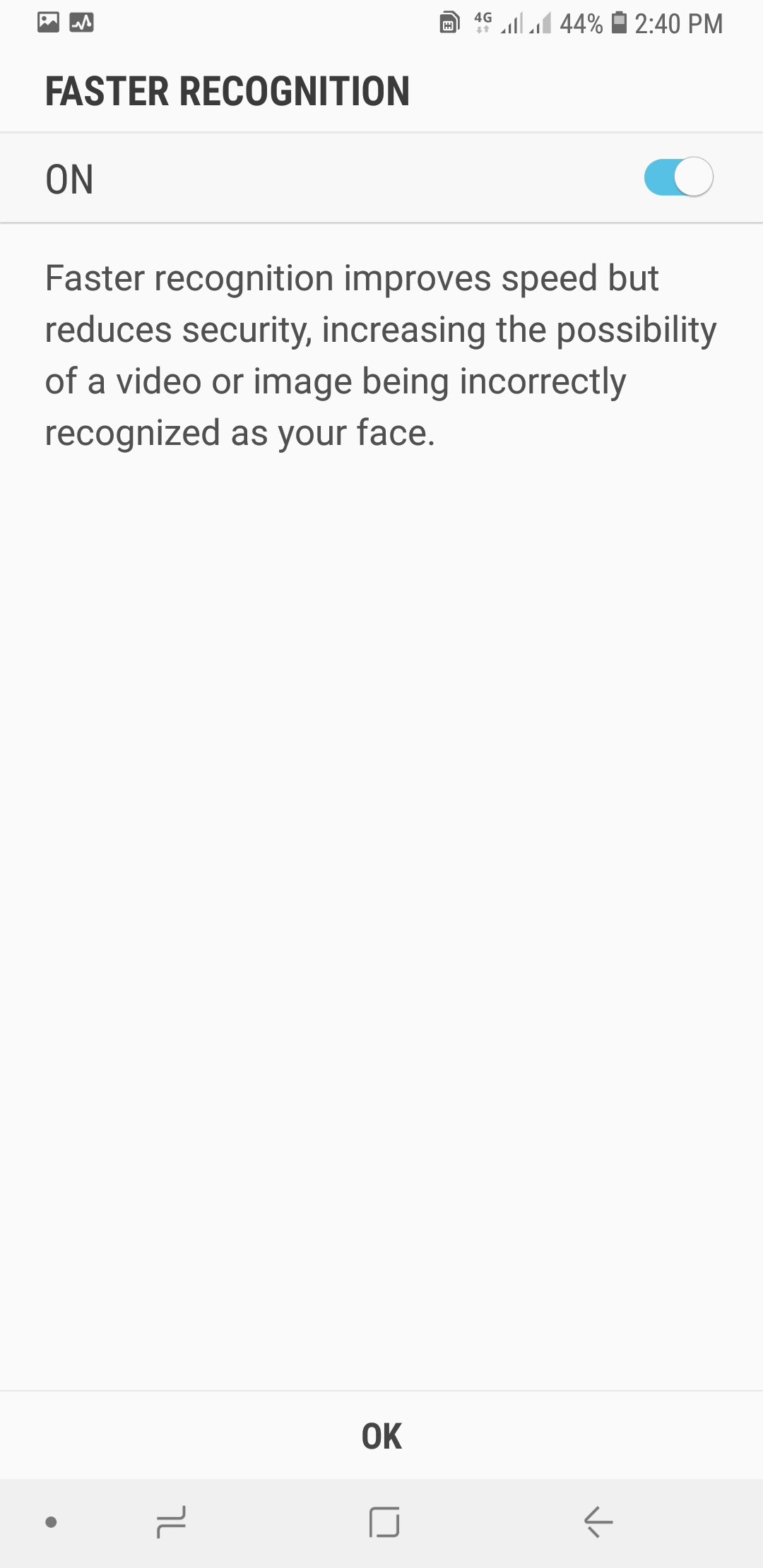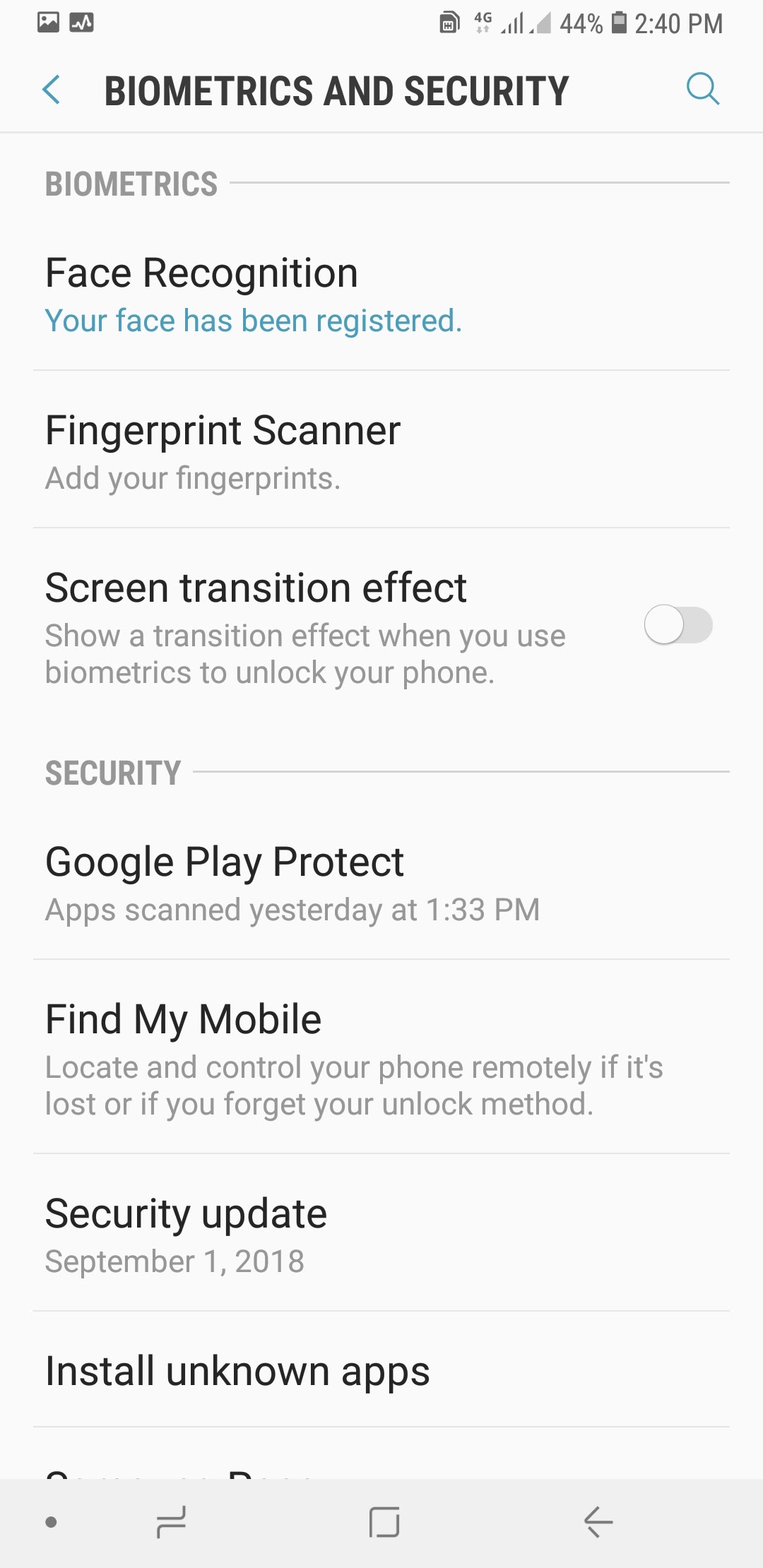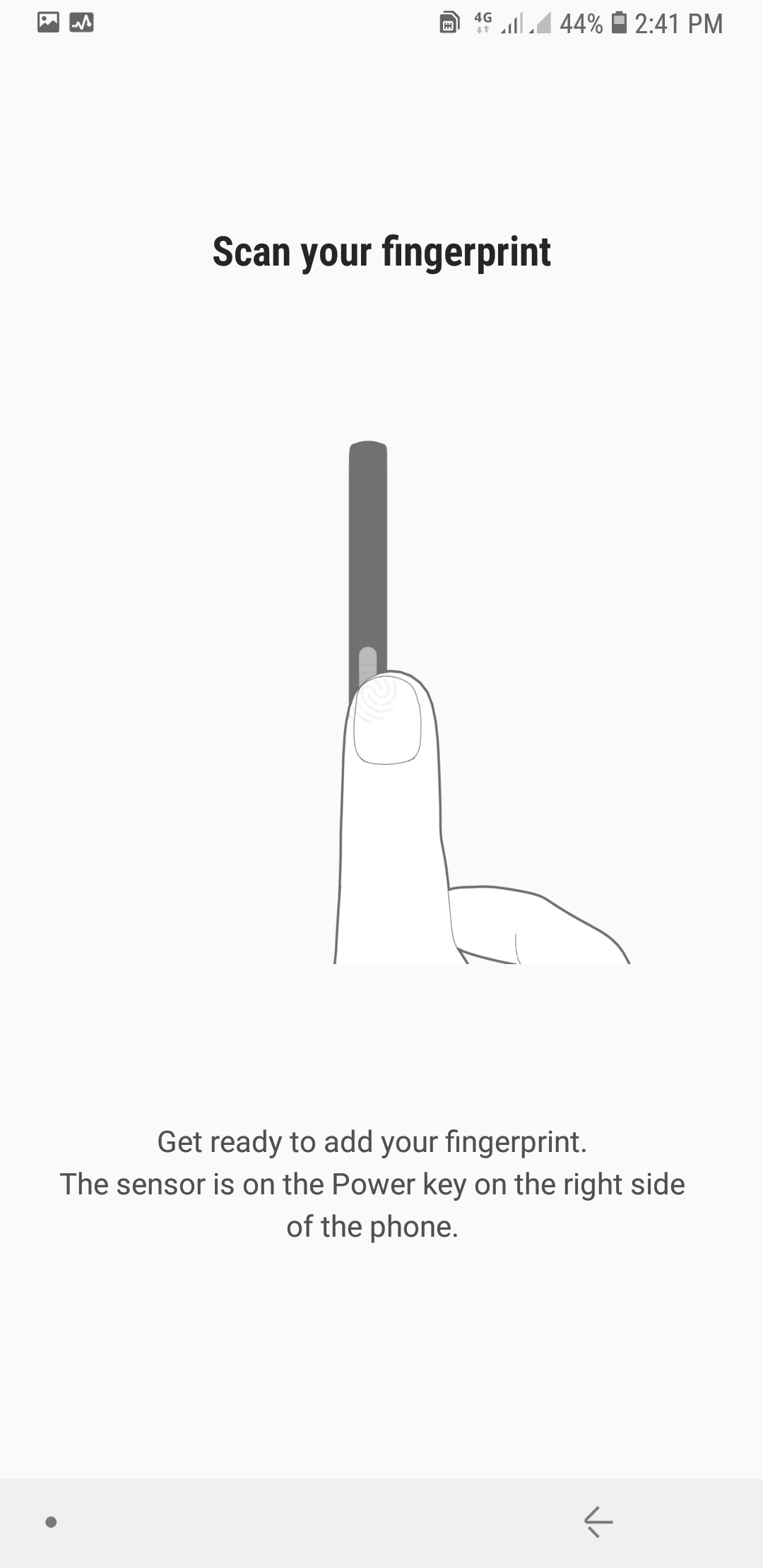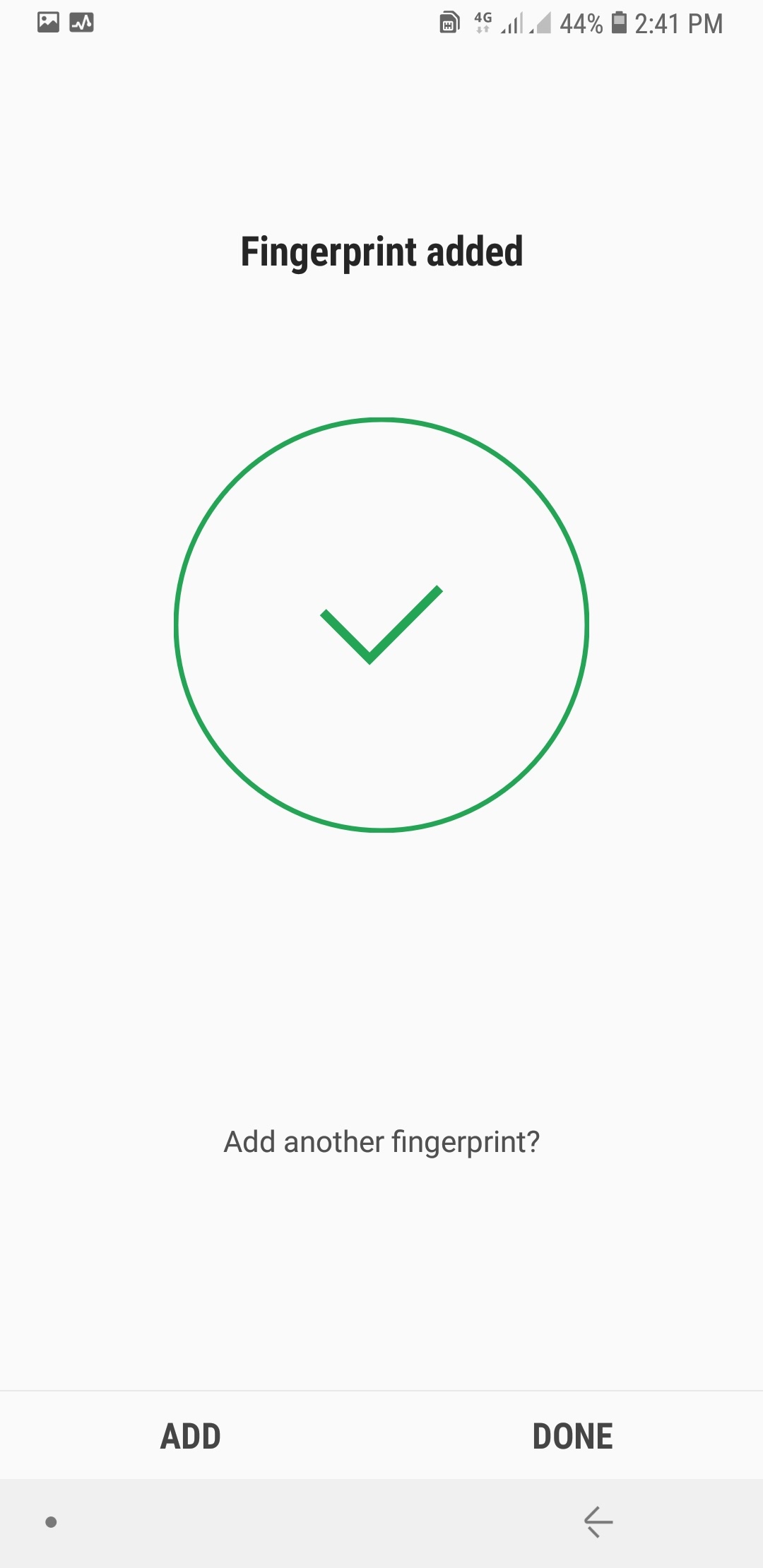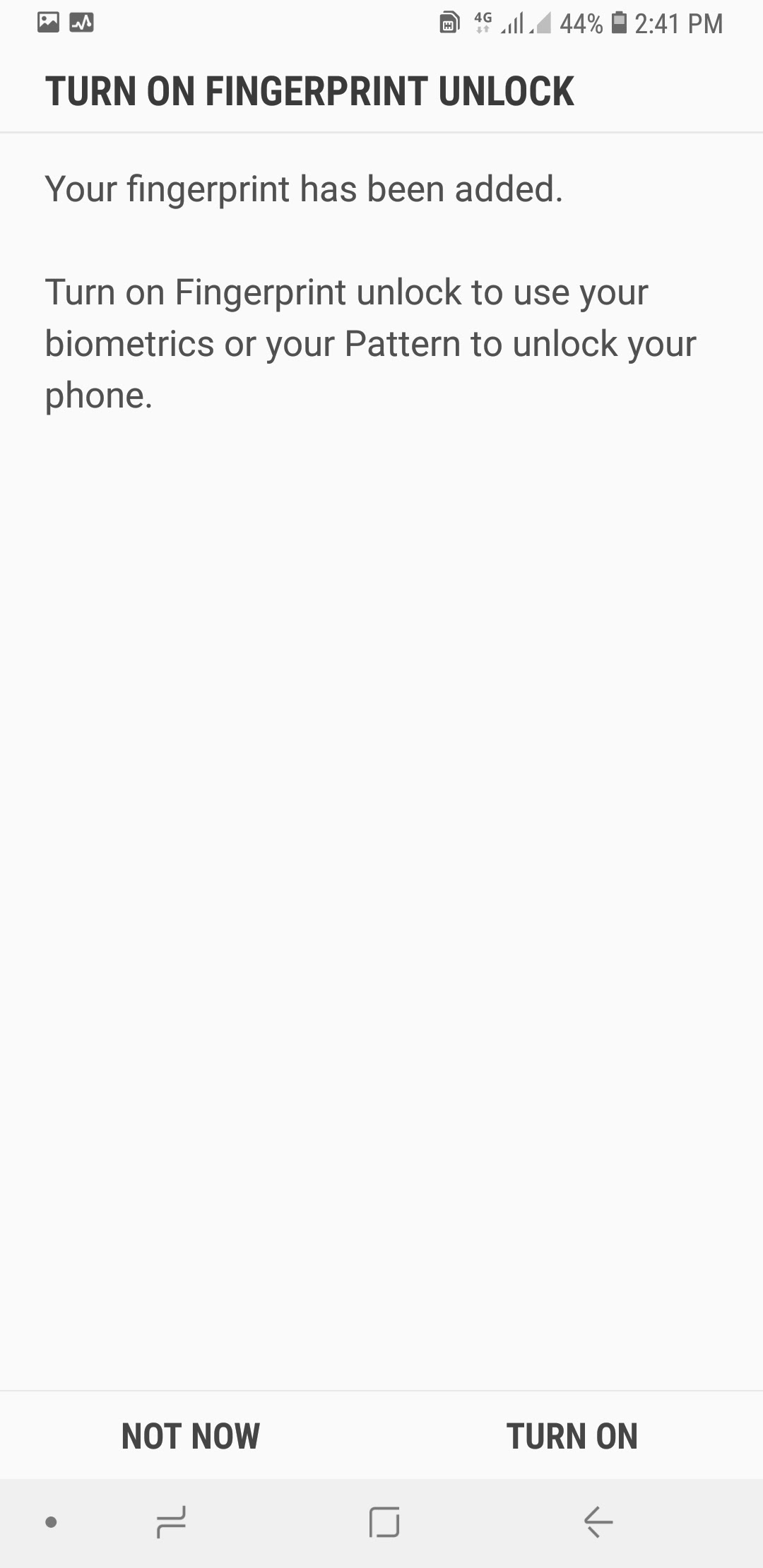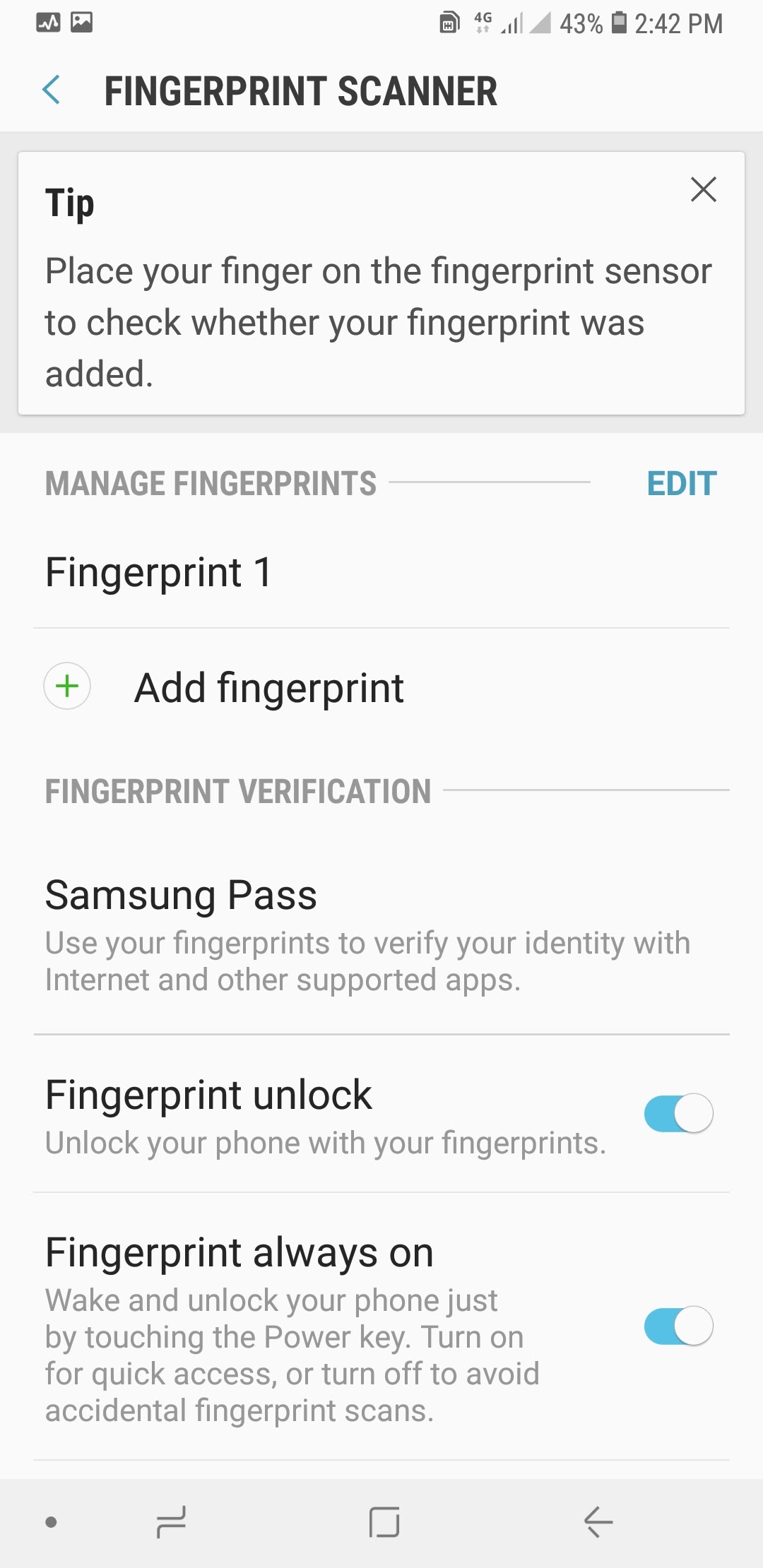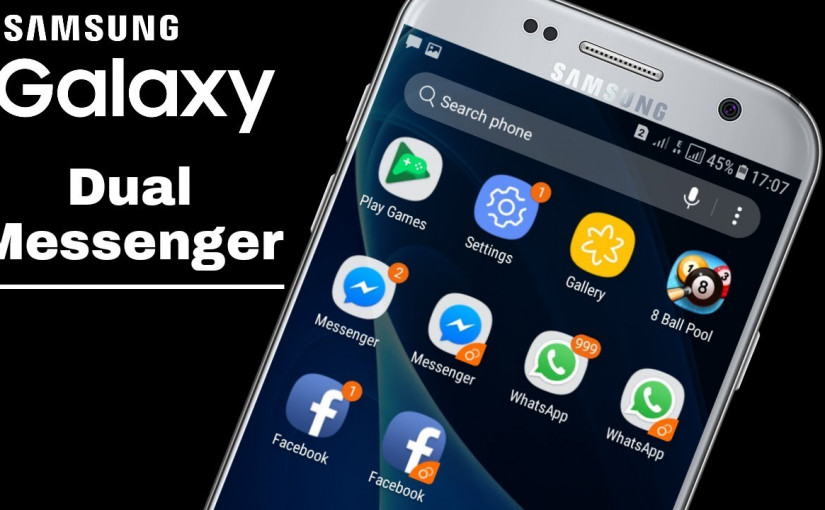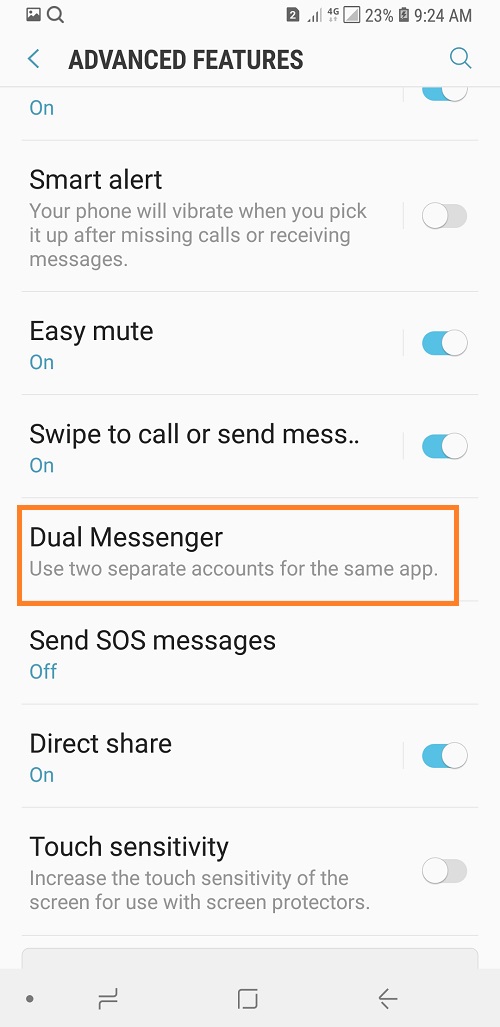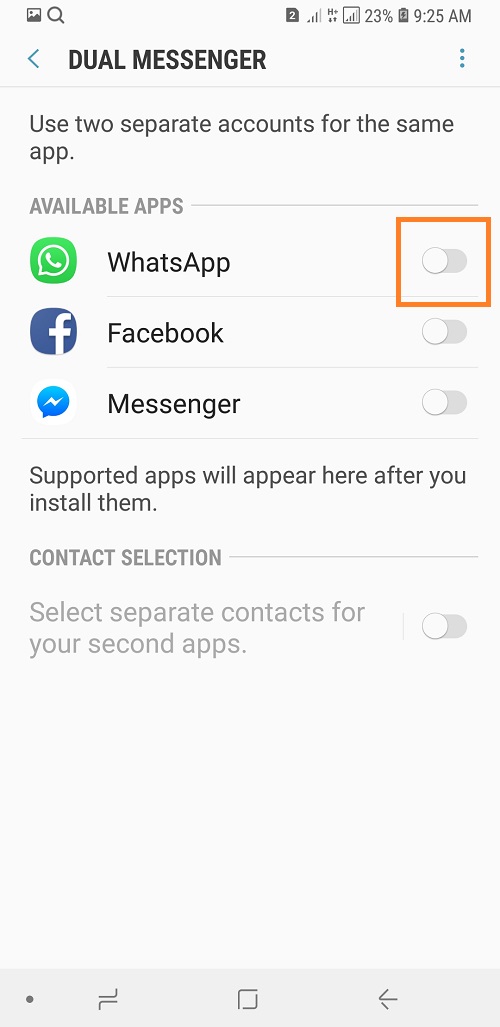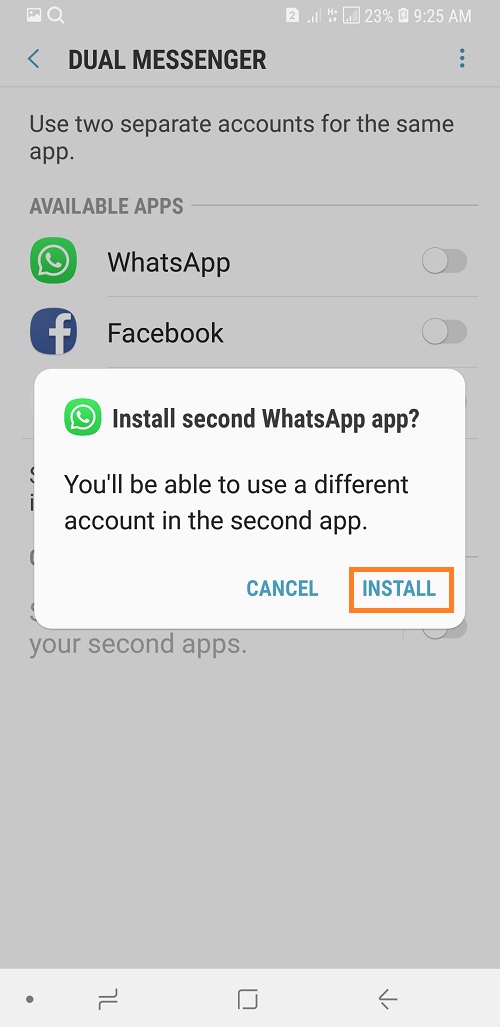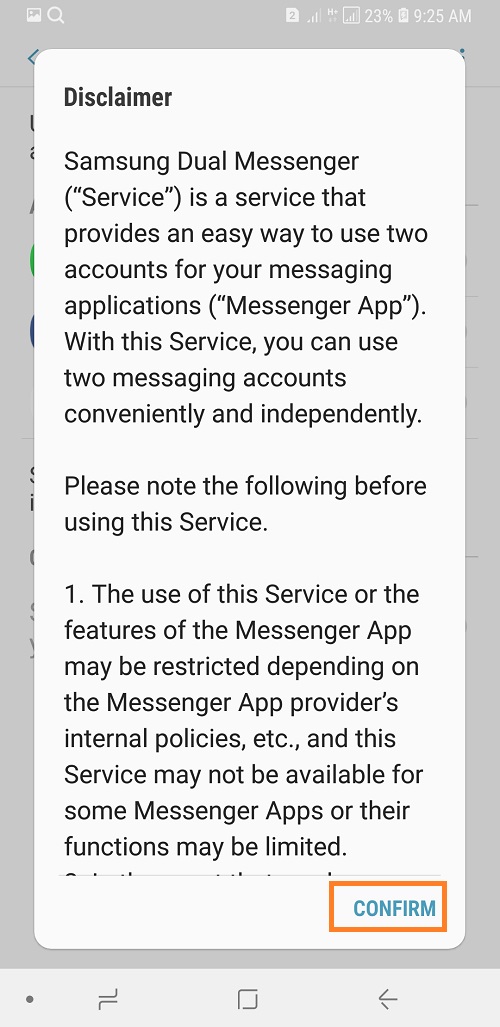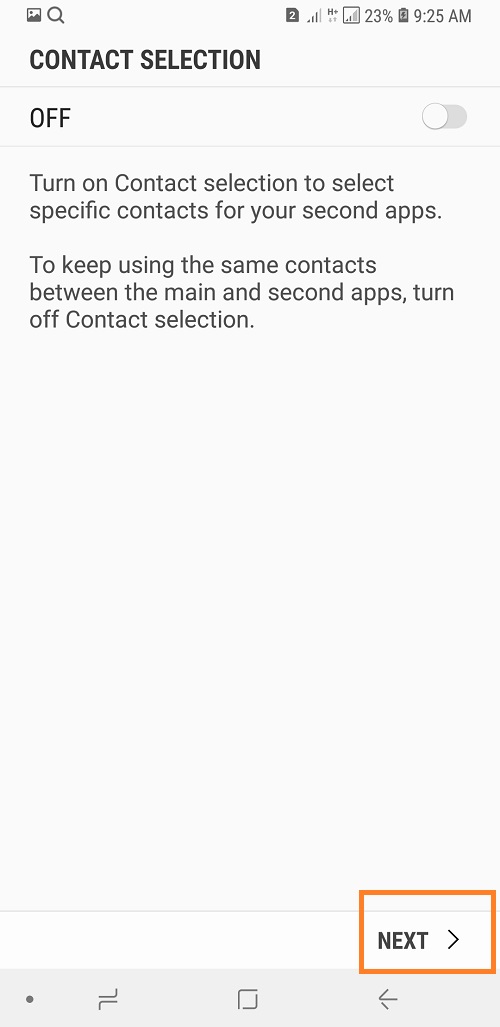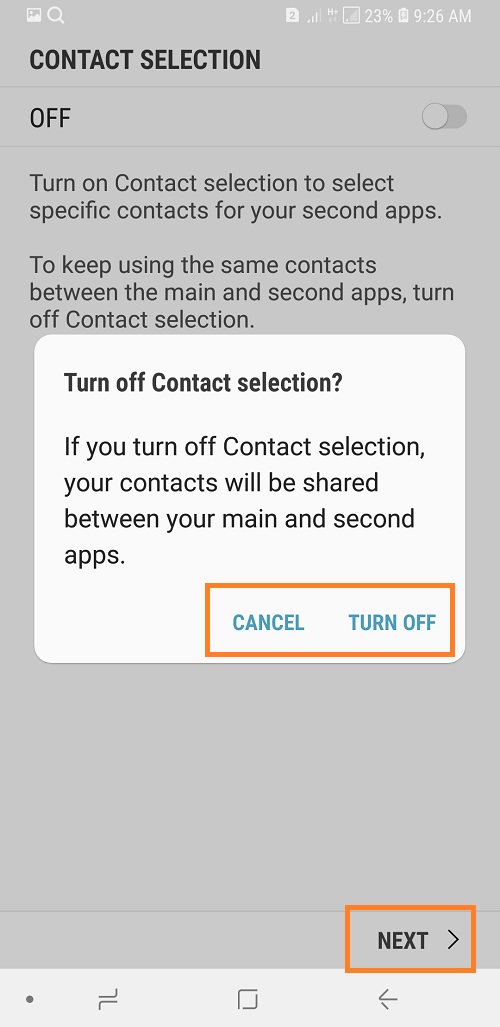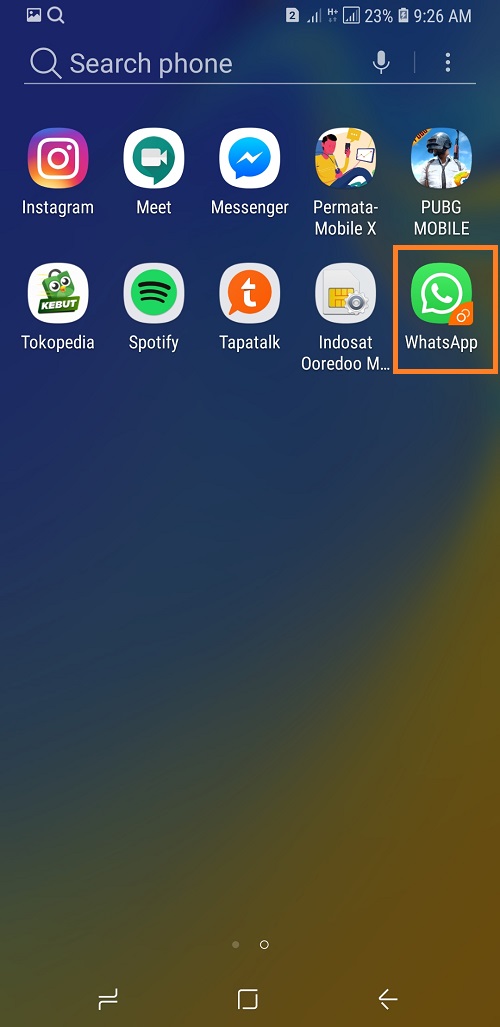Secara default, Samsung Galaxy A7 (2018) sudah dilengkapi dengan wallpaper dan theme atau tema. Tapi, di samping itu Samsung juga menyertainya dengan tools untuk mengganti kedua komponen tersebut sesuai dengan selera masing-masing pengguna.
Penggantian wallpaper dan theme di Samsung Galaxy A7 (2018) terbilang mudah. Yuk kita coba satu-satu.
Mengganti Wallpaper Samsung Galaxy A7 (2018)
- Untuk mengganti wallpaper, hidupkan smartphone seperti biasa kemudian ketika berada di layar utama, tekan layar dan tahan selama beberapa detik sampai muncul menu seperti ini.
- Selanjutnya tap Wallpaper dan pilih salah satu foto yang menurut Anda paling menarik. Pilihan wallpaper yang tersedia ada yang gratis dan ada juga yang berbayar.
- Tap wallpaper pilihan Anda, lalu tap tombol Download.
- Terakhir tap Apply – Set as Wallpaper.
Mengganti Theme Samsung Galaxy A7 (2018)
- Sama, di layar home silahkan tekan dan tahan layar selama beberapa detik.
- Tap menu Themes dan pilih tema yang tersedia. Seperti halnya wallpaper, theme juga tersedia dalam dua versi, gratis dan berbayar.
- Pilih theme yang Anda sukai, kemudian tap tombol Download
- Karena ukurannya lebih besar, Anda butuh waktu yang lebih ketimbang mengunduh wallpaper.
- Jika sudah, tap Apply dan tunggu saat sistem menerapkan theme baru ke smartphone.
- Berhasil, sekarang layar dan ikon smartphone saya sudah berubah.
Wallpaper dan theme yang sudah diunduh nantinya akan tersimpan di koleksi Anda. Ke depan, koleksi-koleksi tersebut bisa dihapus untuk kemudian digantikan oleh yang lain. Selamat mencoba, semoga bermanfaat.
Baca juga tutorial Samsung Galaxy A7 (2018) lainnya:
- Cera menghemat kuota data di Samsung Galaxy A7 (2018)
- Cara Backup Data di Samsung Galaxy A7 (2018)
- Cara Menggunakan Fitur Secure Folder di Samsung Galaxy A7 (2018)
- Mengubah Bahasa di Samsung Galaxy A7 (2018)
- Cara Mengaktifkan fitur Face Unlock dan Sidik Jari di samsung galaxy a7 (2018)
- Cara Memakai dua WhatsApp di satu Smartphone Samsung Galaxy A7 (2018)
Sumber gambar header Samsung.