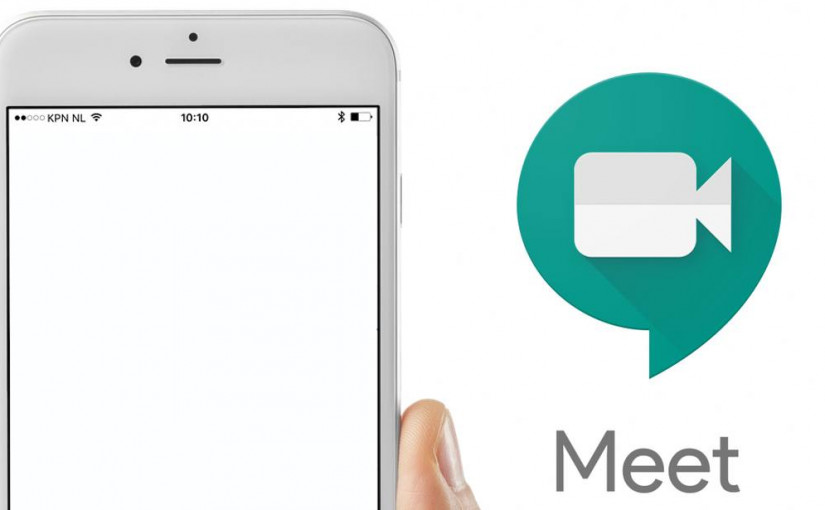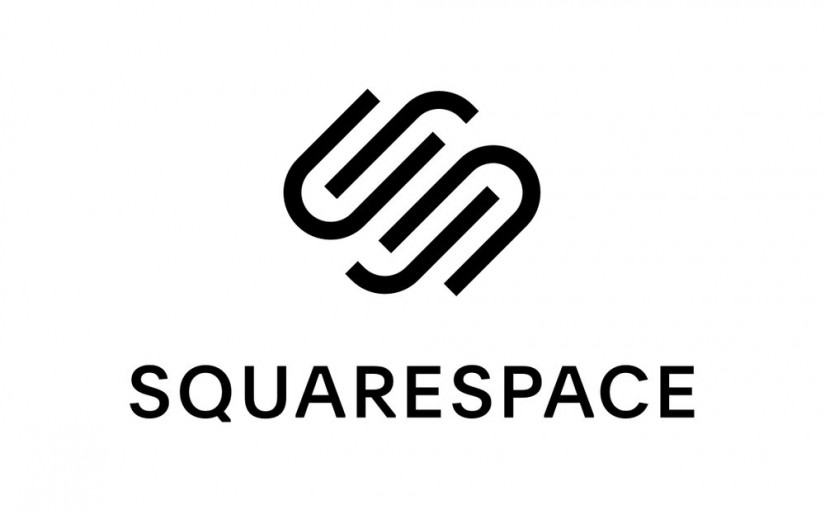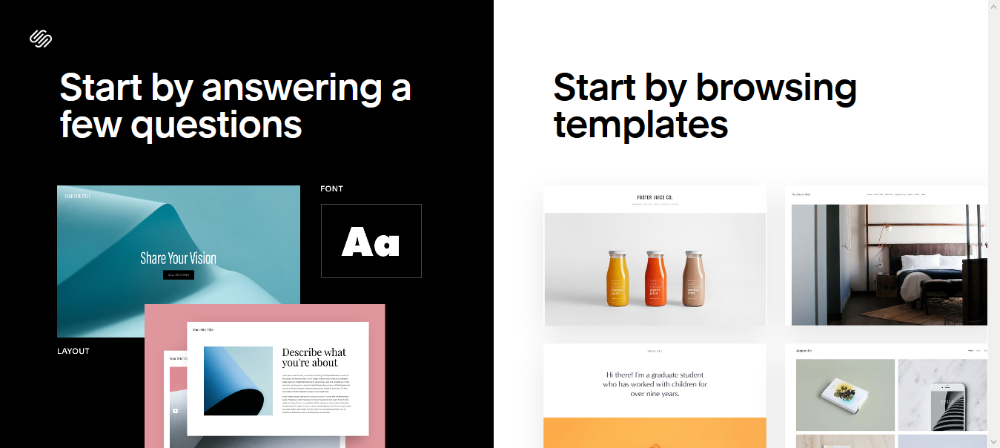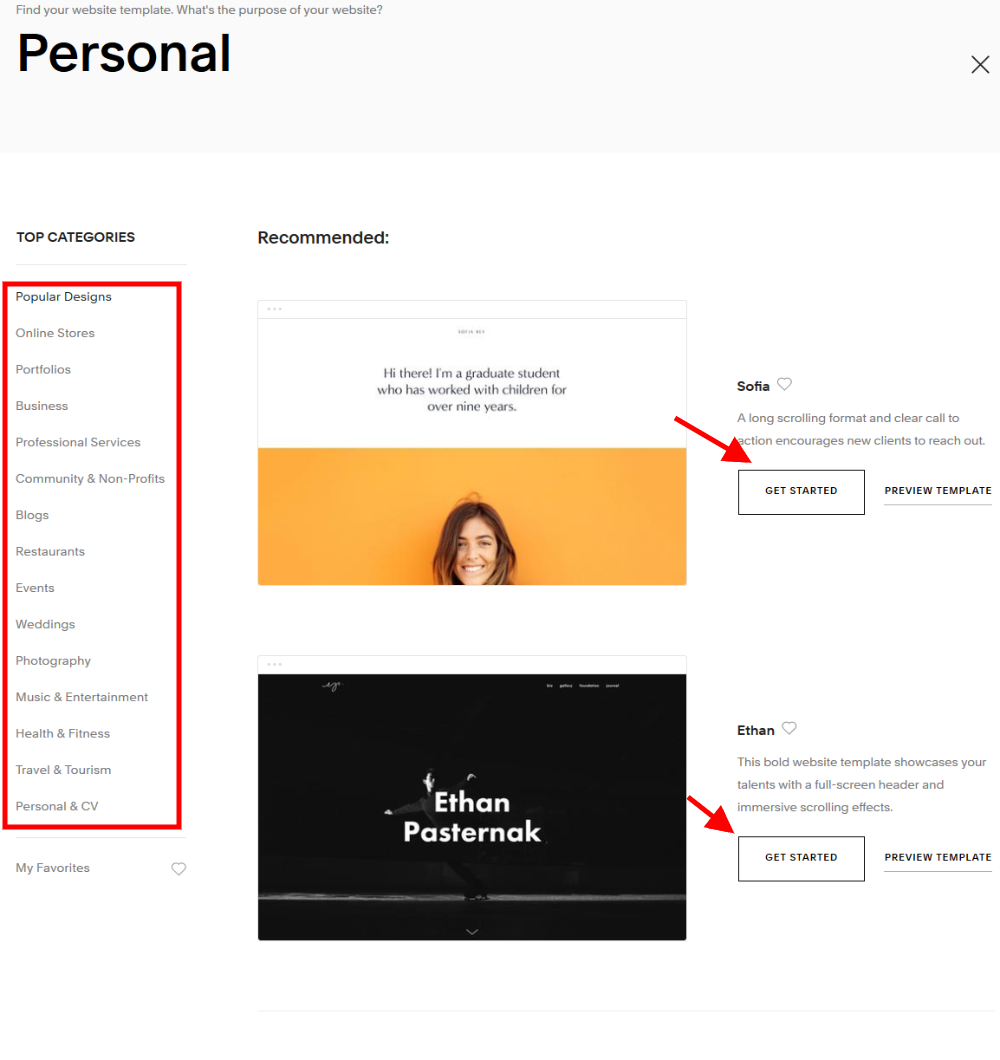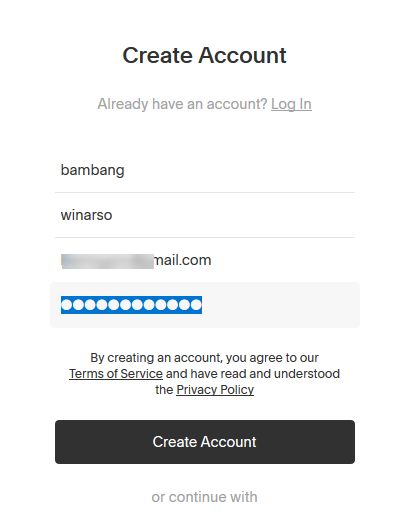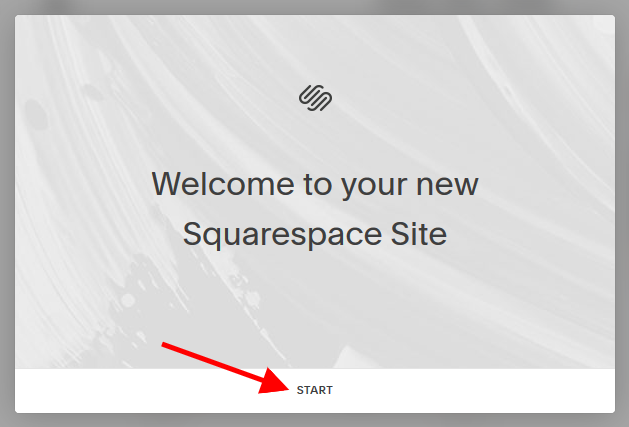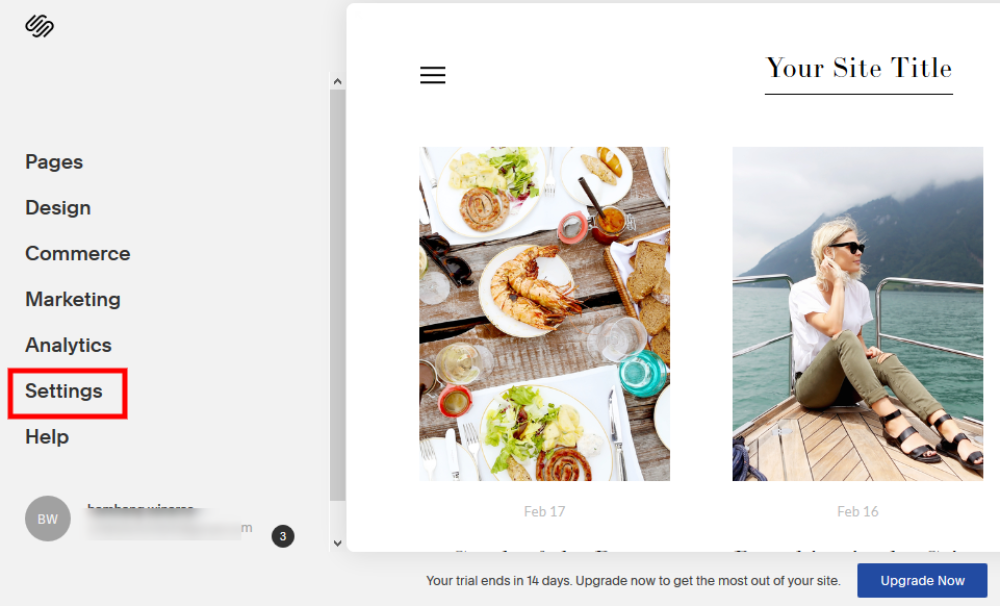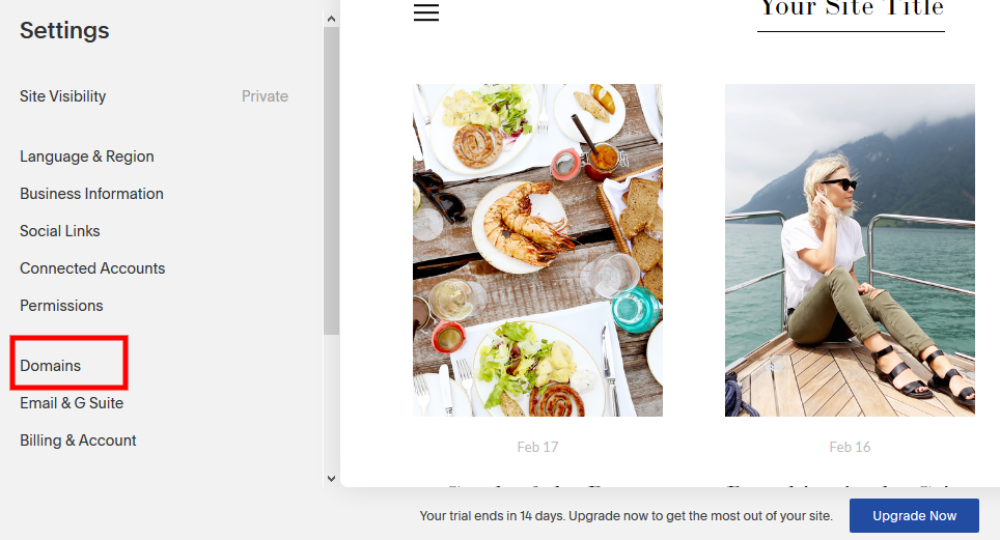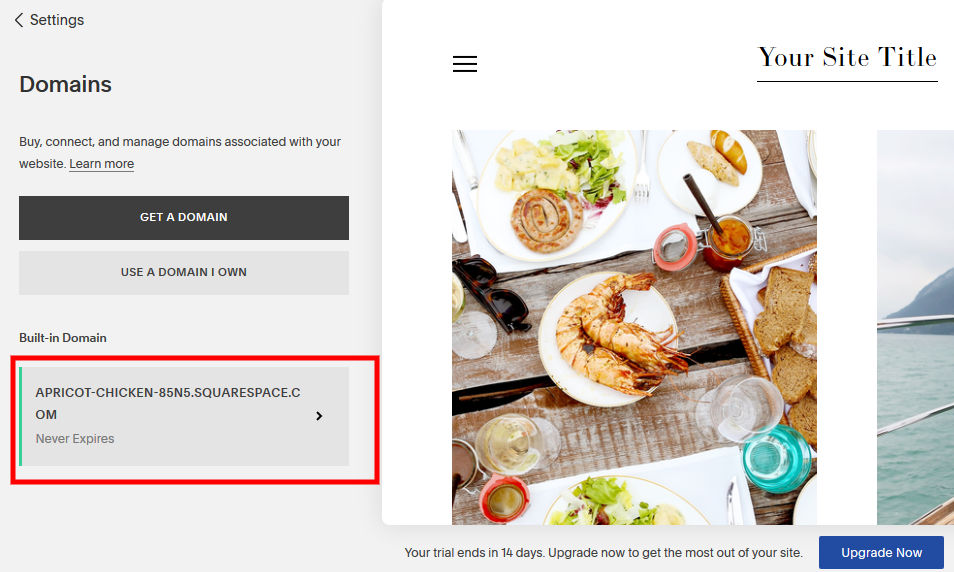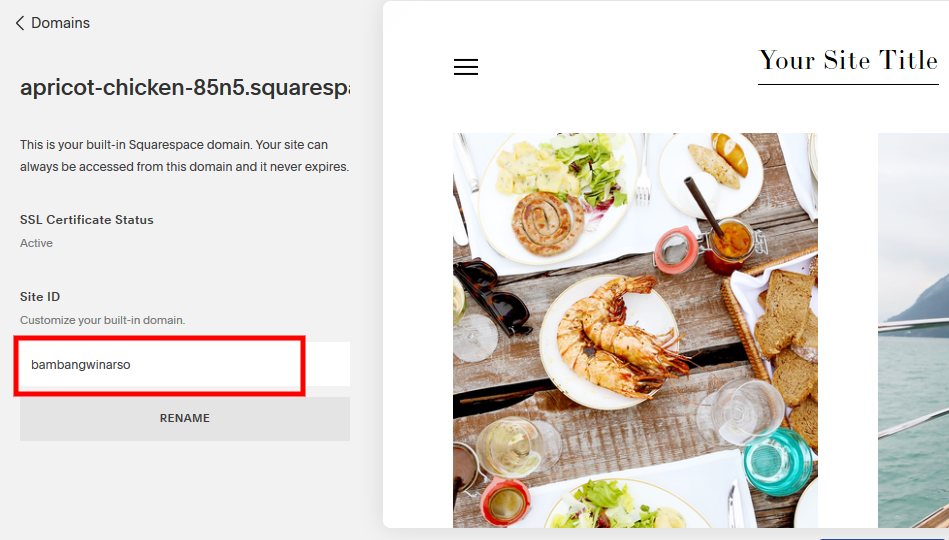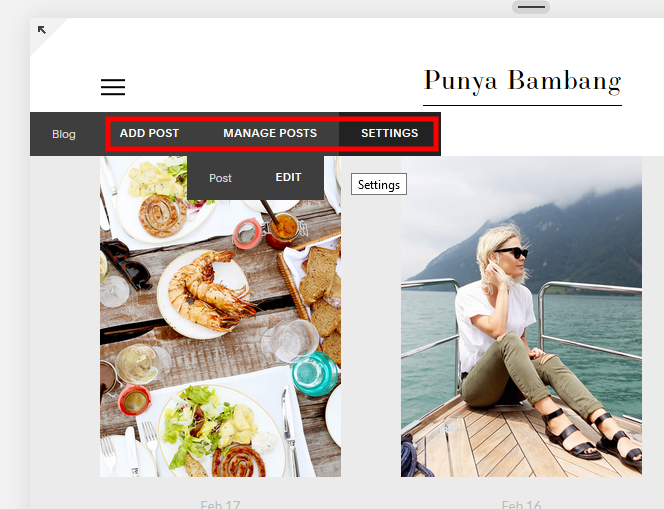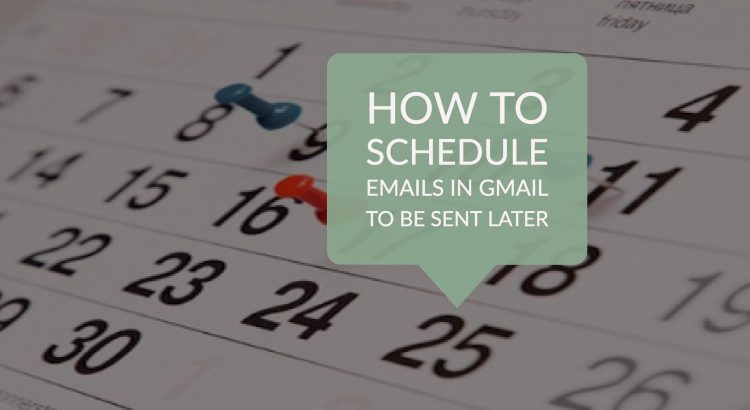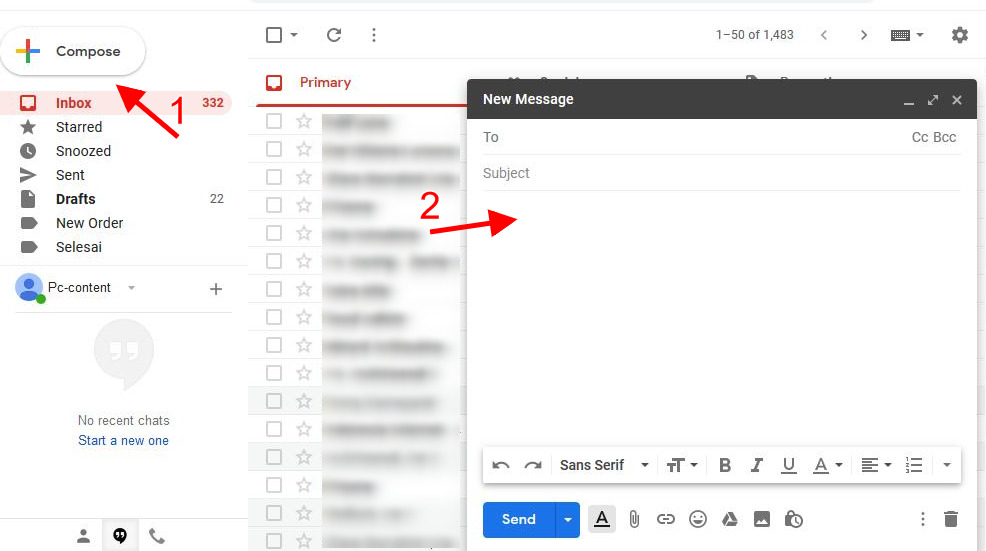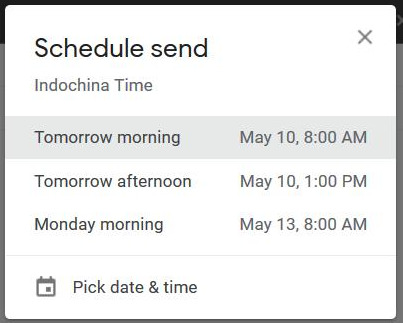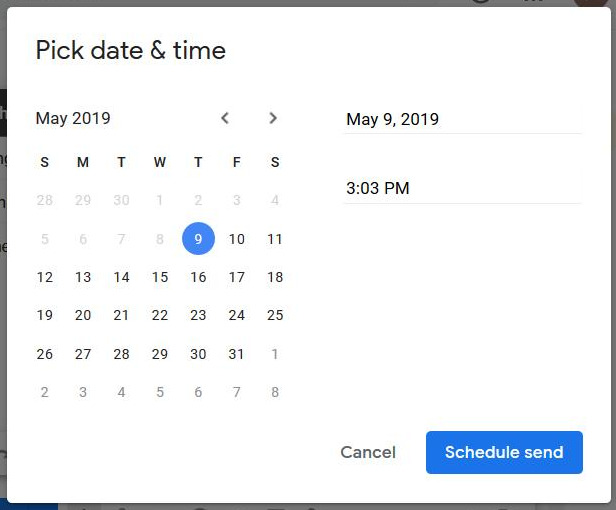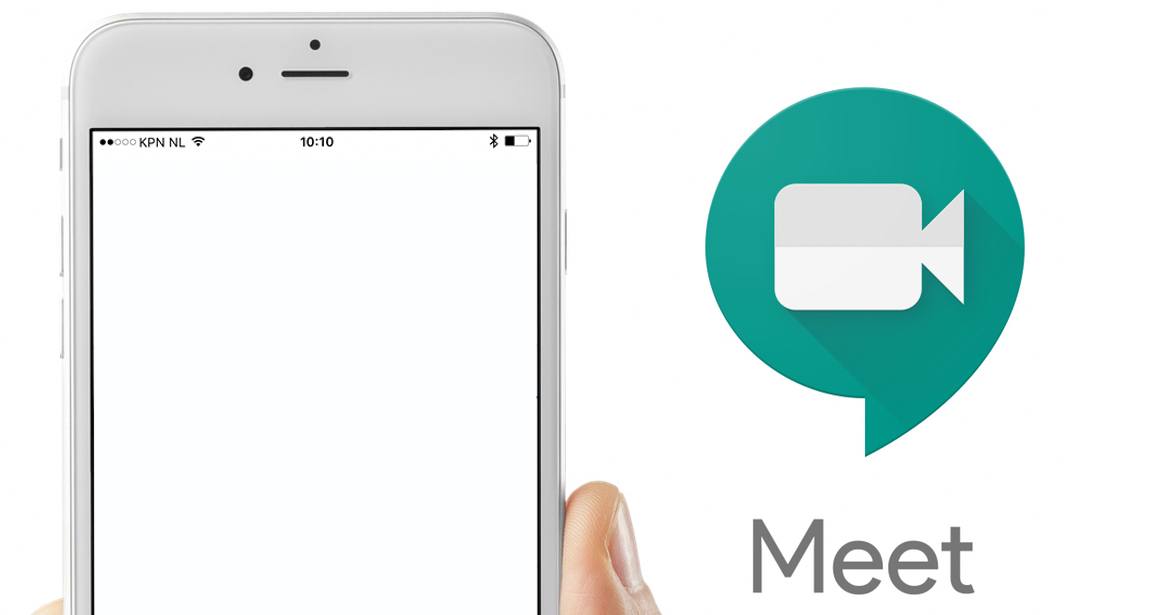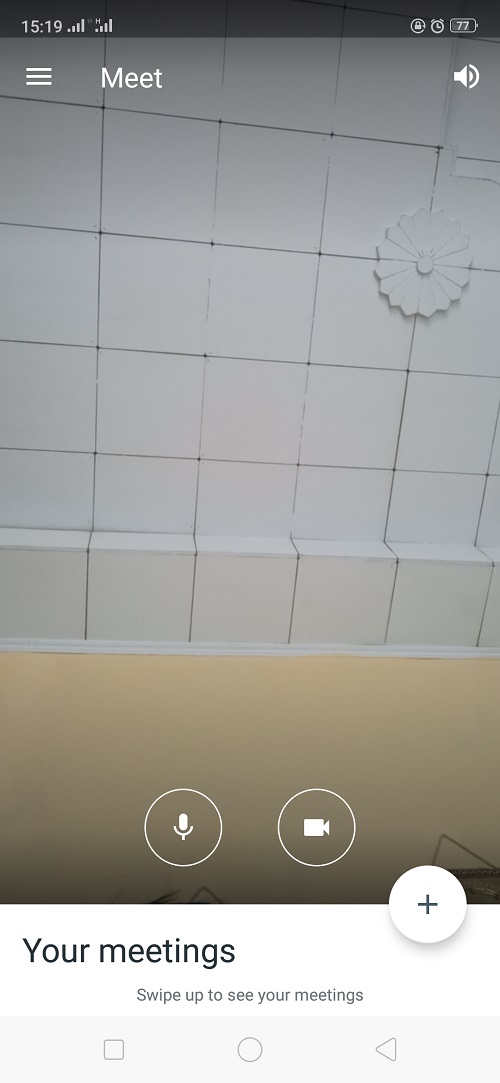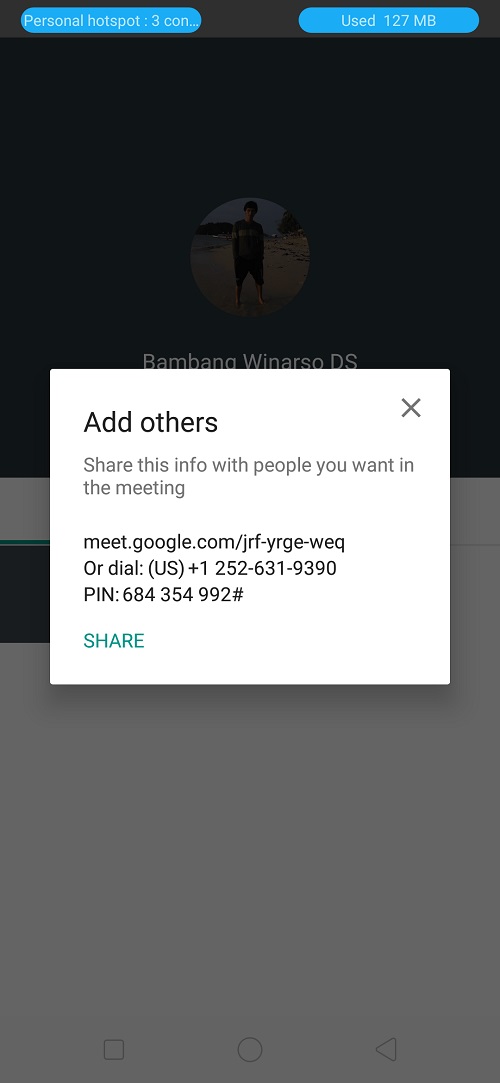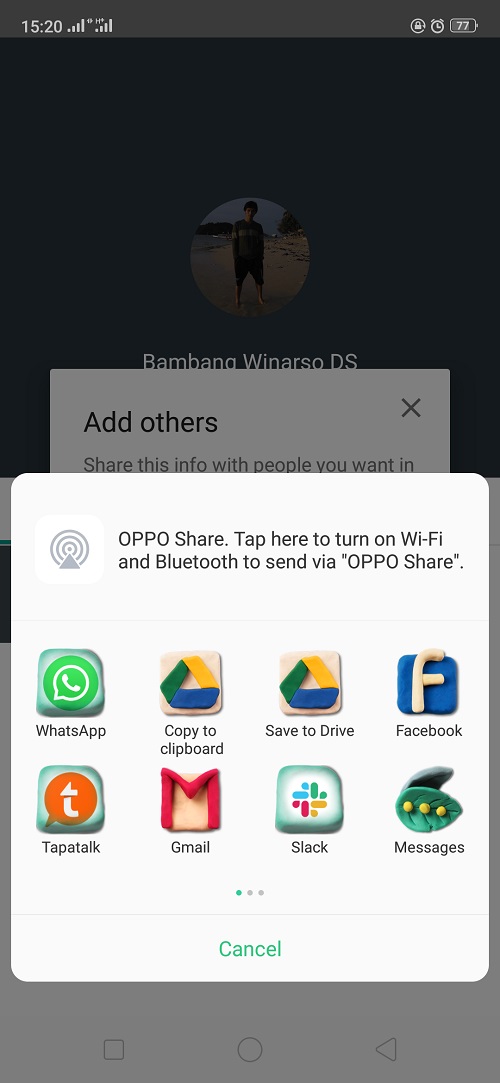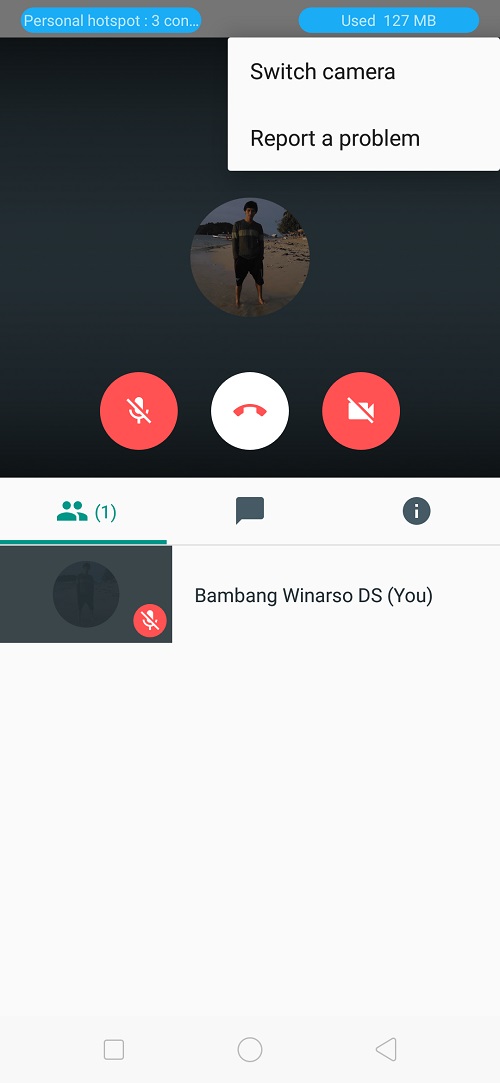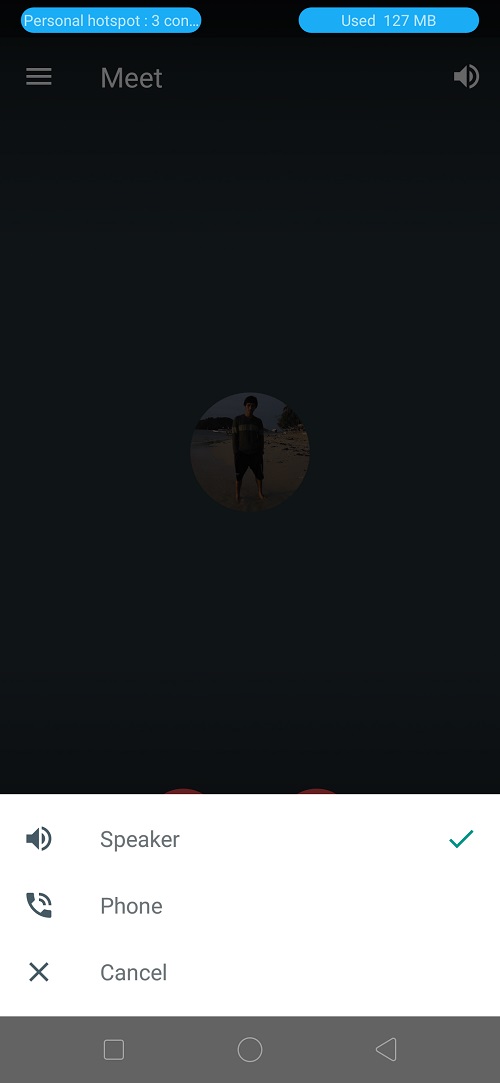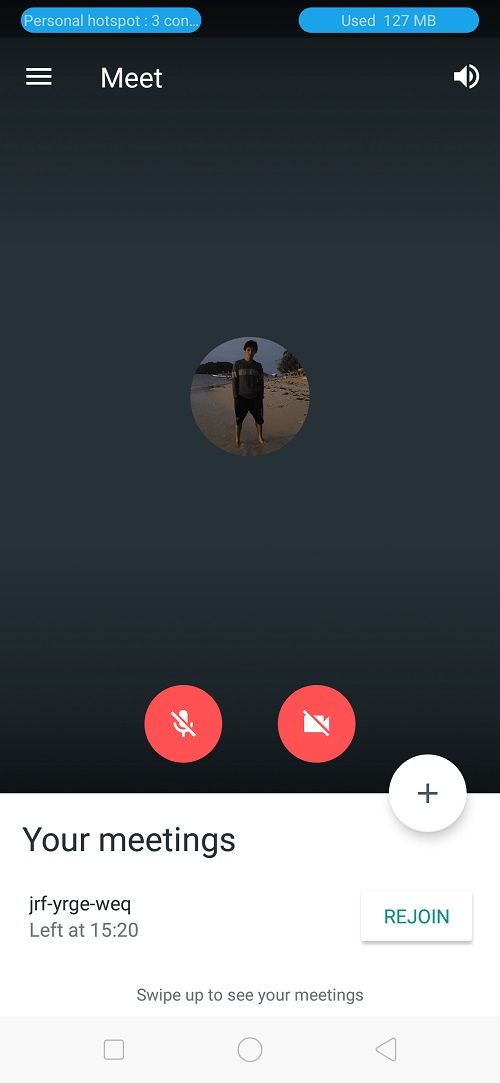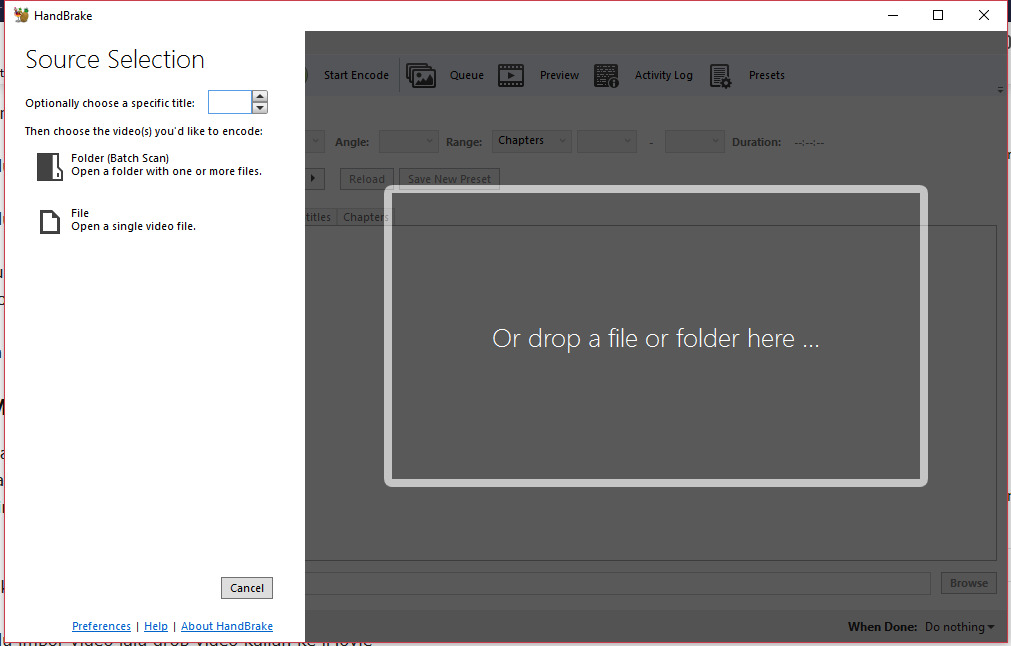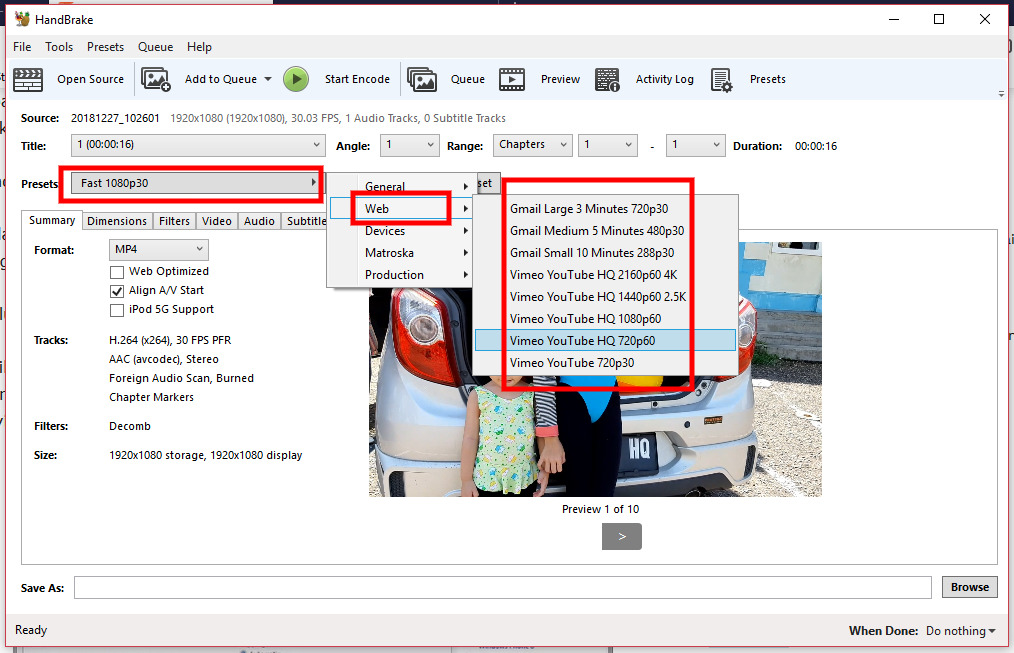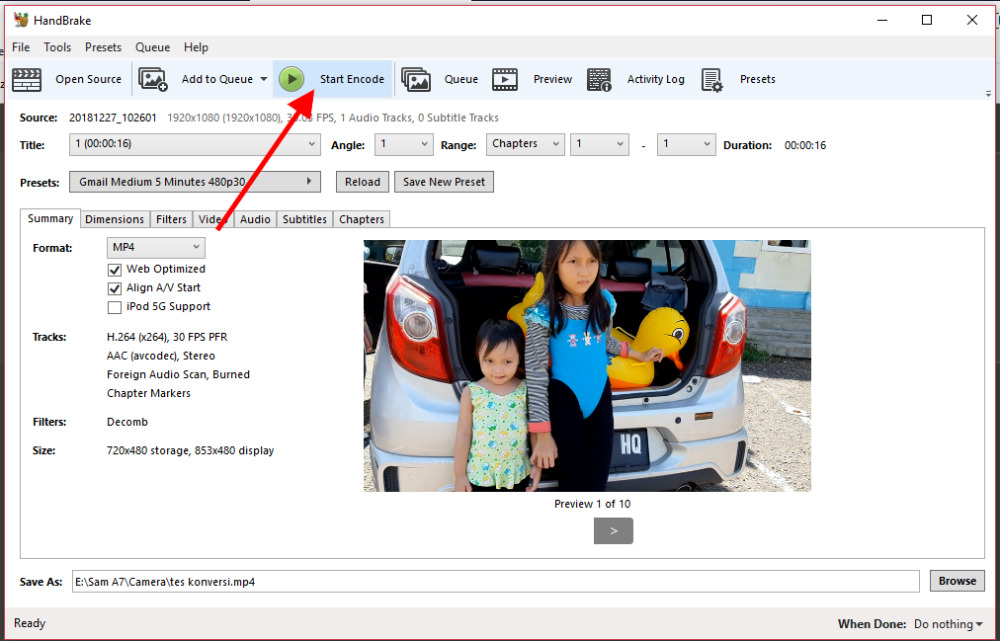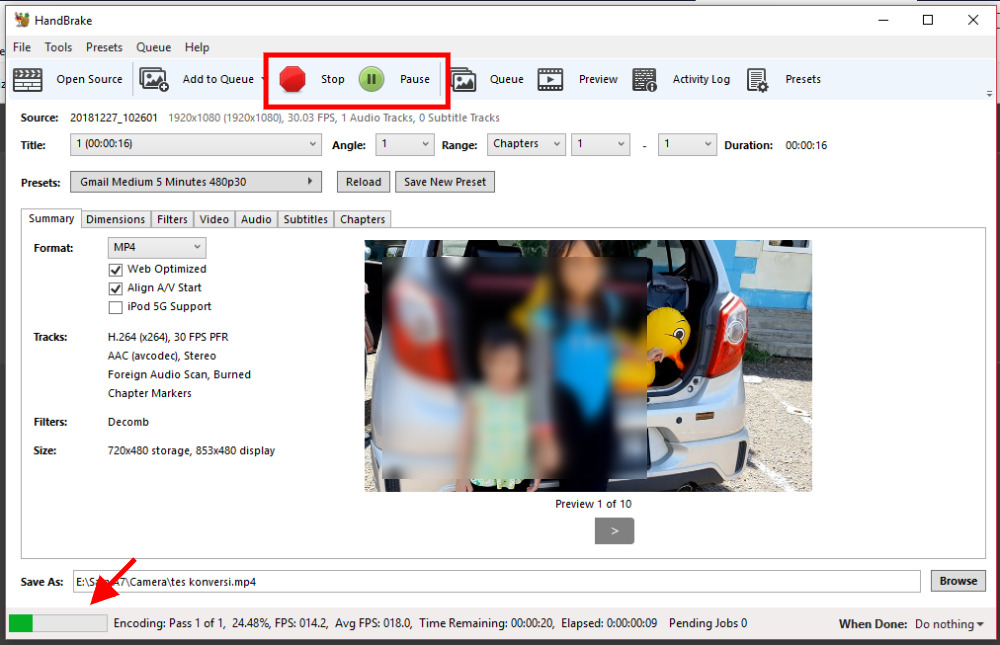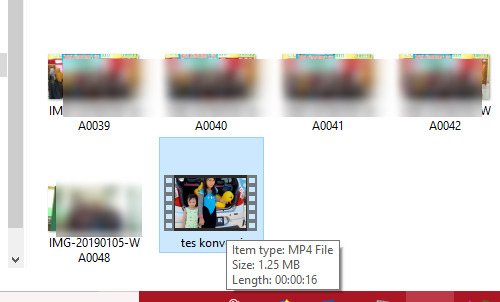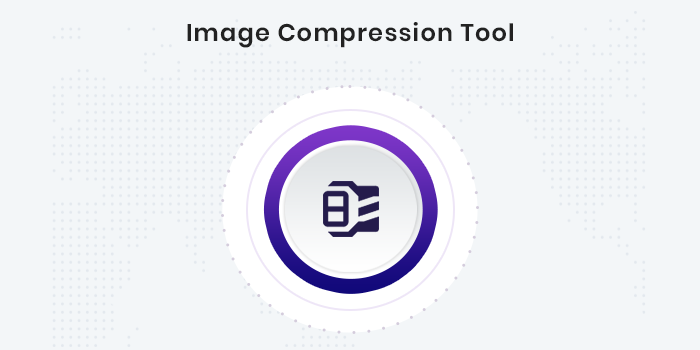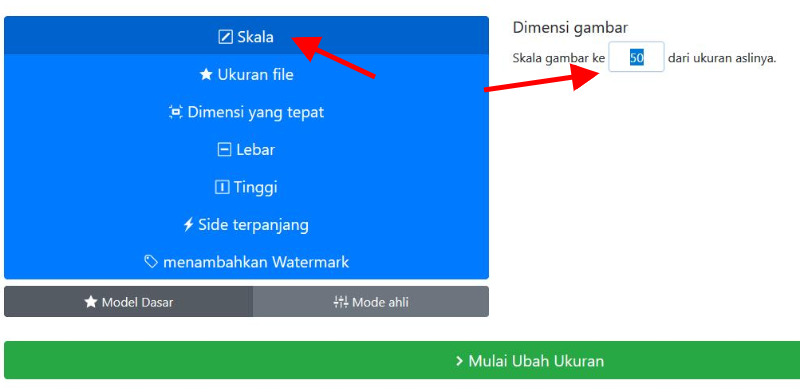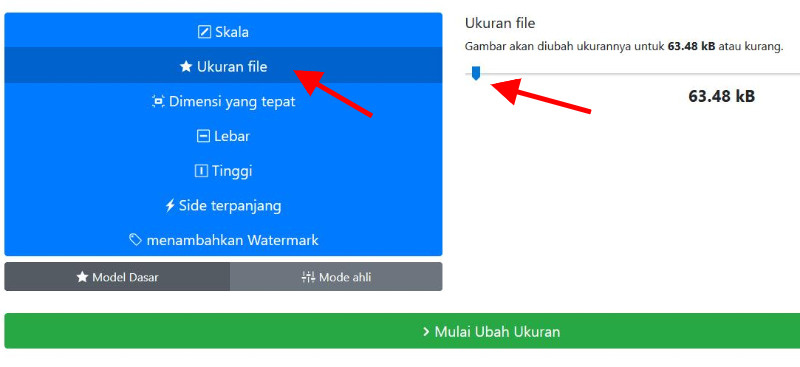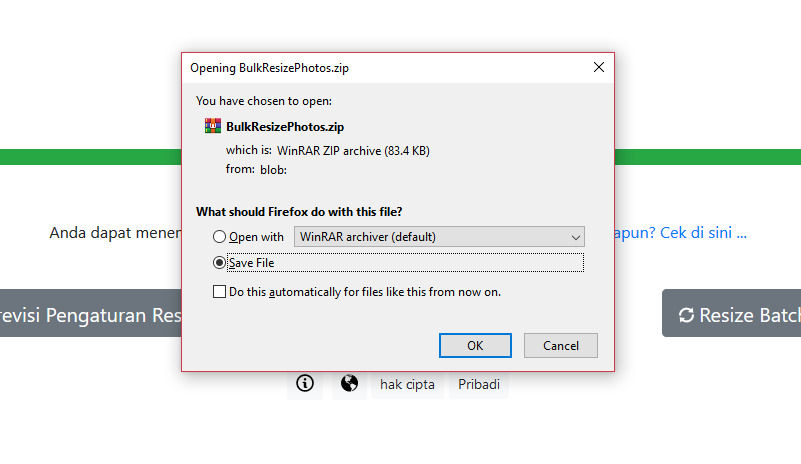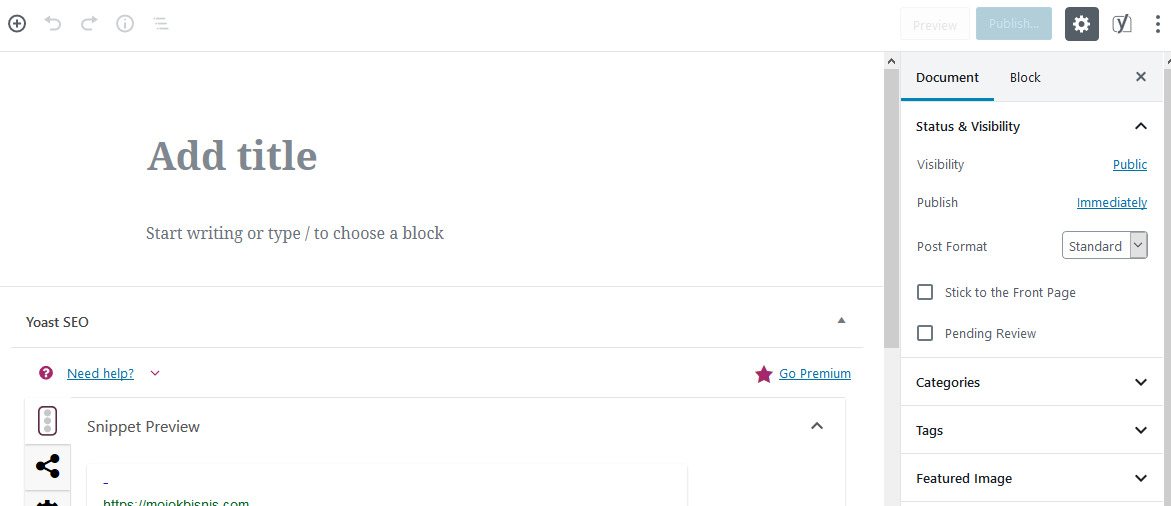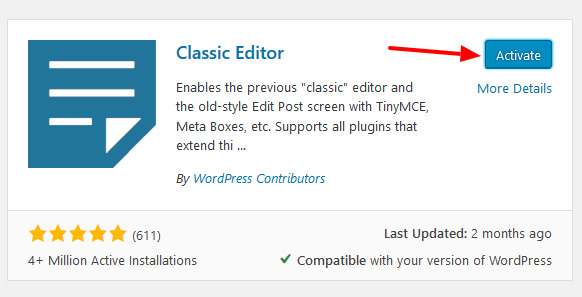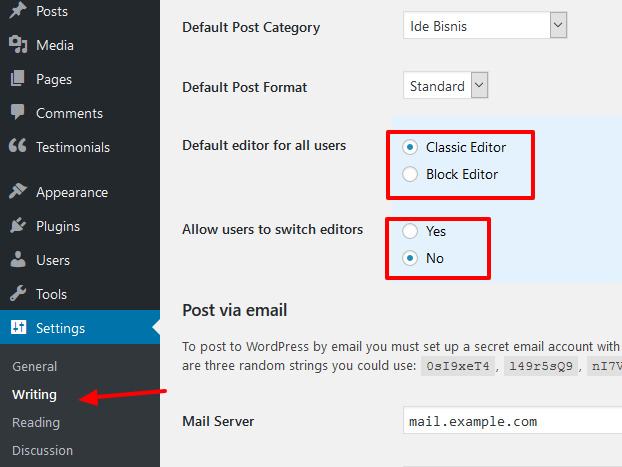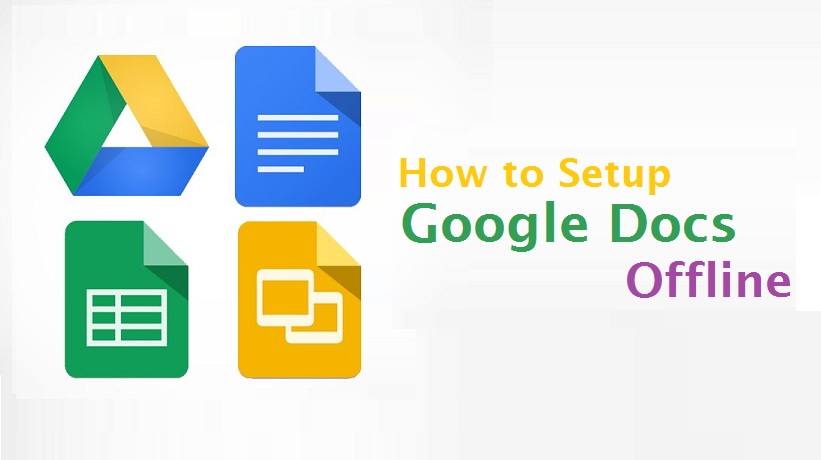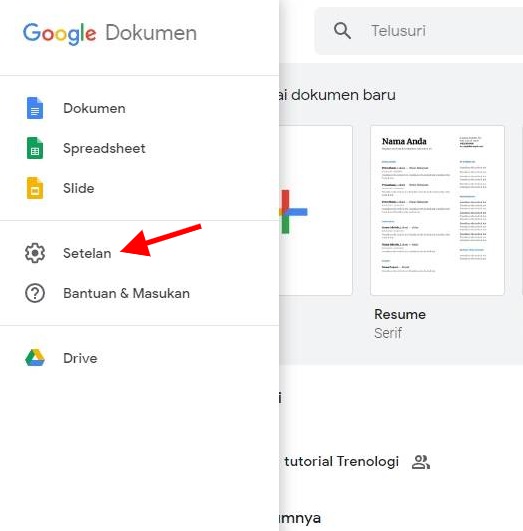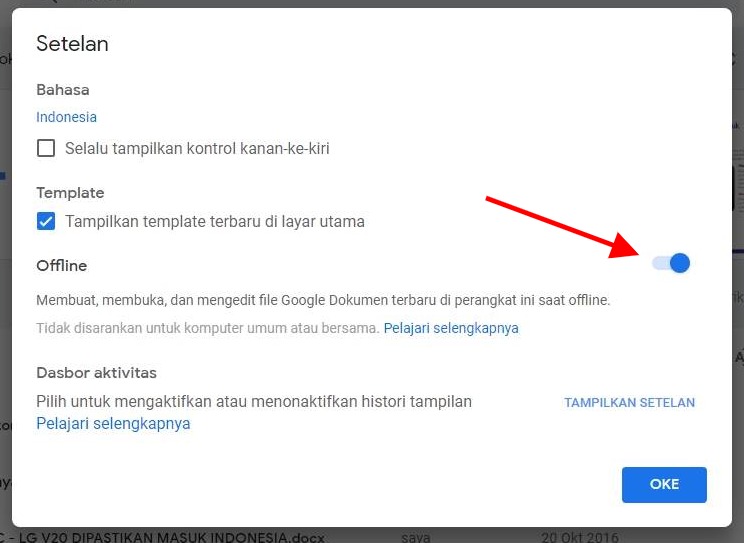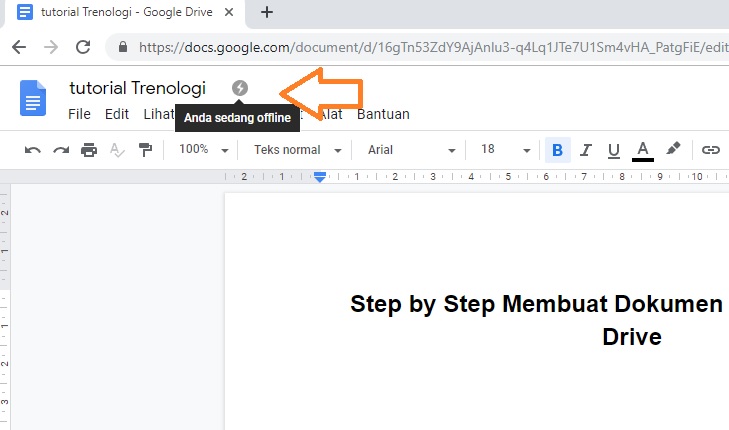Membuat website yang profesional dan rapi bukanlah perkara mudah. Tak sedikit orang yang menyerah akhirnya tak pernah menuntaskan tugasnya dan banyak pula yang memilih membayar developer agar terhindari dari hal-hal teknis. Padahal, membuat website di zaman sekarang sangatlah mudah. Anggaplah hal-hal teknis yang dilalui sebagai proses belajar.
WordPress dan Blogger.com ada di barisan terdepan saat bicara platform blogging yang fleksibel, mudah dan murah. Tapi, sekarang saya punya alternatif lain yang dirancang untuk kalangan profesional atau pelaku bisnis, yaitu Squarespace.
Squarespace adalah layanan website builder seperti halnya Wix dan Webbly. Di Squarespace, pengguna dimanjakan dengan paket rancangan website siap pakai berserta sub domain gratis dan integrasi domain mandiri.
Tapi perlu saya tekankan bahwa Squarespace bukanlah platform website gratis seperti Blogger.com dan WordPres.com. Squarespace memberikan masa percobaan selama 14 hari, setelahnya Anda wajib membayar sebesar $12 per bulannya.
Walau begitu, Squarespace layak untuk dicoba karena sebagian besar template yang mereka punyai sudah dirancang sedemikian rupa sehingga terlihat sangat rapi, apik dan profesional. Kostumisasinya juga terbilang mudah. Untuk tahu lebih jauh bagaimana cara membuat website di Squarespace, yuk kita langsung masuk ke step-stepnya.
- Langsung saja klik tautan ini atau buka browser Anda dan akses URL https://www.squarespace.com.
- Di halaman terdepan, klik tombol Get Started.

- Muncul dua jendela seperti ini, Anda bebas mau klik sisi kanan atau kiri, tapi rekomendasi saya langsung klik sisi sebelah kanan atau Start by browsing templates.
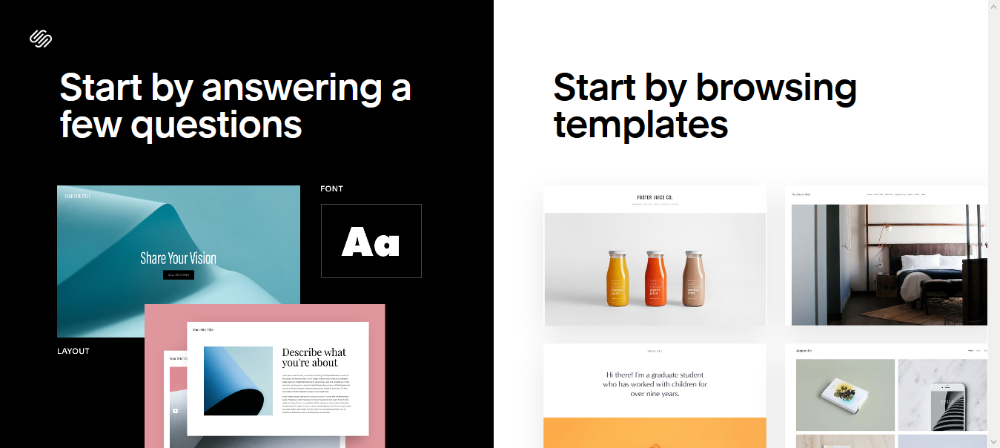
- Dan inilah dia pilihan template yang tersedia. Anda bisa memilih berdasarkan kategori si sisi kiri atau dengan mengetikkan tujuan pembuatan website, misalnya dengan mengetikkan personal lalu enter, maka sistem akan menampilkan beberapa rekomendasi template yang tepat.
- Lagi, pilih template yang menurut Anda paling bagus dengan mengklik tombol Get Started.
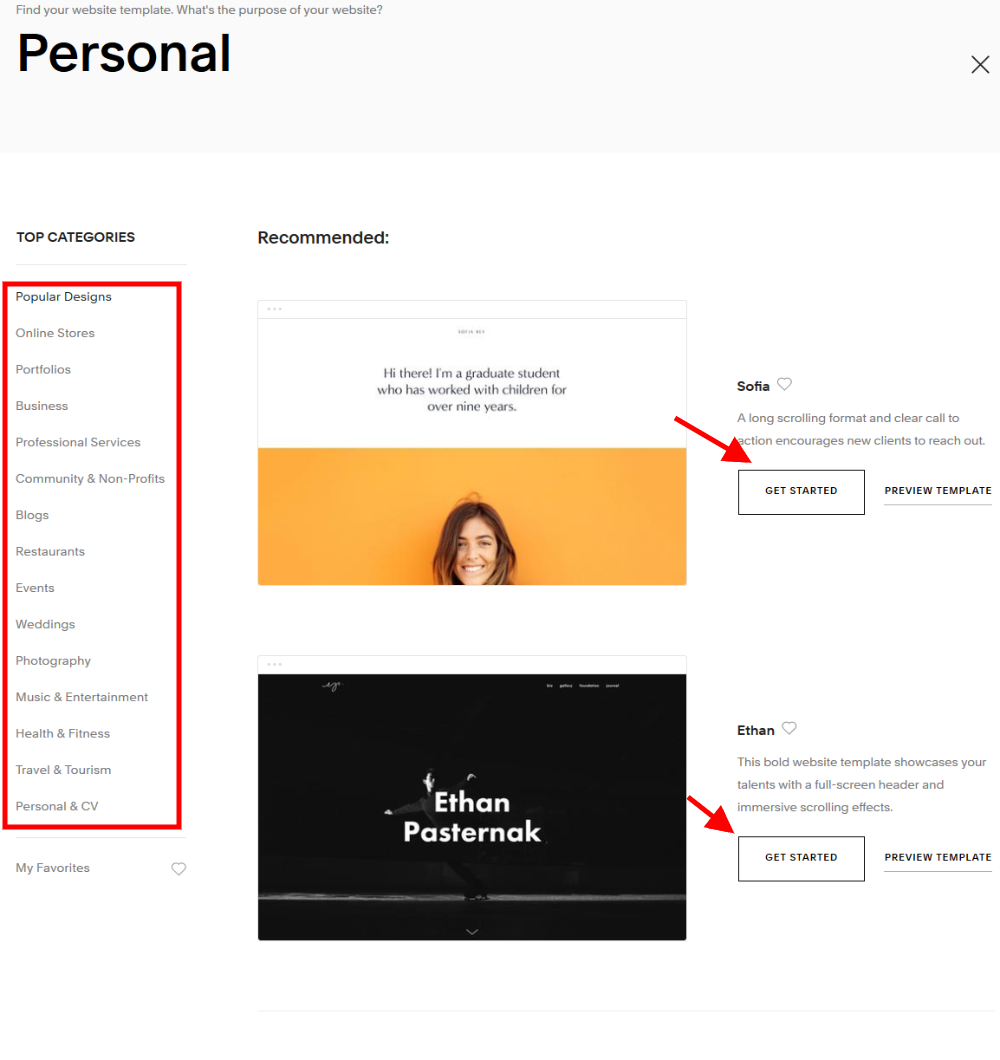
- Sekarang baru masuk ke tahap pendaftaran akun, silahkan isi nama email dan sandi untuk akun Anda.
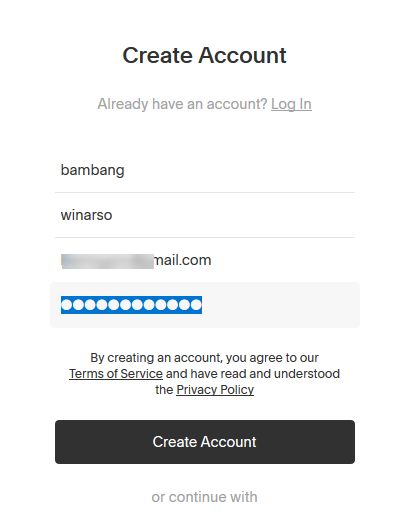
- Lanjut, Anda akan melihat tampilan seperti ini.
- Dari sini, klik saja tombol Start.
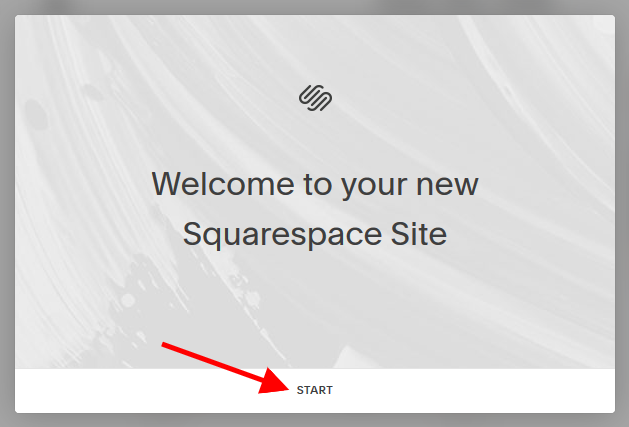
- Anda sekarang sudah berada di panel utama website Anda.
- Langkah pertama adalah membuka menu Settings.
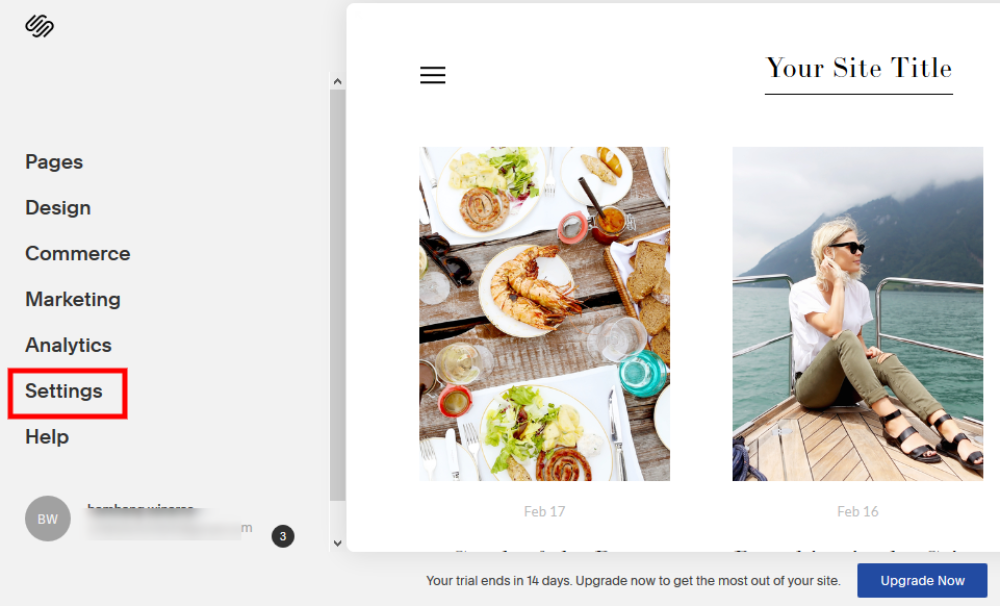
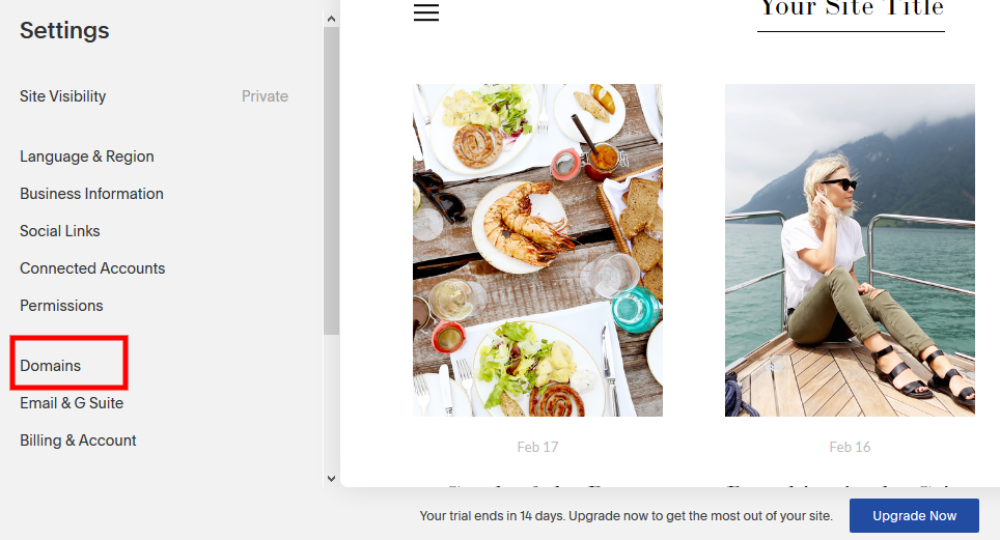
- Tugas Anda adalah mengubah sub domain website Anda agar lebih representatif. Jika diperhatikan, URL website yang saya buat ternyata sangat tidak menarik, bahkan terkesan ngawur. Jadi saya mau mengubahnya menjadi lebih mudah dibaca dan diingat.
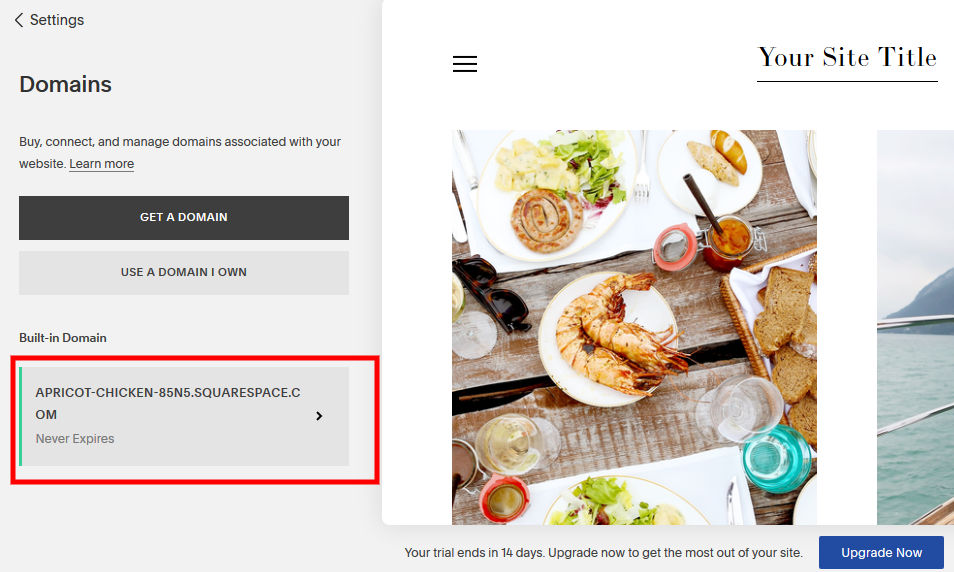
- Saya ubah menjadi nama saya, kemudian klik Rename.
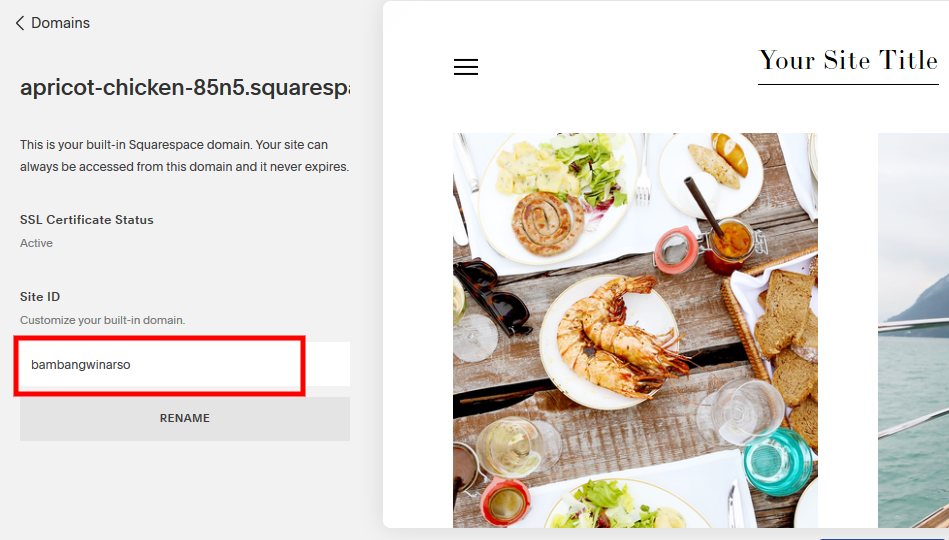
- Berhasil, sekarang URL website saya lebih mudah dibaca.

- Selain menggunakan sub domain Squarespace seperti di atas, Anda juga bisa menghubungkan domain yang Anda miliki atau membelinya dari pemilik layanan.
- Oke lanjut ya. Setelah URL diberesin, sekarang Anda bisa mulai melakukan modifikasi pada tampilan dan judul website.
- Kita mulai dari judul website. Caranya mudah sekali karena Anda cukup mengarahkan kursor ke bagian yang yang ingin diedit, maka sistem akan menampilkan tombol edit. Nah, klik saja tombol tersebut. Contohnya saya edit bagian judul ini.

- Maka nanti akan muncul panel di sisi kiri seperti ini, Anda tinggal mengisi kolom-kolom yang ada termasuk menambahkan logo jika sudah dipersiapkan. Terakhir klik tombol Save. Perubahannya seperti terlihat di panel kanan.

- Cara yang kurang lebih sama berlaku untuk elemen lainnya, seperti tulisan baru, halaman dan bahkan gambar thumbnail.
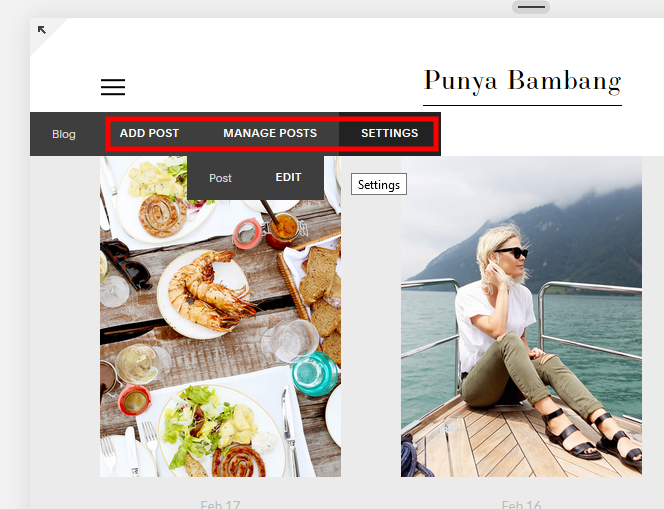
Itulah dia cara bikin website profesional dan rapi dengan mudah menggunakan Squarespace, semoga bisa jadi alternatif baru untuk Anda. Selamat mencoba!