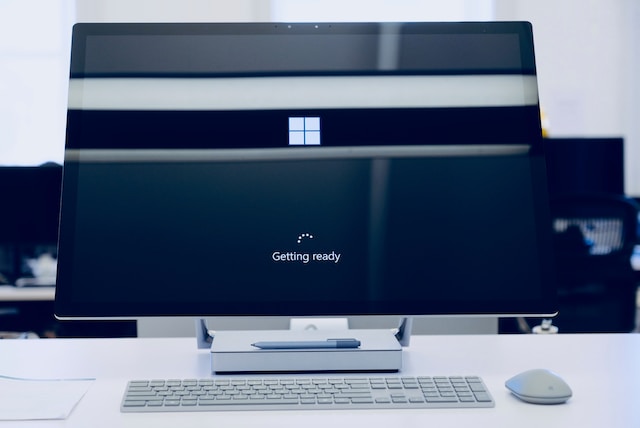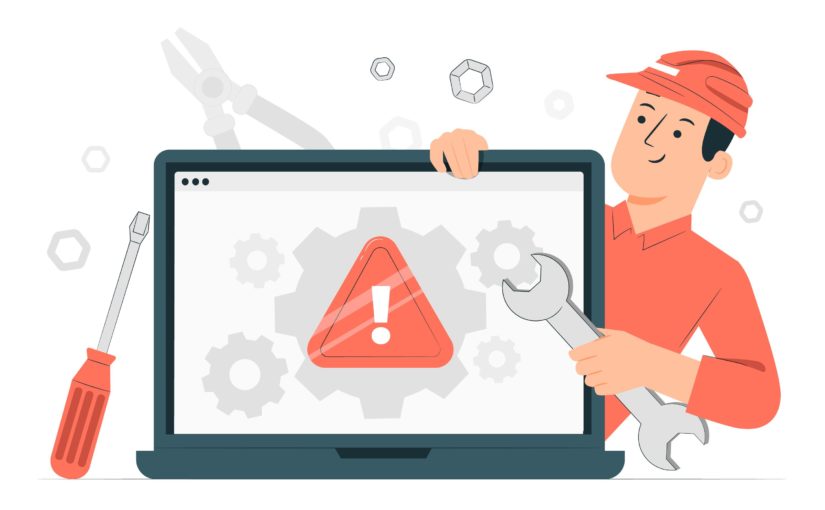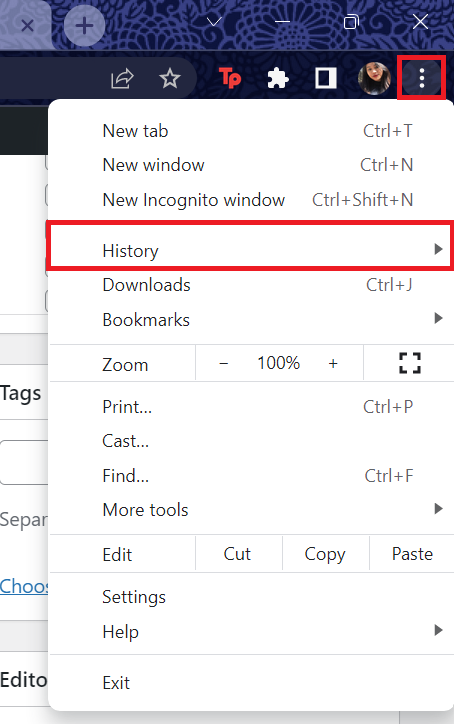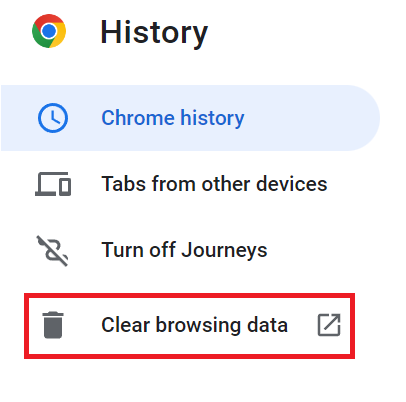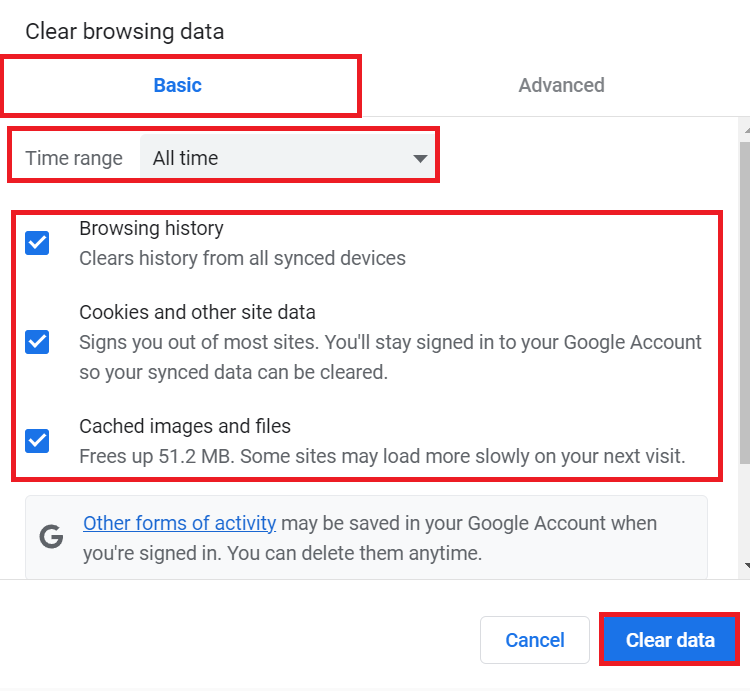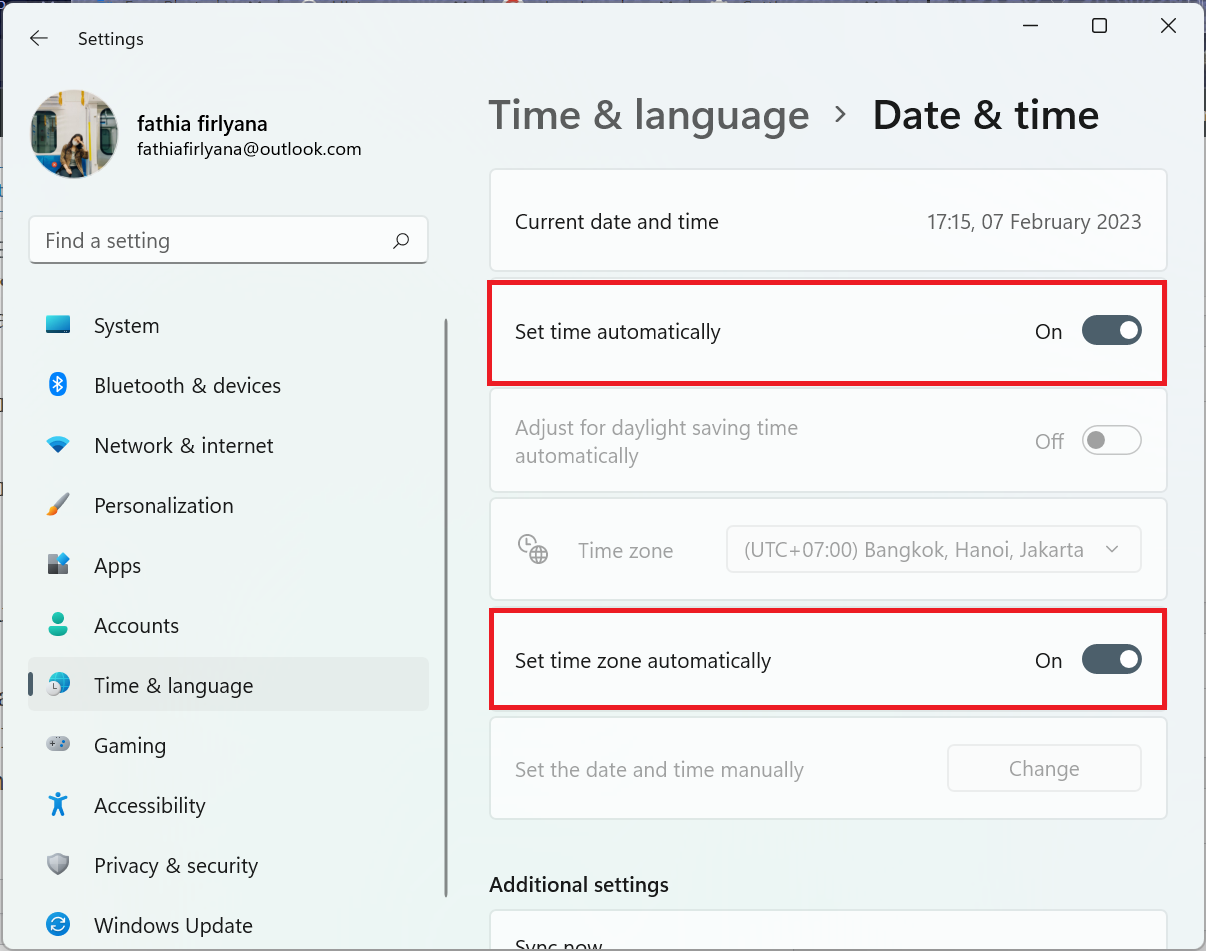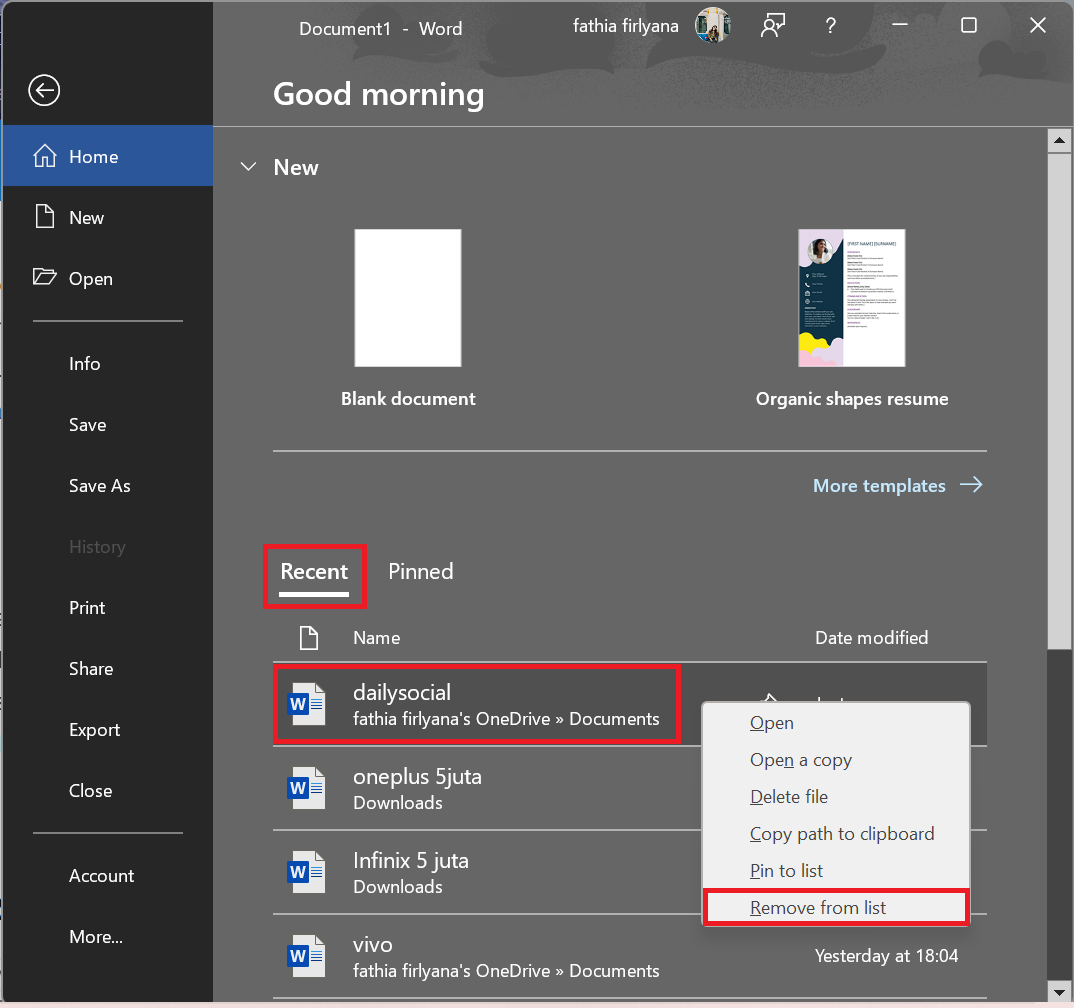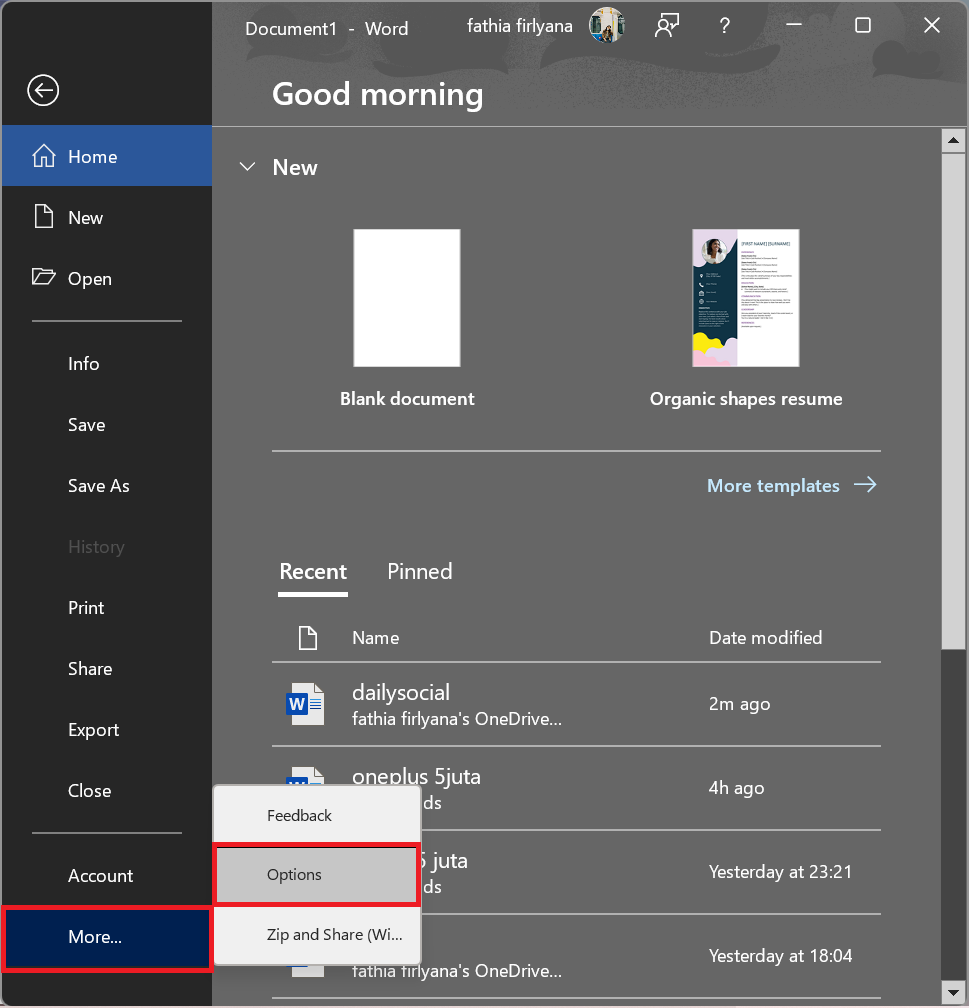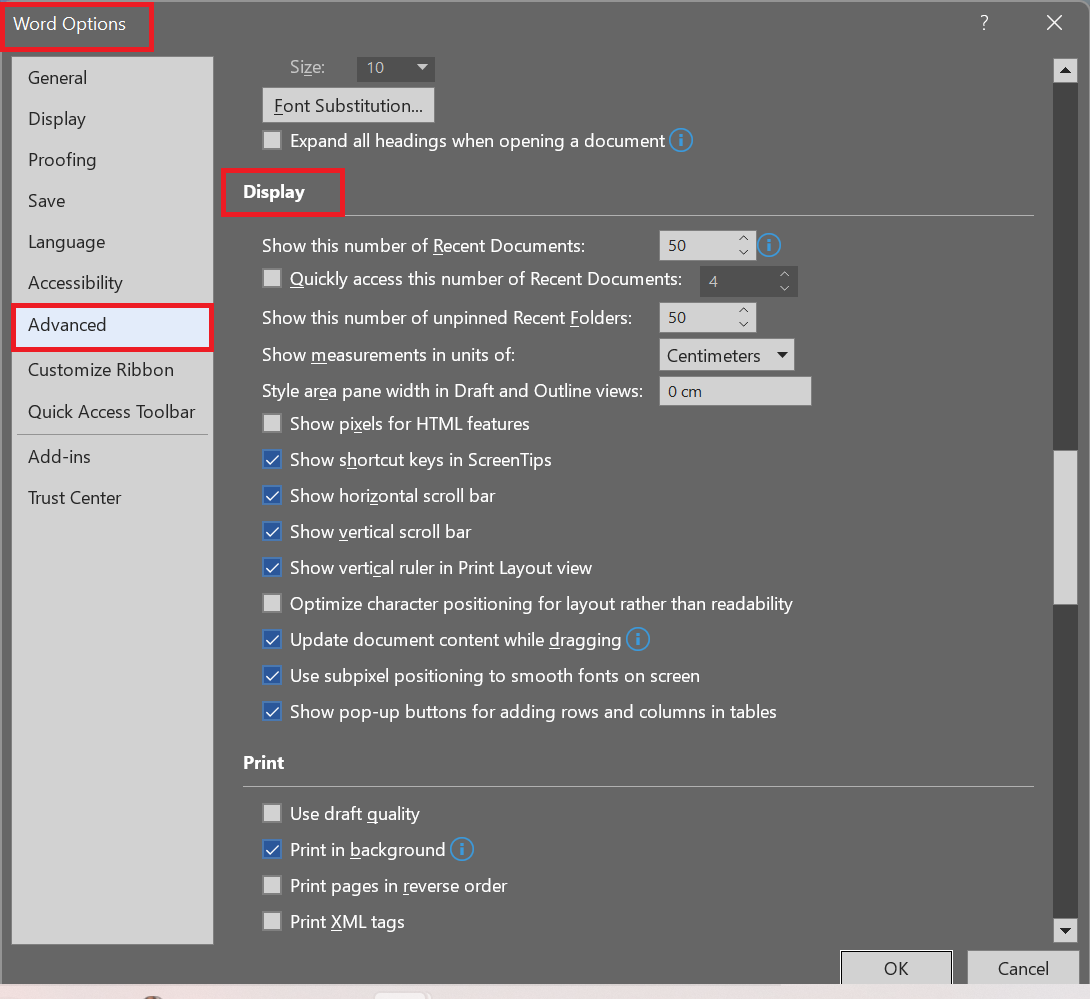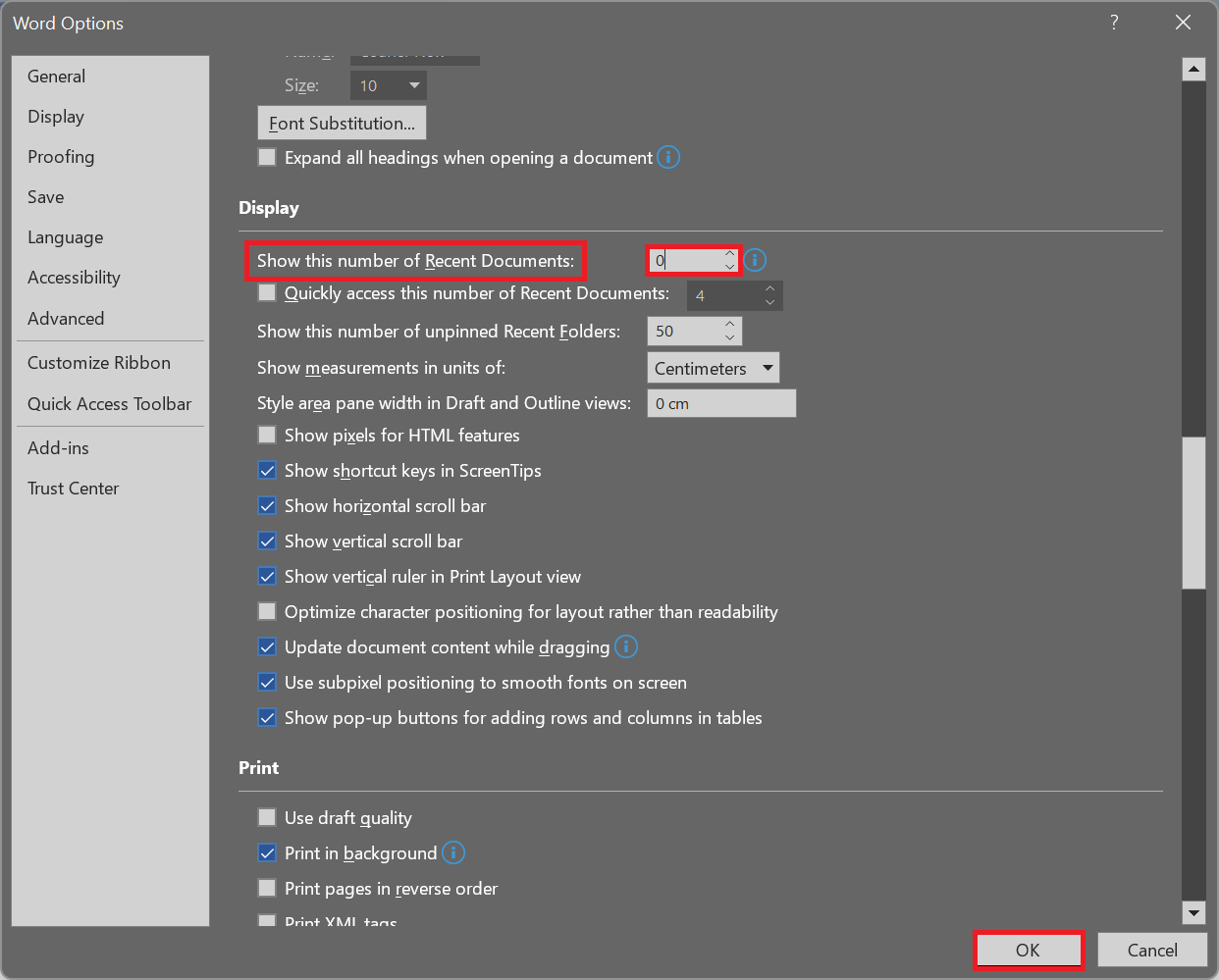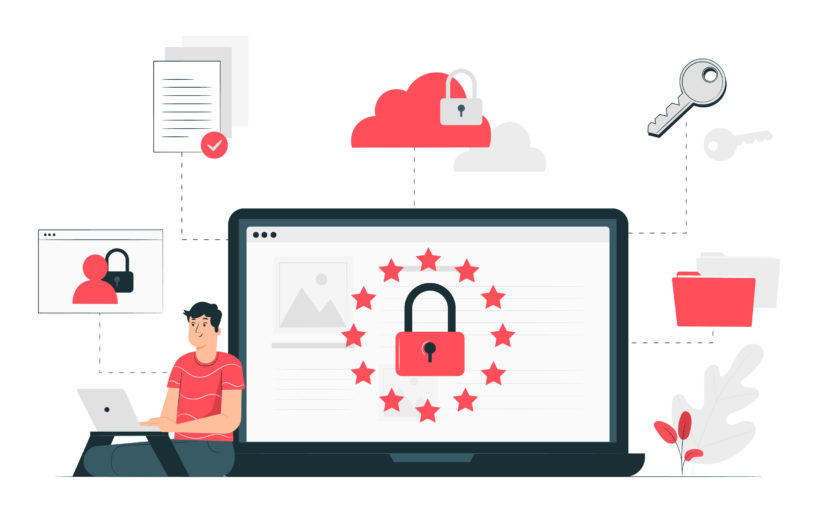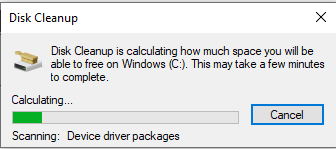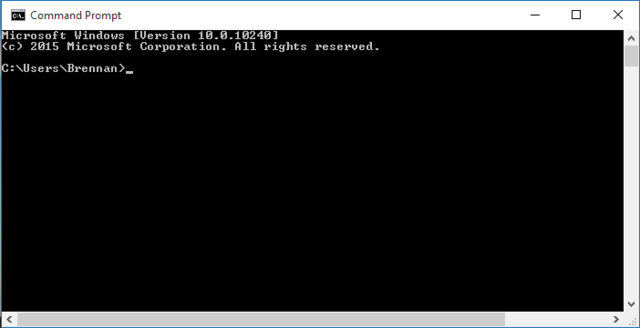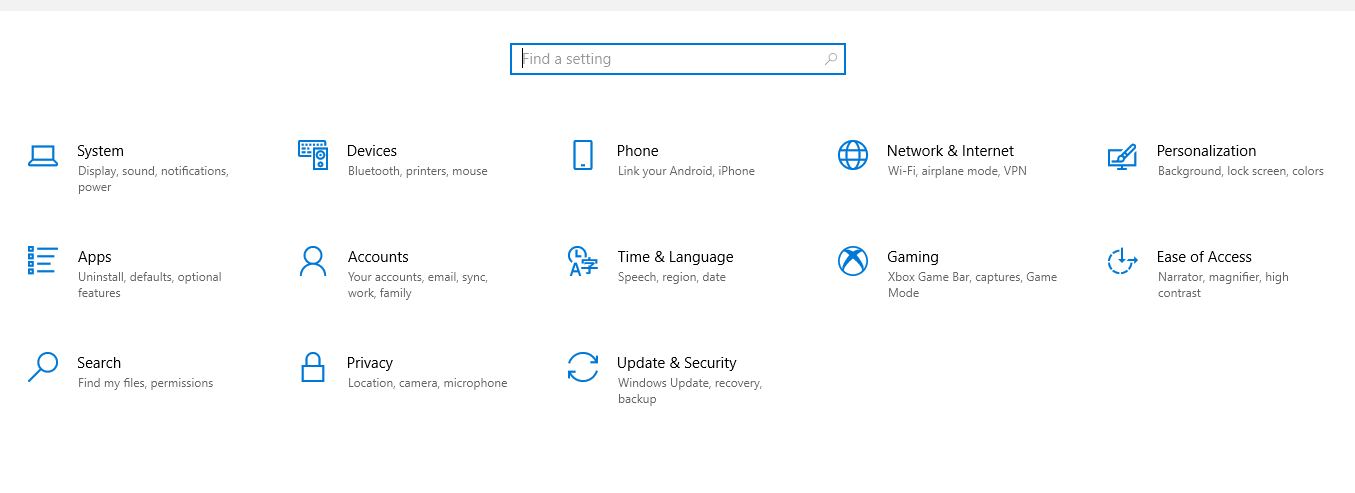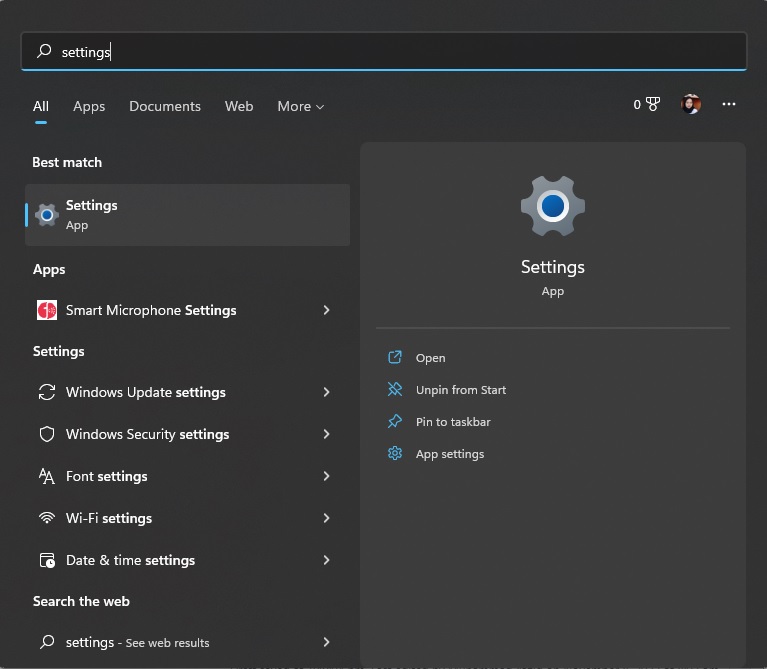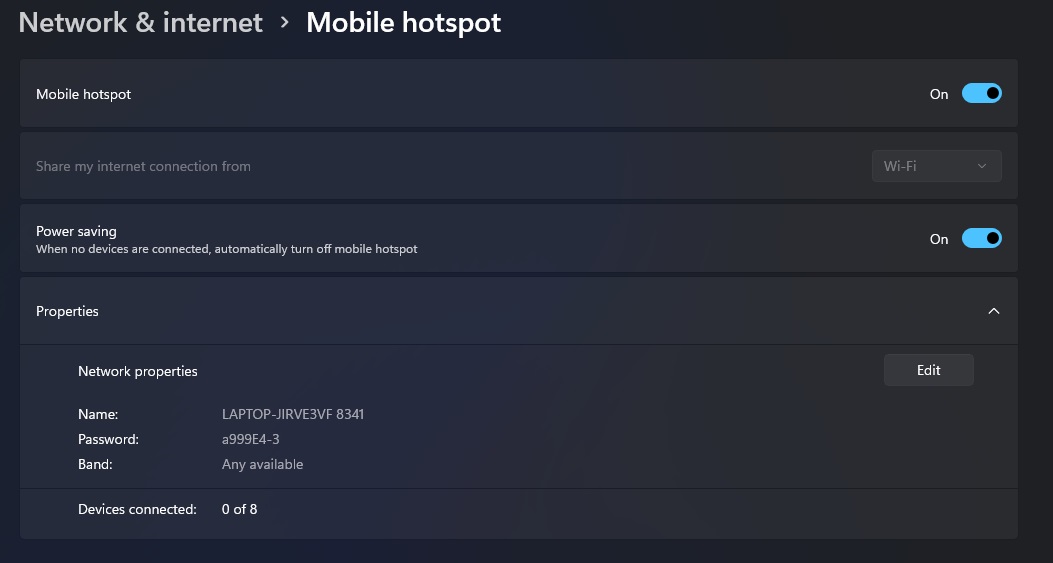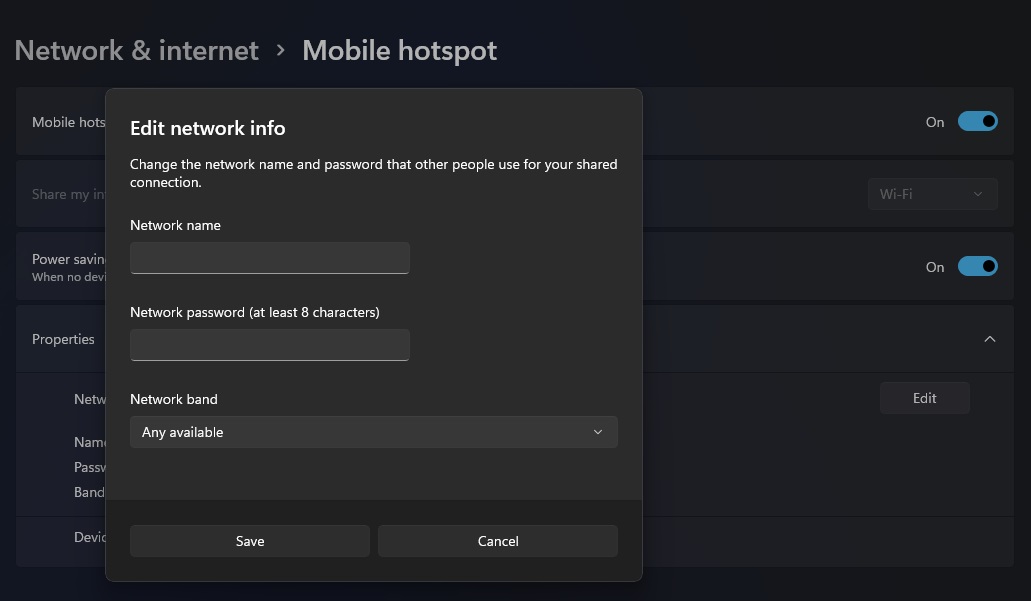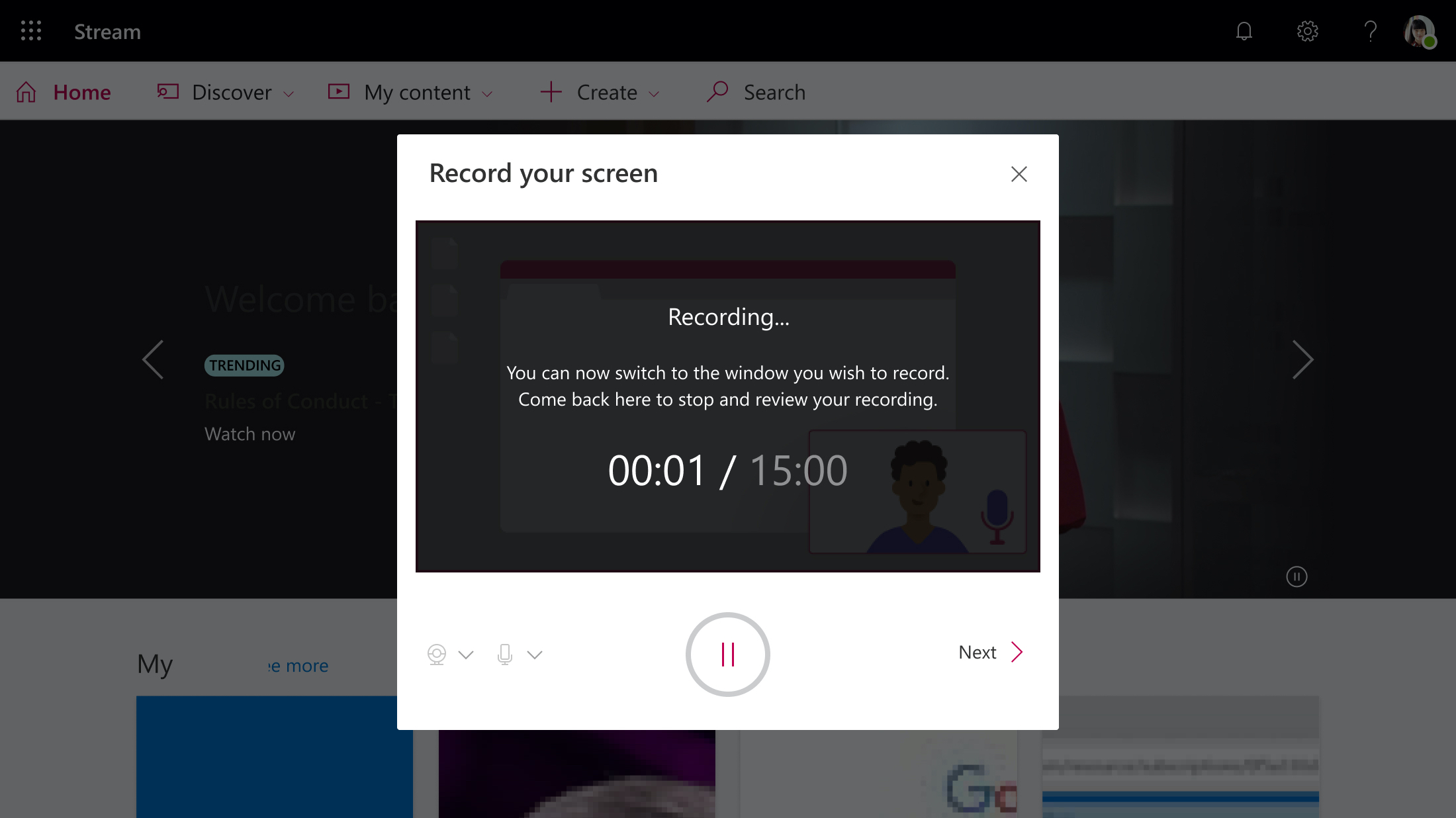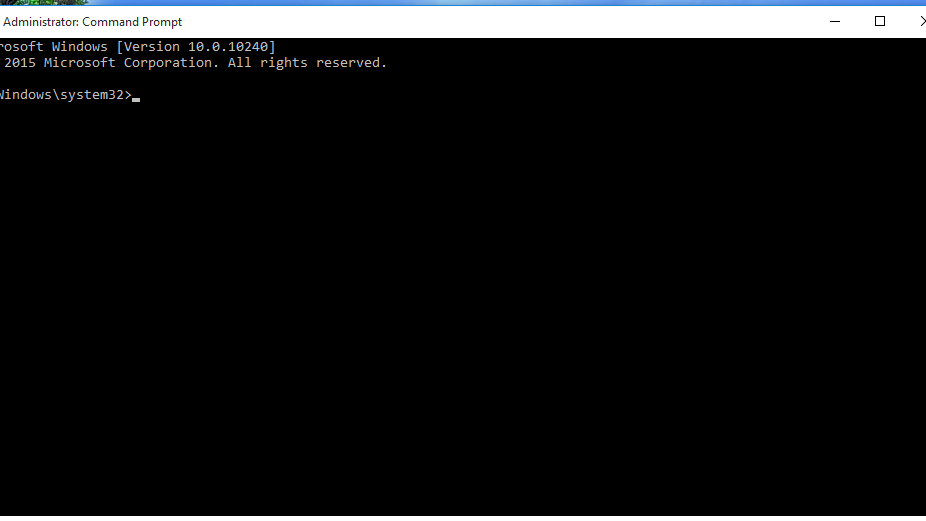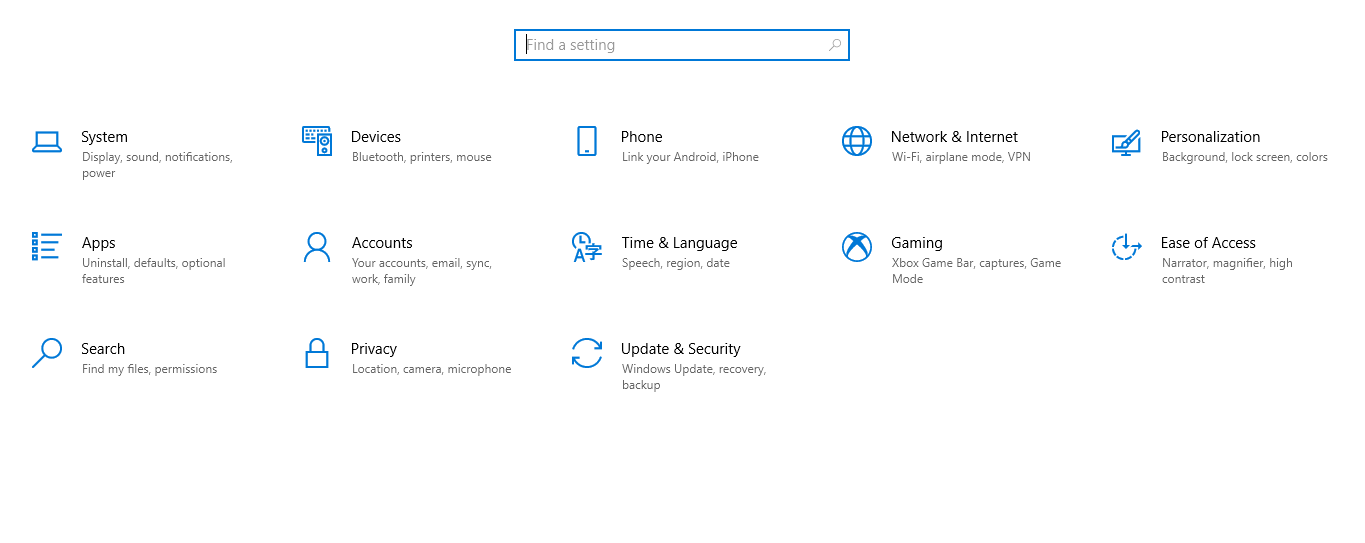Apakah Anda sering merasa frustrasi karena kinerja lambat pada komputer Windows Anda? Terkadang, ini bisa disebabkan oleh akumulasi file cache yang tidak terpakai.
Cache adalah kumpulan data sementara yang disimpan oleh sistem untuk mempercepat akses ke informasi yang sering digunakan.
Namun, seiring waktu, cache yang tidak diperlukan dapat mengakibatkan kinerja lambat dan ruang penyimpanan yang terpakai tanpa alasan yang jelas.
Ketika cache tidak dihapus secara teratur, ini dapat menyebabkan sejumlah masalah. Pertama-tama, kinerja sistem dapat melambat karena ruang penyimpanan yang terus-menerus terpakai oleh file cache yang tidak berguna.
Selain itu, cache yang terinfeksi malware dapat menjadi sumber potensi masalah keamanan. Jika Anda ingin mengoptimalkan pengalaman menggunakan komputer Windows Anda, menghapus cache secara teratur menjadi langkah yang krusial.
Panduan Praktis Menghapus Cache di Windows
1. Menggunakan Disk Cleanup Utility
Salah satu cara termudah untuk menghapus cache di Windows adalah dengan menggunakan utilitas Disk Cleanup. Ikuti langkah-langkah berikut:
a. Buka File Explorer.
b. Pilih drive yang ingin Anda bersihkan (biasanya C:).
c. Klik kanan pada drive tersebut, pilih “Properties.”
d. Di tab “General,” klik “Disk Cleanup.”
e. Pilih jenis file yang ingin Anda hapus dan klik “OK.”
2. Membersihkan Browser Cache
Cache browser dapat menjadi penyebab kinerja lambat. Bersihkan cache browser Anda dengan mengikuti langkah-langkah di bawah ini:
a. Buka browser web Anda.
b. Tekan Ctrl + Shift + Del untuk membuka jendela pembersihan.
c. Pilih “Cached images and files” dan klik “Clear data.”
3. Manual Hapus Folder Cache
Jika Anda ingin lebih kontrol, Anda dapat membersihkan cache secara manual dengan menghapus folder temporer. Lakukan langkah berikut:
a. Tekan Win + R untuk membuka jendela Run.
b. Ketik “%temp%” (tanpa tanda kutip) dan tekan Enter.
c. Hapus semua file di folder ini.
Dengan mengikuti langkah-langkah di atas, Anda dapat memastikan cache di Windows Anda tetap terkelola, dan kinerja sistem Anda optimal.
Menghapus cache di Windows bukan hanya langkah untuk meningkatkan kinerja, tetapi juga untuk menjaga keamanan dan ruang penyimpanan.
Dengan mengikuti panduan ini secara teratur, Anda dapat memastikan pengalaman menggunakan komputer Windows Anda tetap lancar dan efisien.
Jangan lupa untuk menjalankan langkah-langkah ini sesuai kebutuhan dan nikmati performa terbaik dari sistem Anda.