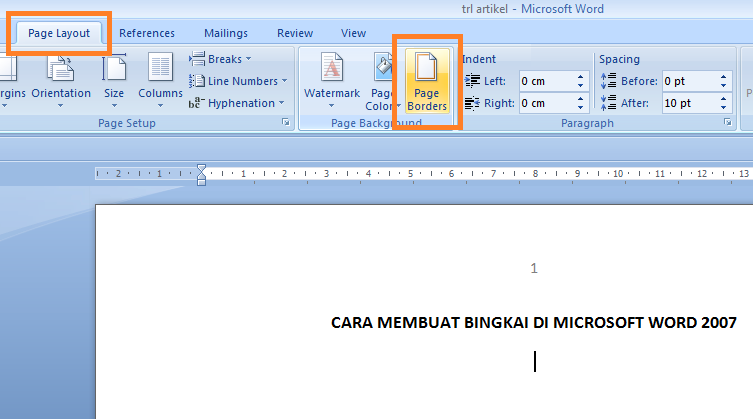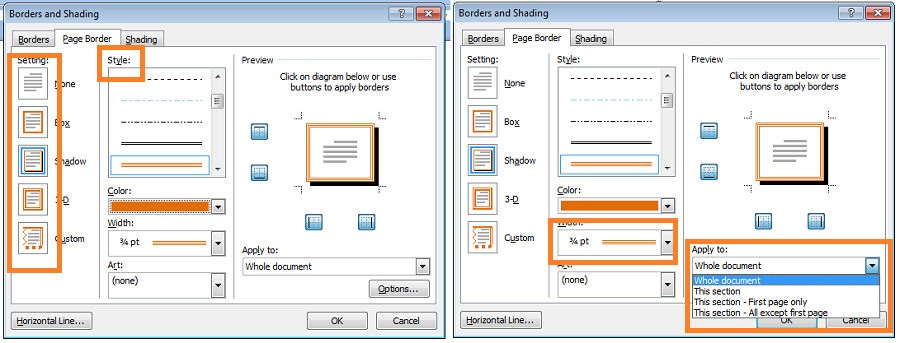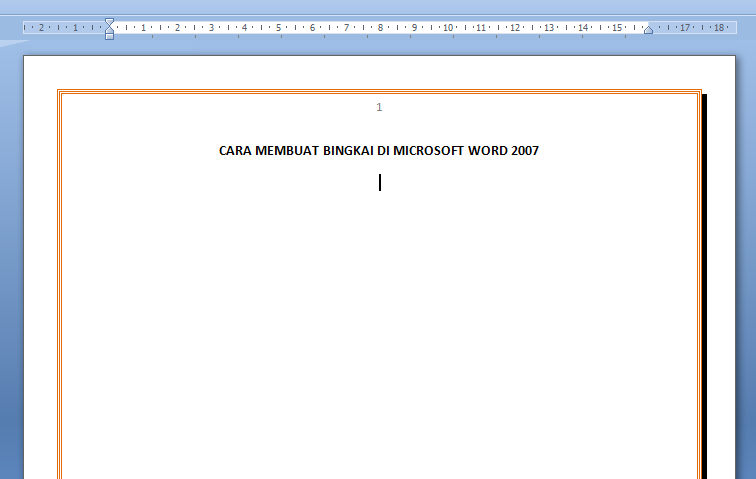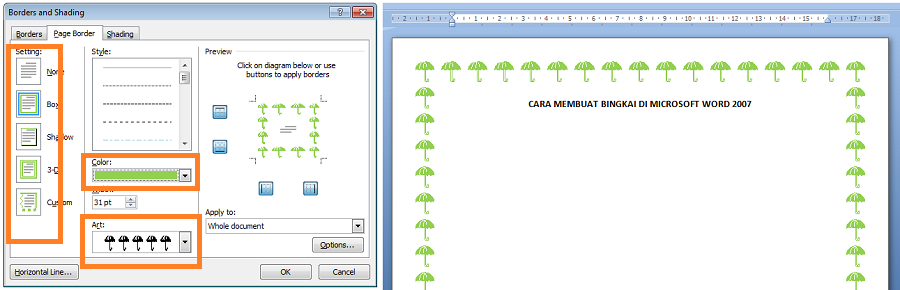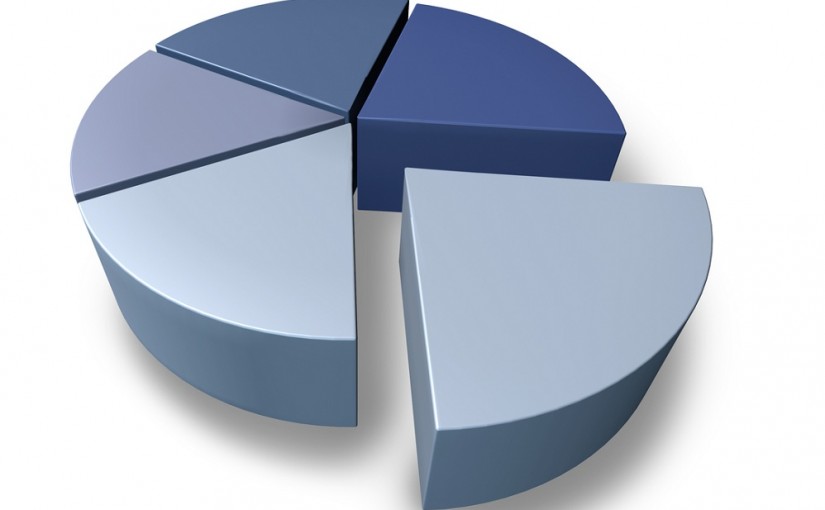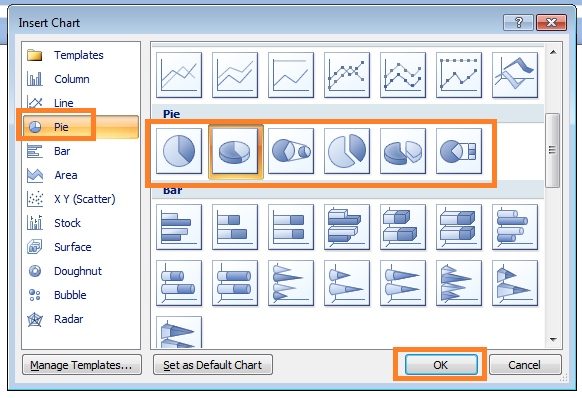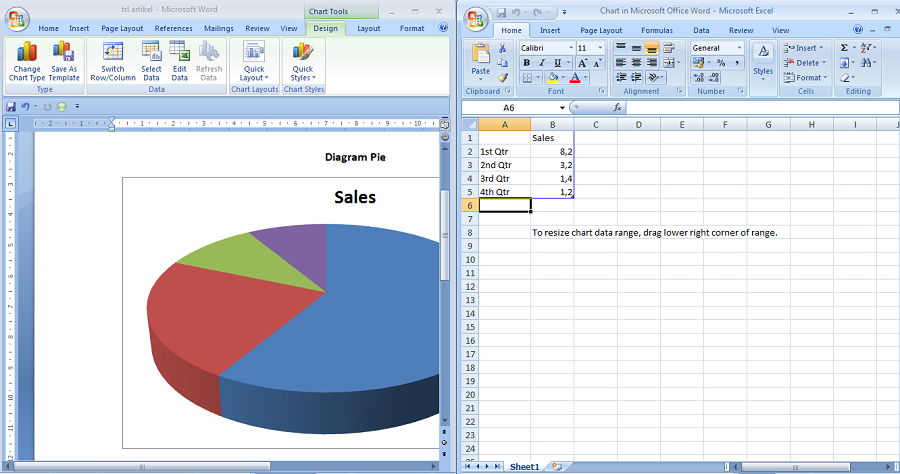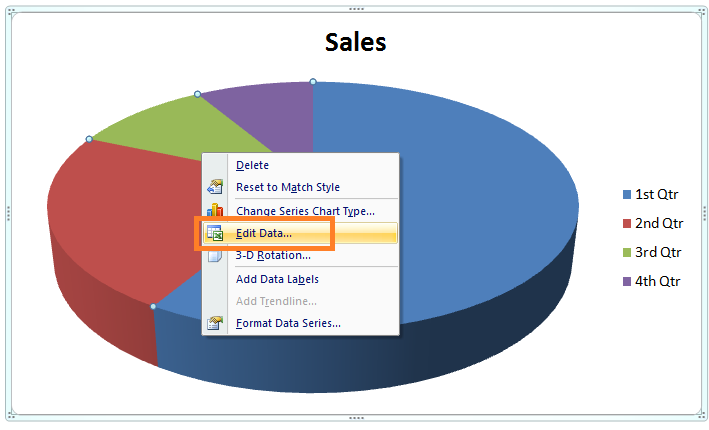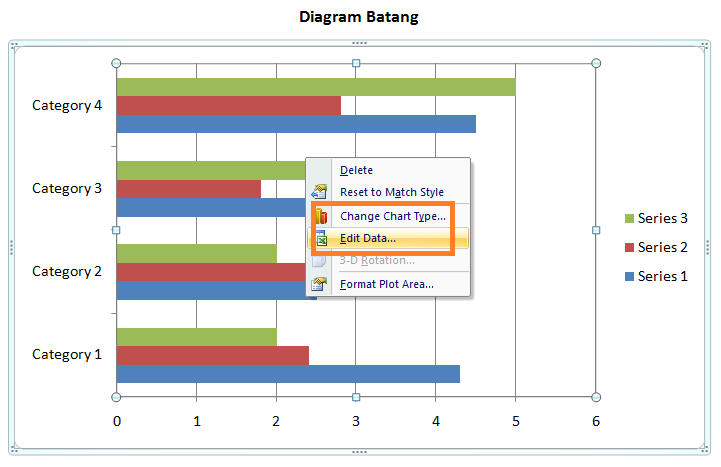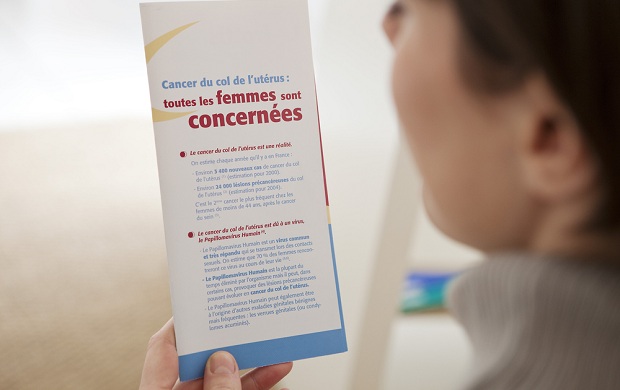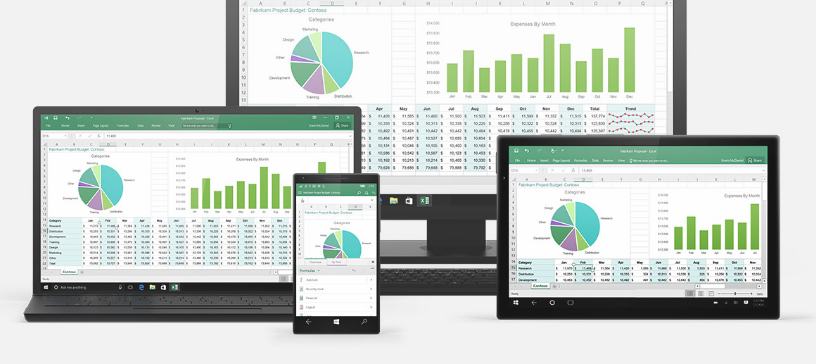Fungsi bingkai di Microsoft Word tak ubahnya bingkai di sebuah foto atau album, yakni memperindah tampilan objek utamanya. Di dalam konteks ini tentu mempercantik misalnya undangan, piagam atau dokumen lainnya.
Membuat bingkai di Microsoft Word tidaklah sulit, hanya diperlukan beberapa langkah mudah yang di panduan pemula edisi ini akan ditunjukkan satu per satu dari awal hingga bingkai berhasil dibuat. Tanpa panjang lebar, mari langsung masuk ke panduannya.
- Buka dokumen Microsoft Word 2007 baru atau dokumen yang hendak ditambahkan bingkai. Dari dokumen tersebut klik menu Page Layout – Page Borders.
- Berikutnya Anda akan mendapati sebuah jendela baru Border and Shading di mana Anda langsung dihantarkan ke menu tab Page Border. Di jendela itu ada opsi Setting, silahkan pilih sesuai selera, kemudian style juga pilih gaya bingkai yang Anda inginkan, lalu color untuk memilih warna.
- Lalu jangan lupa tentukan width atau lebar bingkainya berapa, dan halaman mana saja yang akan menggunakan bingkai. Jika Anda menginginkan semua halaman dokumen, maka pilih saja whole document atau this section. Jika ingin bingkai hanya diterapkan di halaman satu, pilih This section – first page online. Sebaliknya jika ingin seluruh halaman selain halaman satu, pilih this section – all except first page.
- Jika pengaturan dirasa sudah pas, klik OK dan hasilnya seperti ini.
- Kurang menarik mas, saya mau yang bingkainya berbentuk gambar atau ukiran! Oke bisa, kalo begitu silahkan klik CTRL + Z untuk menghilangkan hasil di atas. Sama, ulangi langkah pertama tadi, klik Page Layout – Page Borders.
- Selanjutnya klik Art dan pilih jenis gambar untuk dijadikan bingkai, jangan lupa pilih warnanya juga. Jika sudah, sekarang klik OK. Hasilnya seperti ini.
Selamat mencoba!
Sumber gambar header Shutterstock.