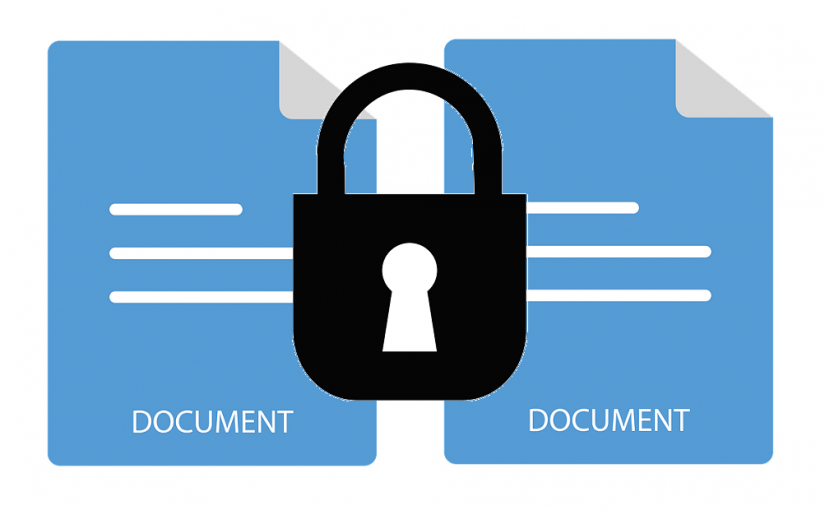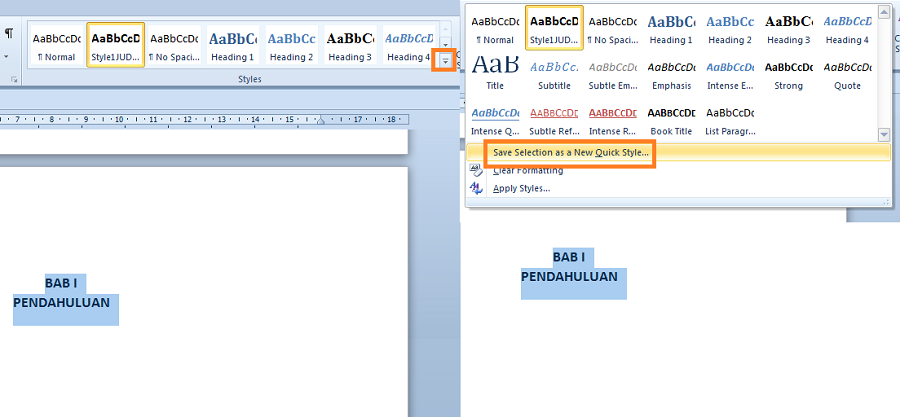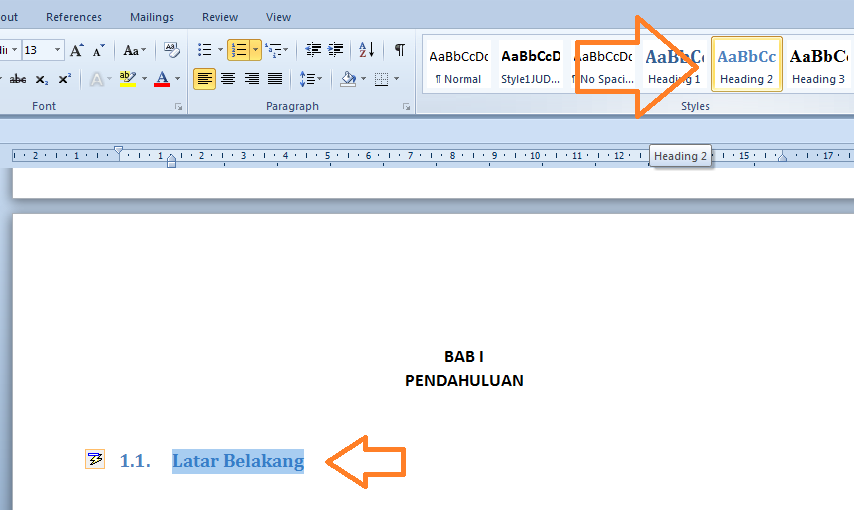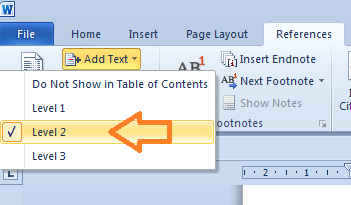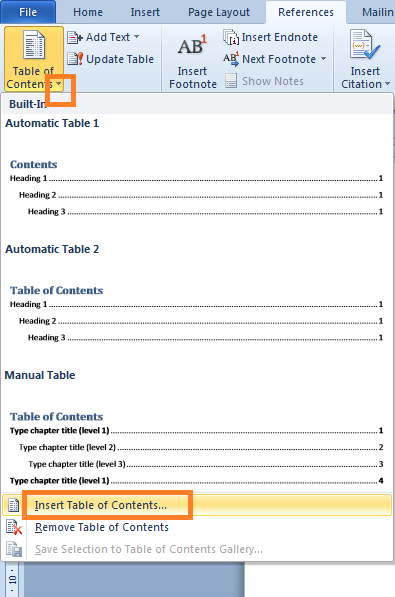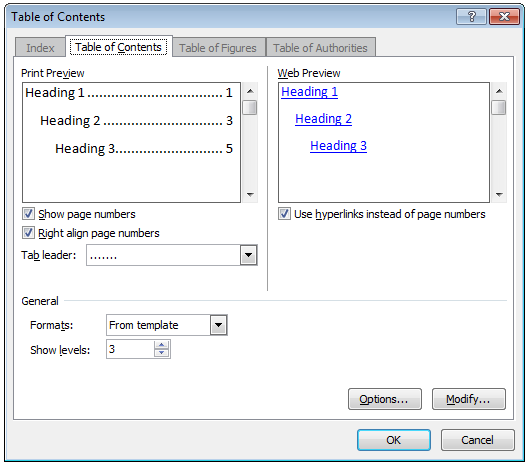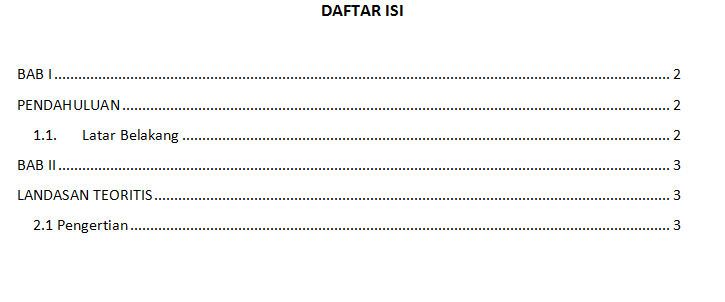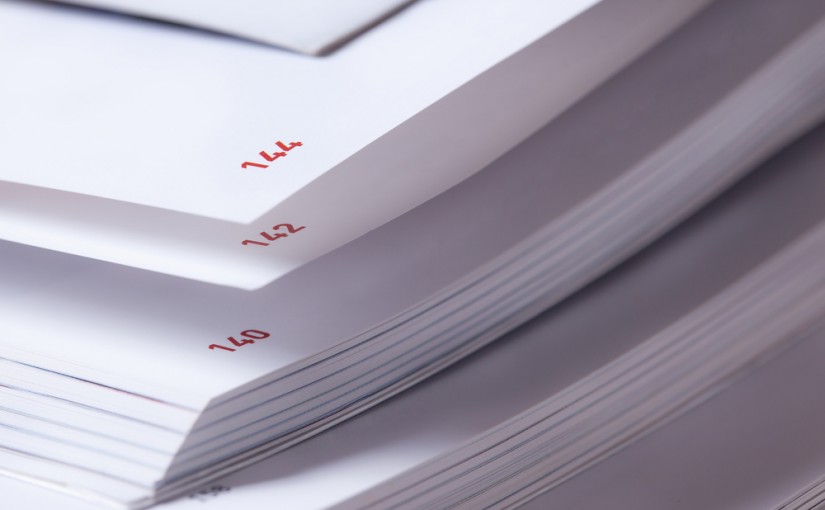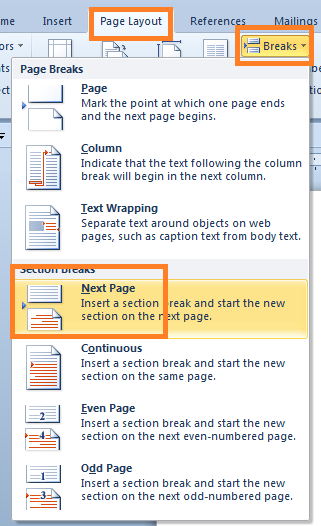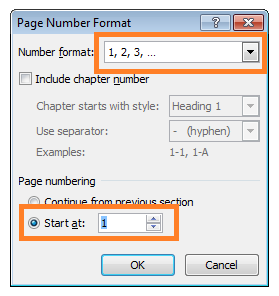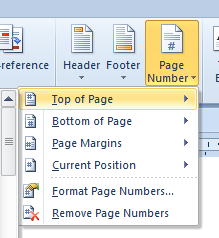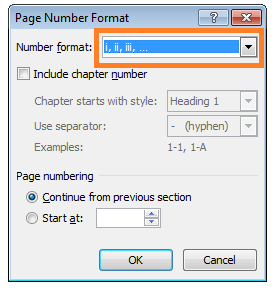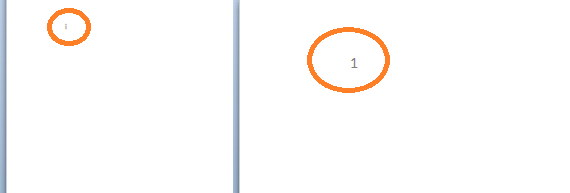Ada beberapa cara melindungi dokumen word atau jenis dokumen lainnya yang sifatnya rahasia. Salah satu cara yang kerap direkomendasikan adalah dengan menggunakan aplikasi pihak ketiga. Tidak salah, tapi sebenarnya Microsoft sudah menyediakan alat untuk melindungi dokumen-dokumen penting, sehingga Anda pun tak perlu memasang apalagi membeli aplikasi tambahan.
Caranya cukup mudah, berikut ini langkah-langkahnya.
- Bukan dokumen yang henda dilindungi dengan password, kemudian klik menu File – Info.
- Klik tanda jarum kecil di menu Protect Document kemudian akan muncul menu dropdown, klik meu Encrypt with password.
- Selanjutnya silahkan buat kata sandi yang Anda inginkan, proses ini diulangi sebanyak dua kali kemudian klik OK untuk menyimpan perubahan.

- Setelah langkah di atas selesai, maka dokumen Anda sudah terlindungi oleh password. Sekarang silahkan tutup dokumen dan coba buka kembali. Komputer akan meminta Anda memasukkan kata sandi sebelum bisa membuka atau meng-editnya. Dengan begini, hanya Anda sebagai pemilik dokumen yang bisa mengaksesnya.
Cara yang sama bisa juga Anda terapkan di dokumen Office lainnya, antara lain dokumen Excel, Powerpoint, Access dan OneNote. Semoga bermanfaat.