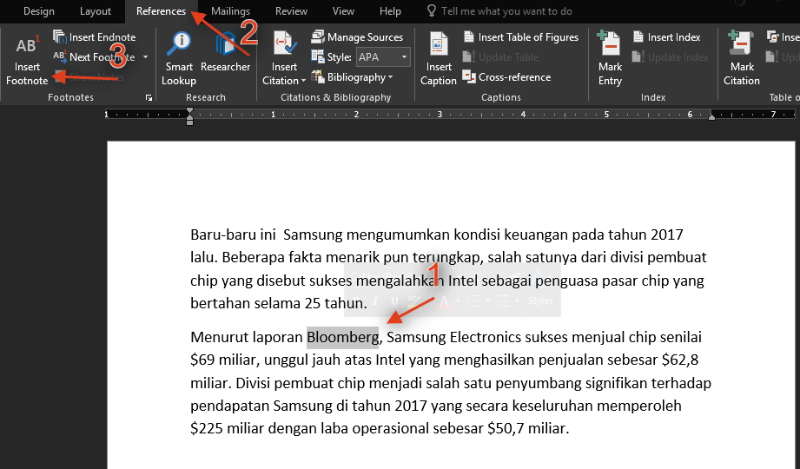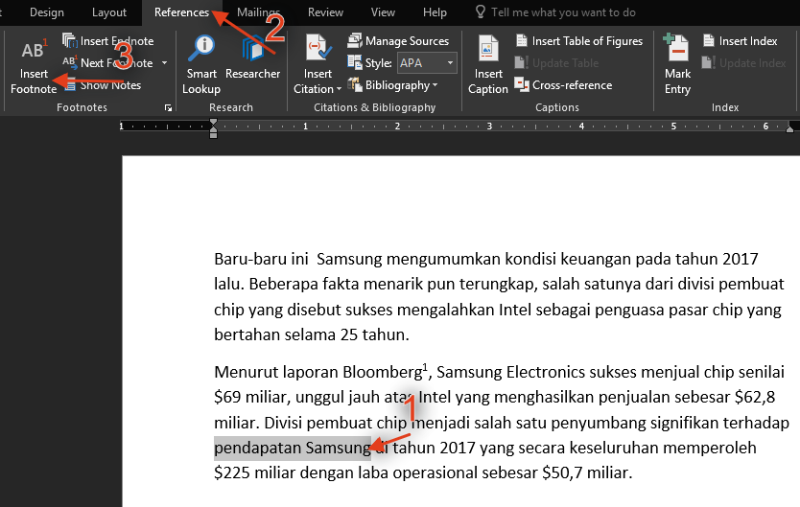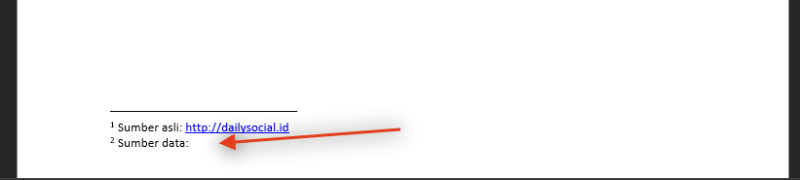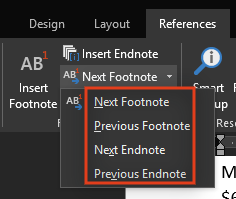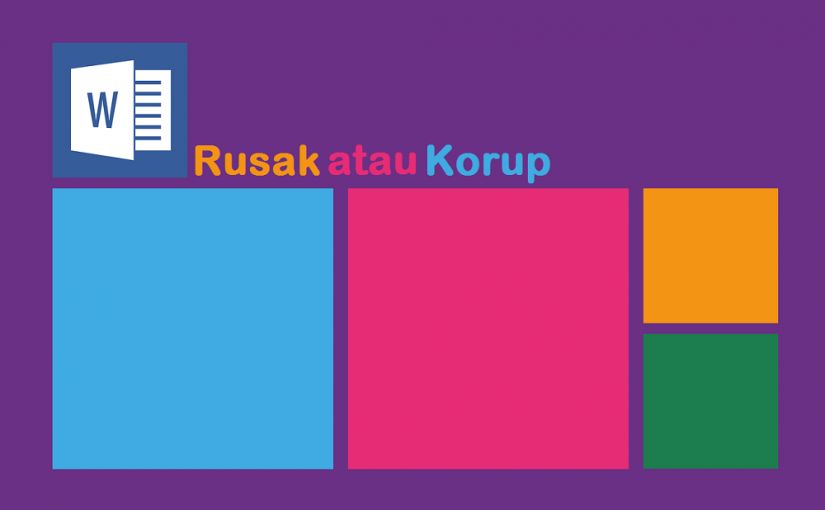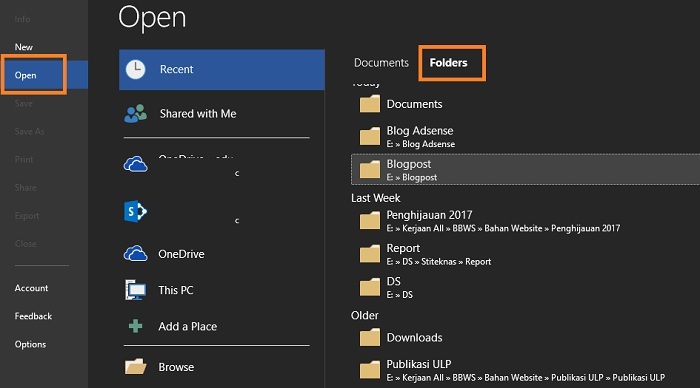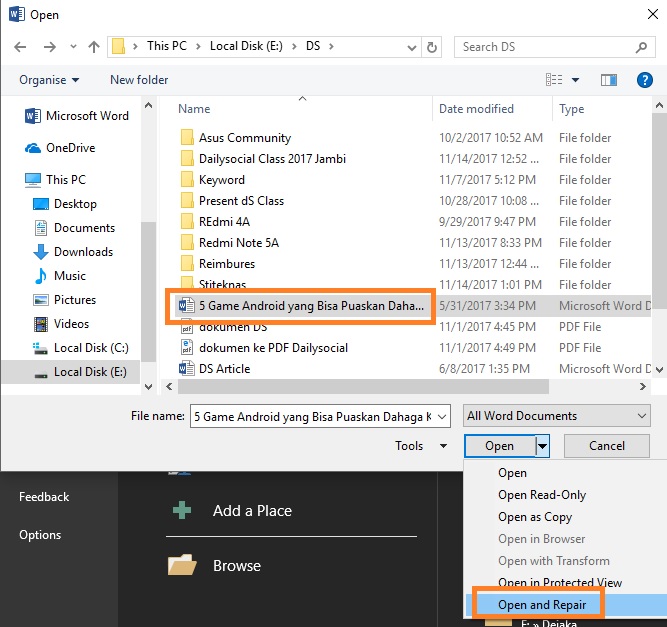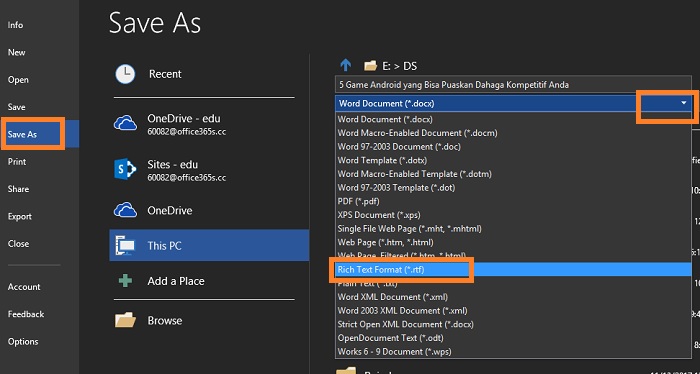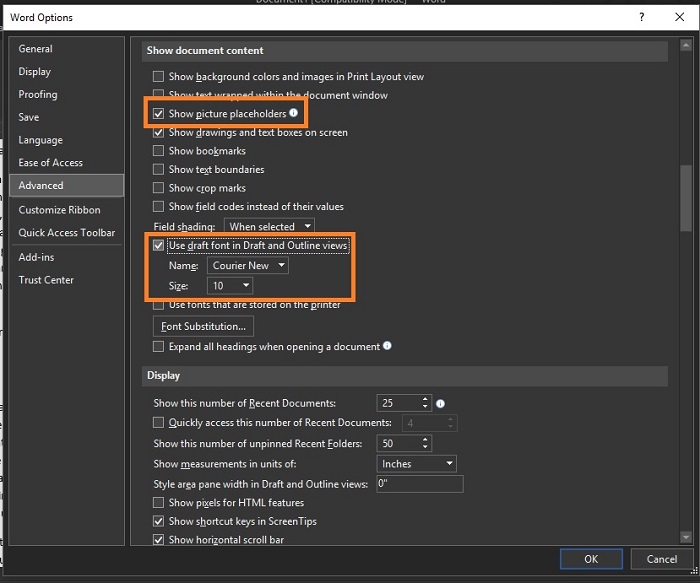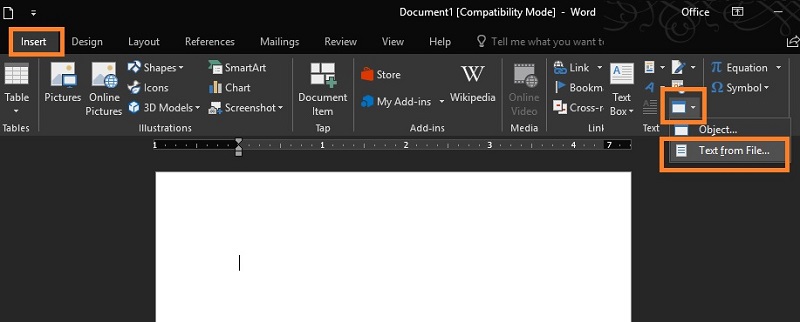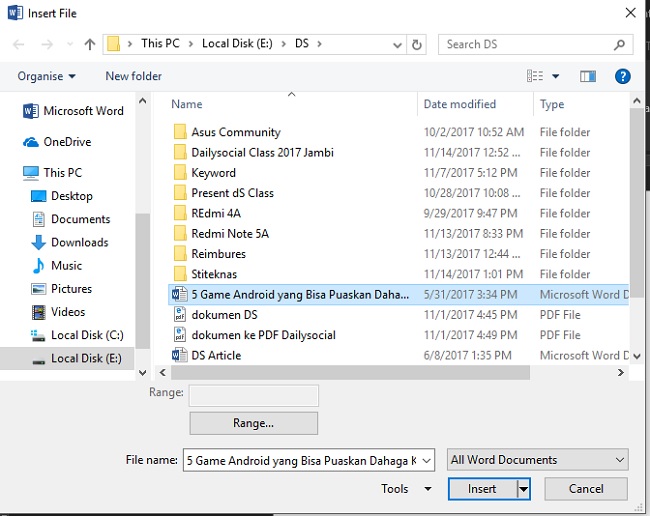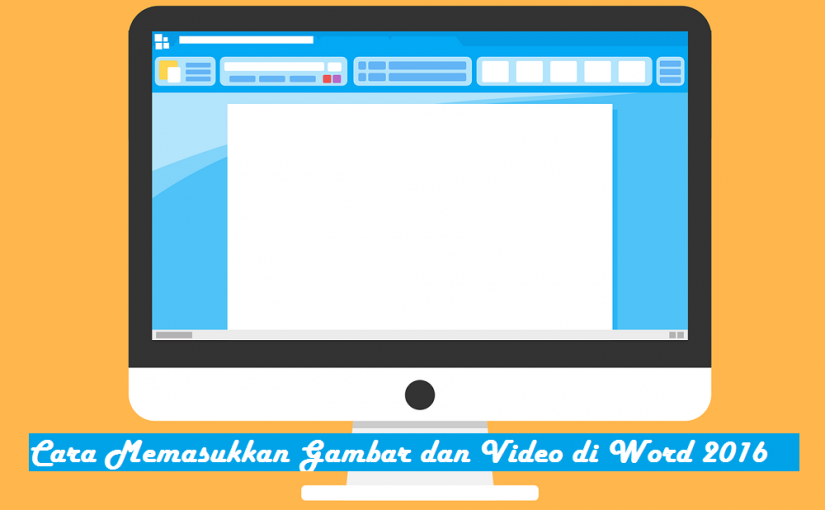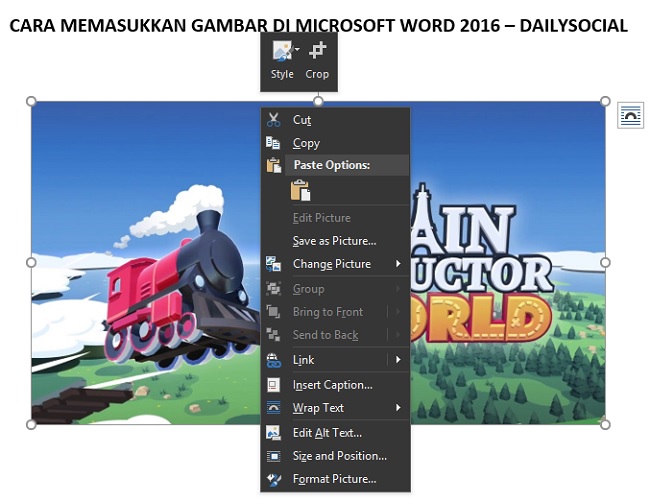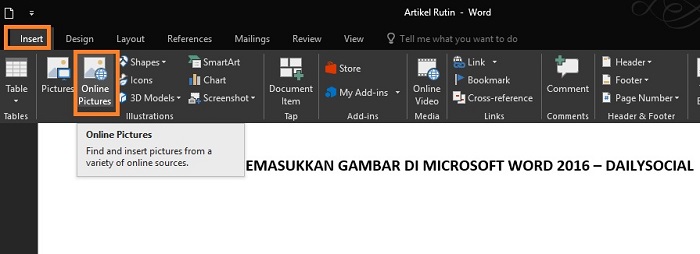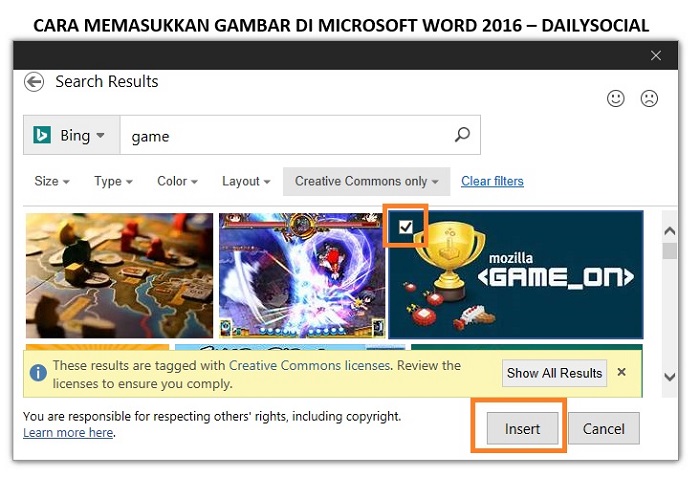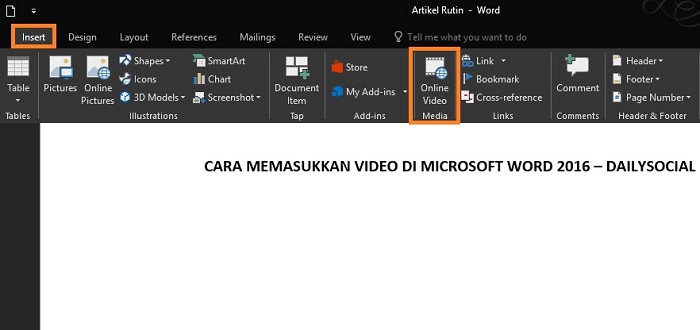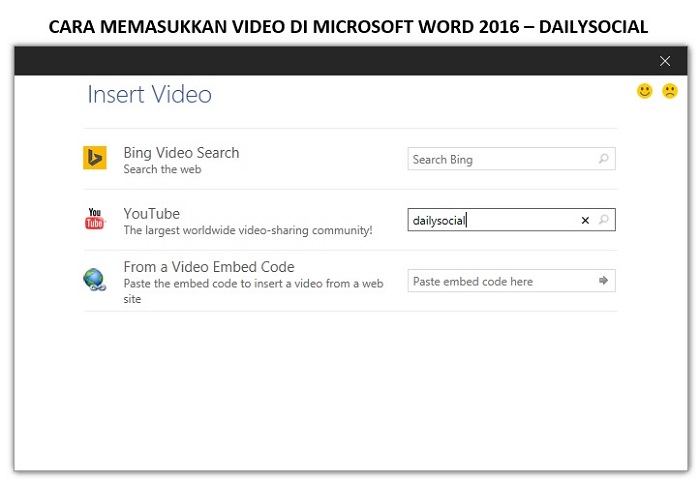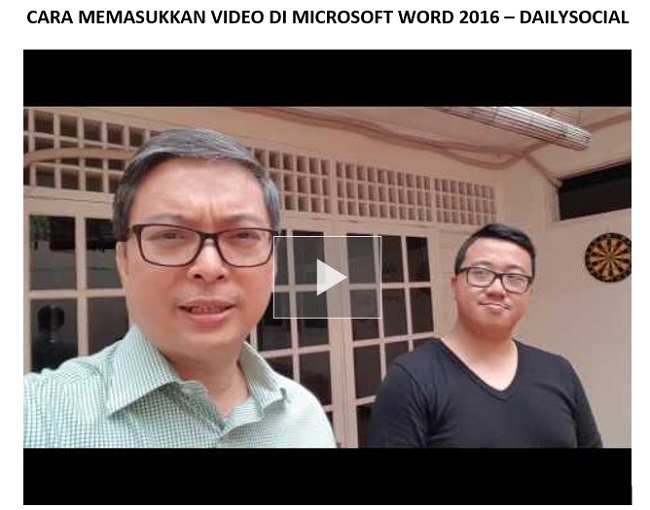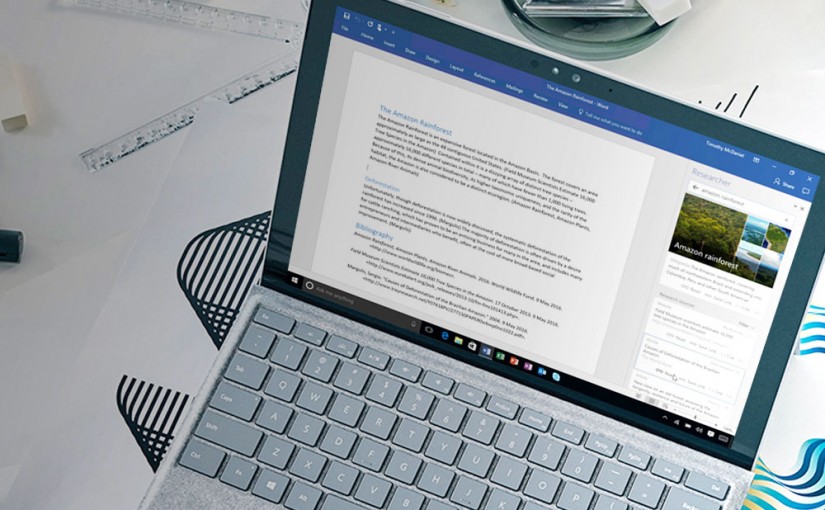Yang sudah atau pernah duduk di bangku kuliah, tentu sudah tidak asing lagi dengan istilah footnote. Pasalnya, komponen vital ini biasa dipakai untuk karya ilmiah atau skripsi.
Footnote dalam bahasa Indonesia disebut catatan kaki, merupakan daftar catatan atau keterangan yang disertakan di bagian bawah lembar dokumen. Beberapa literatur juga menempatkan catatan kaki di bab terakhir. Soal isi, catatak kaki umumnya berisi keterangan tambahan, testimoni atau komentar yang menjelaskan pendapat dan pernyataan yang tertuang dalam karya ilmiah. Catatan kaki juga bisa digunakan untuk melengkapi referensi atas pendapat yang disampaikan di dalam tulisan.
Untuk membuat footnote di Microsoft Word 2016, tak terlalu sulit tapi lumayan tricky karena posisi menunya yang tersembunyi.
- Buka dokumen yang ingin diberi footnote, kemudian letakkan kursor atau tandai di posisi yang diinginkan.
- Kemudian klik menu References – Insert Footnote.
- Selanjutnya, Anda akan langsung dihantarkan ke footnote yang barusan dibuat.
- Isi dengan keterangan atau referensi yang diperlukan.
- Untuk membuat footnote lanjutan, Anda tinggal mengulangi langkah di atas.
- Lalu lanjutkan dengan mengisi keterangan di footnote yang baru saja dibuat.
Keyboard Shortcut Membuat Footnote
Selain menggunakan cara di atas, Anda juga bisa membuat footnote menggunakan shortcut tombol keyboard, yaitu tombol Alt + Ctrl + F dalam posisi dokumen sedang terbuka. Selanjutnya, Anda tinggal mengisi footnote dan mengulangi langkah pertama untuk membuat footnote-footnote lainnya.
Mengelola Footnote
Footnote yang cukup panjang butuh identitas. Microsoft secara default menggunakan urutan angka untuk membedakan satu footnote dengan footnote lainnya. Untuk beralih di antara footnote, Microsoft juga menyediakan opsi Next Footnote yang terletak di menu Reference. Dengan menu ini, Anda dapat berpindah footnote untuk memodifikasi footnote guna meminimalisir kesalahan.
Beberapa Hal Penting Pembuatan Footnote di Microsoft Word 2016
- Bahwa Footnote bisa diedit sesuai kebutuhan, misalnya dicetak miring, tebal, garis bawah dan diubah ukurannya.
- Anda juga bisa mengubah warna footnote sesuai dengan kebutuhan, atau mengubah posisi footnote dari kiri ke kanan atau tengah.
- Setiap karya ilmiah mempunyai standar penulisan footnote yang berbeda. Untuk itu, sesuaikan kembali dengan pra syarat yang diminta.
Gambar header dimodifikasi dari Pixabay.