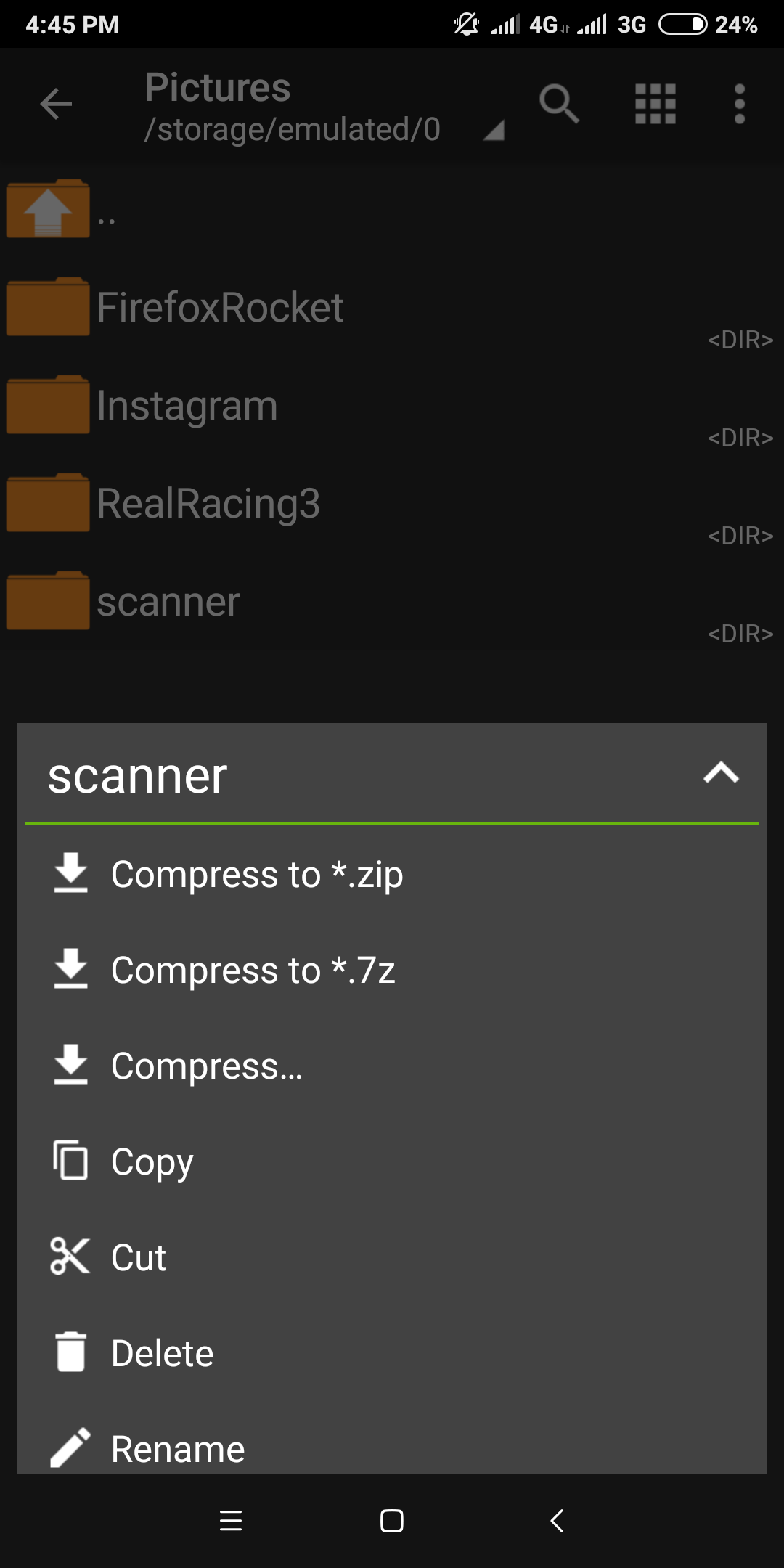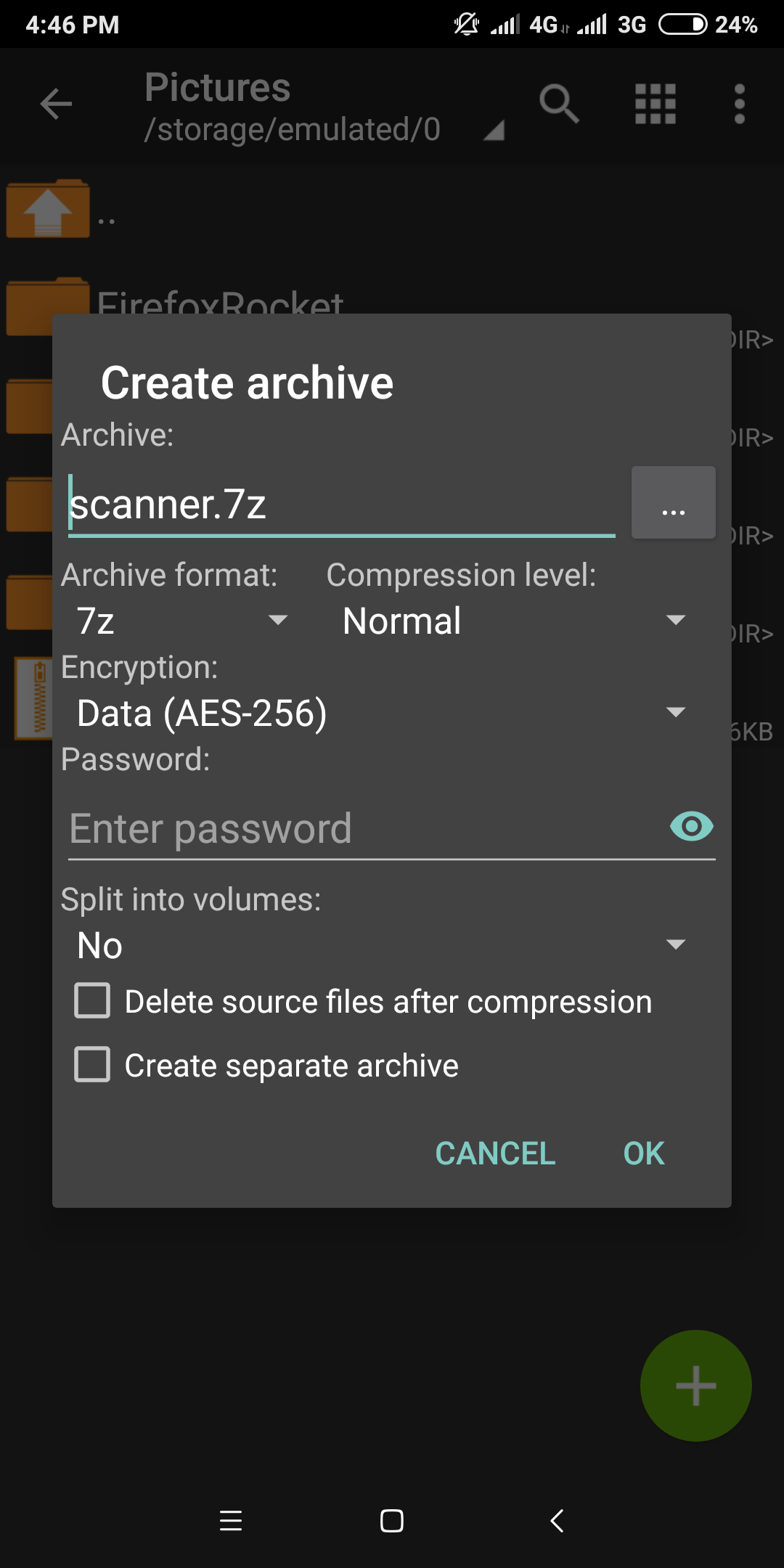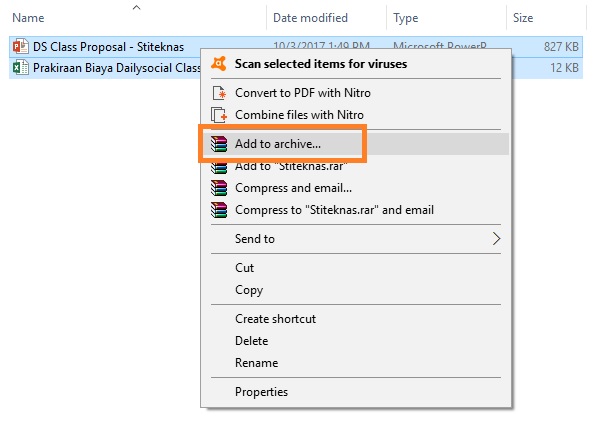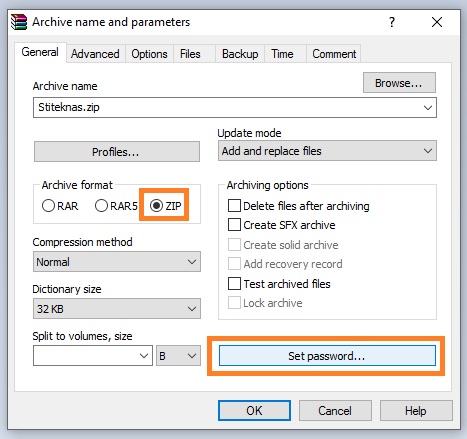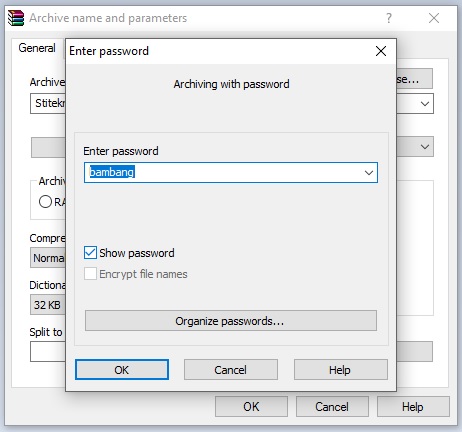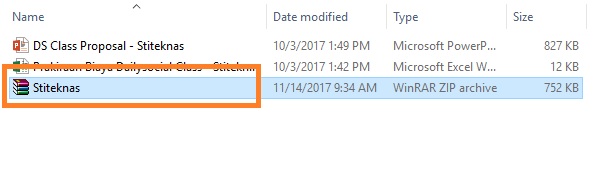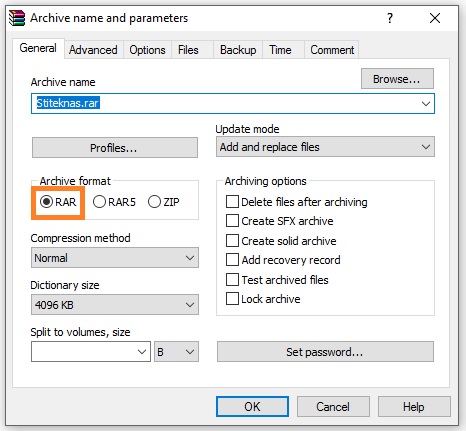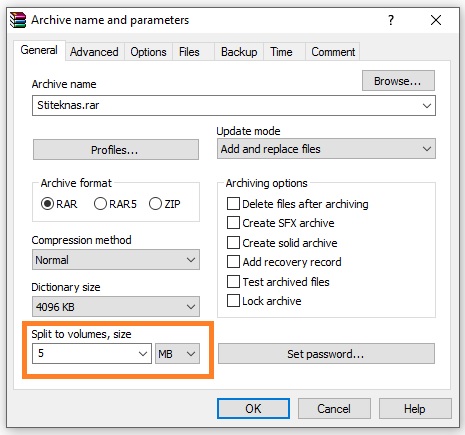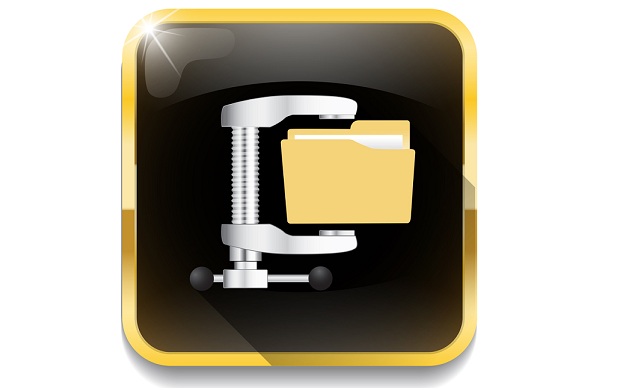Ketika mendownload file dari internet sering kali kamu akan mendapatinya berformat rar ataupun zip. Penggunaan rar dan zip sendiri bisa dikatakan mempermudah penyimpanan file berukuran besar dan berupa bundel.
RAR dan ZIP adalah file arsip (archive file). Dengan itu kamu bisa mengarsipkan file, misalnya dengan mengunakan WinRar. Selain itu, file yang sudah di arsipkan (sudah di kompress) secara otomatis akan memiliki kapasitas yang sedikit lebih kecil.
Jika kamu masih bingung membua file rar atau zip, tidak perlu khawatir. Sebab DailySocial.id akan menjelaskannya padamu di bawah ini!
Langkah Mudah Membuka file RAR
- Untuk dapat membuka file rar, langkah pertama kamu harus mendownload software pendukung lalu install agar dapat membuka file rar itu (Winrar, 7zip dan lain-lain)
- Instal sampai selesai
- Buka Windows Explorer dan buka folder tempat di mana kamu menyimpan file rar yang ingin dibuka
- Klik kanan mouse kamu tepat pada file rar, dan seketika akan muncul tiga pilihan, yaitu: Extract files…, Extract here dan juga Extract to (nama folder kamu\)
Catatan: Ketiga opsi berfungsi sama, untuk mengekstrak file rar tersebut, namun letak dan caranya akan berbeda sesuai opsi. - Saat muncul jendela Extraction pasth, silahkan kamu menentukan nama folder yang akan menjadi destinasi exkstraksi. Bila sudah, klik OK dan tunggu hingga proses selesai.
Bila proses berhasil, akan ada folder baru di folder yang sama dengan tempat penyimpanan file rar yang sebelumnya telah dibuka.
Langkah Mudah Membuka File ZIP
- Untuk membuka file zip, kamu sebenarnya cukup melakukan hal yang serupa. Pertama adalah dengan memiliki aplikasi pembukanya.
- Setelah terinstall, klik kanan pada file zip yang kamu miliki. Arahkan kursor mouse ke Extract to…
- Layaknya winrar, WinZip juga memberikan penawaran ekstraksi yang lebih beragam. Contohnya saja kamu menggunakan fitur “Extract to”
- Lalu pilih folder tujuan ekstraksi file zip kamu, lalu pilih tombol Unzip
- Dalam hitungan tertentu (sesuai ukuran file) kamu akan mendapatkan isi file zip di folder yang telah kamu pilih dilangkah sebelumnya.
Membuka File RAR dan ZIP dengan Password
Terkadang, file berekstensi rar yang kamu unduh/ download juga ada yang berisi atau disisipkan password sehingga tidak dapat dengan mudah untuk terbuka. Berikut langkah yang bisa kamu coba.
- Bukalah hasil unduhan yang ada dalam folder tempat kamu menyimpan file unduhan
- Setelah itu buka folder yang ada
- Klik 2 kali pada file yang ingin di buka
- Tulis password yang sudah diberikan oleh pengupload file
- Tunggu proses hingga bisa terbuka dengan baik
Itulah beberapa langkah yang dapat kamu lakukan untuk membuka file dengan format rar ataupun zip. Semoga langkah-langkah di atas bisa menyelesaikan kebutuhanmu!