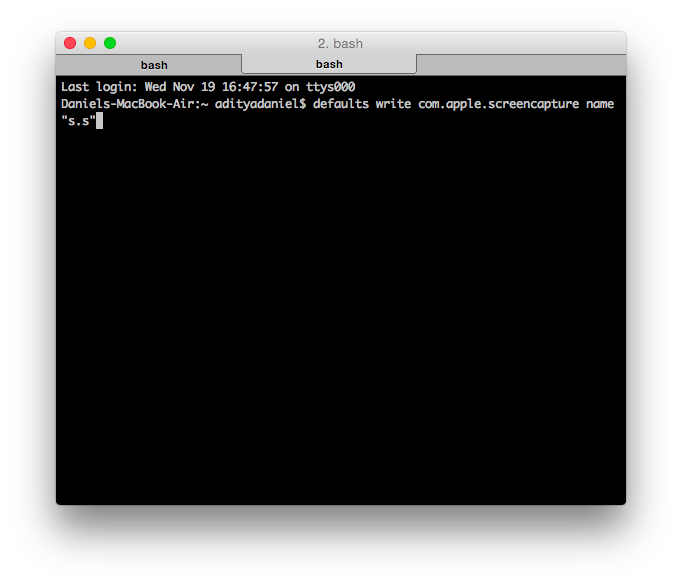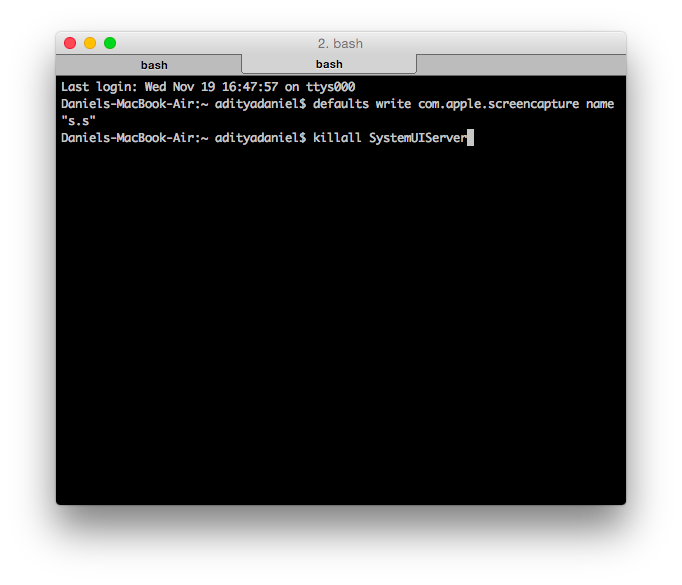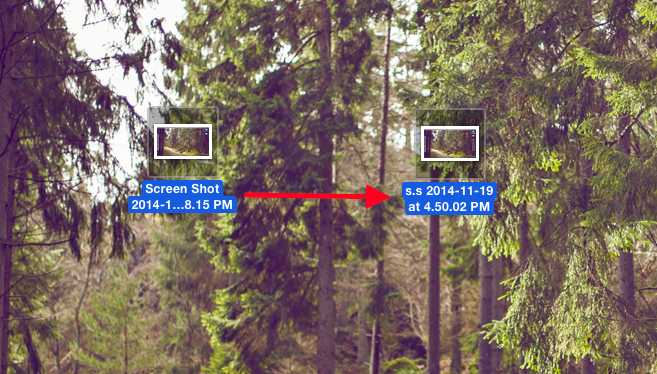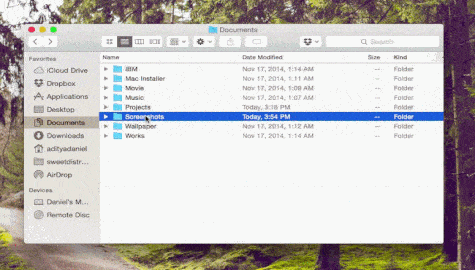Menulis sebuah artikel tutorial pastilah kurang lengkap tanpa adanya screenshot. Jika di artikel sebelumnya saya sudah membagikan sedikit tips untuk mempermudah pengambilan screenshot pada OS X maka sekarang saya akan berbagi beberapa cara mengorganisir screenshot yang diambil.
Mengambil screenshot di OS X pun cukup mudah, tinggal pencet Command + Shift + 3 untuk mengambil keseluruhan layar atau Command + Shift + 4 untuk mengambil area tertentu.
OS X secara default akan menyimpan screenshot di Desktop, agar lebih teratur serta tak memenuhi desktop maka kita pindahkan screenshot ke folder tertentu. Misalnya kita ingin memindahkan screenshot tersimpan di folder bernama Screenshots yang telah dibuat dan berada di dalam direktori Documents, maka yang bisa dilakukan adalah jalankan perintah di bawah ini melalui aplikasi Terimnal:
defaults write com.apple.screencapture location ~/Documents/Screenshots/
Lalu diikuti perintah berikut:
killall SystemUIServer
Sekarang setiap screenshot yang diambil tak akan tersimpan di desktop namun tersimpan dalam folder screenshots.
Setelah semua screenshot disimpan ke dalam sebuah folder maka selanjutnya adalah mengubah nama screenshot yang diambil.
Ada dua cara yang dapat dilakukan, pertama melalui sebuah perintah di aplikasi Terminal yang akan mengubah seluruh screenshot yang diambil selanjutnya, atau yang kedua adalah dengan memilih beberapa screenshot lalu melakukan rename menggunakan Finder.
Cara yang kedua mungkin terasa lebih pas, apalagi untuk mengenali screenshot yang diambil dan mengelompokkannya berdasarkan nama. Tapi untuk lebih lengkap mari kita bahas satu-persatu.
Kita dapat mengubah default nama screenshot lewat perintah berikut di aplikasi Terminal:
defaults write com.apple.screencapture name "s.s"
Lalu diikuti perintah:
killall SystemUIServer
Setelah perintah ini, maka selanjutnya nama screenshot yang diambil akan berubah menjadi s.s dan diikuti oleh tanggal dan waktu sebagai keterangan.
Pengguna bisa memilih nama screenshot yang diinginkan dengan mengubah s.s di atas sesuai keinginan dengan tanda petik. Cukup berguna bagi yang tak ingin menyimpan screenshot dengan nama file yang cukup panjang bukan?
Info menarik: Z Launcher Beta Sudah Bisa Diunduh Dari Google Play, Coba Yuk!
Cara kedua adalah dengan melakukan rename beberapa file screenshot secara bersamaan melalui Finder. Fitur ini akan berguna ketika kita ingin mengelompokkan screenshot dari berdasarkan namanya.
Misalnya saya ingin mengelompokkan screenshot untuk artikel ini dengan nama “tutorial-trl” beserta urutan screenshot-nya maka yang dilakukan adalah bukan folder screenshot yang telah dibuat dengan mengikuti tutorial pertama di atas, lalu cukup select beberapa file screenshot lalu klik kanan pada trackpad atau mouse dan pilih Rename ‘… files’, tanda ‘…’ tersebut akan sesuai dengan jumlah yang dipilih untuk diubah namanya.
Akan muncul sebuah kotak dialog batch rename. Ada 3 pilihan opsi rename yang bisa dipilih yaitu replace text, add text dan format.
Replace text akan menggantikan nama screenshot, add text akan menambahkan sebuah text sebelum atau sesudah nama screenshot sedangkan format kita bisa menentukan sendiri nama file yang diinginkan dan menambahkan nomor sebagai urutan berdasarkan waktu screenshot diambil.
Maka pilih Format dan isi kolom Custom Format dengan nama screenshot pilihan dan isi “Starts numbers at” dengan urutan pertama bisa 1, 100, atau berapapun dan klik Rename. Secara otomatis screenshot yang diambil berubah menjadi nama yang kita inginkan beserta nomor urut di belakangnya.
Ini Gif tutorialnya atau Anda bisa melihatnya lewat tautan ini.
Itu dia beberapa cara atau tips mengorganisir screenshot baik untuk keperluan menulis tutorial ataupun sekedar mengelompokkan foto berdasarkan namanya.
Tak hanya screenshot, sebenarnya cara yang disebutkan di atas juga dapat digunakan untuk rename files misal foto, dokumen, dll. Nantikan tips mengorganisir screenshot lainnya di artikel-artikel selanjutnya. Selamat mencoba!
Gambar header: Screenshot via Shutterstock.